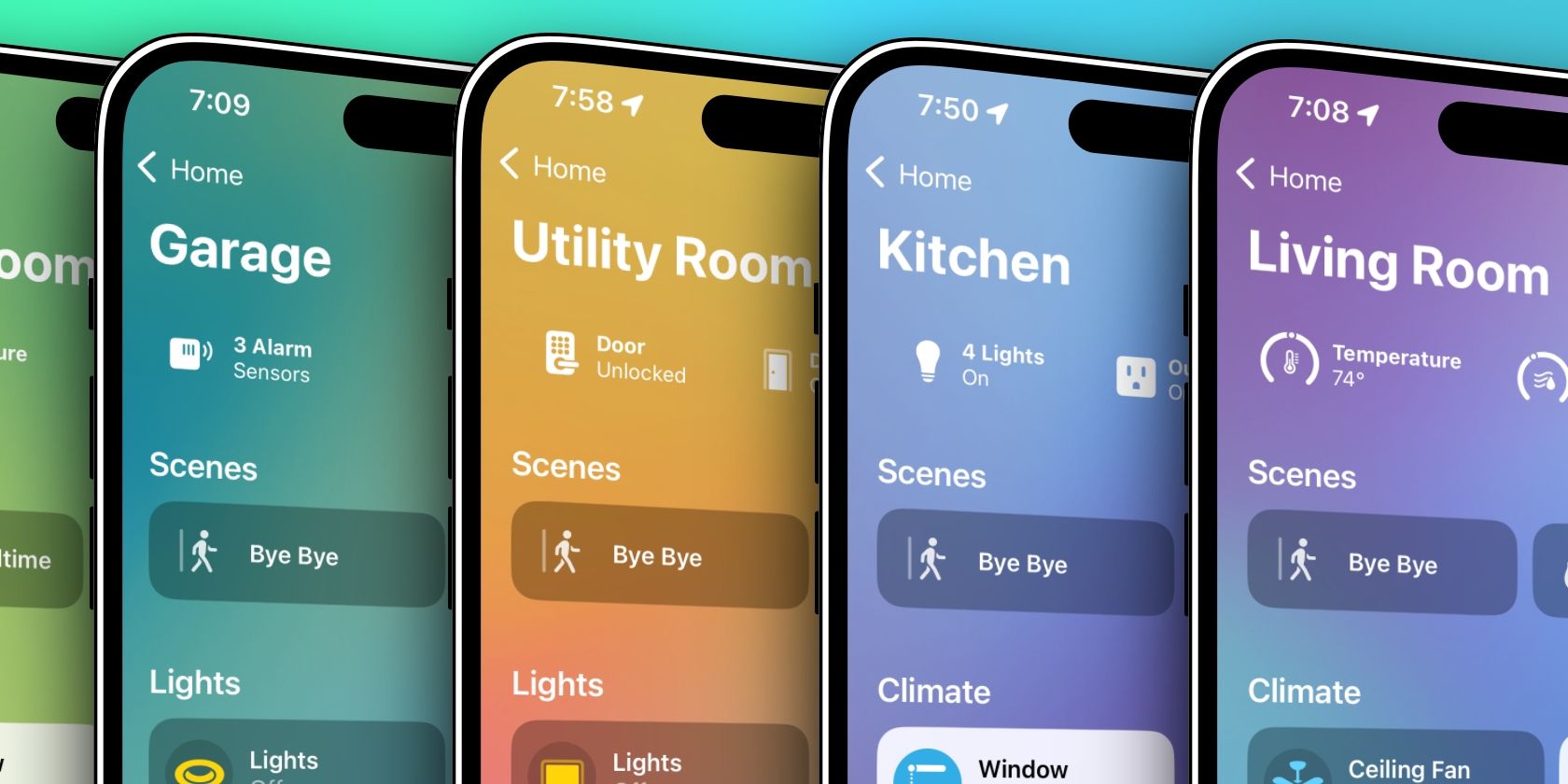ببینید چگونه می توانید لوازم جانبی خانه هوشمند خود را بهتر در برنامه Home پیدا کنید و حتی مکالمات طبیعی تری با Siri داشته باشید.
اگر بیش از تعداد انگشت شماری لوازم جانبی HomeKit در خانه خود دارید، می دانید که پیدا کردن دستگاه مناسب در زمان مناسب در برنامه Home چقدر چالش برانگیز است. خوشبختانه، یک راه حل ساده وجود دارد – اتاق ها و مناطق.
با Rooms and Zones در برنامه Home، نه تنها ردیابی لوازم جانبی خود را آسانتر میکنید، بلکه از توانایی مکالمه طبیعیتر با سیری نیز بهرهمند خواهید شد. ما به شما نحوه ایجاد، ویرایش و سفارشی کردن اتاقها و مناطق را در برنامه Home نشان خواهیم داد.
اتاقها و مناطق برنامه Home چیست؟
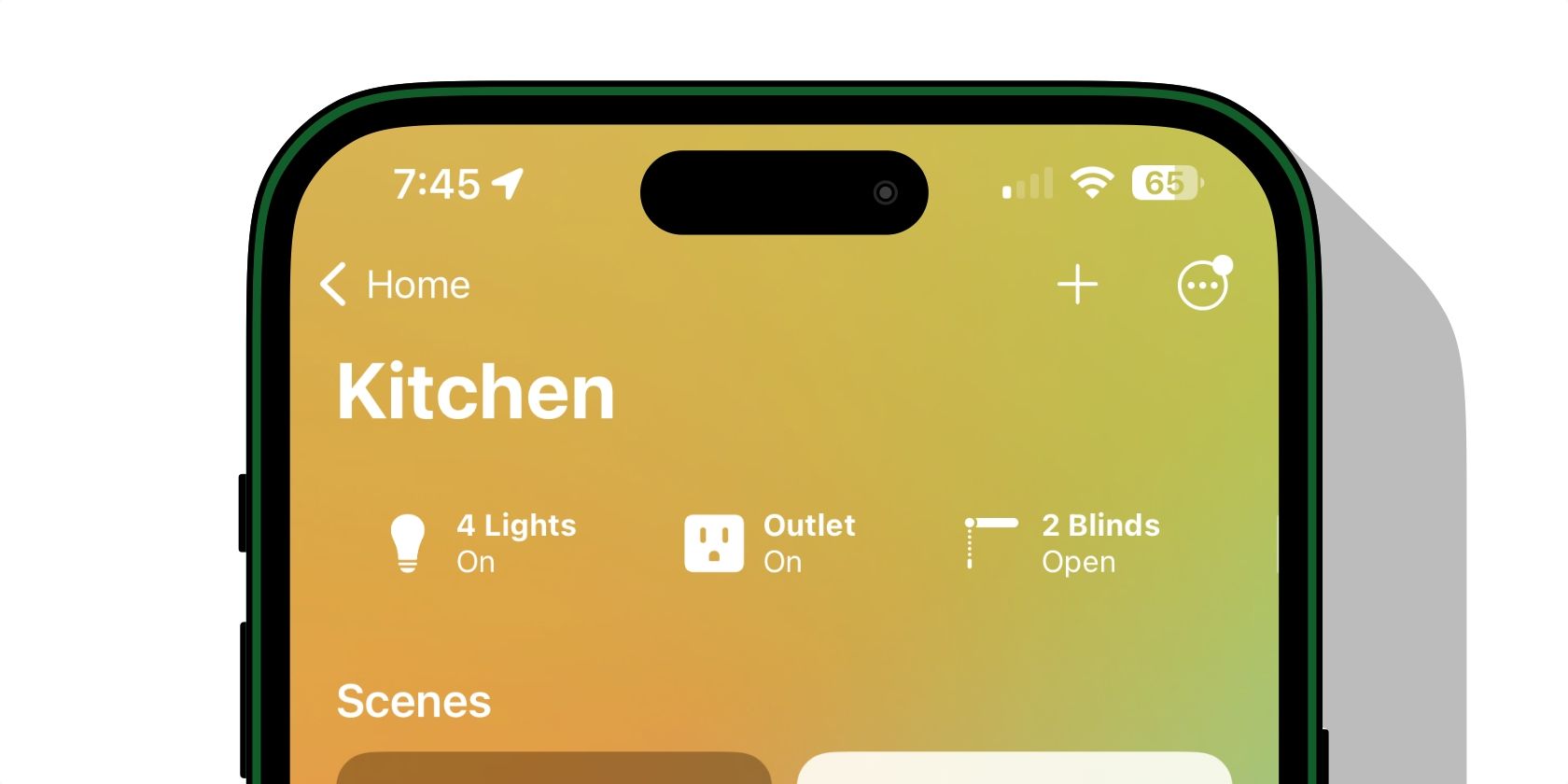
همانطور که انتظار دارید، برنامه Rooms in Home به شما این امکان را می دهد که خانه هوشمند خود را با مکان های خاصی در خانه خود سازماندهی کنید. بنابراین، وقتی یک محصول خانه هوشمند را به Apple HomeKit اضافه میکنید – مانند یک لامپ روی پاتختی خود – میتوانید آن را به اتاق خواب اختصاص دهید.
داشتن دستگاههای خود در اتاقهای مختلف به شما امکان میدهد فقط روی لوازم جانبی مربوط به موقعیت مکانی خود در برنامه Home تمرکز کنید. اتاقها همچنین به شما این امکان را میدهند که با خارج کردن دستگاههایی که کمتر از صفحه اول استفاده میکنید، قسمت مورد علاقه برنامه Home را شلوغ کنید.
مانند نحوه سازماندهی اتاقها لوازم جانبی شما، Zones به مدیریت اتاقهای شما کمک میکند. به عنوان مثال، اگر خانه شما چند اتاق خواب در طبقه بالا دارد، می توانید یک منطقه طبقه بالا برای ترکیب آنها ایجاد کنید.
ایجاد یک Zone در طبقه بالا به شما امکان می دهد از سیری با دستگاه های خانه هوشمند خود به طور طبیعی تر استفاده کنید. به جای آدرس دادن به هر اتاق خواب، فقط باید به سیری بگویید که تمام چراغ های طبقه بالا را با یک فرمان خاموش کند.
ایجاد، ویرایش و افزودن لوازم جانبی به یک اتاق
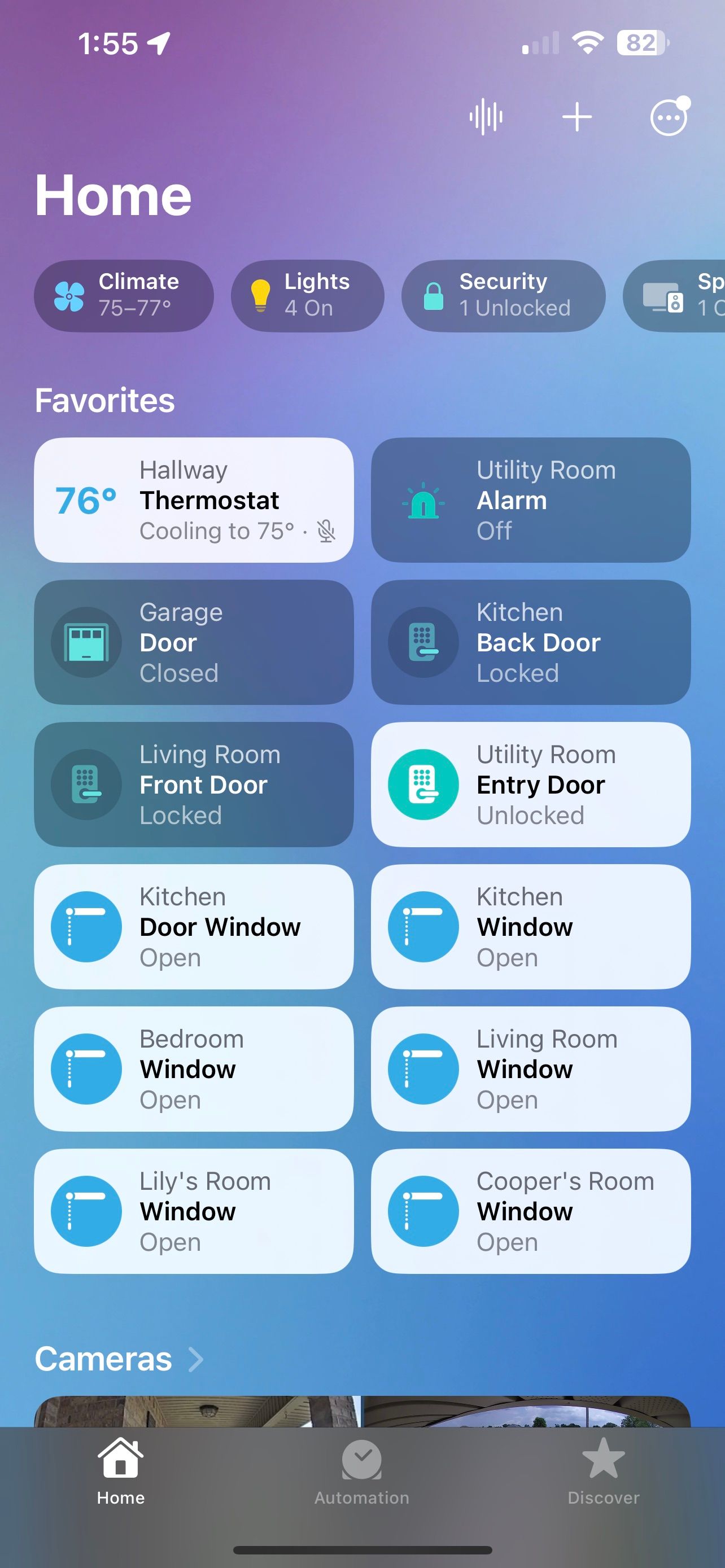
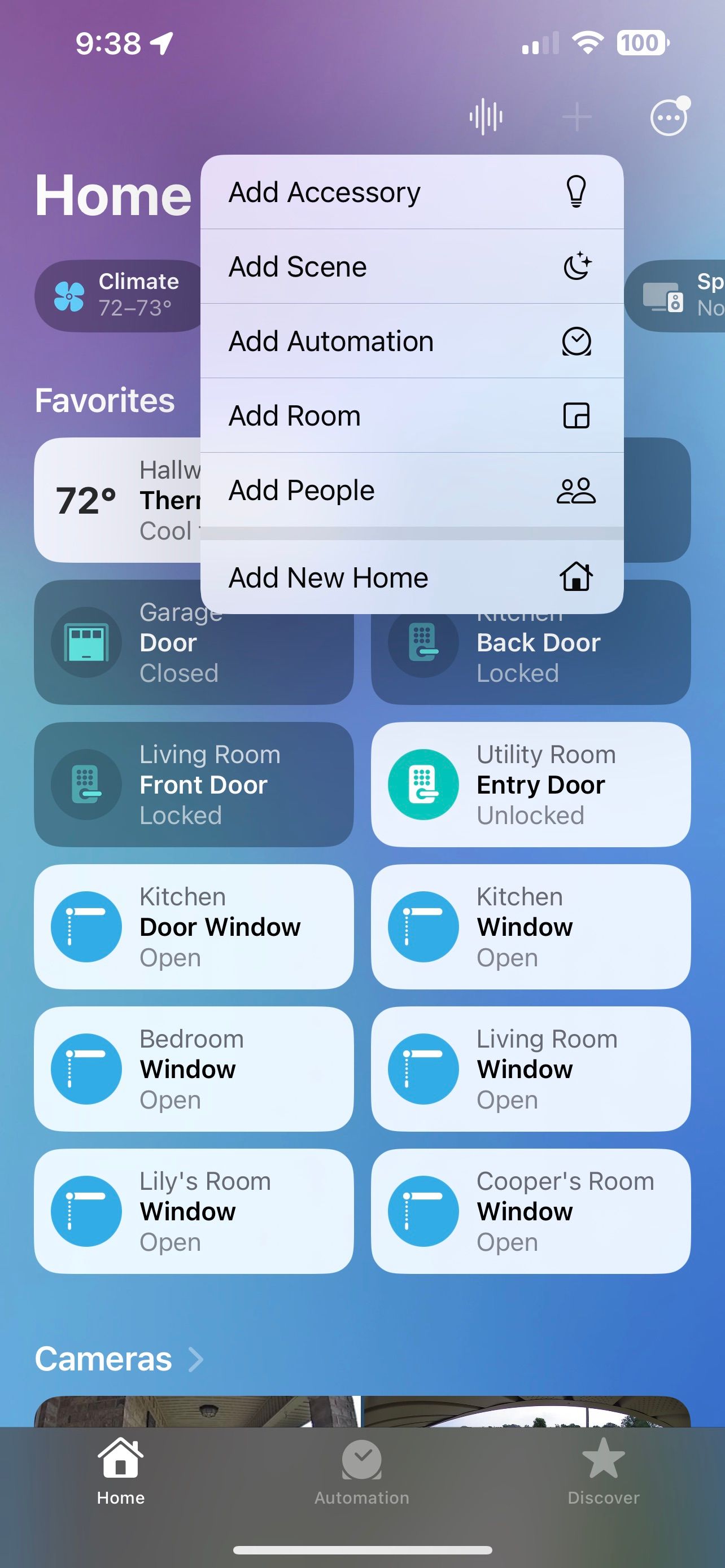
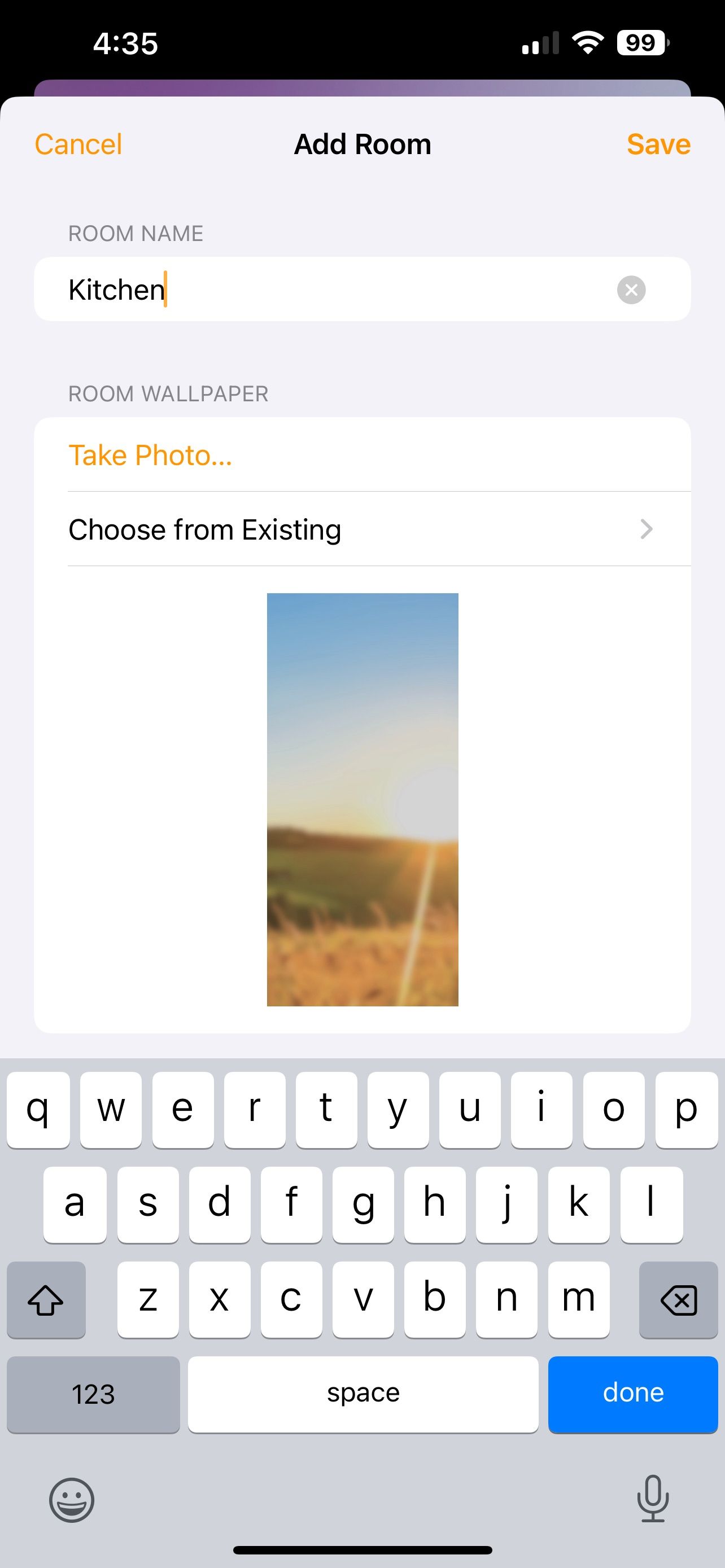
برای افزودن اتاق، با راهاندازی برنامه Home شروع کنید. در مرحله بعد، روی دکمه + نزدیک گوشه سمت راست بالای صفحه و سپس Add Room ضربه بزنید.
از صفحه کلید برای نامگذاری اتاق خود استفاده کنید، سپس روی انجام شد ضربه بزنید. اکنون روی Take Photo… یا Choose from Existing ضربه بزنید تا کاغذ دیواری اتاق خود را سفارشی کنید. در نهایت روی Save ضربه بزنید تا اتاق شما کامل شود. اگر اشتباه کردید و باید اتاقی را حذف کنید، روی Remove Room در پایین صفحه تنظیمات اتاق ضربه بزنید.
هنگامی که یک اتاق در خانه خود دارید، می توانید لوازم جانبی موجود را با چند ضربه اضافه کنید. به سادگی روی یک وسیله جانبی ضربه بزنید و نگه دارید، روی جزئیات لوازم جانبی ضربه بزنید، سپس روی اتاق ضربه بزنید.
اتاق های خود را سفارشی کنید
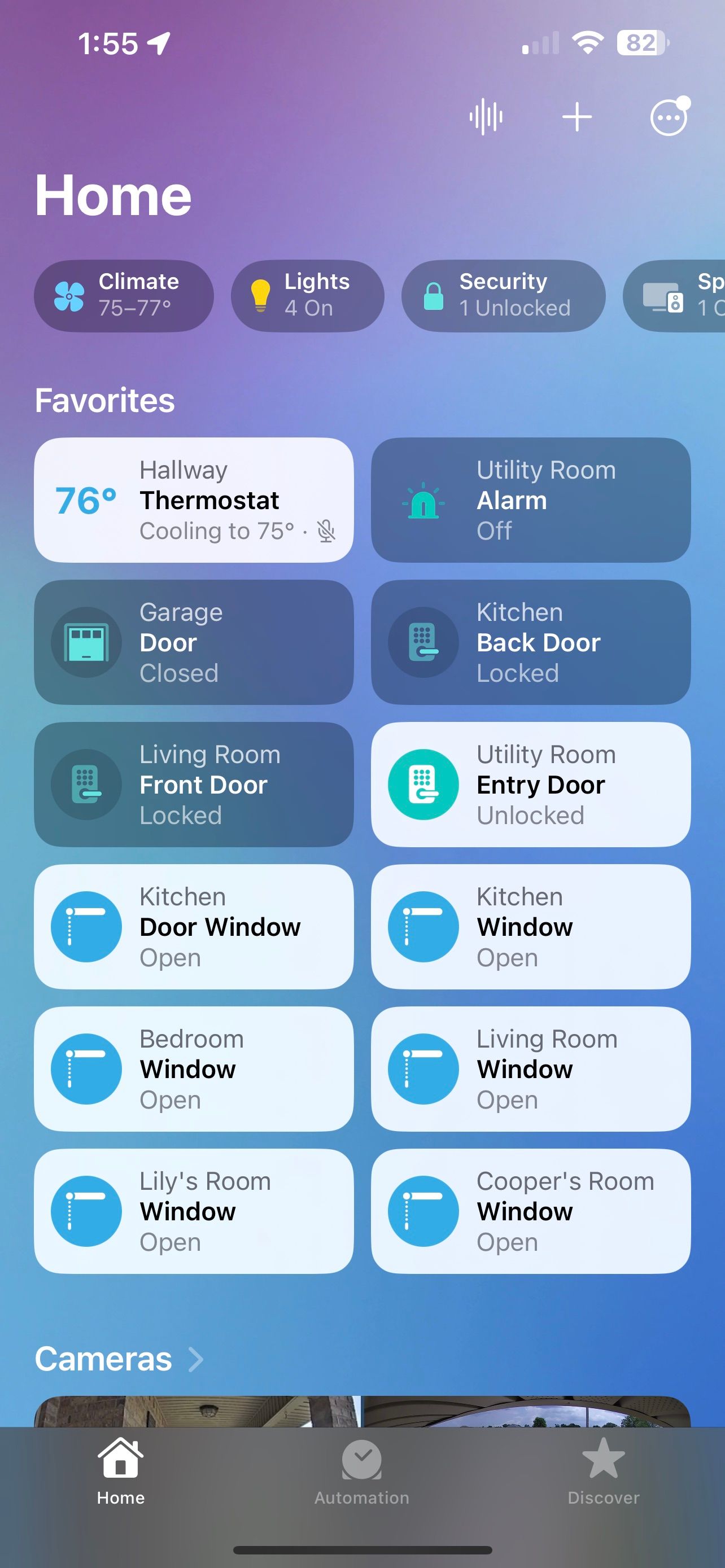
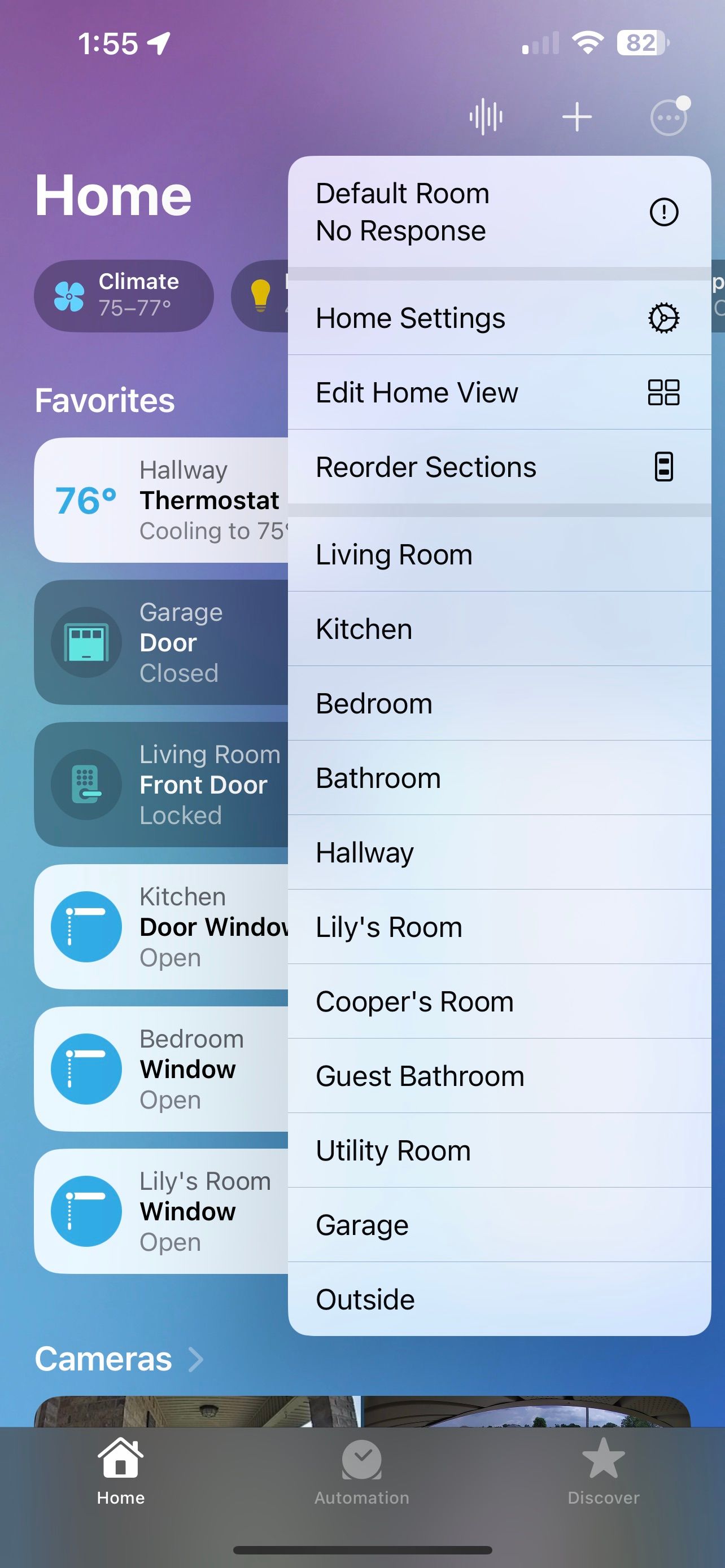
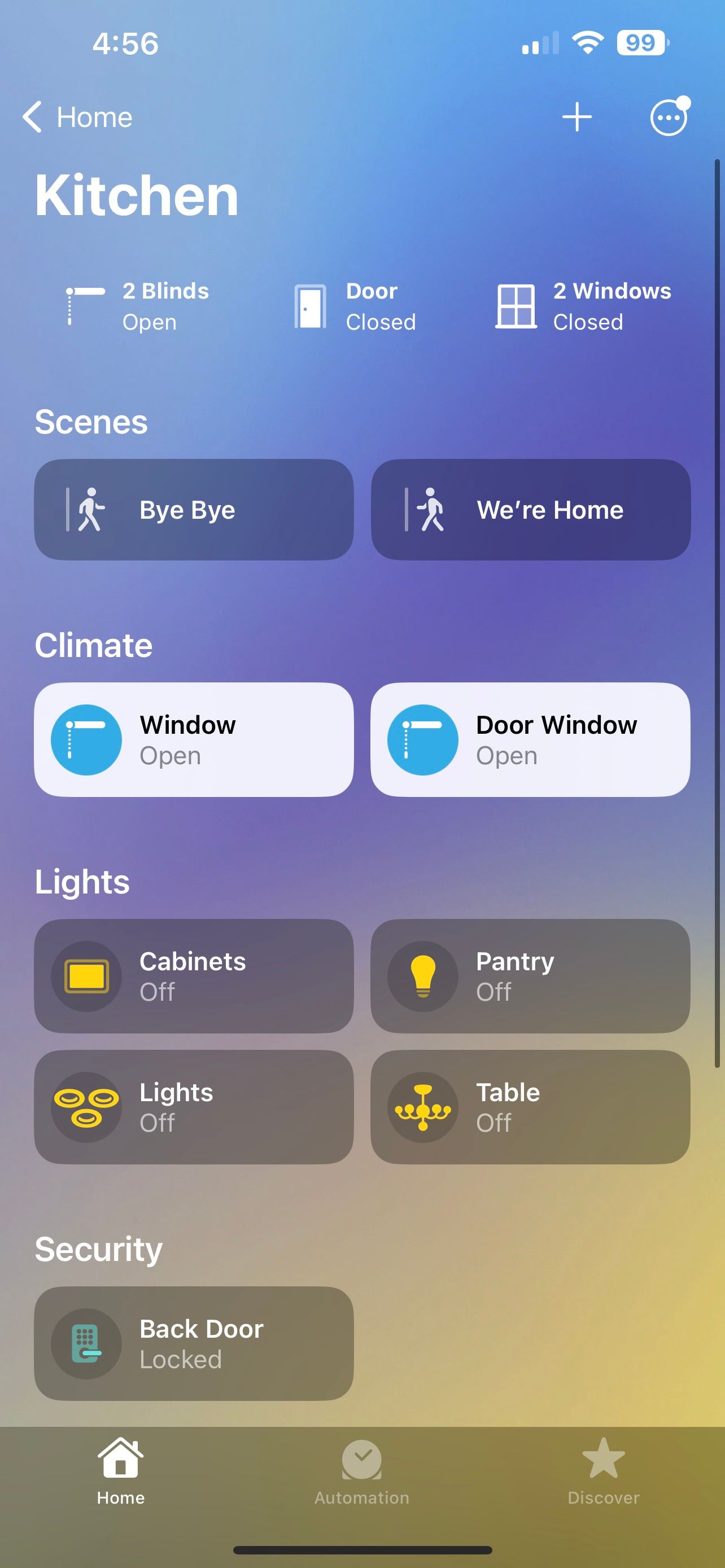
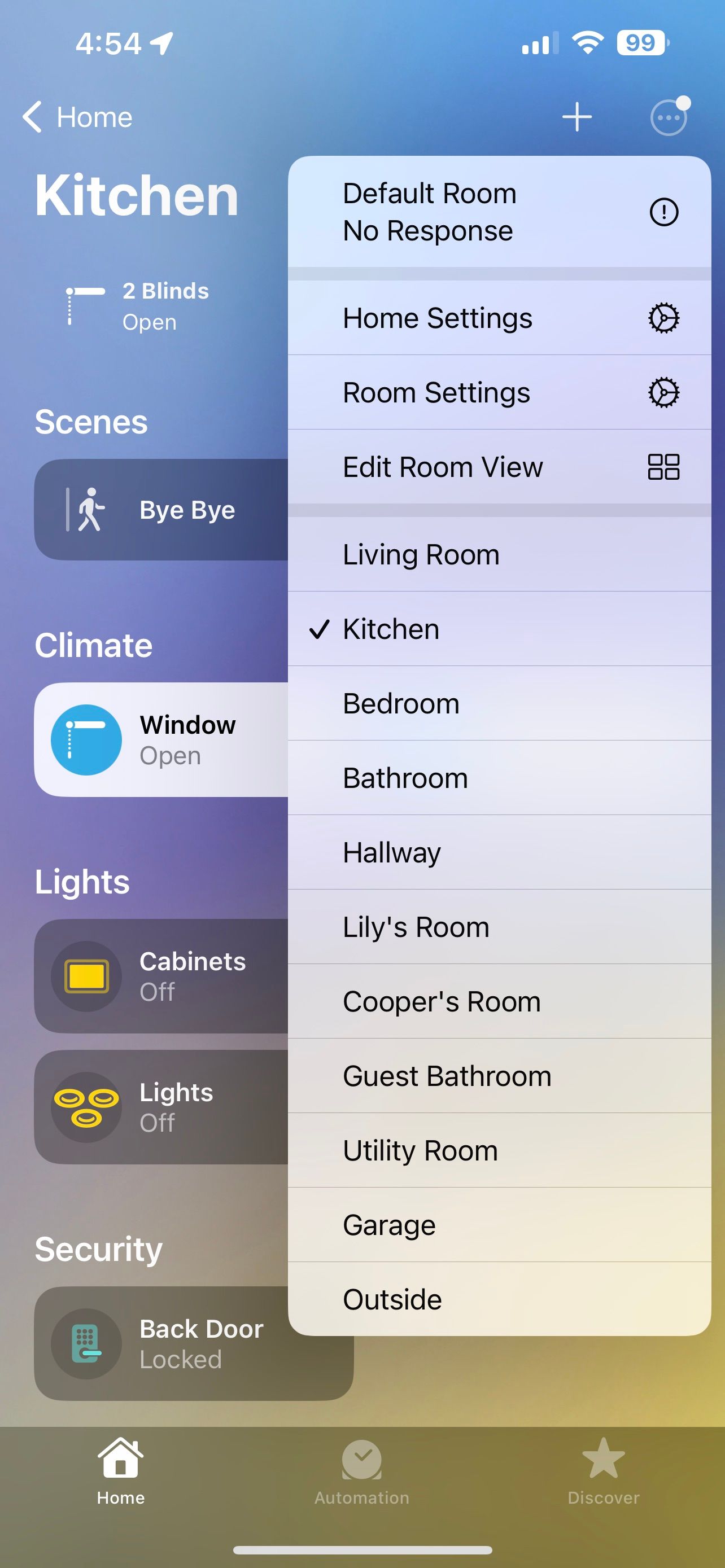
برنامه Home چندین راه برای سفارشی کردن اتاق های شما ارائه می دهد. اگر میخواهید تصویر زمینه اتاق را ویرایش کنید، میتوانید این کار را از طریق تنظیمات اتاق انجام دهید. برنامه Home را اجرا کنید، سپس روی دکمه More… در بالای صفحه ضربه بزنید.
اکنون، روی نام اتاق خود و سپس دکمه More… ضربه بزنید. در مرحله بعد، روی تنظیمات اتاق، سپس گرفتن عکس… یا انتخاب از موجود ضربه بزنید.
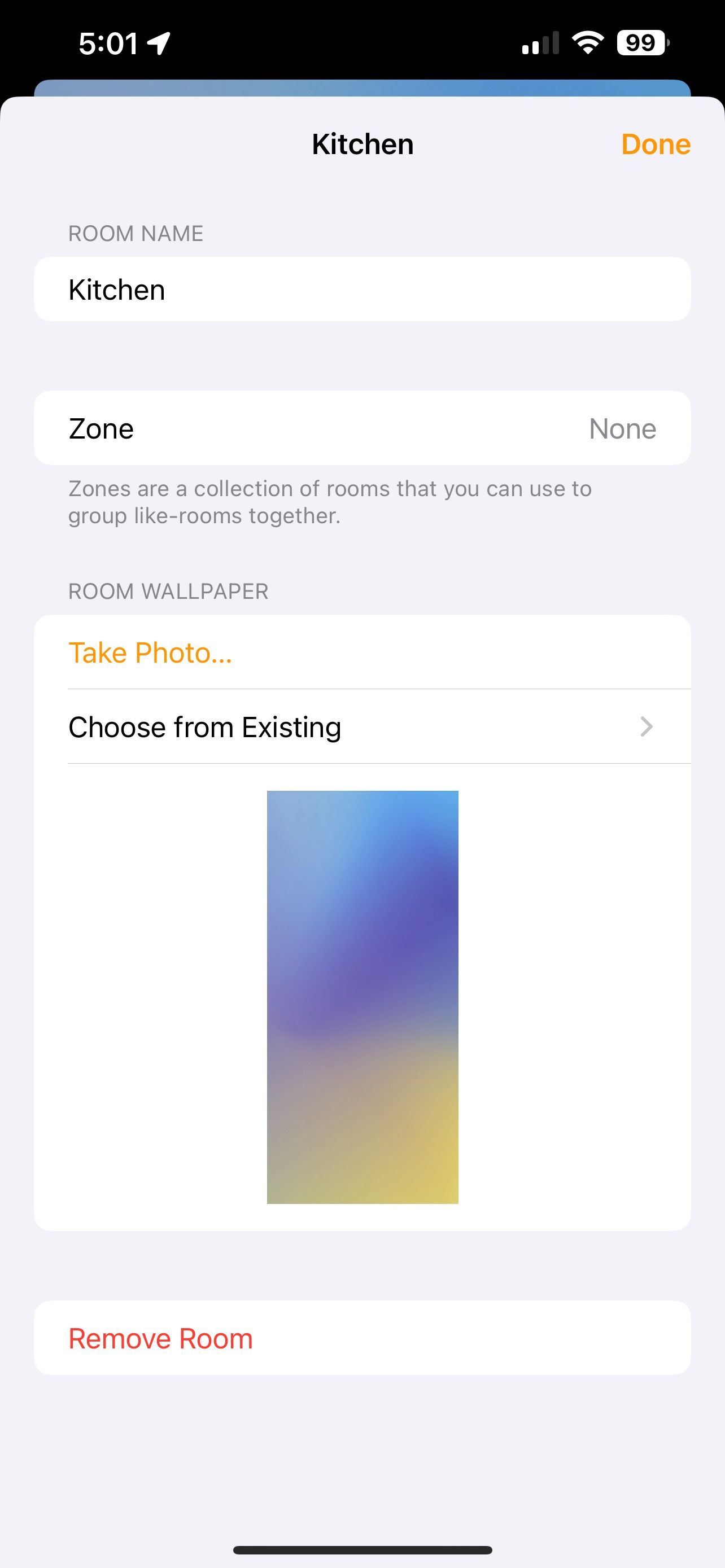
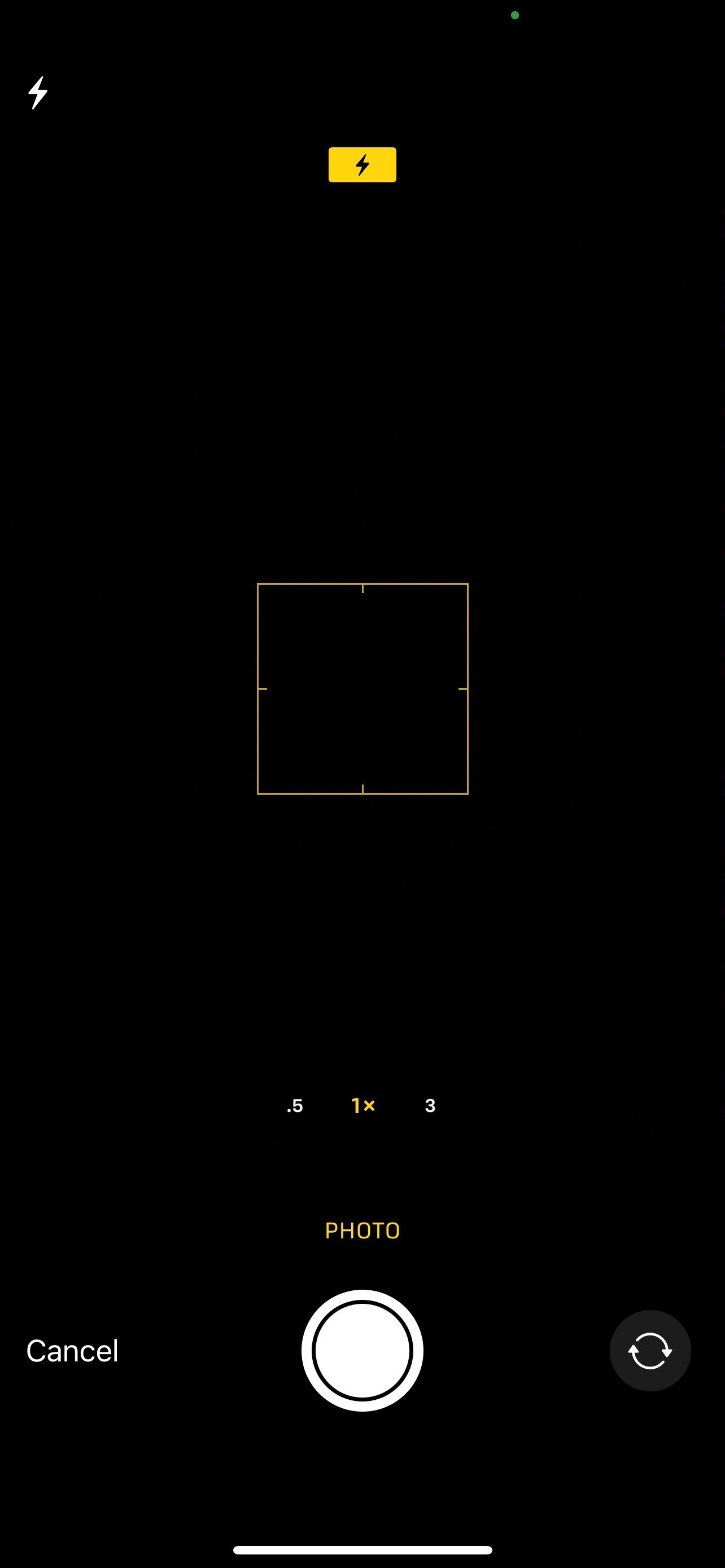
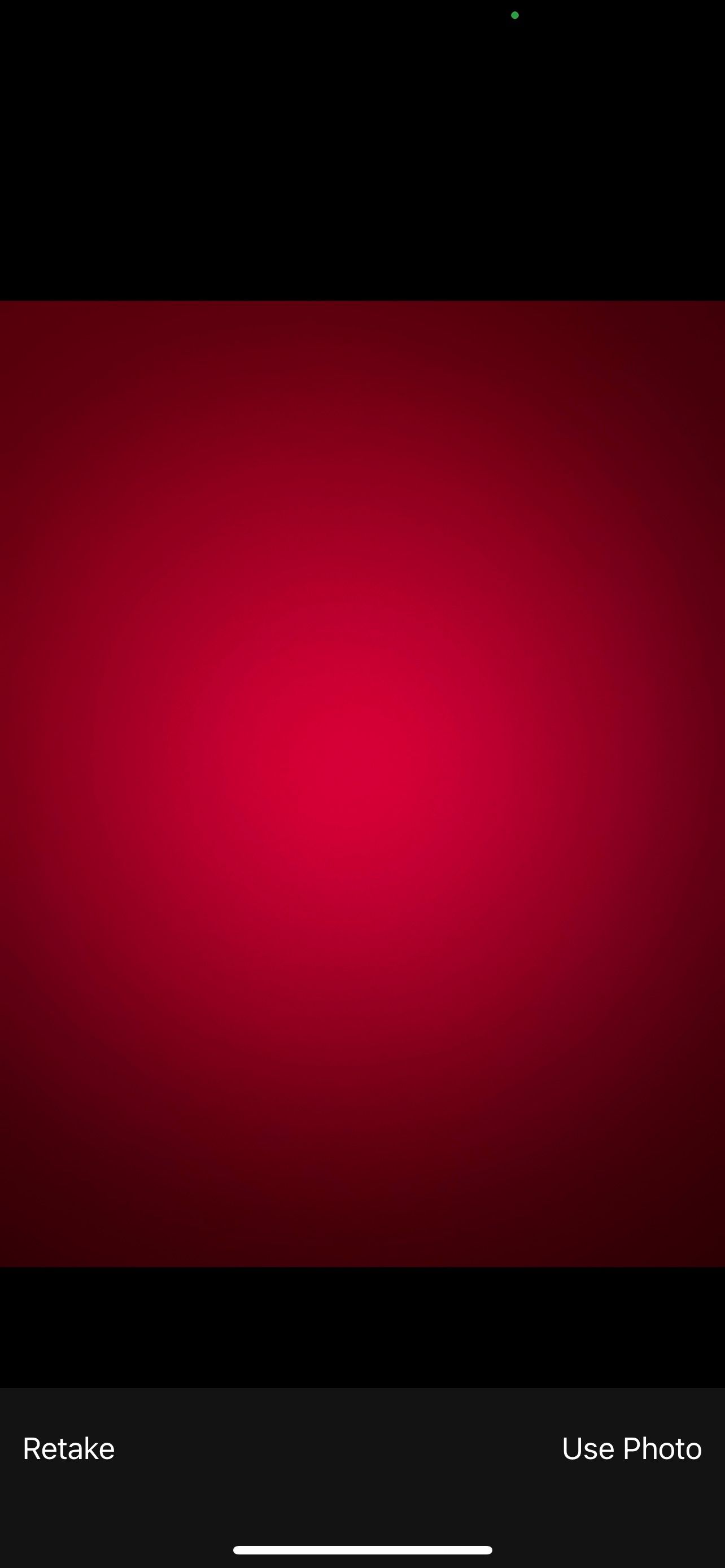
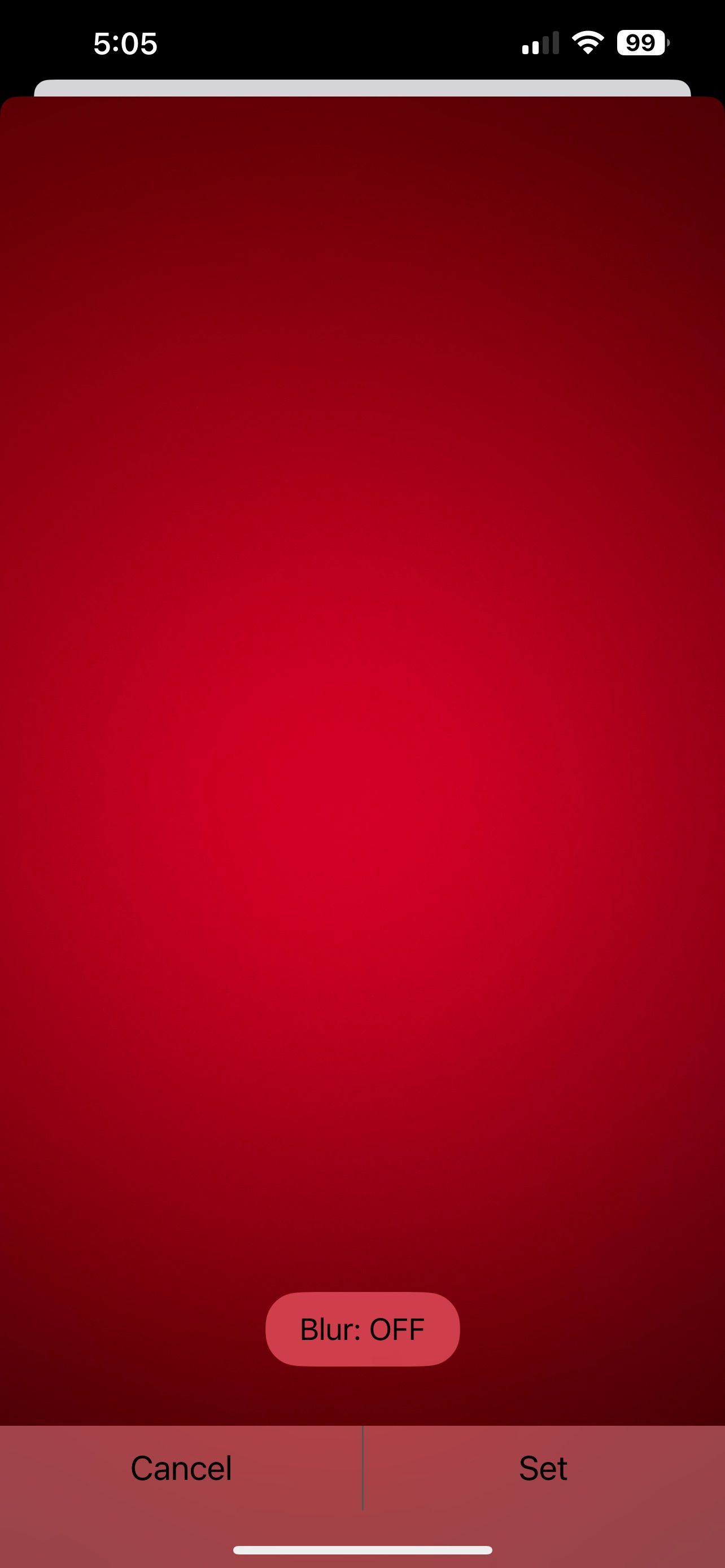
اگر عکس گرفتن… را انتخاب کردید، روی دکمه Capture و سپس Use Photo ضربه بزنید. از اینجا می توانید با ضربه زدن به Blur یک افکت تاری اضافه کنید یا با ضربه زدن روی Set تصویر خود را ذخیره کنید.
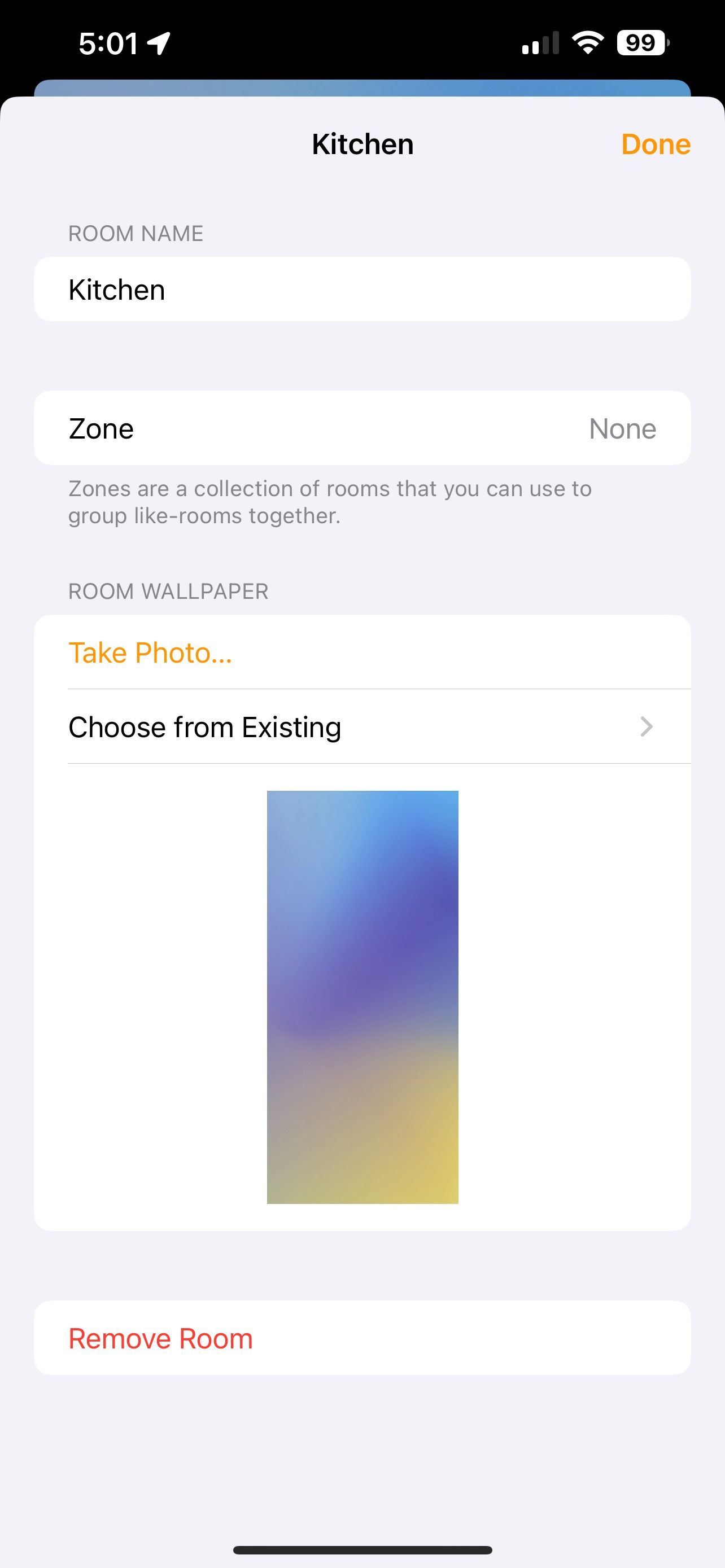
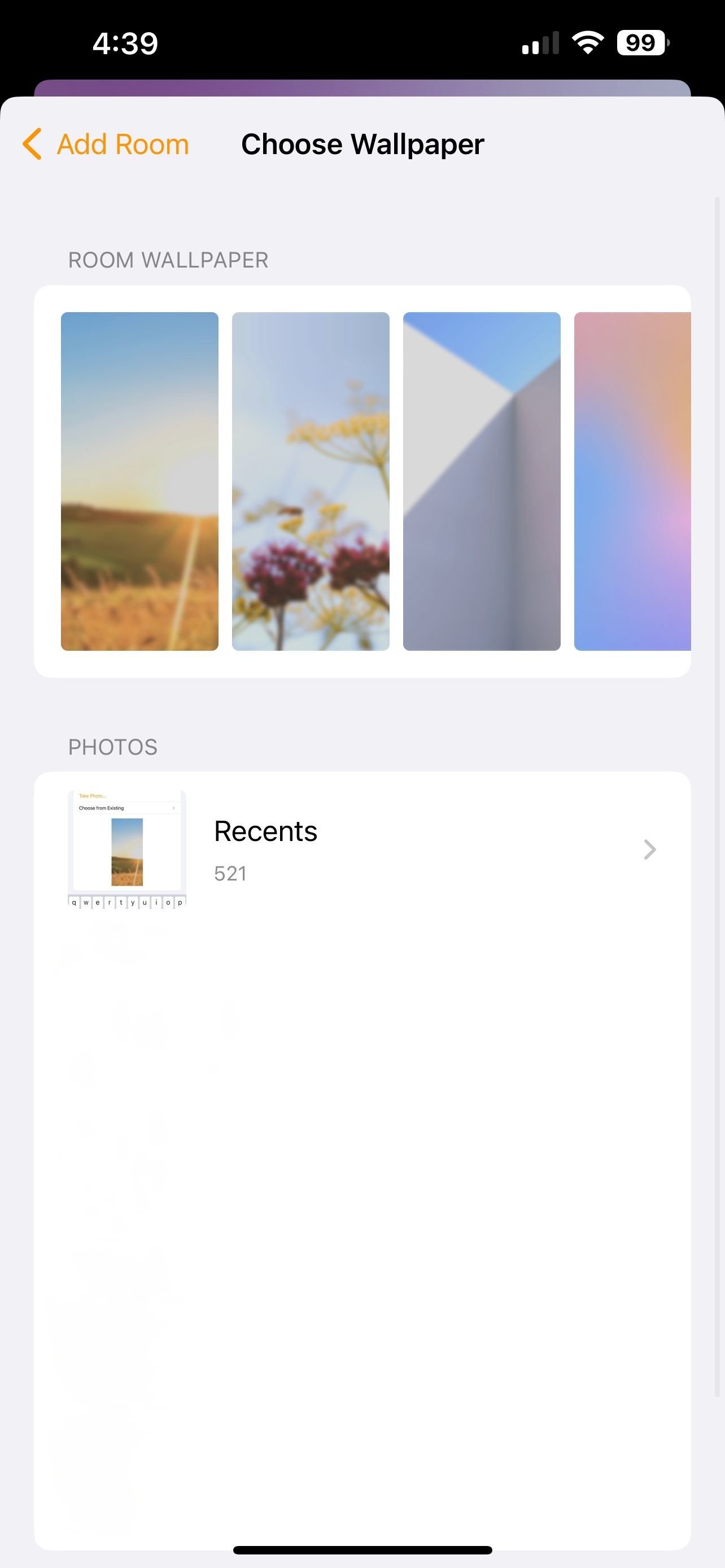
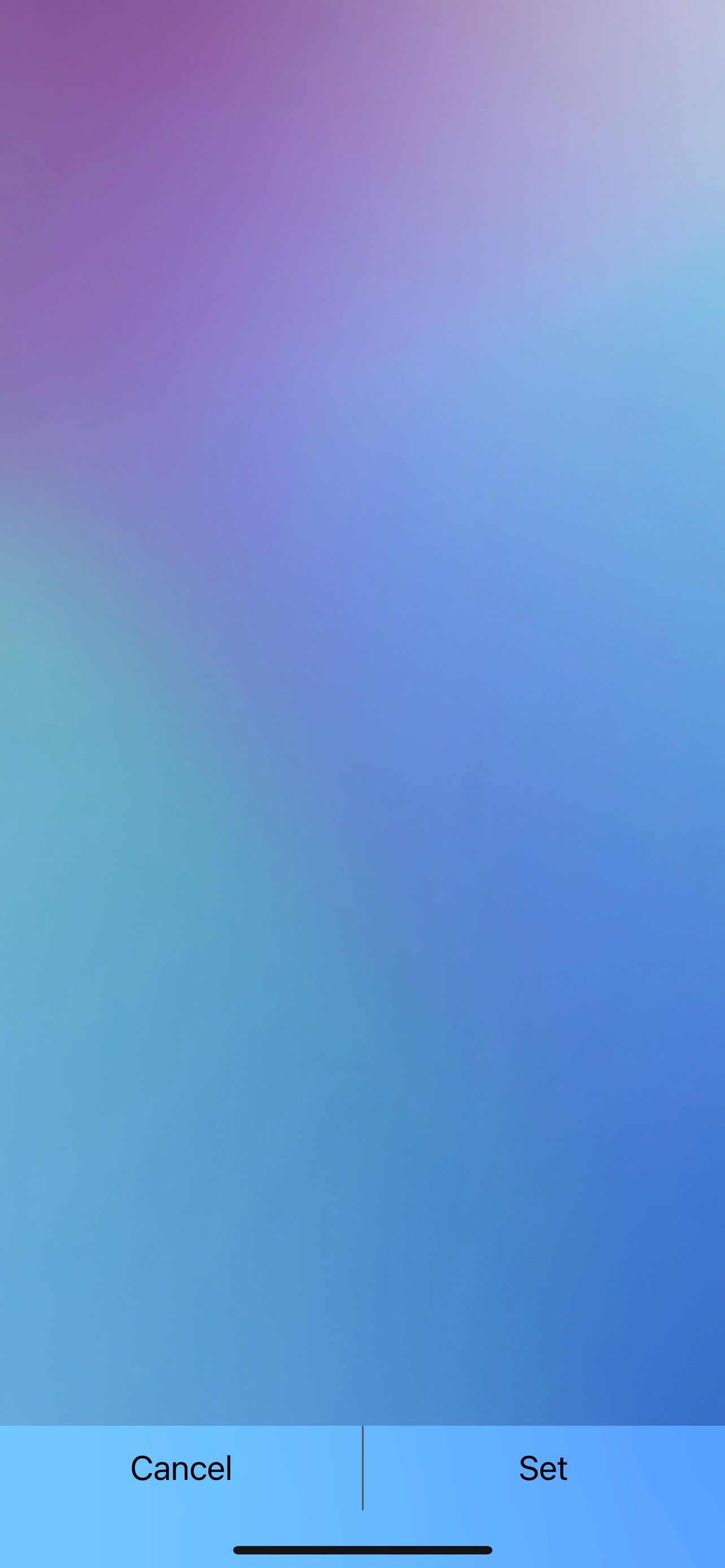
اگر انتخاب از موجود را انتخاب کنید، روی تصویری از آلبوم عکسهای خود یا یکی از تنظیمات از پیش تنظیم شده و سپس تنظیم ضربه بزنید.
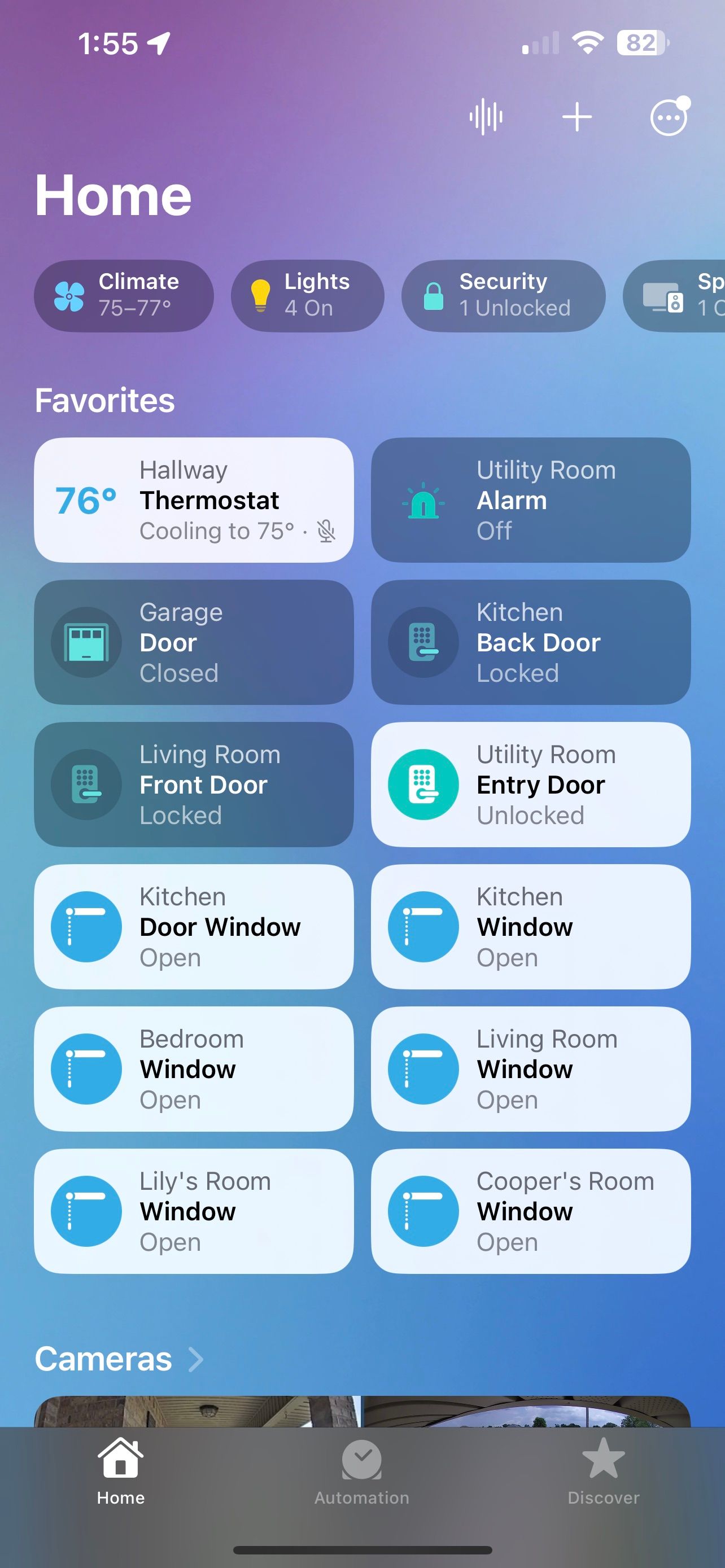
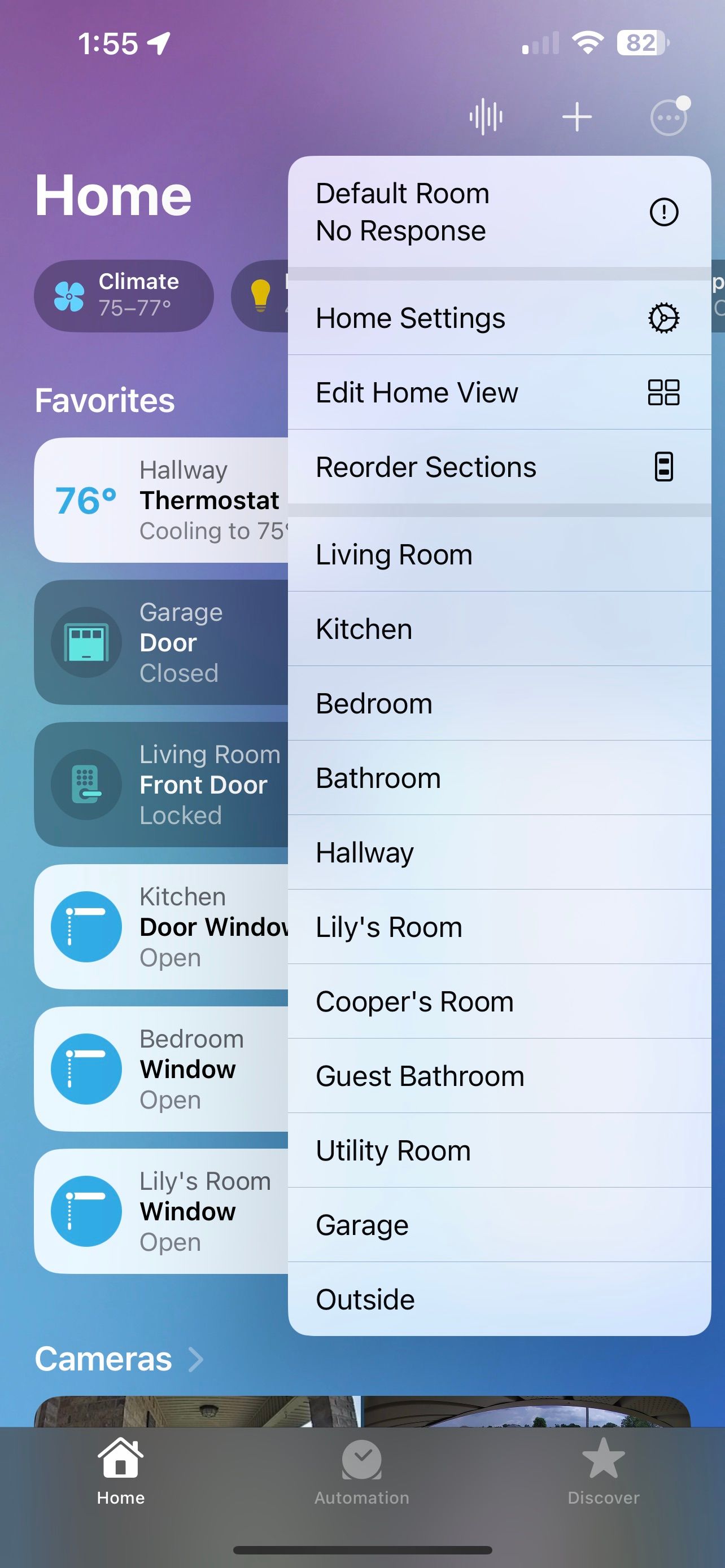
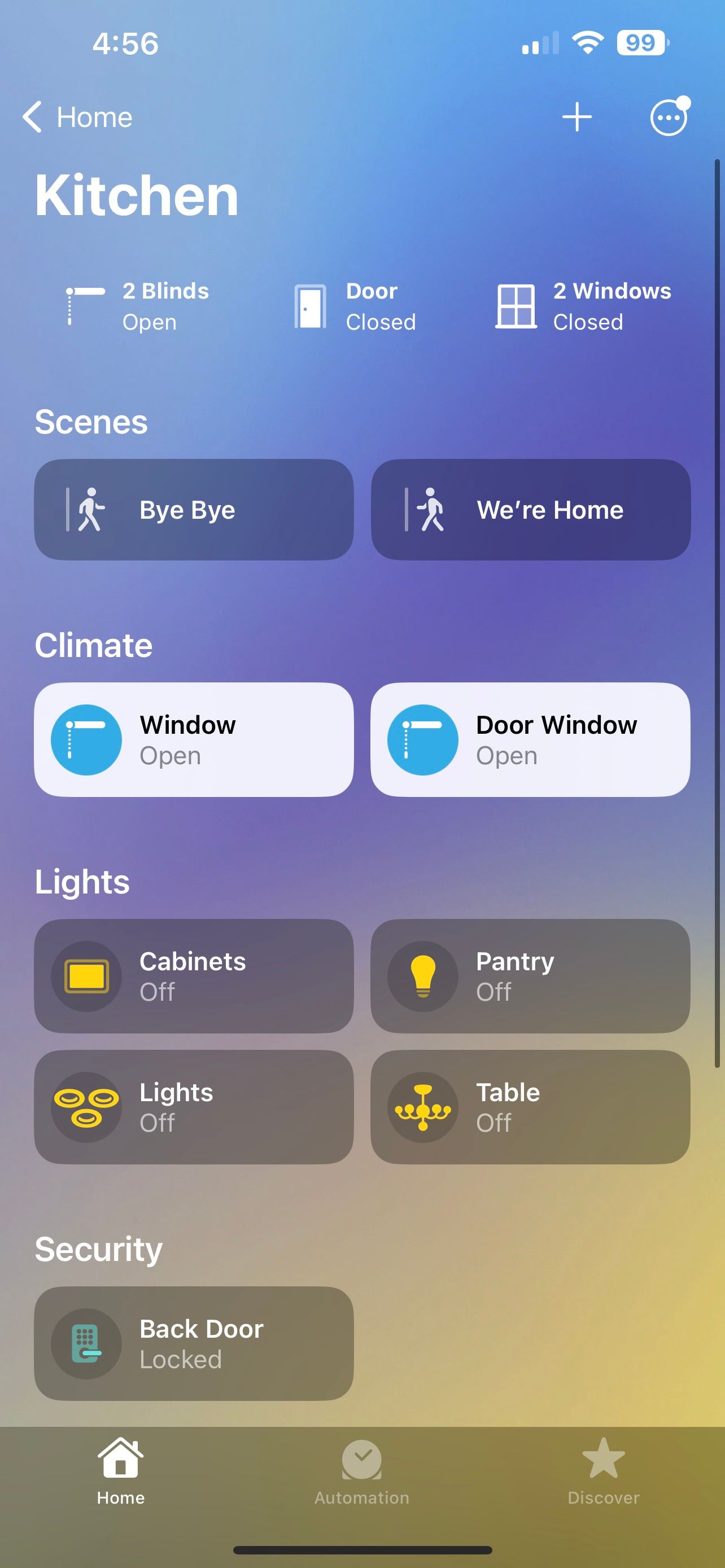
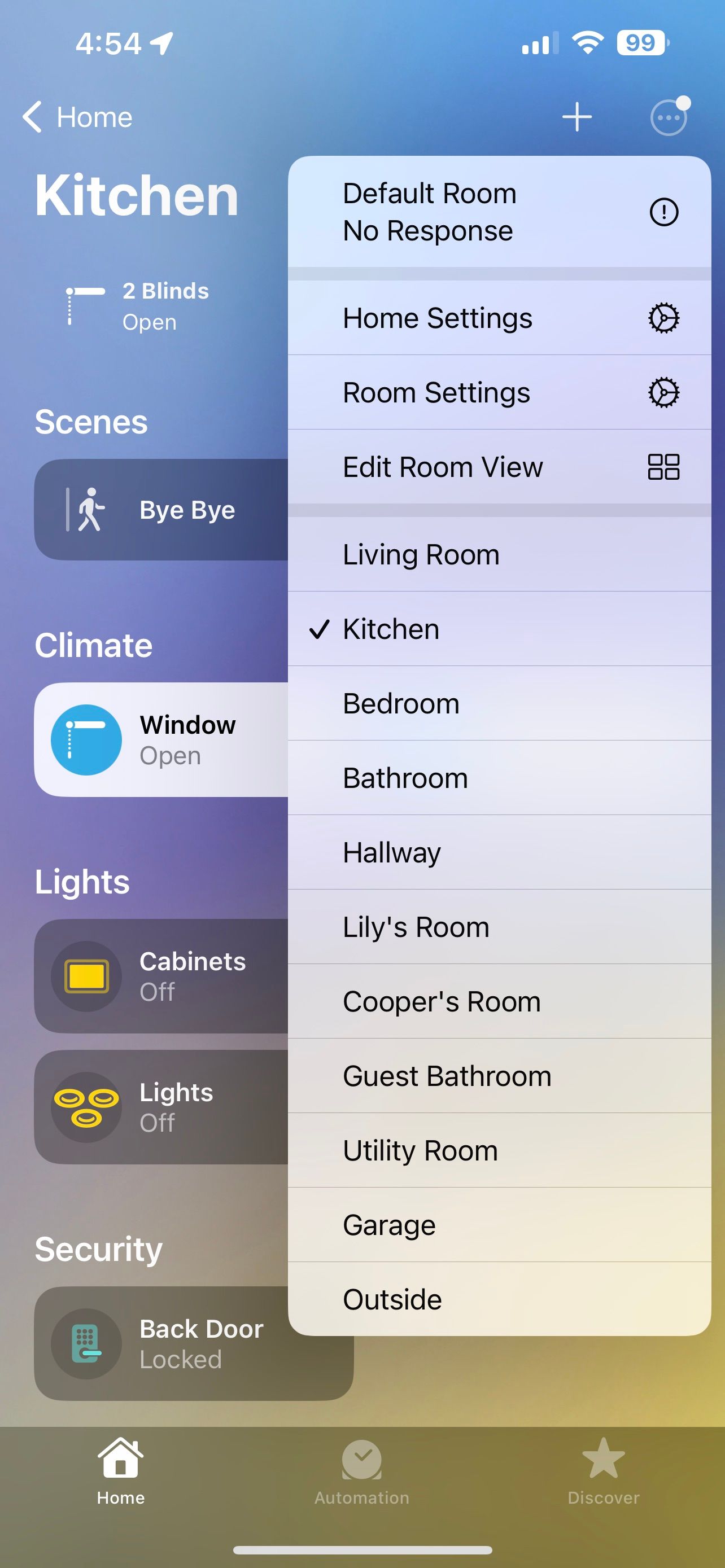
برنامه Home همچنین به شما امکان می دهد لوازم جانبی خود را مرتب کنید و اندازه نمادهای آنها را مطابق با نیازهای خود تغییر دهید.
برای ویرایش نمای اتاق، برنامه Home را اجرا کنید، سپس روی دکمه More… ضربه بزنید. سپس روی یک اتاق ضربه بزنید، روی دکمه More… ضربه بزنید، سپس روی Edit Room View ضربه بزنید.
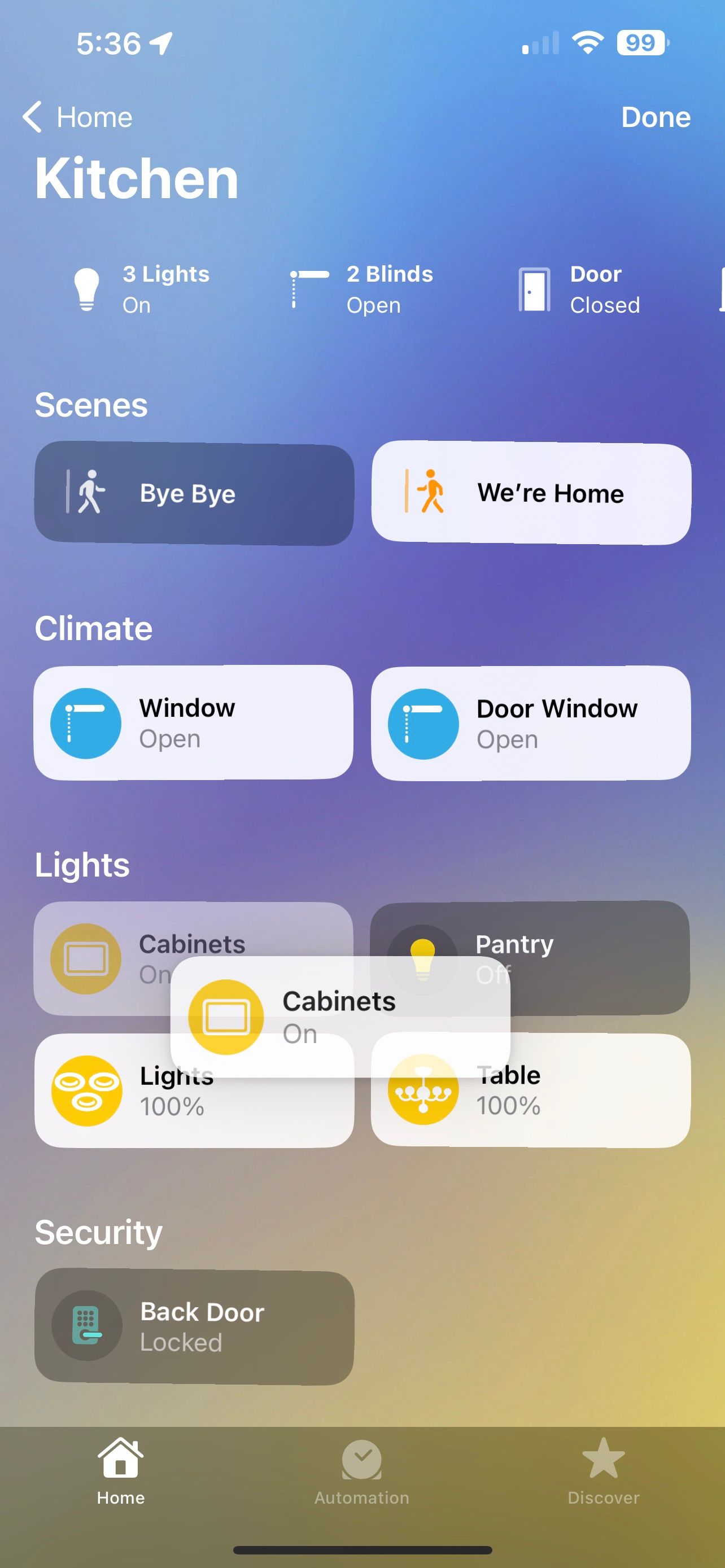
![]()
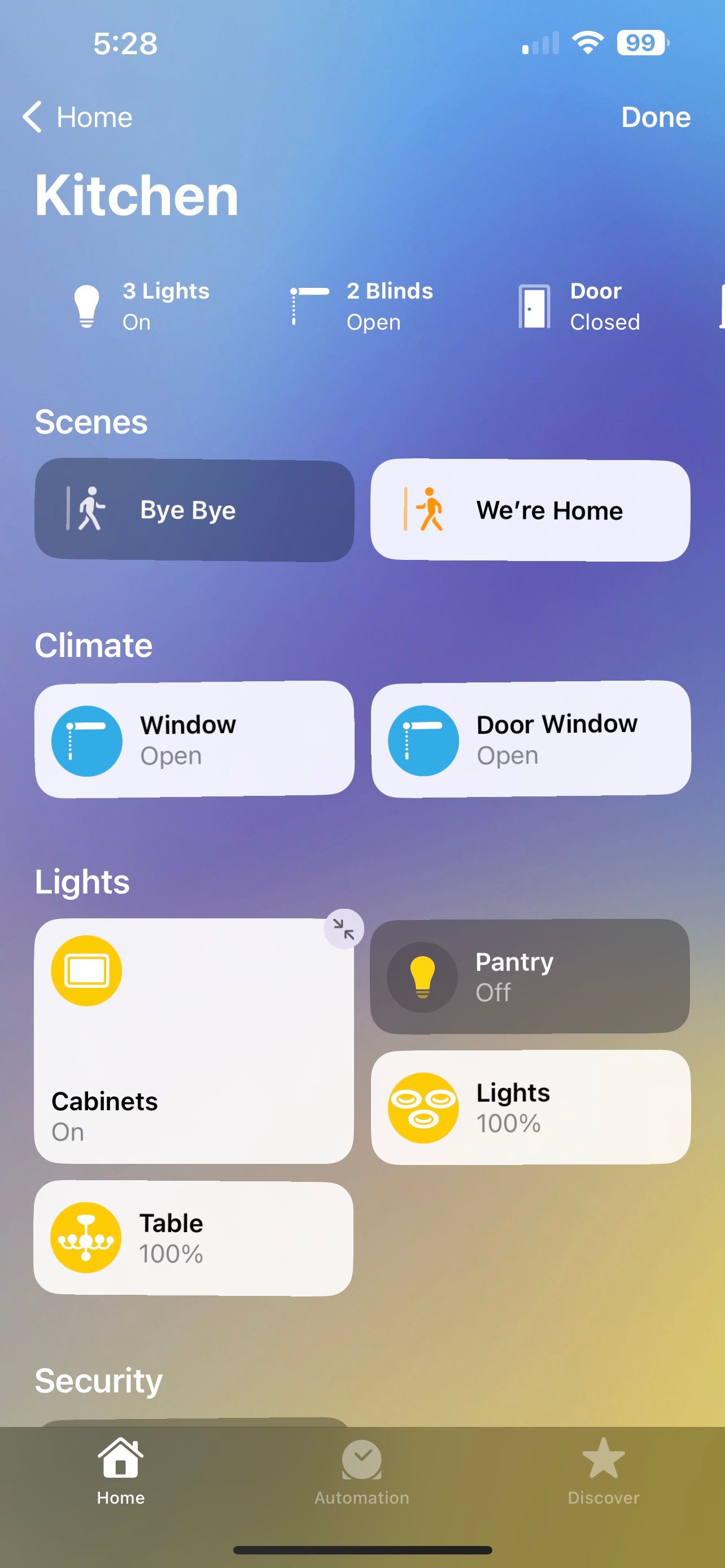
روی یکی از لوازم جانبی ضربه بزنید و نگه دارید، سپس آن را به مکان دلخواه بکشید تا اتاق خود را دوباره مرتب کنید. برای تنظیم اندازه نماد، روی یک وسیله جانبی ضربه بزنید، سپس روی دکمه گسترش که در گوشه بالا سمت راست ظاهر میشود ضربه بزنید. برای ذخیره تغییرات، روی Done ضربه بزنید.
ایجاد، ویرایش و افزودن به یک منطقه
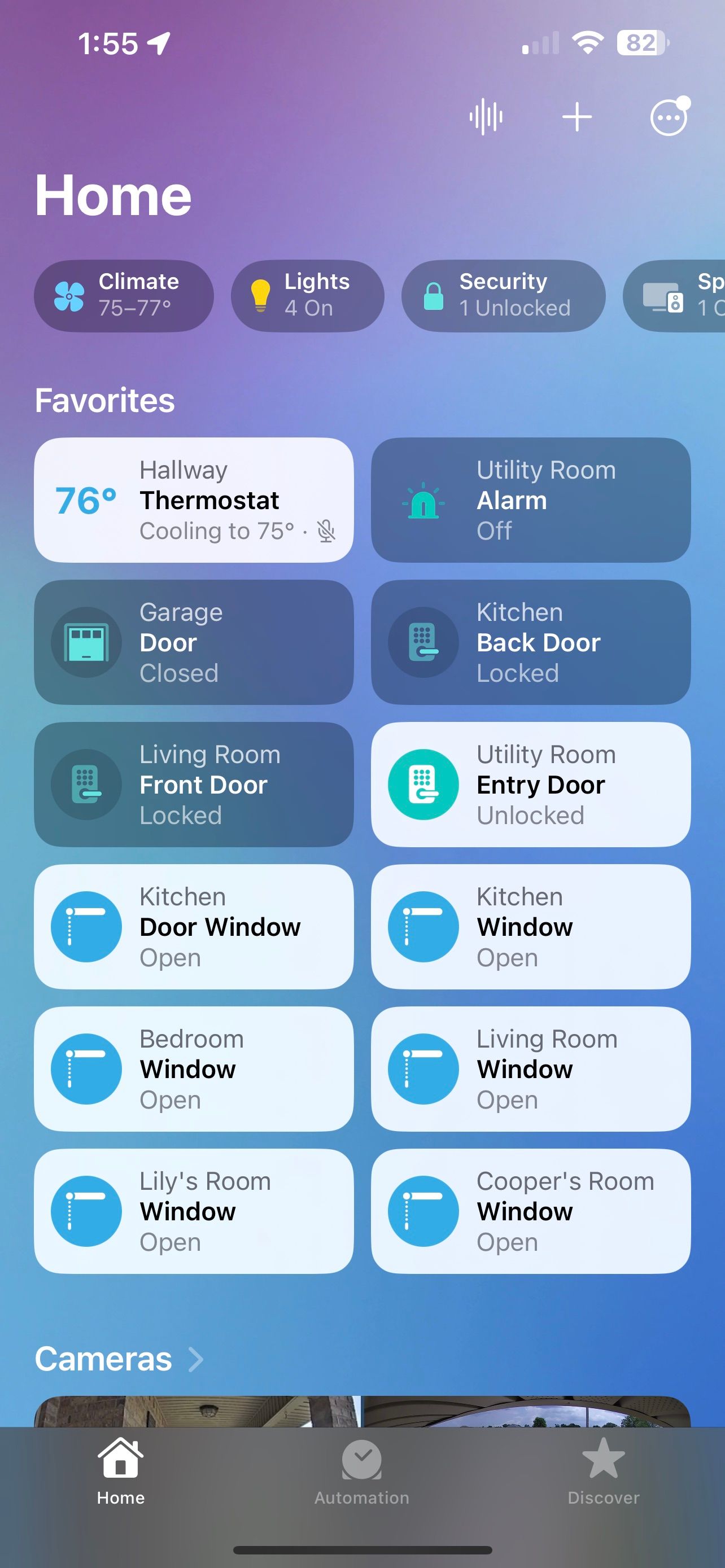
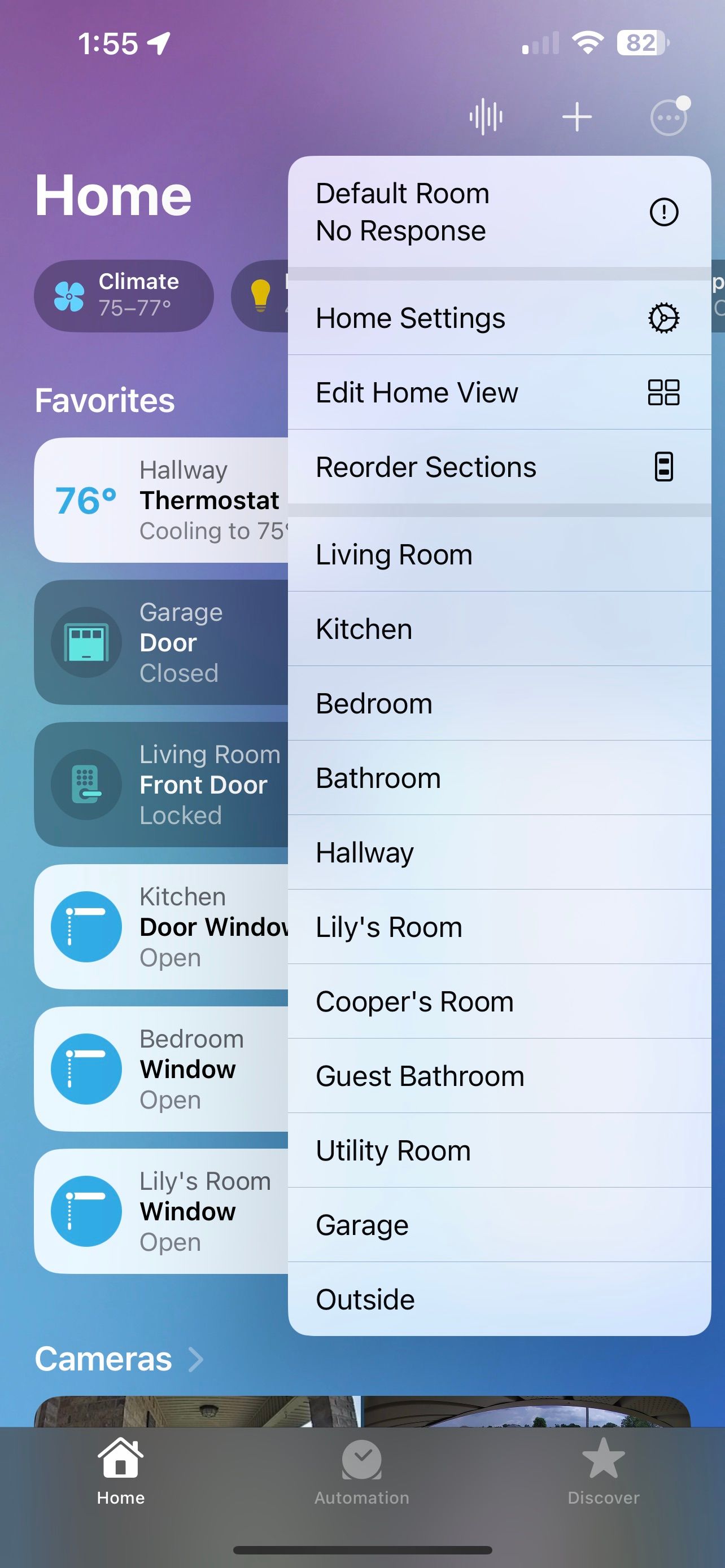
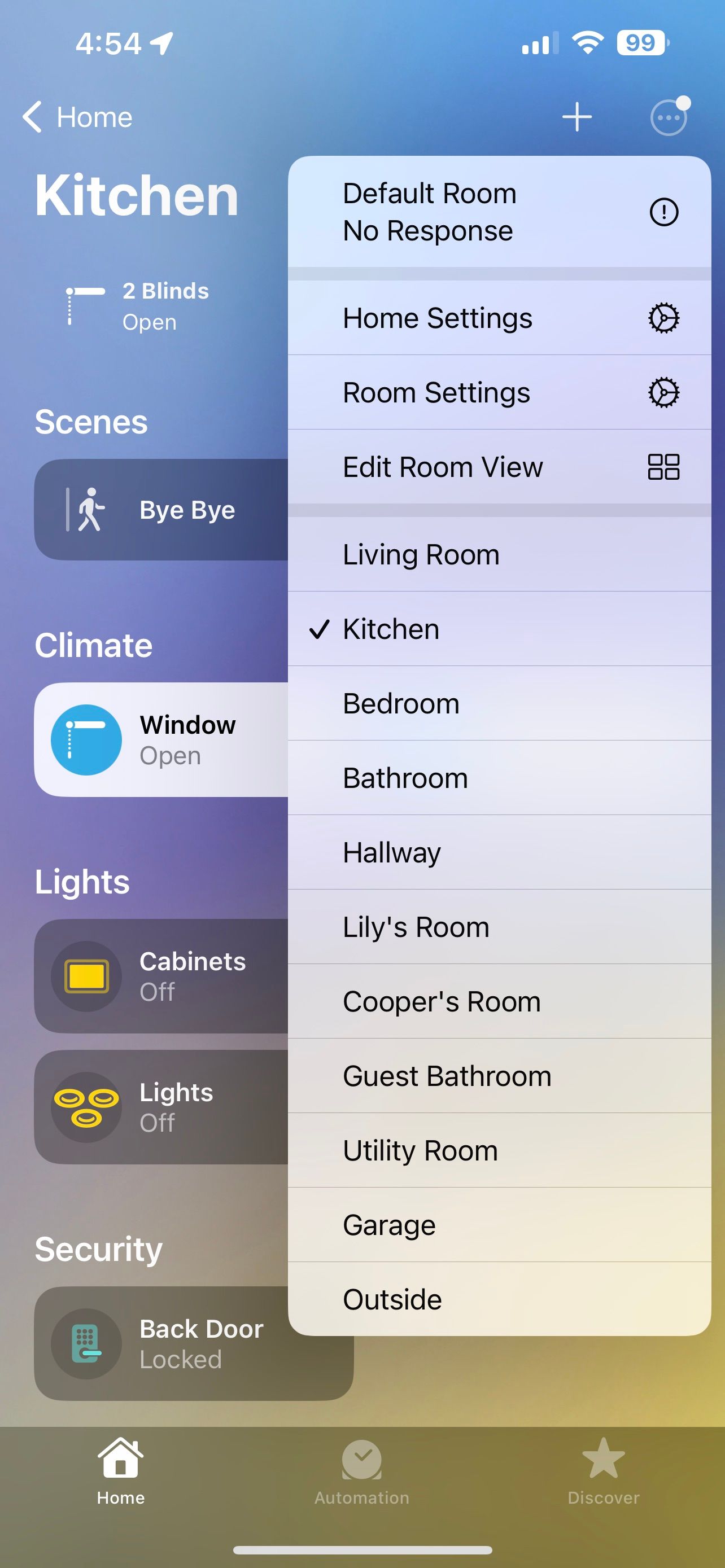
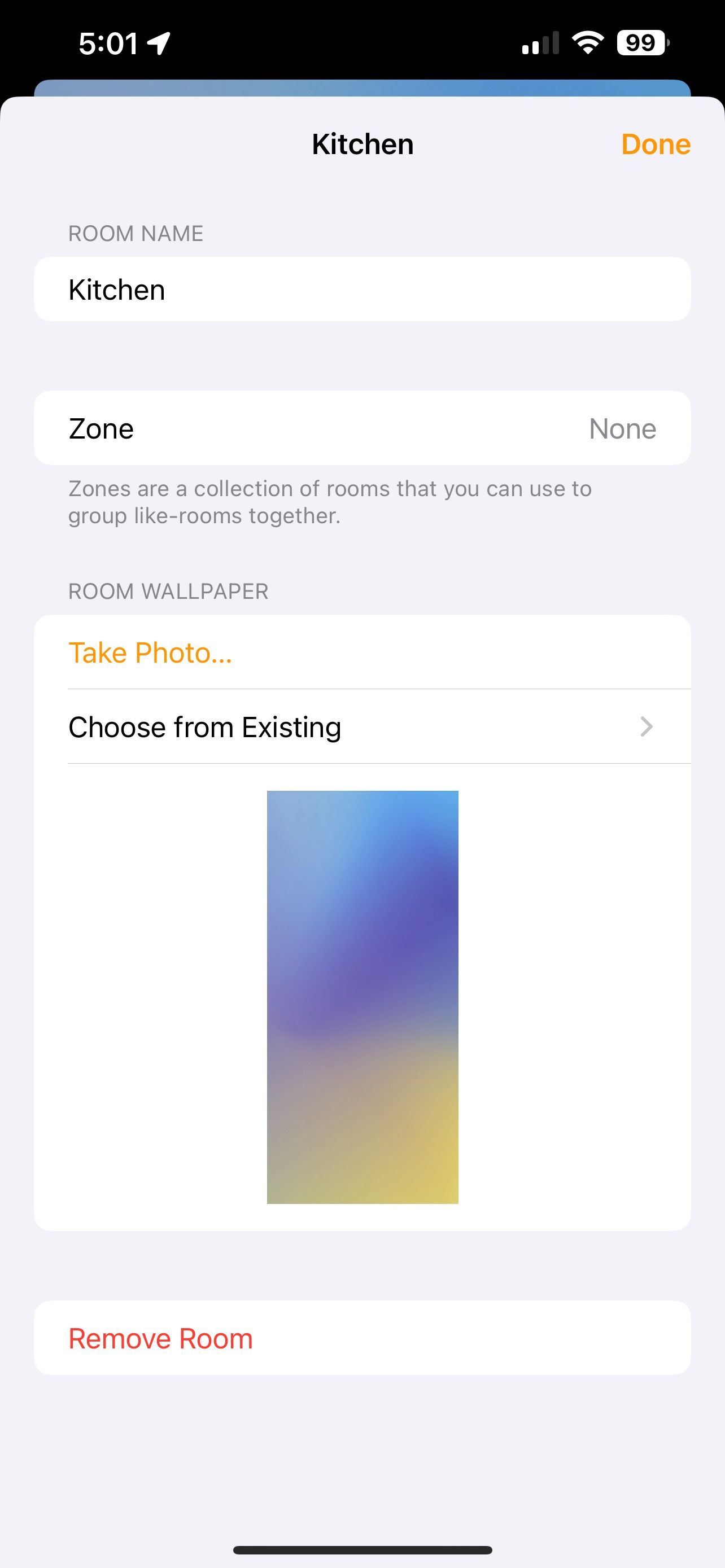
همانطور که قبلا ذکر شد، Home app Zones به شما امکان می دهد چندین اتاق را گروه بندی کنید. به عنوان مثال، اگر خانه ای چند طبقه دارید، می توانید اتاق ها را در یک طبقه بالا در یک منطقه طبقه بالا دسته بندی کنید.
برای دسترسی به Zones، برنامه Home را اجرا کنید، سپس روی دکمه More… ضربه بزنید. اکنون روی یک اتاق ضربه بزنید، روی دکمه More… ضربه بزنید، سپس روی تنظیمات اتاق ضربه بزنید.
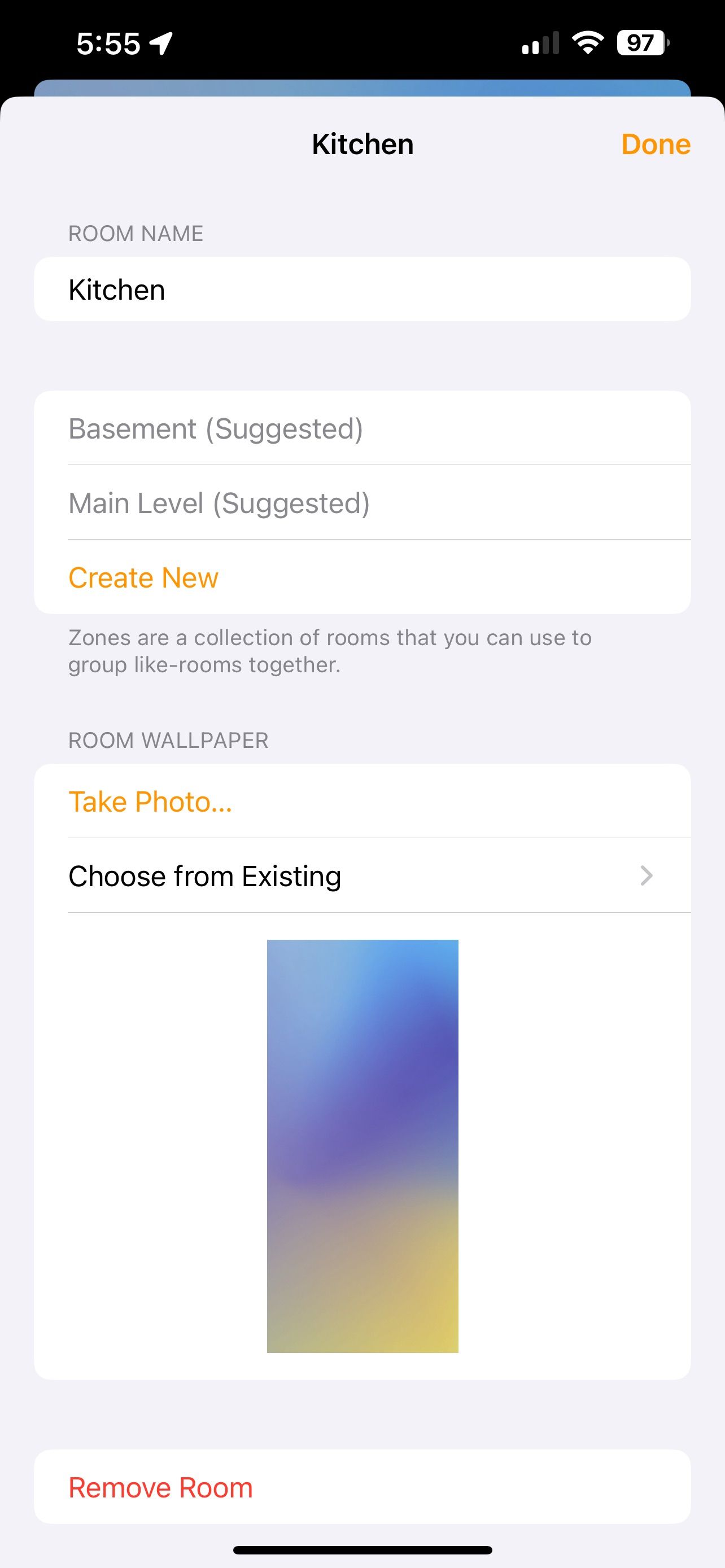
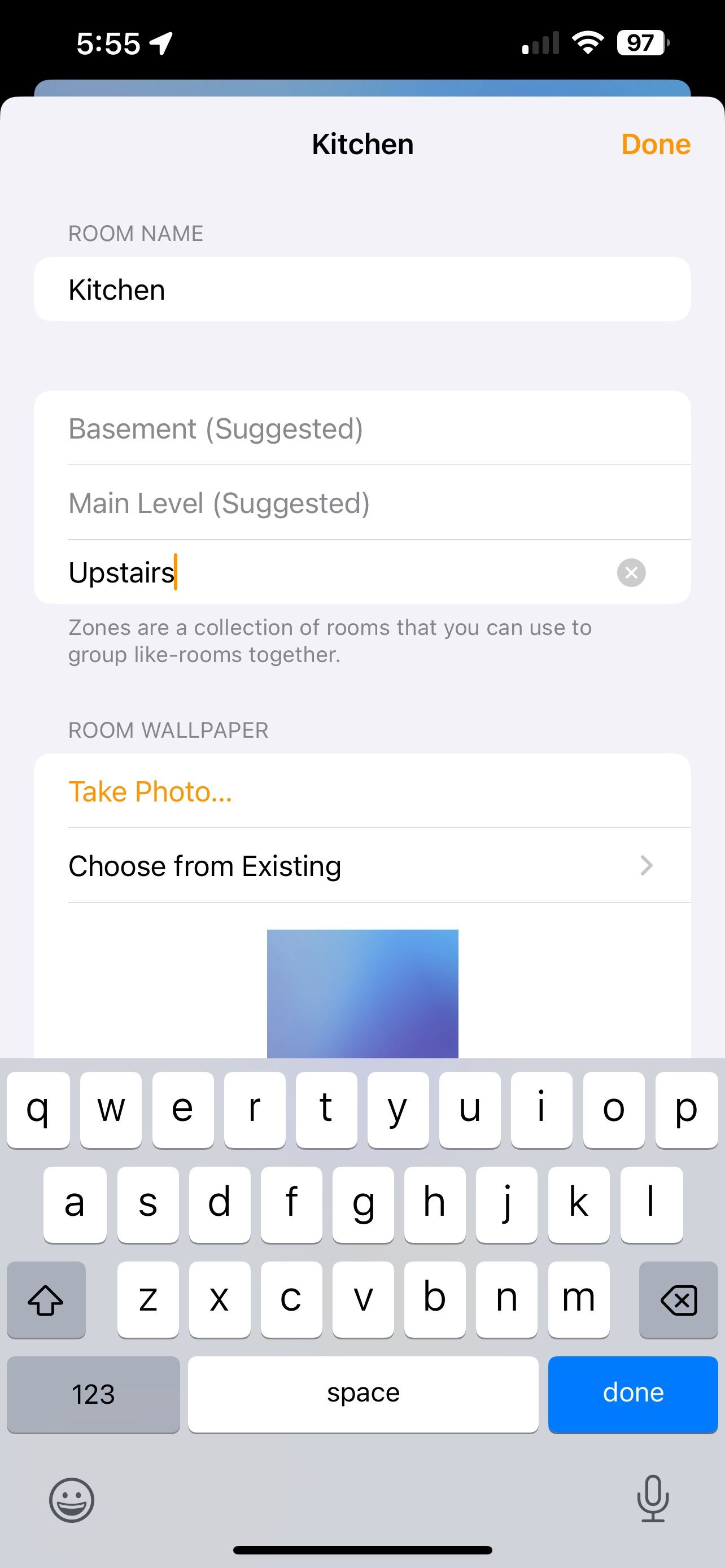
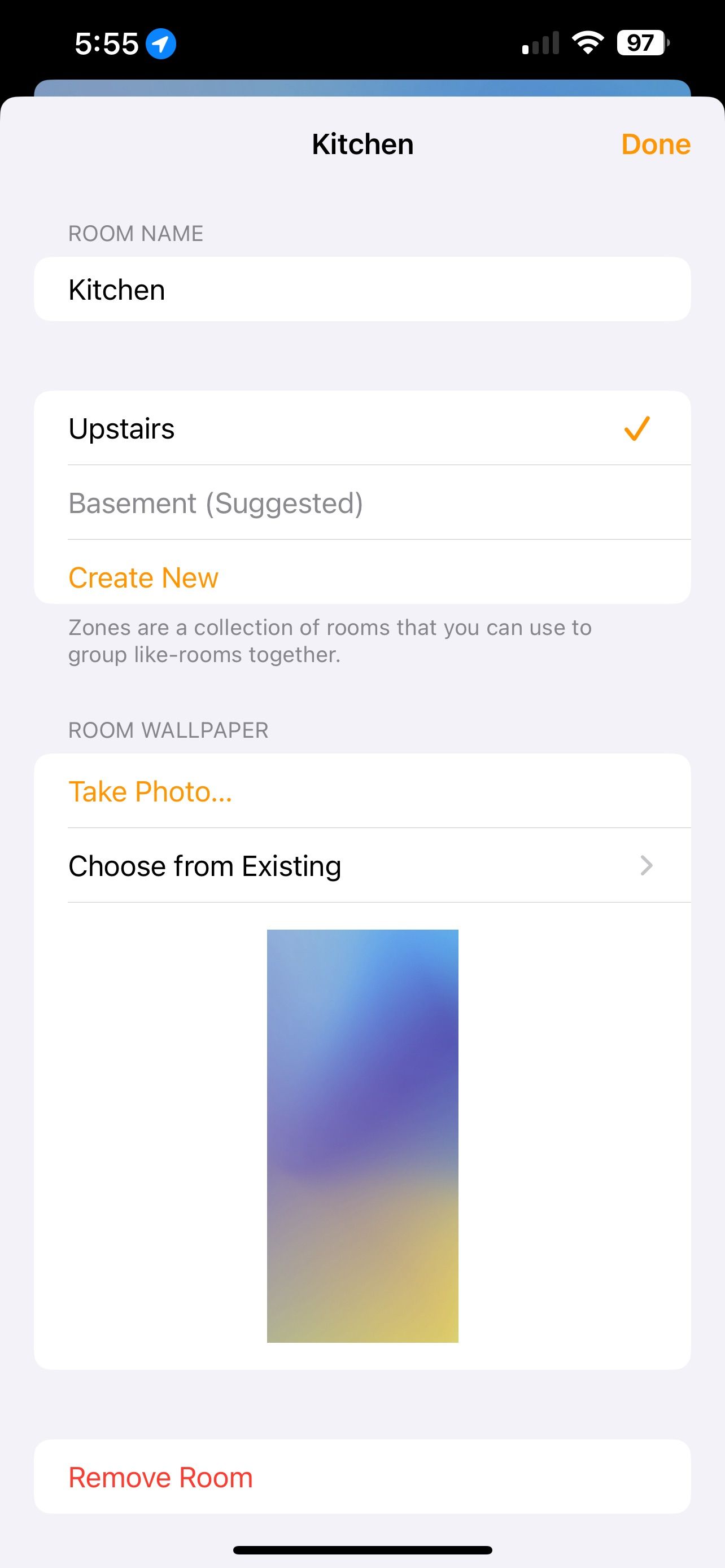
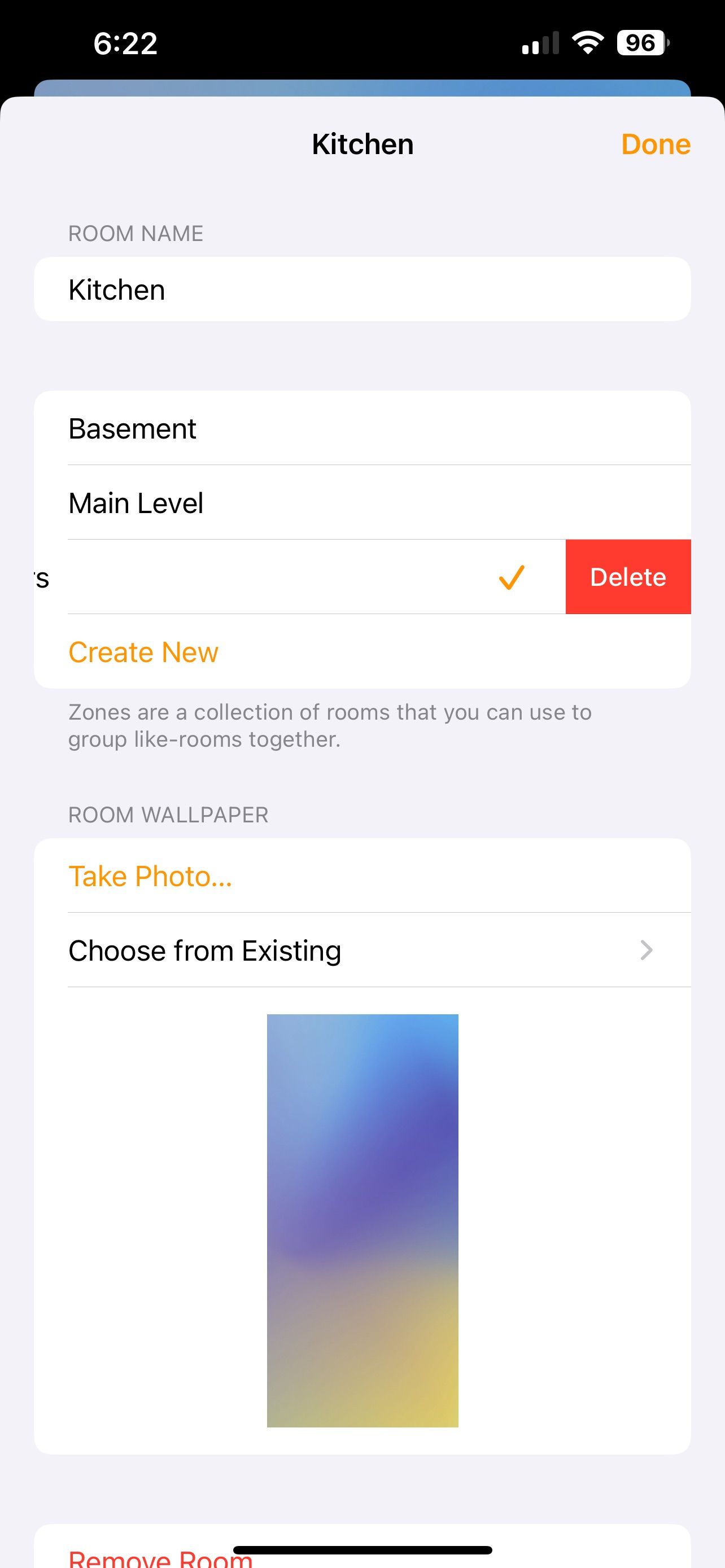
برای اختصاص دادن یک اتاق به یک منطقه، کافی است روی Zone و سپس Done ضربه بزنید. اگر نیاز به ایجاد یک منطقه دارید، روی یک پیشنهاد یا ایجاد جدید ضربه بزنید. اگر یک Zone ایجاد می کنید، از صفحه کلید برای نامگذاری آن استفاده کنید، روی انجام شد، سپس روی Done در گوشه سمت راست بالای صفحه ضربه بزنید.
اگر زمانی نیاز به حذف یک Zone دارید، به سادگی در لیست Zone خود انگشت خود را به سمت چپ بکشید، سپس روی Delete ضربه بزنید.
خانه HomeKit خود را با اتاق ها و مناطق سازماندهی کنید
ایجاد اتاقها و مناطق در برنامه Home، پیدا کردن لوازم جانبی خود را آسانتر از همیشه میکند. اتاقها و مناطق نیز دستورات صوتی را با سیری طبیعیتر میکنند، بنابراین اکنون میتوانید عباراتی مانند «Hey Siri، چراغهای آشپزخانه را خاموش کنید» بگویید.