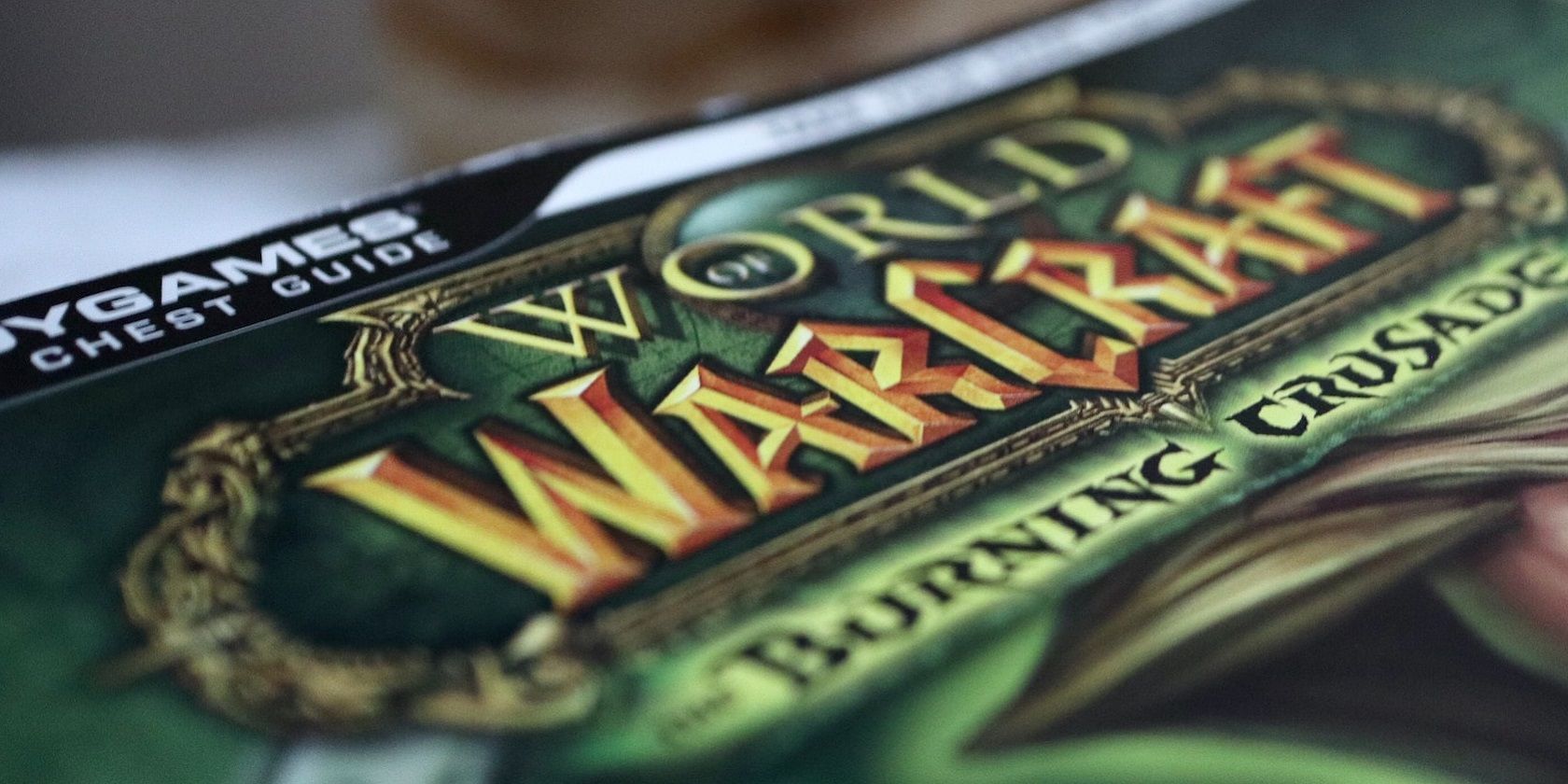آیا از خطای 132 که شما را از بازی World of Warcraft باز می دارد خسته شده اید؟ این رفع سریع باید به توقف خطای 132 برای همیشه کمک کند.
خطای 132 یک مشکل قدیمی World of Warcraft است که سال هاست بازیکنان WoW را با مشکل مواجه کرده است. خطای شماره 132 (0x85100084) برای برخی از بازیکنان هنگام شروع بازی World of Warcraft یا هنگام اجرای بازی در ویندوز 11/10 ظاهر می شود. بازیکنان یک پیغام خطای 132 را می بینند که می گوید: “این برنامه با یک خطای بحرانی روبرو شده است.”
در نتیجه، بازیکنان به دلیل خطای 132 نمیتوانند World of Warcraft را بازی کنند. یا اصلا شروع نمیشود یا به طور منظم خراب میشود. به این ترتیب می توانید خطای استثنای مرگبار 132 World of Warcraft را در ویندوز 11/10 حل کنید.
1. DVR بازی را برای ضبط کلیپ ها غیرفعال کنید
این راه حل بالقوه تا حدی غیرمعمول نیز از جمله مواردی است که به طور گسترده تایید شده است. بسیاری از پخش کننده های WoW توانسته اند خطای 132 را به سادگی با غیرفعال کردن ضبط پس زمینه بازی DVR برطرف کنند. بنابراین، شاید آن اصلاح بالقوه بتواند برای شما نیز کارساز باشد. سعی کنید Game DVR را به صورت زیر غیرفعال کنید:
- با استفاده از لوگوی ویندوز + کلید دسترسی سریع I برای آن برنامه، تنظیمات را باز کنید.
- روی Gaming > Captures در تنظیمات کلیک کنید.
- در حالی که در حال انجام یک گزینه بازی هستم، ضبط را در پس زمینه خاموش کنید.

برنامه تنظیمات ویندوز 11 این گزینه را شامل نمی شود. با این حال، می توانید به همان گزینه در برنامه Game Bar دسترسی داشته باشید. کلید Windows + G را فشار دهید و Settings > Capturing را در نوار بازی انتخاب کنید. سپس در حالی که من در حال بازی کردن یک بازی هستم، گزینه Record را در پسزمینه حذف کنید.
2. نام پوشه های کش، WTF و رابط World of Warcraft را تغییر دهید
تغییر نام پوشههای کش، رابط و WTF World of Warcraft، رابط کاربری بازی را بازنشانی میکند. این روش عیبیابی میتواند بسیاری از مشکلات WoW را برطرف کند و همچنین میتواند خطای 132 را برطرف کند. به این صورت میتوانید پوشههای کش، رابط و WTF World of Warcraft را تغییر نام دهید:
- نرم افزار مشتری Battle.net را اجرا کنید که معمولاً با آن World of Warcraft را راه اندازی می کنید.
- به بازی World of Warcraft خود بروید و روی نماد چرخ دنده در سمت راست دکمه Play آن کلیک کنید تا منوی ظاهر شود.
- روی گزینه Show in Explorer کلیک کنید تا پوشه نصب World of Warcraft ظاهر شود.
- سپس، زیرپوشه _retail_ یا _classic_ را باز کنید. برای مثال، اگر World of Warcraft Classic یا _retail_ را برای نسخه فعلی بازی میکنید، پوشه _classic_ را باز کنید.
- سپس روی زیرپوشه Interface کلیک راست کرده، Rename را انتخاب کنید و InterfaceOld را برای نام جدید وارد کنید.
- مرحله قبل را برای پوشه های Classic و WTF تکرار کنید. نام آن پوشه ها را به ClassicOld و WTFOld تغییر دهید.



سپس برای راه اندازی World of Warcraft به نرم افزار Battle.net برگردید. پوشههای تغییر نام یافته دوباره ایجاد میشوند، که رابط کاربری بازی World of Warcraft را بازنشانی میکند. به همین دلیل ممکن است بازی در ابتدا کندتر از حد معمول شروع شود، اما امیدواریم که بتوانید بدون مشکل بیشتر آن را بازی کنید.
برخی از بازیکنان WoW همچنین تایید کردهاند که حذف پوشه Cache آن بازی میتواند خطای 132 را برطرف کند. برای انجام این کار، زیرپوشه _retail_ یا _classic_ را در فهرست راهنمای World of Warcraft همانطور که در مراحل بالا ذکر شد باز کنید. سپس روی زیر پوشه های Cache و Interface کلیک راست کرده و Delete را انتخاب کنید.
اگر خطای 132 همچنان روی بازی شما تأثیر می گذارد، حتی پس از تغییر نام پوشه ها، ممکن است بخواهید راه های دیگری را برای رفع راه اندازی نشدن World of Warcraft در ویندوز 10/11 امتحان کنید. برخی از اصلاحات احتمالی مرتبط با راه اندازی WoW ممکن است خطای 132 را نیز برطرف کنند.
3. DirectX Legacy Mode را فعال کنید
پشتیبانی بلیزارد به کاربران توصیه میکند که حالت قدیمی DirectX را برای رفع خطای 132 فعال کنند. میتوانید بازی را طوری تنظیم کنید که با DirectX قدیمی شروع شود:
- ابتدا پنجره لانچر بازی Battle.net را باز کنید.
- روی دکمه آرم بلیزارد و تنظیمات کلیک کنید.
- Game Settings > World of Warcraft را انتخاب کنید.
- بر روی کادر Additional command line arguments کلیک کنید تا کادر متنی فعال شود.
- -d3d11legacy را در کادر متن وارد کنید.
- برای تنظیم آرگومان خط فرمان World of Warcraft، Done را فشار دهید.


پس از تنظیم آرگومان خط فرمان جدید برای World of Warcraft، نرم افزار بلیزارد را مجددا راه اندازی کنید. سپس WoW را راه اندازی کنید تا ببینید آیا این وضوح ممکن تفاوتی ایجاد می کند یا خیر.
4. World of Warcraft را به لیست استثناهای نرم افزار امنیتی خود اضافه کنید
بستههای نرمافزار امنیتی (ابزارهای آنتی ویروس و فایروالها) میتوانند با مسدود کردن World of Warcraft یا سایر فرآیندهای بلیزارد، باعث ایجاد خطای 132 در رایانه شخصی شما شوند. می توانید با غیرفعال کردن Microsoft Defender یا یک ابزار آنتی ویروس شخص ثالث جایگزین در رایانه شخصی خود، این موضوع را بررسی کنید. با این حال، این ایده آل نیست که هر بار که می خواهید World of Warcraft را بازی کنید، ویژگی های امنیتی را خاموش کنید.

برای اطمینان از اینکه نرم افزار امنیتی شما هرگز World of Warcraft را مسدود نمی کند، فایل exe (برنامه) بازی را به لیست استثنائات آنتی ویروس و فایروال خود اضافه کنید. میتوانید با کلیک کردن روی دکمه «افزودن یک استثنا» در برنامه امنیت ویندوز، فایلها را در لیست سفید برای Microsoft Defender قرار دهید. اگر یک ابزار آنتی ویروس شخص ثالث نصب کرده اید، به جای آن یک استثنا WoW را در لیست حذف آن برنامه تنظیم کنید.
اگر با افزودن World of Warcraft به لیست حذف ویندوز دیفندر، خطای 132 برطرف نشد، ممکن است بخواهید به جای آن، System File Checker را برای ویندوز اجرا کنید. این می تواند هر فایل خرابی که باعث ایجاد خطا می شود را تعمیر کند.
دوباره از World of Warcraft لذت ببرید
بهکارگیری تمام روشهای عیبیابی خطای 132 در اینجا احتمالاً خرابی مرگبار مداوم World of Warcraft را برطرف میکند. خطای 132 همیشه مشکلی برای حل کردن آسان نیست، و ممکن است مجبور شوید چند تا از این وضوح های بالقوه را امتحان کنید تا بازی WoW روی ویندوز 11/10 کار کند. با رفع خطای 132، می توانید دوباره از تمام هیجانات World of Warcraft لذت ببرید.