اگر کنترل حساب کاربری به شما اجازه بوت کردن یک برنامه را نمی دهد، در اینجا نحوه رفع آن در ویندوز آمده است.
شما در حال تلاش برای باز کردن یک برنامه در دستگاه ویندوز خود هستید و ناگهان یک پیغام خطایی می بینید که می گوید: “این برنامه زمانی که UAC غیرفعال است نمی تواند فعال شود.” وقتی این اتفاق میافتد، برنامه مورد نظر اجرا نمیشود و باید دوباره آن را باز کنید.
متأسفانه، به نظر نمی رسد که این خطا خود به خود برطرف شود، مهم نیست که چند بار برنامه خود را دوباره باز کنید. در این مقاله، ما به شما نشان خواهیم داد که چگونه می توانید به راحتی با این مشکل کنترل حساب کاربری (UAC) مقابله کنید، از جمله اینکه UAC چیست و چگونه کار می کند.
کنترل حساب کاربری در ویندوز چیست؟
کنترل حساب کاربری (UAC) یک ویژگی امنیتی ویندوز است که هر آنچه را که روی رایانه شخصی خود اجرا یا دانلود می کنید مدیریت می کند. هدف اصلی آن محافظت از رایانه ویندوزی شما در برابر تهدیدات و تغییرات غیرمجاز است.
هنگامی که ابزار فعال است، تغییرات خاصی را می توان تنها با تایید سرپرست انجام داد. بنابراین هرگونه تغییری که توسط مدیر تایید نشده باشد به صورت خودکار رد خواهد شد.
آیا هنگام استفاده از رایانه شخصی دیگران، خطای «App can not be activated when UAC is disabled» را مشاهده می کنید؟ اگر چنین است، ممکن است مدیر ابزار UAC را غیرفعال کرده باشد تا دیگران نرم افزارهای غیرمجاز را اجرا نکنند. در این صورت، قبل از ادامه مراحل عیب یابی، ابتدا باید با مالک دستگاه چک کنید.
اگر در رایانه شخصی خود با این خطا مواجه می شوید، بیایید بررسی کنیم که چگونه می توانید این مشکل را حل کنید.
1. نحوه پیکربندی تنظیمات UAC با استفاده از کادر گفتگوی Run Command
کادر محاوره ای Run Command باز کردن برنامه های مختلف در دستگاه ویندوزی را برای شما آسان می کند. در این مورد، ما از این ابزار برای دسترسی سریع به تنظیمات UAC استفاده خواهیم کرد:
- Win + R را فشار دهید تا کادر دستور Run باز شود.
- useraccountcontrolsettings را تایپ کرده و Enter را فشار دهید تا پنجره تنظیمات UAC باز شود. در پنجره بعدی، یک نوار لغزنده UAC را در قسمت سمت چپ مشاهده خواهید کرد.
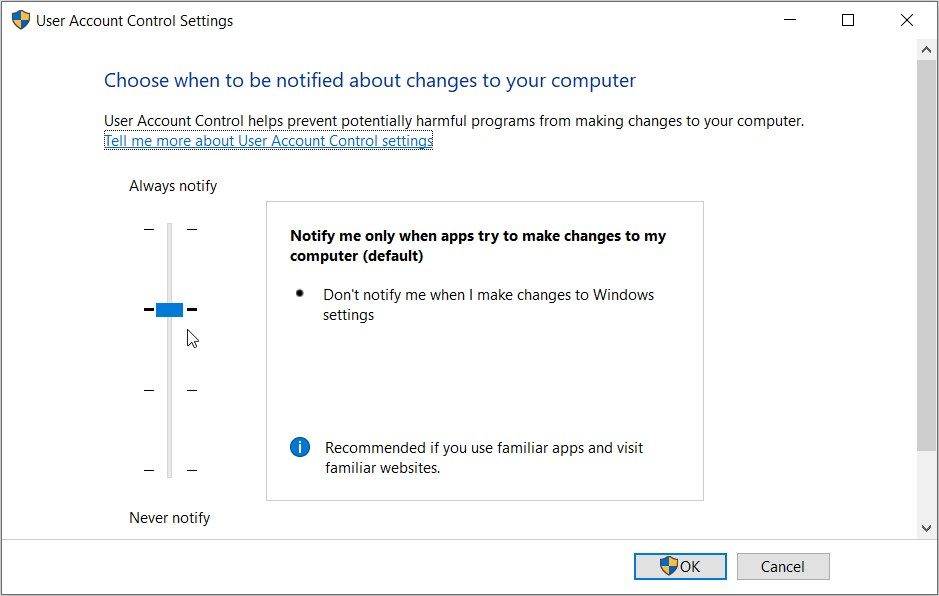
اگر دکمه روی نوار لغزنده در پایین باشد (در گزینه “Never notify”)، ابزار UAC غیرفعال می شود. در این صورت، ممکن است نتوانید برخی از برنامه ها را اجرا یا دانلود کنید.
برای خلاص شدن از شر مشکل “UAC”، دکمه روی نوار لغزنده را به گزینه “همیشه اطلاع رسانی” در بالا بکشید. از آنجا، OK را فشار دهید و سپس کامپیوتر خود را مجددا راه اندازی کنید تا این تغییرات اعمال شود.
2. نحوه پیکربندی تنظیمات UAC با استفاده از کنترل پنل
آیا در دسترسی به تنظیمات UAC با استفاده از کادر محاوره ای دستور Run مشکل دارید؟ در این حالت می توانید مستقیماً در Control Panel به این تنظیمات دسترسی داشته باشید.
بنابراین، در اینجا مراحل پیکربندی تنظیمات UAC با استفاده از کنترل پنل آمده است:
- Control Panel را در نوار جستجوی منوی Start تایپ کنید و بهترین مطابقت را انتخاب کنید.
- روی منوی کشویی View by کلیک کنید و Large icons را انتخاب کنید.
- حساب های کاربری را از آیتم های منو انتخاب کنید.
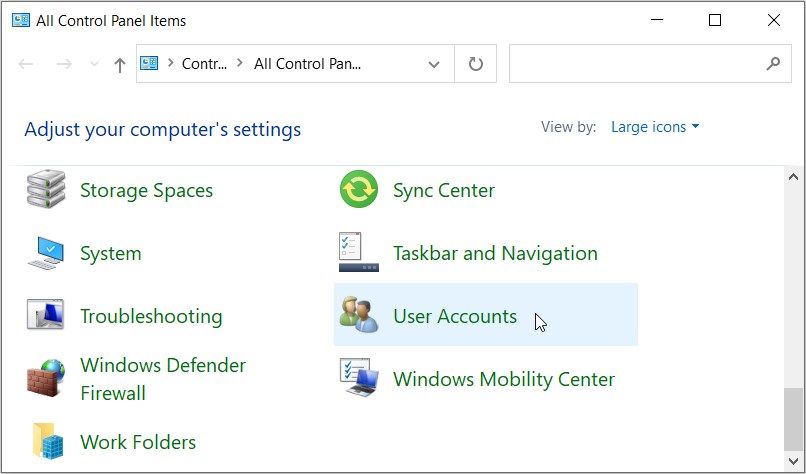
سپس Change User Account Control settings را انتخاب کنید. این باید نوار لغزنده UAC و گزینه های مختلف را برای انتخاب نمایش دهد.
دکمه روی نوار لغزنده را به گزینه “Always notify” در بالا بکشید و سپس OK را فشار دهید. در نهایت، دستگاه خود را مجددا راه اندازی کنید و ببینید آیا این کمک می کند یا خیر.
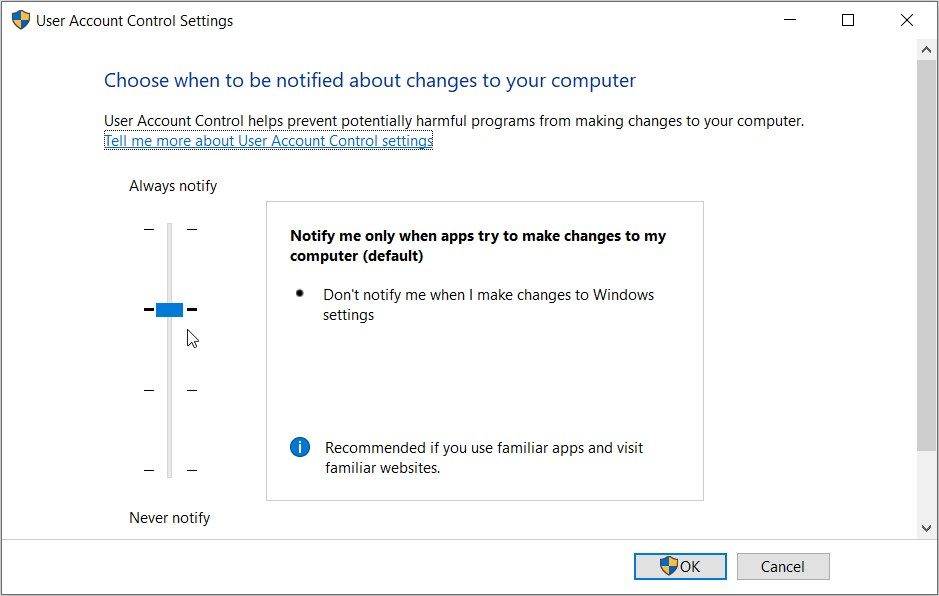
3. نحوه پیکربندی تنظیمات در ویرایشگر خط مشی گروه محلی
Local Group Policy Editor (LGPE) ابزاری باورنکردنی است که می تواند به شما در عیب یابی مشکلات مختلف در دستگاه ویندوز خود کمک کند. با این حال، تنها در صورتی میتوانید به LGPE دسترسی داشته باشید که از نسخههای Windows Pro، Enterprise و Education استفاده میکنید.
اگر از Windows Home استفاده می کنید، ابتدا باید نکاتی را در مورد نحوه دسترسی به LGPE در Windows Home بررسی کنید.
در غیر این صورت، در اینجا می توانید با استفاده از LGPE با خطای “این برنامه زمانی که UAC غیرفعال است فعال نمی شود” مقابله کنید:
- Edit group policy را در نوار جستجوی منوی Start تایپ کنید و بهترین مطابقت را انتخاب کنید.
- به Computer Configuration > Windows Settings > Security Settings > Local Policies > Security Options بروید.
- در سمت راست به پایین اسکرول کنید و روی گزینه User Account Control: Admin Approval Mode for Built-in Administrator account دوبار کلیک کنید.
- گزینه Enabled را انتخاب کنید، Apply را فشار دهید و سپس OK را فشار دهید تا این تغییرات اعمال شود.
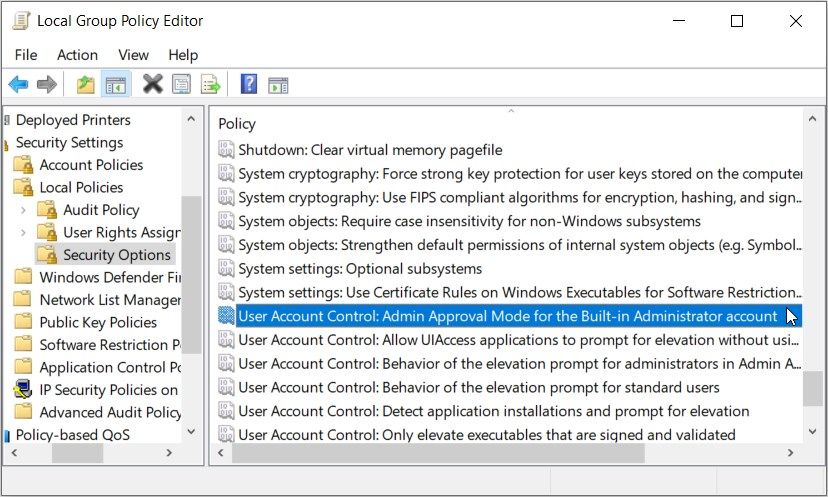
سپس، همان تغییرات را در گزینه User Account Control: Behavior of elevation prompt for administrators in Admin Approval Mode اعمال کنید. در نهایت دستگاه خود را مجددا راه اندازی کنید تا این تغییرات اعمال شود.
اگر مشکل همچنان ادامه داشت، کاری که می توانید انجام دهید این است:
- LGPE را باز کنید و طبق مراحل قبلی به گزینه Security Options بروید.
- تمام گزینه هایی را که “کنترل حساب کاربری:” را در نام خود دارند فعال کنید.
- LGPE را ببندید و دستگاه خود را مجددا راه اندازی کنید.
4. نحوه پیکربندی تنظیمات در ویرایشگر رجیستری
در برخی موارد، مشکل در دست ممکن است ناشی از برخی تغییرات در رجیستری ویندوز باشد. بنابراین، می توانید مشکل را با بهینه سازی چند کلید رجیستری حل کنید.
با این حال، ویرایشگر رجیستری داده های حساس ویندوز را حمل می کند. بنابراین، شما همیشه باید در هنگام دست زدن به آن مراقب باشید. در واقع، بهترین کار این است که قبل از انجام این مراحل، از رجیستری (یا حتی تنظیم پشتیبان گیری خودکار رجیستری) نسخه پشتیبان تهیه کنید.
اکنون، در اینجا نحوه مقابله با خطای “UAC” با استفاده از ویرایشگر رجیستری آمده است:
- Registry Editor را در نوار جستجوی منوی Start تایپ کنید و بهترین مطابقت را انتخاب کنید.
- نوار آدرس را پاک کنید. از آنجا دستور زیر را در نوار آدرس کپی و پیست کرده و Enter را فشار دهید:
HKEY_LOCAL_MACHINE\Software\Microsoft\Windows\CurrentVersion\Policies\System
این باید شما را به کلید System ببرد. اکنون روی مقدار EnableLUA در سمت راست دوبار کلیک کنید.
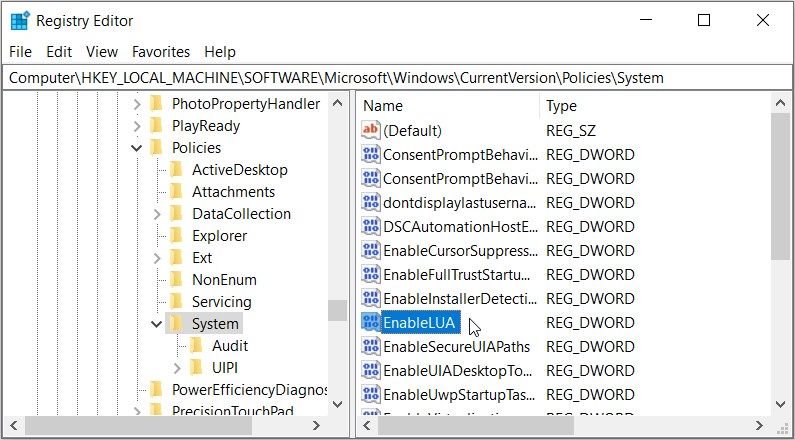
Value data را روی 1 قرار دهید و سپس OK را فشار دهید. در نهایت، ویرایشگر رجیستری را ببندید و سپس دستگاه خود را مجددا راه اندازی کنید تا این تغییرات ذخیره شوند.
5. آخرین به روز رسانی ویندوز را نصب کنید
نصب آخرین به روز رسانی های ویندوز اغلب به حل مشکلات مختلف سیستم کمک می کند. بنابراین، به عنوان آخرین راه حل، سعی کنید دستگاه خود را به روز کنید و ببینید آیا این مشکل را حل می کند یا خیر.
اکنون، در اینجا مراحل به روز رسانی دستگاه ویندوز شما آمده است:
- Settings را در نوار جستجوی منوی Start تایپ کنید و بهترین مطابقت را انتخاب کنید.
- سپس از آیتم های منو گزینه Update & Security را انتخاب کنید.
- در قسمت سمت چپ گزینه Windows Update را انتخاب کنید.
- در نهایت، دکمه Check for updates را در سمت راست فشار دهید و مراحل روی صفحه را دنبال کنید تا فرآیند نهایی شود.

هر برنامه ای را در دستگاه ویندوز خود در هر زمان اجرا کنید
زمانی که به طور ناگهانی قادر به باز کردن برخی از برنامه ها در دستگاه ویندوز خود نباشید، بسیار آزاردهنده است. خوشبختانه، مراحلی وجود دارد که می توانید برای خلاص شدن از شر چنین مسائلی اعمال کنید.
اگر با پیام خطایی مواجه شدید که میگوید «این برنامه زمانی که UAC غیرفعال است فعال نمیشود»، هر یک از راهحلهایی که توصیه کردهایم را امتحان کنید. اگر همه چیز شکست خورد، ممکن است مجبور شوید دستگاه خود را بازنشانی کنید.
