با این نکات برای ویندوز 10 و 11 دوباره خود را پیدا کنید و به کتابخانه Xbox Game Pass خود وارد شوید.
برخی از کاربران برنامه ایکس باکس خطای “به نظر می رسد شما در حال حرکت هستید” در انجمن های پشتیبانی گزارش داده اند. این کاربران هنگام تلاش برای ورود به برنامه Windows Xbox یا استفاده از ویژگی های خاصی در آن، این پیام خطا را مشاهده می کنند. این پیام خطا همچنین میگوید: «برنامه پاسخ نمیدهد» و پیشنهاد میکند راهاندازی مجدد شود.
وقتی این خطا مدام تکرار می شود، کاربران نمی توانند از برنامه Windows Xbox استفاده کنند. آیا وقتی می خواهید از برنامه Xbox در ویندوز استفاده کنید، همین اتفاق می افتد؟ اگر این کار را کرد، به این ترتیب میتوانید خطای «بهنظر میرسد که شما درگیر» برنامه Xbox را در ویندوز ۱۰ و ۱۱ برطرف کنید.
1. ابتدا وضعیت سرورهای ایکس باکس را بررسی کنید
خطای «بهنظر میرسد که شما در حال حرکت هستید» گاهی اوقات میتواند نتیجه مشکلات یا تعمیرات سمت سرور باشد. بنابراین، قبل از شروع عیب یابی، وضعیت سرورهای Xbox را بررسی کنید تا ببینید آیا مشکلی در آنجا وجود دارد یا خیر. برای انجام این کار، این صفحه وضعیت Xbox را باز کنید که وضعیت ویژگی ها و خدمات Xbox را به شما نشان می دهد.
روی بخش حساب و نمایه و برنامهها و تلفن همراه در آن صفحه کلیک کنید تا جزئیات وضعیت آن دستهها را مشاهده کنید. آیا آن صفحه نشانگرهای محدود یا قطعی برای هر سرویسی را نشان می دهد؟ اگر چنین است، چند روز صبر کنید تا چنین مشکلات سمت سرور مرتب شوند.
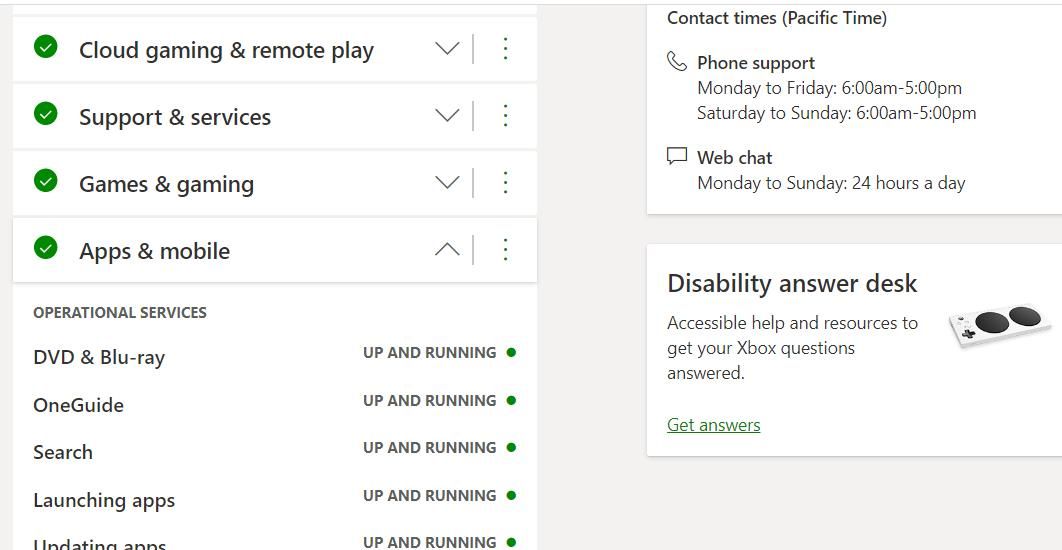
2. از Windows Store Apps Troubleshooter استفاده کنید
عیبیاب برنامههای فروشگاه ویندوز میتواند ابزار مفیدی برای رفع خطای «بهنظر میرسد شما در حال حرکت هستید» باشد. به این صورت می توانید از عیب یاب برنامه Windows Store استفاده کنید:
- Start را فشار دهید و روی میانبر برنامه تنظیمات کلیک کنید.
- برای مشاهده سه گزینه ناوبری جایگزین روی سیستم > عیب یابی کلیک کنید.
- گزینه ناوبری با عنوان Other trouble-shooters را انتخاب کنید.
- برای عیبیابی Windows Store Apps روی Run کلیک کنید.
- سپس قطعنامه های بالقوه پیشنهادی در عیب یاب را اعمال کنید.
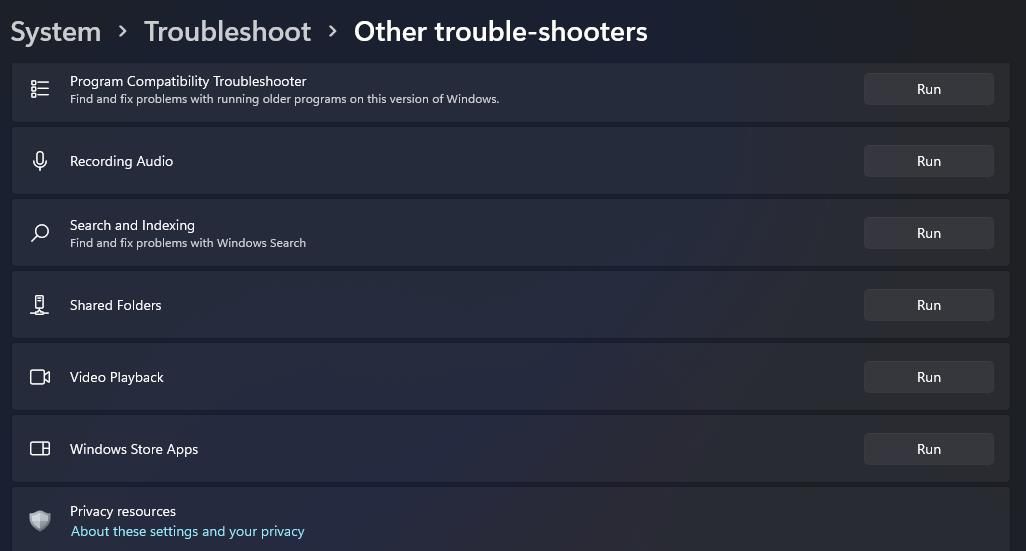
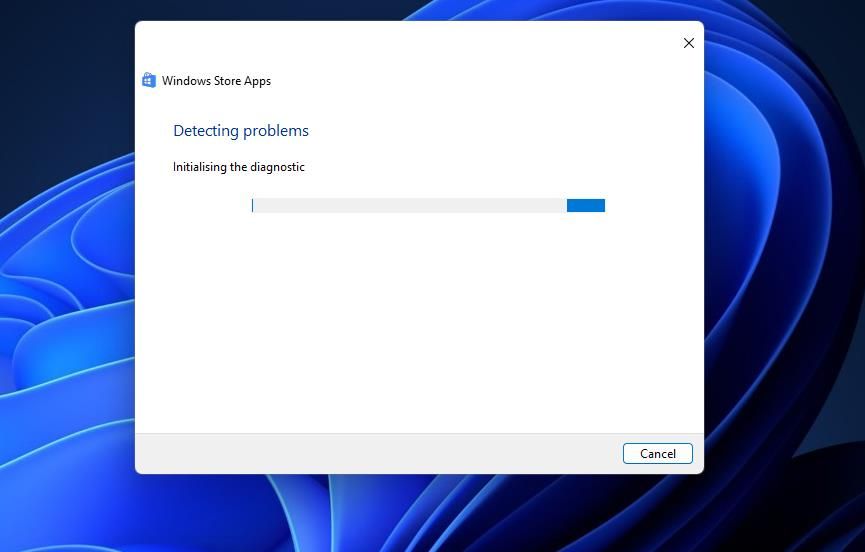
همین عیبیاب در ویندوز 10 موجود است، اما برنامه تنظیمات آن پلتفرم طرحبندی کمی متفاوت دارد. با انتخاب Update & Security > Troubleshoot > Additional troubleshooters، می توانید در برنامه تنظیمات ویندوز 10 به آن دسترسی داشته باشید. سپس روی Windows Store Apps کلیک کنید تا به گزینه Run the troubleshooter دسترسی پیدا کنید.
3. برنامه Xbox خود را دوباره نصب کنید
در نهایت، اگر هیچ چیز دیگری برای رفع خطای «به نظر میرسد که در حال حرکت هستید» کار نمیکند، برنامه Xbox خود را دوباره نصب کنید. می توانید این کار را با حذف Xbox با روش تنظیمات در راهنمای حذف نصب نرم افزار ویندوز انجام دهید. سپس صفحه فروشگاه مایکروسافت ایکس باکس را باز کنید و روی برنامه Get in Store > Open Microsoft Store کلیک کنید. برای نصب مجدد آخرین برنامه Xbox بر روی رایانه شخصی خود، Get into پنجره فروشگاه مایکروسافت را انتخاب کنید.
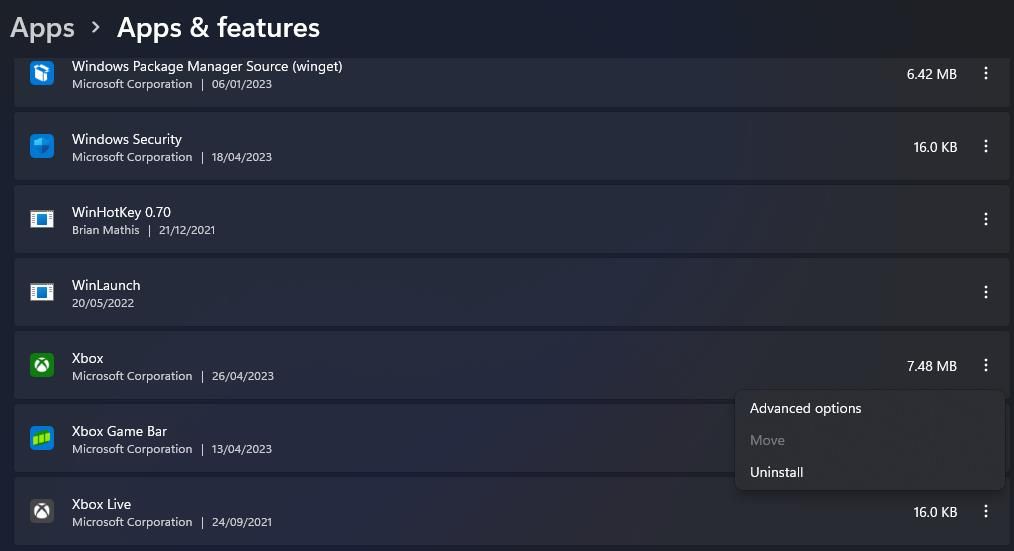
4. برخی از اصلاحات کلی برنامه ویندوز را امتحان کنید
اگر هیچکدام از موارد بالا کار نکرد، این راهحلها را امتحان کنید که برای هر برنامه ویندوزی که کار نمیکند کار میکند:
برنامه Xbox را به روز کنید
به روز رسانی ها اغلب شامل رفع اشکالات برنامه گزارش شده توسط کاربران هستند. بنابراین، بهروزرسانیهای برنامه Xbox موجود را بررسی و دانلود کنید. راهنمای ما برای بهروزرسانی برنامههای ویندوز دستورالعملهایی برای دانلود بهروزرسانیهای برنامه از طریق فروشگاه مایکروسافت دارد.
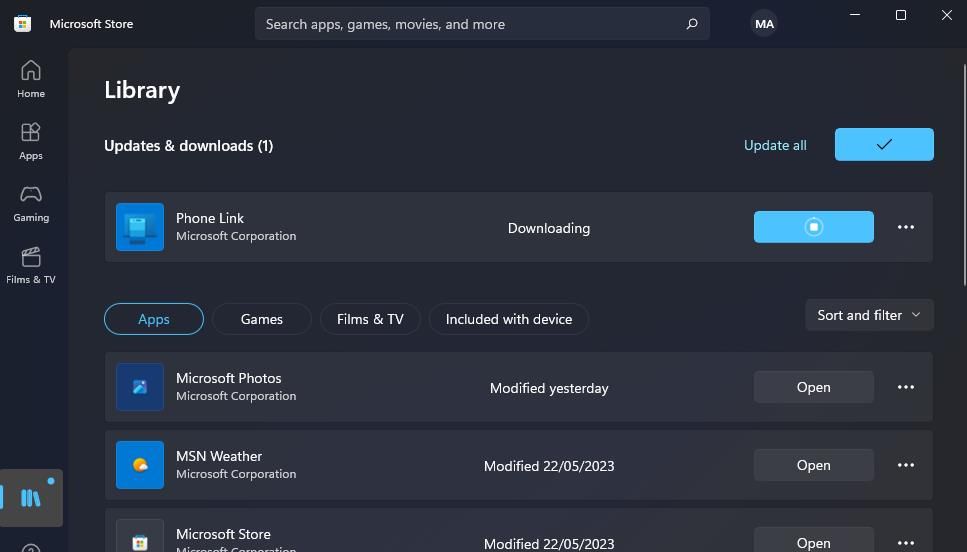
گزینه بازنشانی برنامه Xbox را انتخاب کنید
بازنشانی برنامه ایکس باکس یک راه حل تایید شده برای خطای «به نظر می رسد که شما در حال حرکت هستید» است. انجام این کار، داده های خراب یا قدیمی برنامه را که می تواند باعث خطا شود پاک می کند. پاک کردن داده های برنامه Xbox با گزینه Reset در تنظیمات آسان است. میتوانید این وضوح بالقوه را با دنبال کردن دستورالعملهای مقاله ما درباره بازنشانی برنامههای فروشگاه مایکروسافت اعمال کنید.
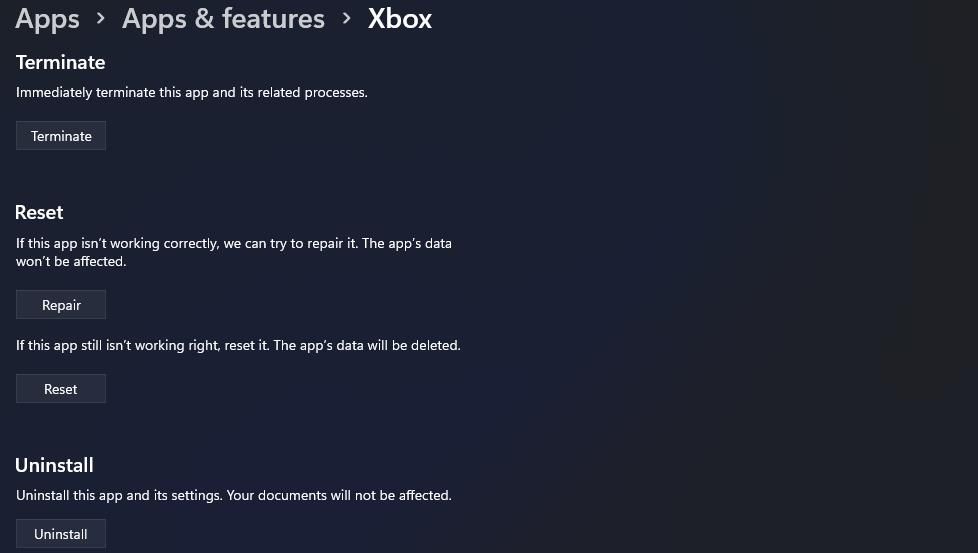
سرور DNS خود را به DNS عمومی Google تغییر دهید
خطای “به نظر می رسد که شما در حال حرکت هستید” می تواند به دلیل مشکلات اتصال به اینترنت ایجاد شود. تغییر سرور سیستم نام دامنه خود به یک سرور عمومی بهتر و قابل اعتمادتر می تواند چنین مشکلاتی را حل کند. بنابراین، سعی کنید گوگل را به عنوان سرور DNS خود تنظیم کنید.
راهنمای ما برای تغییر سرورهای DNS در ویندوز به شما می گوید که چگونه این وضوح ممکن را اعمال کنید و شامل آدرس های DNS اصلی و جایگزین برای Google است.
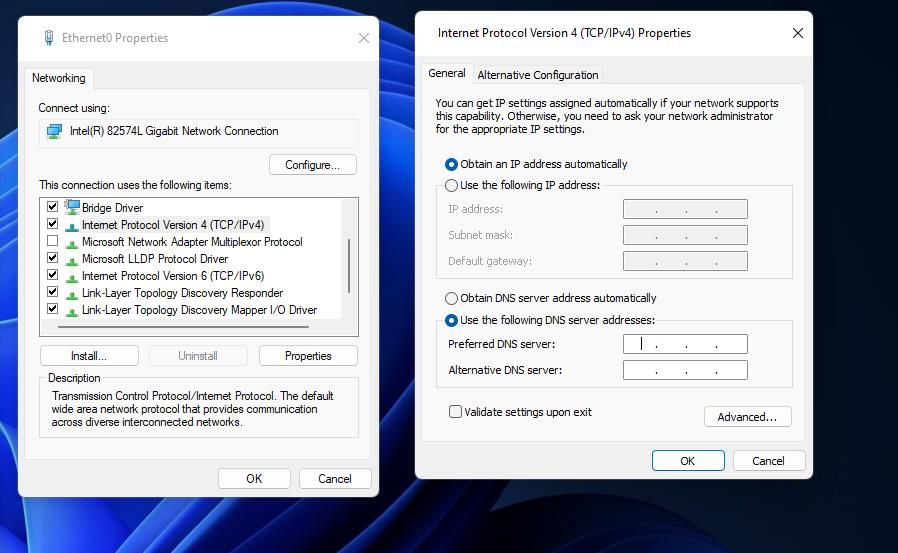
برنامه Xbox را دوباره کار کند
برنامه Xbox Windows بدون شک برای بازیکنانی که بازی ها را با آن برنامه نصب می کنند و از ویژگی های آن استفاده می کنند مهم است. با اعمال اصلاحات بالقوه بالا برای خطای «به نظر میرسد که گیر افتادهاید» احتمالاً برنامه Xbox Windows برای اکثر بازیکنان کار میکند. سپس می توانید به بازی های خود دسترسی داشته باشید و دوباره از همه ویژگی های برنامه Xbox خود استفاده کنید.
