با این ترفندها این پیغام خطای غیر توصیفی را در ویندوز 10 برطرف کنید.
پاپ آپ ها یکی از راه های Window برای ارائه گزارش سیستم یا هر نوع اطلاعات دیگری هستند. اما گاهی اوقات، این پاپآپها میتوانند آزاردهنده باشند، به خصوص زمانی که راهی برای بیان معنای آن وجود ندارد. پاپ آپ خطای “حافظه نمی تواند خوانده شود” نمونه ای عالی از چنین پاپ آپی است.
معمولاً نادیده گرفتن پنجره بازشو آسان تر است، اما زمانی که اغلب رخ می دهد، ممکن است بخواهید بدانید که چگونه آن را به طور کامل حذف کنید. خوشبختانه، این مقاله تمام آنچه را که باید در مورد این خطا بدانید توضیح می دهد – چیست، چرا رخ می دهد و چگونه می توانید به سرعت آن را برطرف کنید.
خطای حافظه نمی تواند خوانده شود چیست و چرا این پاپ آپ را می بینم؟
«دستورالعمل در 0x000… حافظه مرجع در 0x000000000000. خطای Memory Canno Be Read” در دستگاه های ویندوز 8 و 10 رایج است. این بسیار شبیه به خطای «کامپیوتر شما کم حافظه است» است که بر دستگاههای ویندوز 11 نیز تأثیر میگذارد.
این خطا معمولاً پس از به روز رسانی یا نصب سیستم عامل ویندوز رخ می دهد. با این حال، ممکن است پس از راهاندازی اولیه یا زمانی که رایانه شخصی هنگام اجرای برنامهها دچار تاخیر میشود، رخ دهد. علاوه بر این، ممکن است این خطا را در حین خاموش شدن پس از اجرای همزمان بسیاری از برنامه ها دریافت کنید.
دلایل مختلفی برای خطای «حافظه خوانده نمی شود» وجود دارد، از جمله درایورهای سیستم قدیمی، پردازنده های مرکزی معیوب، حافظه معیوب، فایل های خراب یا تداخل سخت افزاری. در برخی موارد نادر، ممکن است ناشی از یک هارد دیسک معیوب باشد.
همچنین ممکن است زمانی که فرآیند پسزمینه با برنامهای که میخواهید باز کنید مغایرت داشته باشد، این پیام را دریافت کنید. هنگامی که این خطا ظاهر می شود، تنها کاری که باید انجام دهید این است که روی دکمه Ok کلیک کنید، که برنامه در حال استفاده را خاتمه می دهد.
در زیر، پنج روش عیبیابی مفید را پیدا خواهید کرد تا هر زمان که با این خطا مواجه شدید، آنها را امتحان کنید.
1. System Maintenance Troubleshooter را اجرا کنید
عیب یاب تعمیر و نگهداری سیستم به طور خودکار به بررسی و رفع مشکلات نگهداری در دستگاه های ویندوز کمک می کند. این مشکلات شامل میانبرهای دسکتاپ معیوب، نمادهای غیرفعال و مشکلات حجم دیسک است.
این عیبیاب همچنین ثابت کرده است که یک راه حل قابل اعتماد برای خطای «حافظه خوانده نمیشود» است. برای استفاده از آن، کنترل پنل را با جستجوی آن در منوی استارت ویندوز باز کنید. سپس در نوار جستجوی Control Panel عبارت Troubleshooting را تایپ کرده و Enter را فشار دهید.
پس از این کار بر روی دکمه View All در گوشه سمت چپ بالای منو کلیک کنید. ممکن است لازم باشد مدتی صبر کنید تا همه دسته های عیب یابی بارگیری شوند.
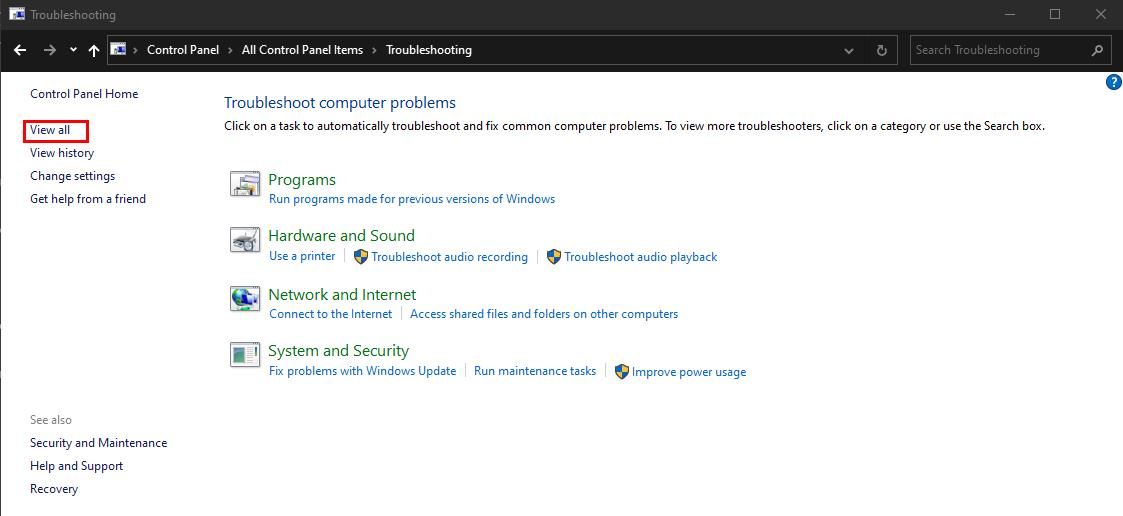
سپس روی System Maintenance > Advanced > Run as Administrator > Next کلیک کنید و چند دقیقه صبر کنید تا فرآیند عیب یابی کامل شود.
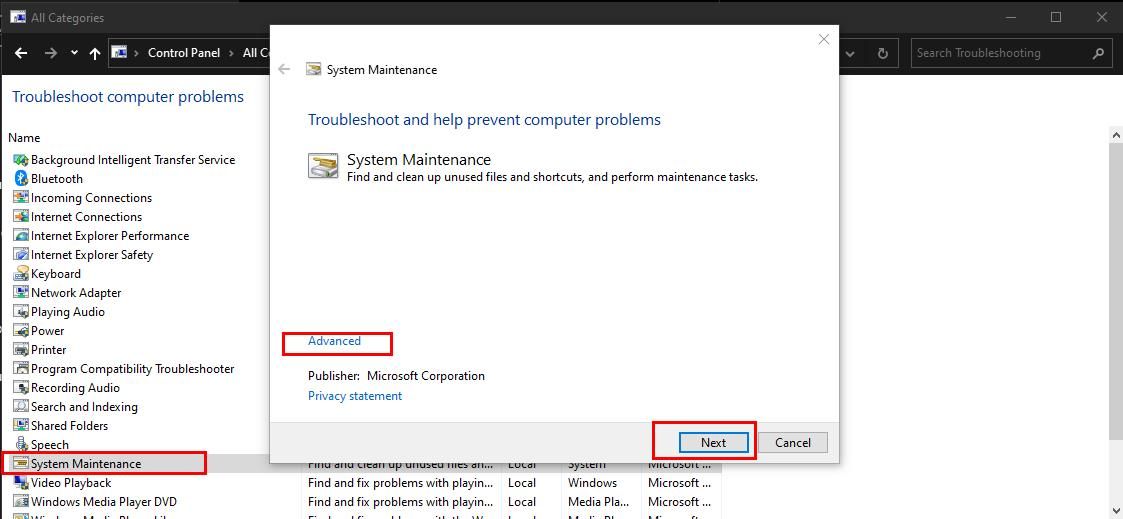
اگر عیبیاب هیچ مشکلی را تشخیص ندهد، «بدون نیاز به بهروزرسانی یا تغییر» را نمایش میدهد. با این حال، اگر مشکلی در رایانه شما وجود دارد، دستورالعمل ها را دنبال کنید تا فرآیند عیب یابی به پایان برسد.
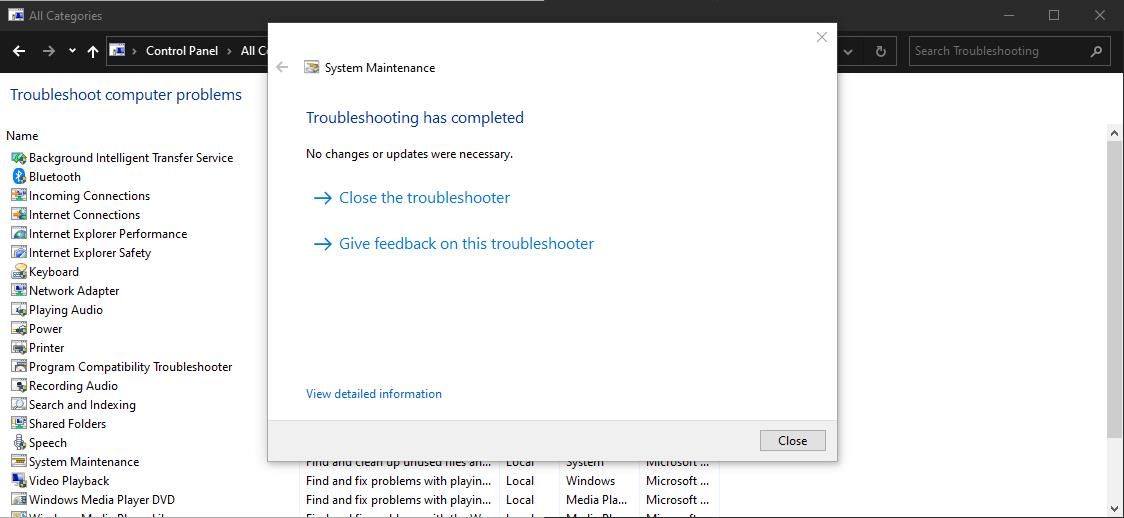
2. یک بوت تمیز را اجرا کنید
اگر فرآیند عیبیابی مشکلی را شناسایی نکرد یا مانع از ظاهر شدن اعلان خطا نشد، باید این روش را امتحان کنید.
بوت تمیز فرآیندی است که به شما کمک می کند بررسی کنید که آیا برنامه های شخص ثالث جریان برنامه های شما را قطع می کند یا خیر. این شامل بوت کردن دستگاه شما در حالی است که همه برنامه های شخص ثالث غیرفعال هستند.
اگر برای اولین بار باشد، انجام یک بوت تمیز می تواند چالش برانگیز باشد. با این حال، زمانی که به آن دست پیدا کردید، می توانید آن را بدون مشکل انجام دهید. اگر در مورد نحوه انجام آن سردرگم هستید، به سادگی راهنمای ما را در مورد نحوه انجام بوت تمیز در ویندوز 10 بررسی کنید.
یک بوت تمیز نه تنها خطاها را بررسی و آشکار می کند، بلکه می تواند به نصب صحیح به روز رسانی های ویندوز نیز کمک کند. علاوه بر این، اگر دستگاه شما عقب مانده یا ضعیف عمل می کند، می تواند به شما در شناسایی دقیق علت کمک کند.
3. خرابی و تعمیر را با استفاده از CHKDSK بررسی کنید
این روش از شما میخواهد که هارد دیسک دستگاه را از نظر خرابی بررسی کنید. اولین قدم بررسی وضعیت درایو با استفاده از نرم افزار Disk Management است. برای انجام این کار، کلیدهای ترکیبی Win + R را فشار داده و در نوار جستجویی که ظاهر می شود، عبارت diskmgmt.msc را تایپ کنید. روی OK کلیک کنید.
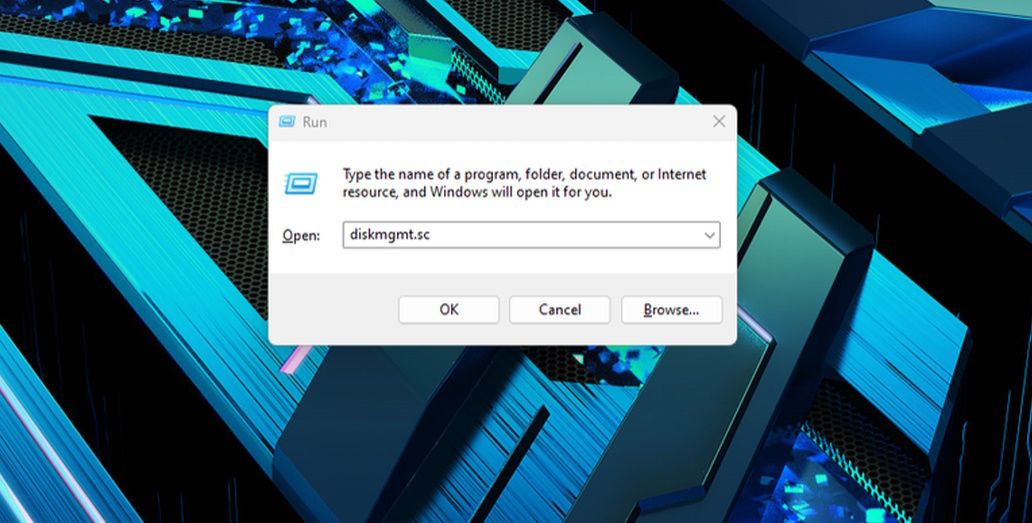
مدیریت دیسک وضعیت رنگی تمام درایوها و پارتیشن های متصل به رایانه شخصی ویندوز شما را نشان می دهد. مشکی برای پارتیشن های تخصیص نیافته، آبی برای پارتیشن های سالم و قرمز برای پارتیشن های خراب.
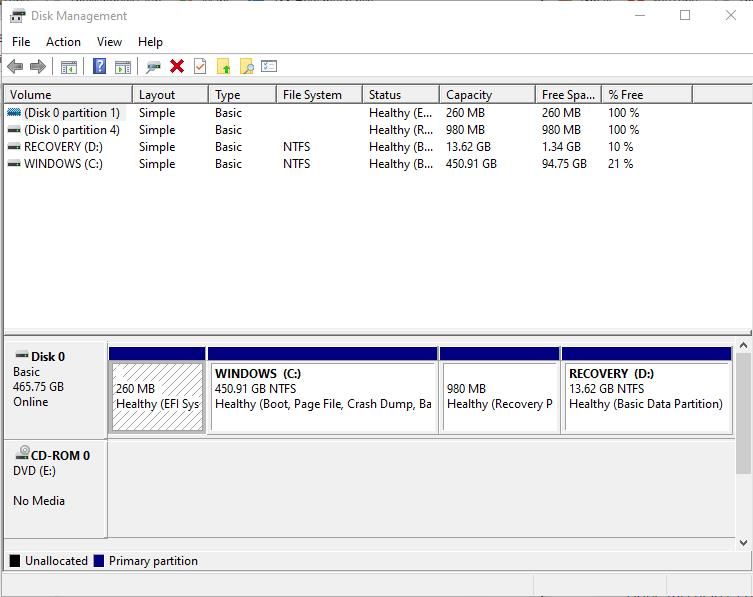
سپس Command Prompt را در نوار جستجوی ویندوز تایپ کنید و برنامه را باز کنید. وقتی برنامه باز شد، دستور chkdsk /f را وارد کنید تا هر بخش خراب در هارد دیسک را پیدا کرده و تعمیر کنید. باید توجه داشته باشید که داده های هر بخش تعمیر شده حذف خواهند شد.
وقتی CHKDSK کار و تعمیر را تمام کرد، کامپیوتر خود را مجددا راه اندازی کنید و وضعیت هارد دیسک را در مدیریت دیسک بررسی کنید.
همانطور که می بینید، خط فرمان یک ابزار مفید برای تمیز کردن رایانه شخصی ویندوز شما است. همچنین می توانید از آن برای یکپارچه سازی هارد دیسک خود استفاده کنید.
4. اورکلاک را غیرفعال کنید
اورکلاک به CPU شما اجازه می دهد تا سریعتر کار کند و عملیات بیشتری در ثانیه انجام دهد و سرعت و عملکرد رایانه شما را فراتر از تنظیمات کارخانه افزایش دهد. در حالی که اورکلاک تجربه کلی بازی را افزایش می دهد، همچنین می تواند باعث بروز خطای حافظه شود.
برای غیرفعال کردن اورکلاک، وارد BIOS رایانه ویندوزی خود شده و تب Advanced را انتخاب کنید. سپس به قسمت Performance بروید و به دنبال ویژگی اورکلاک باشید. این ویژگی را غیرفعال کنید و با کلیک بر روی Yes یا Ok اقدام خود را تأیید کنید.
برخی از رایانه های شخصی ویندوزی روش مستقیمی برای غیرفعال کردن اورکلاک ندارند. به این ترتیب، شما باید به صورت دستی ولتاژ را برای تمام هسته های جداگانه روی CPU تنظیم کنید. برای انجام این کار، کافی است بایوس را باز کنید و تغییرات را به نسبت هسته CPU، ولتاژ هسته CPU و تنظیمات فرکانس FSB برگردانید.
همچنین، میتوانید از ابزارهای شخص ثالث مانند MSI Afterburner و Razer Cortex برای فعال و غیرفعال کردن اورکلاک در رایانه شخصی خود استفاده کنید.
5. افزایش حافظه مجازی
افزایش اندازه حافظه مجازی دستگاه شما به رایانه شما این امکان را می دهد که از حافظه هارد دیسک در زمانی که رم تمام شده است استفاده کند. این فرآیند یک جنبه جدایی ناپذیر از سیستم عامل ویندوز است و به عنوان Swapping شناخته می شود.
برای افزایش حافظه مجازی، Control Panel را باز کرده و به System and Security > System > Advanced System Settings بروید. تنظیمات را در بخش Performance باز کنید و تب Advanced را انتخاب کنید.
سپس روی دکمه Change در بخش Virtual Memory کلیک کنید و تیک گزینه Automatically management file page page for all drives را بردارید. یک اندازه سفارشی برای هارد دیسک خود انتخاب کنید و برای تایید تغییرات خود روی Ok کلیک کنید.
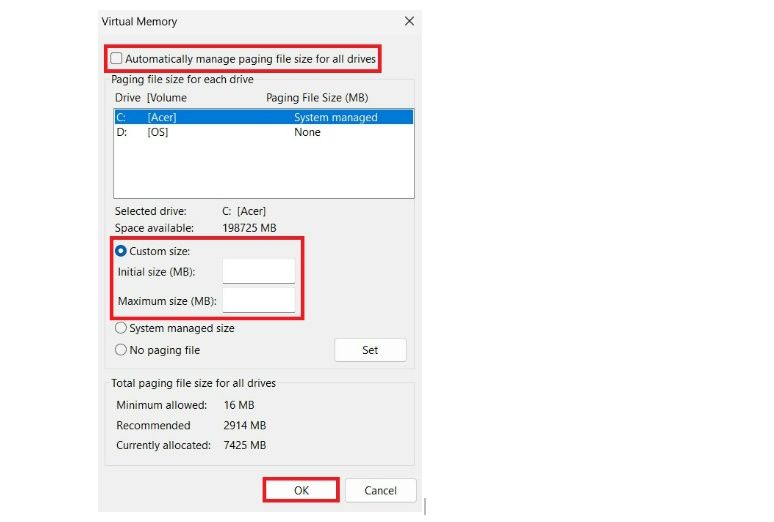
روش های دیگر برای مقابله با مشکل خطای حافظه عبارتند از:
- افزایش اندازه رم: این به دستگاه شما فضای کافی برای مدیریت برنامه ها و برنامه های فشرده می دهد. اجرای ابزار Memory Diagnostics برای حل مشکلات حافظه.
برای جلوگیری از اتفاقات آینده چه کاری می توانم انجام دهم؟
همانطور که راه حل های بالا ممکن است موثر باشند، همیشه بهتر است از مشکلات قبل از اینکه به درب منزل شما بیایند، جلوگیری کنید. در نتیجه، ارتقای حافظه رایانه شخصی شما یکی از بهترین راهها برای جلوگیری از خطای «حافظه خوانده نمیشود» است.
تقویت حافظه دستگاه شما اکثر خطاهای حافظه را برطرف می کند و عملکرد دستگاه شما را افزایش می دهد. در نتیجه، دستگاههایی که دارای سیستم حافظه بهینهسازی شدهاند نسبت به همتایان خود کمتر مستعد تاخیر هستند.
