نمیتوانید برنامههای فروشگاه مایکروسافت خود را بهروزرسانی یا باز کنید؟ در اینجا نحوه رفع آن آمده است.
فروشگاه مایکروسافت امن ترین مکان برای دانلود برنامه ها در رایانه ویندوز شما است. با این حال، گاهی اوقات با خطاهایی مواجه می شود که شما را از باز کردن یا به روز رسانی برنامه ها باز می دارد. یکی از این خطاها “برنامه درخواست های زیادی کرده است.” این می تواند با یک برنامه خاص یا همه برنامه هایی که از فروشگاه مایکروسافت دانلود کرده اید رخ دهد.
خوشبختانه، رفع این مشکل و بازگشت به استفاده از برنامه های دانلود شده آسان است. در اینجا چند راه حل کارآمد برای حذف خطای “برنامه درخواست های زیادی انجام داد” در فروشگاه مایکروسافت آورده شده است.
1. اشکالات و اشکالات را از فروشگاه مایکروسافت حذف کنید
پیام خطا ممکن است به دلیل یک نقص جزئی در فروشگاه مایکروسافت ظاهر شود. برای اطمینان از اینکه اینطور نیست، حداقل یک بار فروشگاه مایکروسافت را راه اندازی مجدد کنید. پس از راه اندازی مجدد، برنامه مشکل دار را دوباره باز یا به روز کنید و بررسی کنید که آیا مشکل ادامه دارد یا خیر. اگر بله، از فروشگاه مایکروسافت خارج شوید، سپس دوباره وارد شوید.
برای انجام این کار، فروشگاه مایکروسافت را راه اندازی کنید، روی نماد نمایه خود در بالا کلیک کنید و از منوی زمینه، Sign out را انتخاب کنید. بعد، فروشگاه مایکروسافت را مجددا راه اندازی کنید، روی نماد نمایه کلیک کنید و ورود به سیستم را انتخاب کنید. اطلاعات کاربری خود را وارد کرده و با حساب خود وارد شوید.
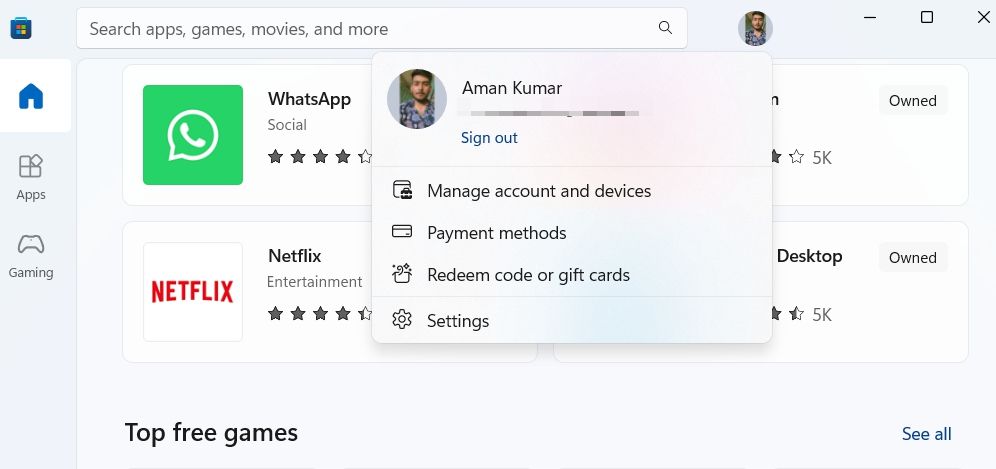
به روز رسانی ویندوز نیز یک راه عالی برای از بین بردن باگ ها و اشکالات است. برای دانلود آخرین به روز رسانی ویندوز، برنامه Settings را باز کنید و Windows Update را از نوار کناری سمت چپ انتخاب کنید. در پنجره زیر روی دکمه Check for Updates کلیک کنید.
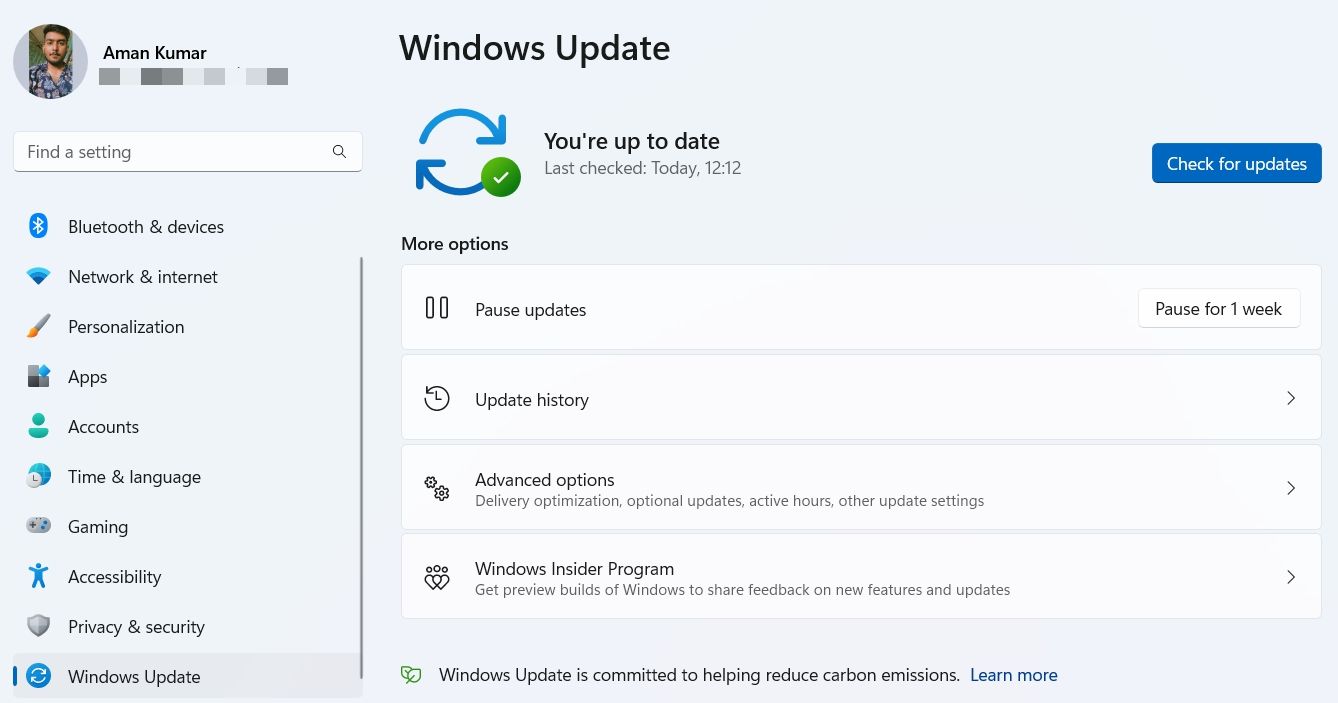
اگر مرتباً با اشکالات زیادی مواجه می شوید که پس از راه اندازی مجدد برطرف می شوند، ممکن است رایانه خود را برای مدت طولانی بیدار نگه دارید. این یکی از دلایلی است که توصیه می کنیم هر شب کامپیوتر خود را خاموش کنید.
2. از عیب یاب فروشگاه مایکروسافت استفاده کنید
چه مشکلی در شبکه خانگی داشته باشید یا صدای سیستم به طور ناگهانی خاموش شود، برای همه شرایط یک عیب یاب وجود دارد. این ابزارها تضمین می کنند که می توانید به سرعت تمام مشکلاتی را که ممکن است با آنها روبرو شوید حل کنید.
بنابراین، برای رفع هر گونه مشکل مربوط به فروشگاه مایکروسافت، باید عیب یاب مایکروسافت استور را اجرا کنید. در اینجا نحوه انجام آن آمده است:
- کلیدهای میانبر Win + I را فشار دهید تا منوی تنظیمات باز شود.
- از نوار کناری سمت چپ گزینه System را انتخاب کنید و سپس در قسمت سمت راست گزینه Troubleshoot را انتخاب کنید.
- سایر عیب یاب ها را انتخاب کنید.
- در بخش Other، روی دکمه Run در کنار Microsoft Store Apps کلیک کنید.
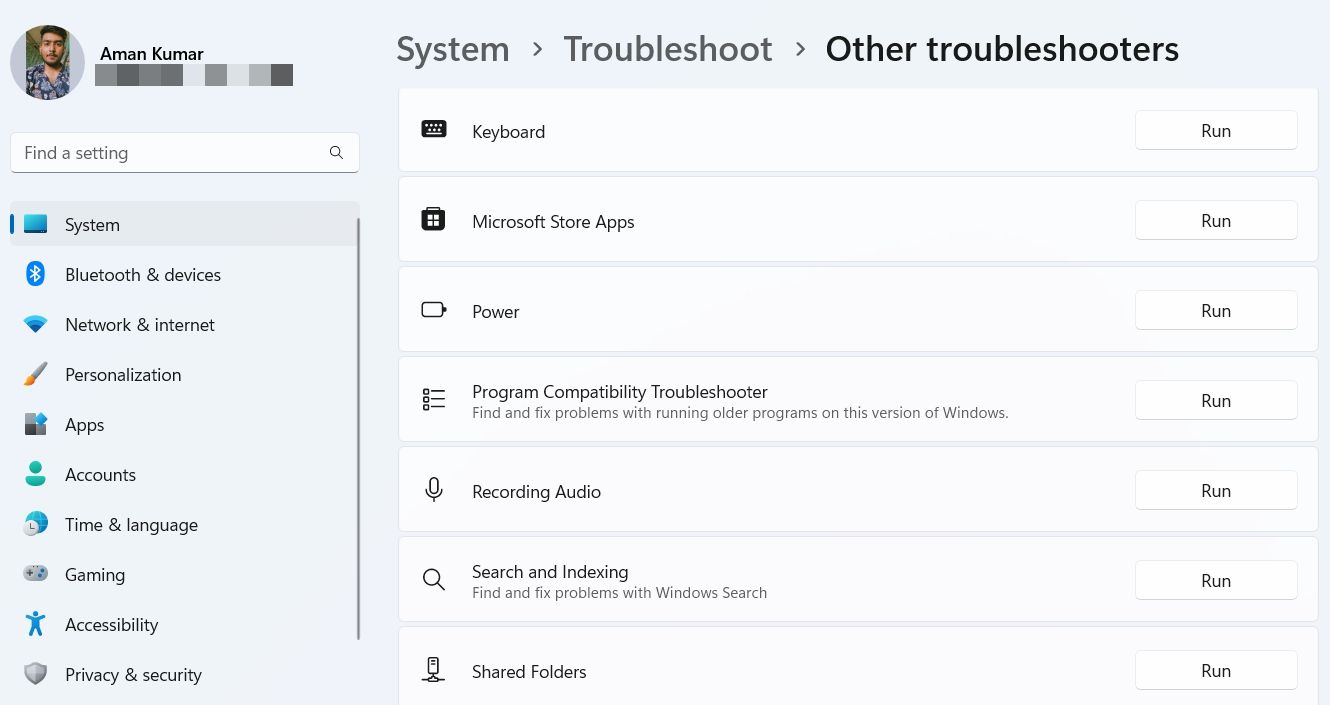
پنجره عیب یاب ظاهر می شود و هر مشکلی را جستجو می کند. اگر موردی را پیدا کرد، به طور خودکار آنها را بدون ورودی زیاد کاربر برطرف می کند. پس از تکمیل فرآیند، فروشگاه مایکروسافت را راه اندازی کنید و بررسی کنید که آیا مشکل ادامه دارد یا خیر.
3. زمان و منطقه سیستم خود را بررسی کنید
اگر در تلاش برای بهروزرسانی برنامه، خطای «برنامه درخواستهای زیادی انجام داد» را مشاهده کردید، احتمالاً تنظیمات نادرست منطقه و زمان رایانه شما باعث این مشکل شده است. برای به روز رسانی یا دانلود برنامه ها، سیستم شما باید با فروشگاه مایکروسافت همگام شود.
با دنبال کردن دستورالعملهای زیر میتوانید ناحیه ویندوز را اصلاح کنید:
- برنامه تنظیمات را باز کنید و زمان و زبان را از نوار کناری سمت چپ انتخاب کنید.
- گزینه Language & region را انتخاب کنید.
- در بخش Region، روی نماد کشویی کنار گزینه Country or region کلیک کنید و منطقه فعلی خود را انتخاب کنید.
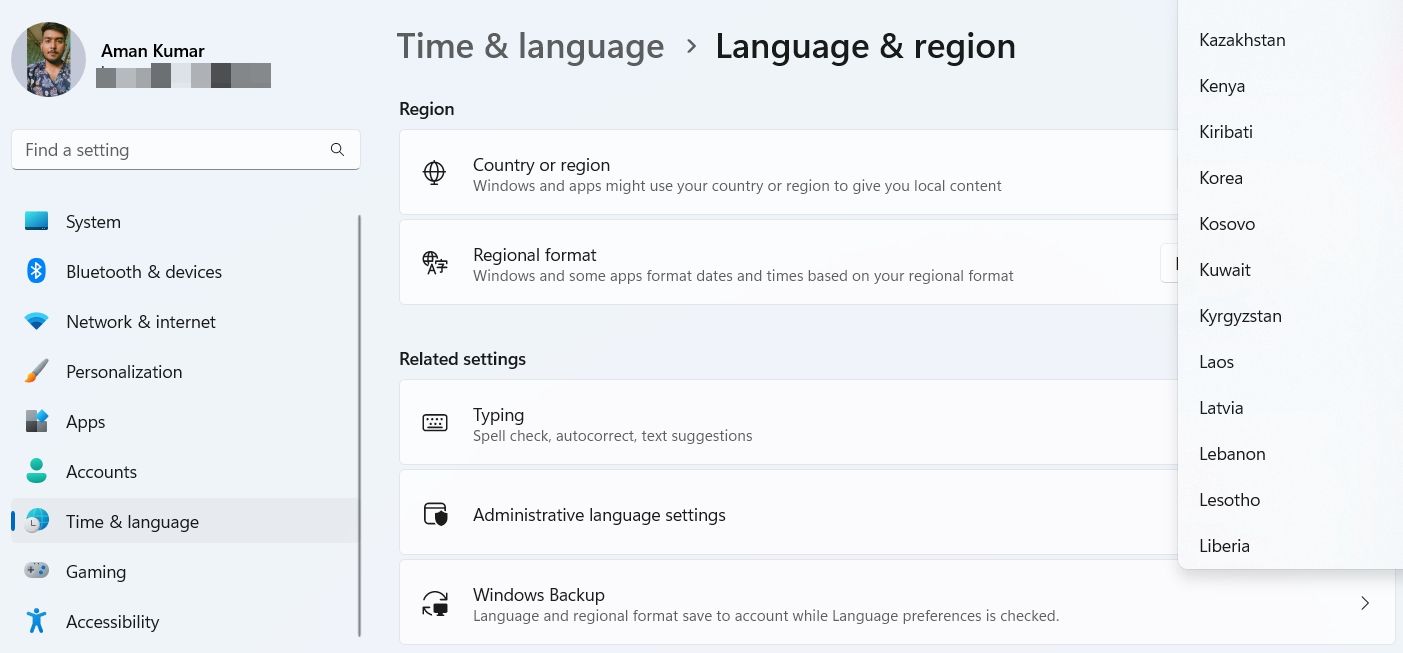
اکنون برای تصحیح زمان، از نوار کناری سمت چپ، Time & language و سپس از پنجره سمت راست، تاریخ و زمان را انتخاب کنید. روی دکمه Change کنار گزینه Set the date and time manually کلیک کنید، تاریخ و ساعت صحیح را وارد کنید و سپس روی Change کلیک کنید تا تغییرات ذخیره شوند.
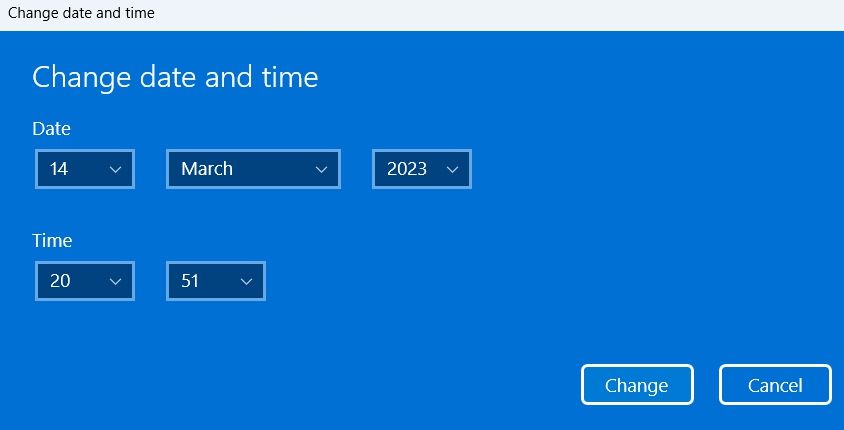
4. پوشه SoftwareDistribution را پاک کنید
پوشه SoftwareDistribution یک جزء ضروری برای به روز رسانی ویندوز است. این شامل فایل های موقتی است که برای نصب به روز رسانی های جدید ویندوز مورد نیاز است. اما زمانی که محتوای این پوشه خراب شود، با مشکلات مختلفی از جمله موردی که در دست دارید، مواجه خواهید شد.
راه حل، در این مورد، حذف پوشه های DataStore و Download داخل پوشه SoftwareDistribution است. برای انجام این کار، این مراحل را دنبال کنید:
- کلید میانبر Win + E را فشار دهید تا File Explorer باز شود.
- درایوی که سیستم عامل را در آن نصب کرده اید باز کنید. معمولا برای اکثر کاربران درایو C است.
- به پوشه Windows > SoftwareDistribution بروید.
- پوشه DataStore و Download را انتخاب کنید تا برای همیشه پاک شوند.
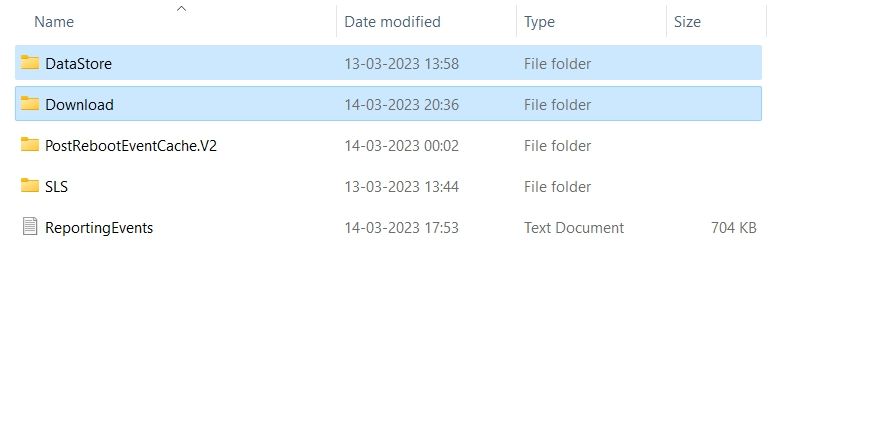
خودشه! اکنون رایانه خود را مجدداً راه اندازی کنید و بررسی کنید که آیا مشکل برطرف شده است.
5. داده های کش فروشگاه مایکروسافت را بازنشانی کنید
مایکروسافت استور داده های کش را مانند اکثر برنامه ها برای بهبود عملکرد ایجاد و ذخیره می کند. اما اگر حافظه پنهان خراب شود، با مشکلات زیادی مواجه خواهید شد، از جمله خطای «برنامهها درخواستهای زیادی کردند».
راه حل در اینجا حذف داده های کش مایکروسافت استور است. در اینجا برای انجام این کار:
- با فشار دادن کلیدهای میانبر Win + R، کادر محاورهای Run را باز کنید. اگر ترکیب کلید کار نمی کند، می توانید از هر روش دیگری برای باز کردن کادر گفتگوی Run استفاده کنید.
- در نوار جستجو، wsreset.exe را تایپ کرده و OK کنید.
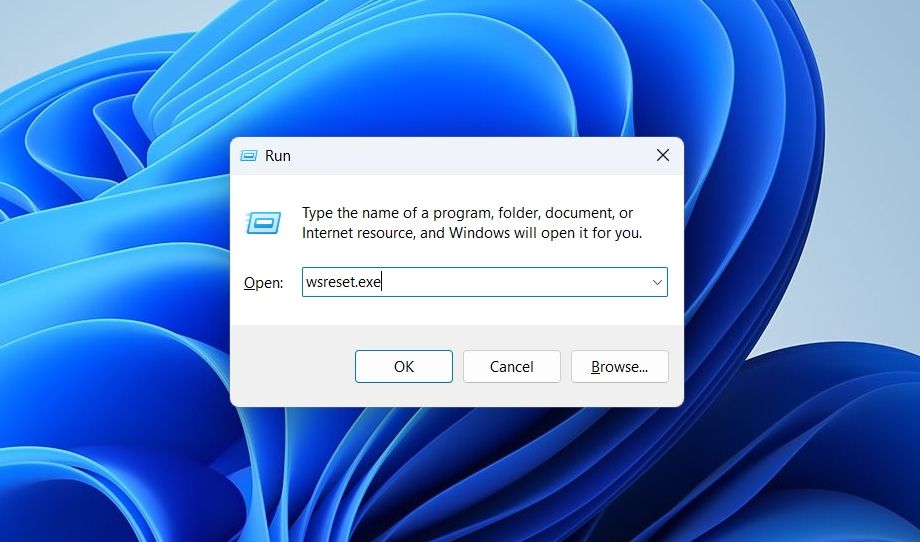
یک پنجره Command Prompt خالی برای چند ثانیه ظاهر می شود. هنگامی که کش را پاک کرد، ویندوز پنجره Command Prompt را می بندد و به طور خودکار برنامه Microsoft Store را راه اندازی می کند.
6. فروشگاه مایکروسافت را مجدداً ثبت کنید
ثبت مجدد فروشگاه مایکروسافت راه سریع دیگری برای رفع پیام خطا است. با دنبال کردن دستورالعمل های زیر می توانید این کار را انجام دهید:
- کلید Win را فشار دهید تا منوی استارت باز شود.
- Windows PowerShell را در نوار جستجو تایپ کنید و از پنجره سمت راست گزینه Run as administrator را انتخاب کنید.
- در پنجره باز شده PowerShell، دستورات زیر را تایپ کرده و Enter را فشار دهید. Get-AppXPackage *WindowsStore* -AllUsers | Foreach {Add-AppxPackage -DisableDevelopmentMode -Register “$($_.InstallLocation)\AppXManifest.xml”}
Get-AppXPackage *WindowsStore* -AllUsers | Foreach {Add-AppxPackage -DisableDevelopmentMode -Register "$($_.InstallLocation)\AppXManifest.xml"}
7. کامپیوتر خود را بازنشانی کنید
اگر خطای «اپلیکیشن درخواستهای زیادی کرده است» تنها مشکلی که متوجه شدید فروشگاه مایکروسافت نیست، ممکن است خرابی شدیدی در فایلهای سیستم شما وجود داشته باشد. راه حل در این مورد این است که کامپیوتر ویندوز خود را به تنظیمات کارخانه بازنشانی کنید.
با این حال، این گزینه هسته ای است و شما می توانید بیشتر، اگر نه همه، اطلاعات خود را از دست بدهید. بنابراین اطمینان حاصل کنید که از اطلاعات مهم خود نسخه پشتیبان تهیه می کنید.
بهراحتی اپلیکیشنها را بهروزرسانی کنید
وقتی نمی توانید برنامه دانلود شده از فروشگاه مایکروسافت را باز کنید یا به روز کنید، ممکن است آزاردهنده باشد. اما به جای حذف نصب برنامه و دانلود نسخه آن از یک وب سایت شخص ثالث، می توانید راه حل های بالا را برای رفع مشکل اعمال کنید.
