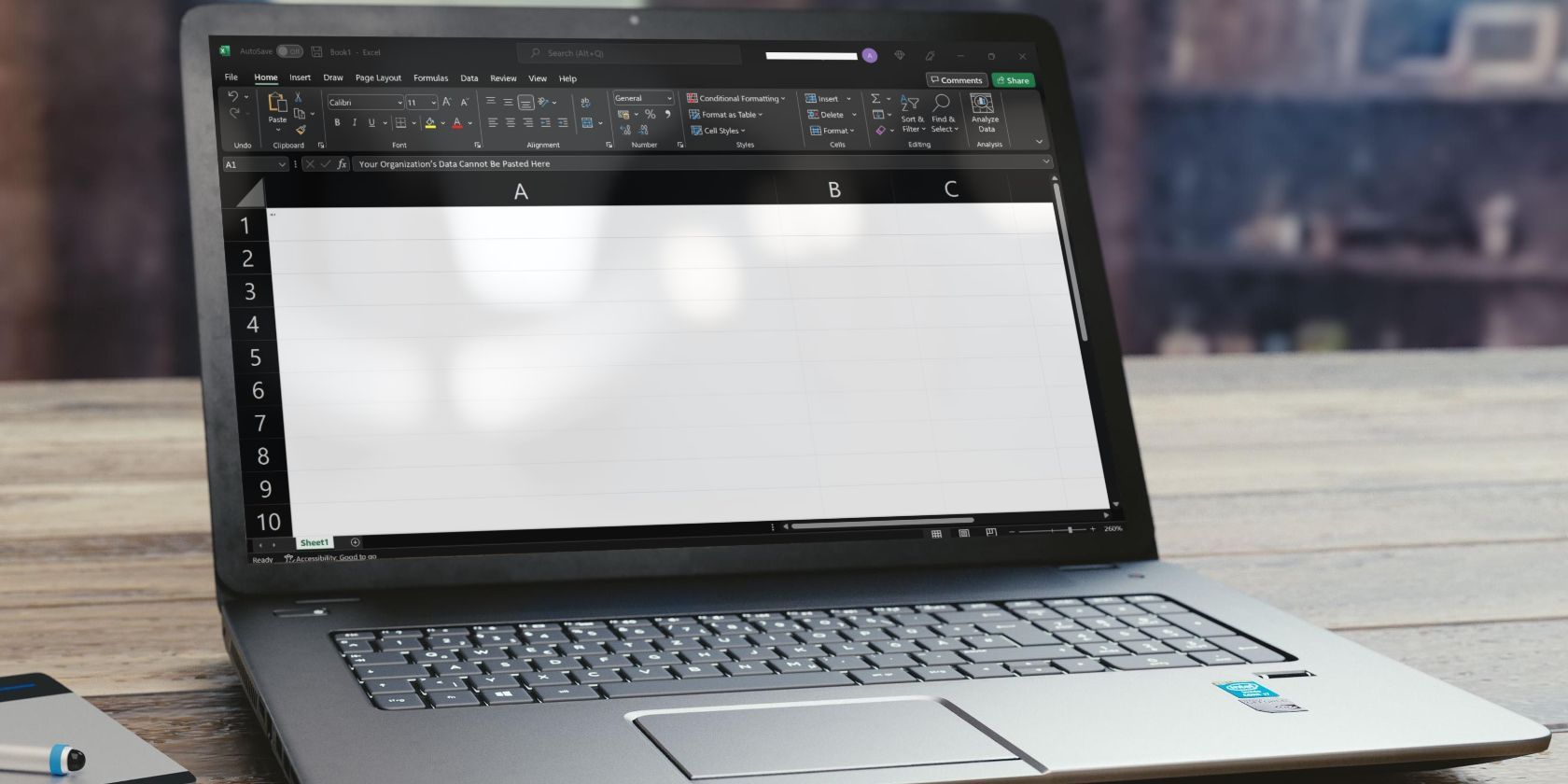آیا ویندوز شما را از چسباندن دادهها به دلیل «دادههای سازمان شما» بودنشان بازمیدارد؟ در اینجا نحوه رفع آن آورده شده است.
آیا هنگام کپی کردن داده ها در برنامه های Office با خطای “اطلاعات سازمان شما نمی توانند در اینجا جایگذاری شوند” مواجه شده اید؟ این بدان معناست که شما مجاز به کپی کردن داده ها در برنامه ای که می خواهید در آن کپی کنید، ندارید، اما چرا؟
به طور عمده، این خطا زمانی رخ می دهد که سازمان شما به دلایل امنیتی، کپی پیست داده ها را از طریق Microsoft Intune محدود کرده است. با این حال، ممکن است به دلیل استفاده از یک برنامه قدیمی، کپی کردن داده های بیشتر از حد مشخص شده، یا مشکل در فایل های مبدا یا مقصد نیز ایجاد شود. در اینجا چند راه حل وجود دارد که می توانید در صورت داشتن مشکل مشابه، آنها را امتحان کنید.
1. اطمینان حاصل کنید که Copy-Pasting در Microsoft Intune مسدود نشده است
مدیران میتوانند خطمشی Microsoft Intune را برای جلوگیری از کپی و چسباندن دادهها بین برنامهها برای جلوگیری از اشتراکگذاری دادهها در خارج از شرکت، پیکربندی کنند. اگر سازمان شما کپی پیست کردن را مسدود کند، احتمالاً هنگام تلاش برای جابجایی داده ها با این خطا مواجه خواهید شد. برای رفع این مشکل، باید کپی پیست را در خط مشی Intune خود رفع انسداد کنید.
اگر دسترسی سرپرست به داشبورد Microsoft Intune ندارید، نمیتوانید به تنهایی این خطمشی را پیکربندی کنید. شما باید از مدیر درخواست کنید تا آن را برای شما مشخص کند. اگر شما یک مدیر هستید، این چیزی است که باید انجام دهید:
- وارد شوید و داشبورد Microsoft Intune را باز کنید.
- در نوار کناری سمت چپ، روی برنامههای مشتری کلیک کنید.
- به خطمشیهای حفاظت از برنامه در نوار سمت چپ پنجره برنامههای مشتری بروید.
- به تنظیمات خط مشی موجود خود بروید.
- به بخش انتقال داده ها بروید.
- اطمینان حاصل کنید که محدودیت برش، کپی و چسباندن بین سایر برنامهها مسدود نشده باشد. اگر چنین است، آن را رفع انسداد کنید.
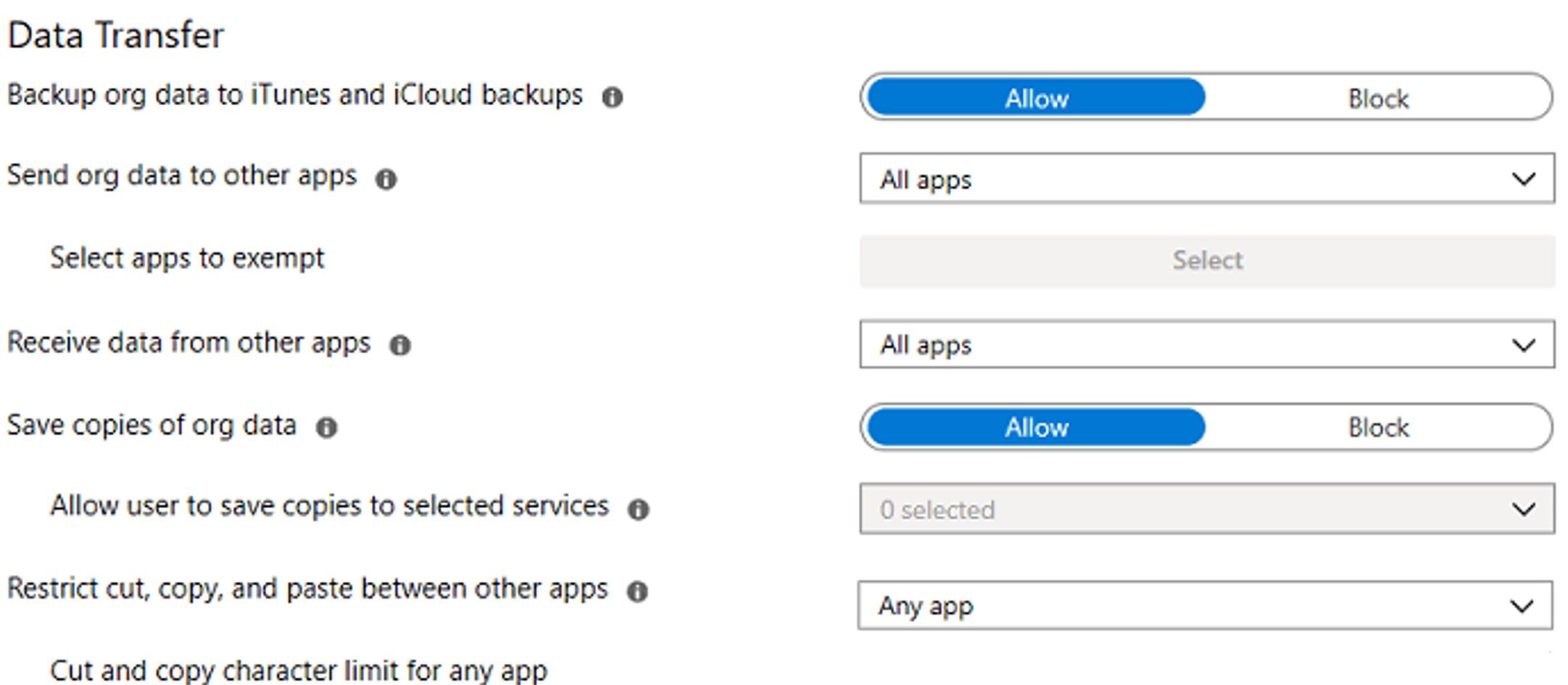
پس از رفع انسداد خطمشی، باید بتوانید دادهها را بین برنامهها بدون مشکل کپی و جایگذاری کنید. اگر این مرحله مشکل را حل نکرد، راهحلهای زیر ممکن است به شما کمک کند.
2. مطمئن شوید که فایل قابل ویرایش است
وقتی فایلهایی را از اینترنت دانلود میکنید یا از طریق ایمیل دریافت میکنید، اکثر برنامههای آفیس آنها را در نمای محافظت شده باز میکنند تا از آلوده شدن رایانهتان جلوگیری کنند. ما مقاله ای داریم در مورد اینکه چگونه هکرها می توانند از اسناد سوء استفاده شده برای هک کردن ویندوز استفاده کنند—اگر می خواهید در مورد این نوع تهدید بیشتر بدانید، حتماً به آن نگاهی بیندازید.
برای خارج شدن از نمای محافظت شده، باید ویرایش را فعال کنید، و اگر میخواهید دادهها را از یک برنامه به برنامه دیگر کپی و جایگذاری کنید، فایلی که دادهها را در آن قرار میدهید باید قابل ویرایش باشد.
بنابراین، قبل از کپی کردن داده ها، اطمینان حاصل کنید که فایل در نمای محافظت شده باز نیست. اگر قابل ویرایش نیست، روی Enable Editing کلیک کنید، داده ها را Paste کنید و با خطا مواجه نخواهید شد. همچنین در صورت تمایل می توانید حالت فقط خواندنی را برای همیشه غیرفعال کنید.
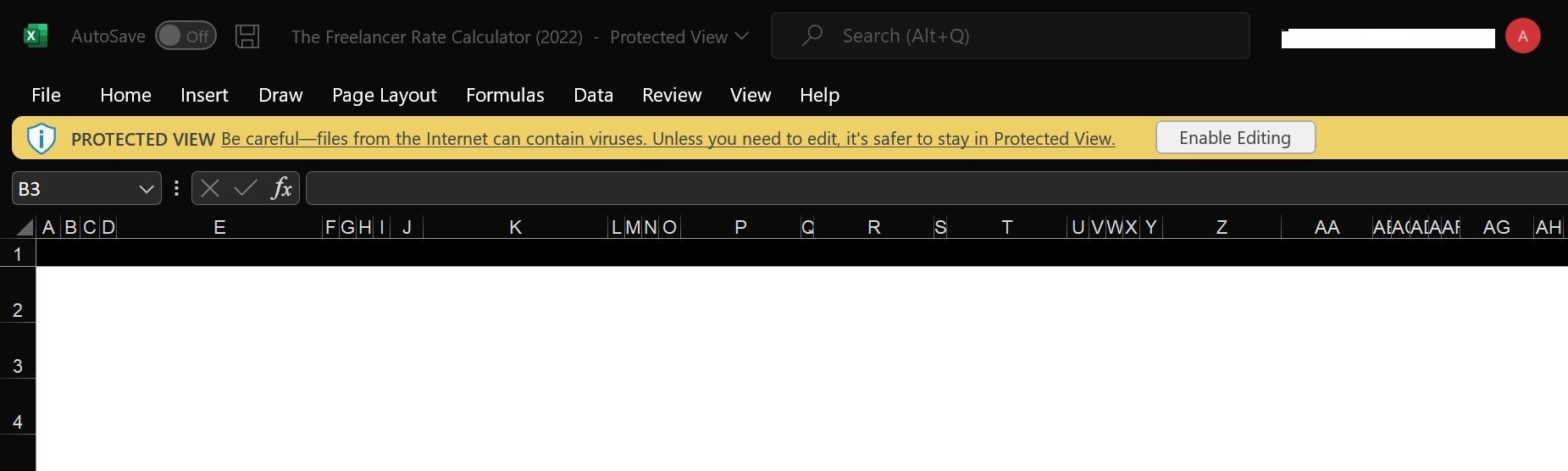
با این حال، اگر فایل قابل ویرایش است و همچنان با خطا مواجه هستید، به مرحله بعدی بروید.
3. یک مشکل خاص فایل را بررسی کنید
با فرض اینکه فایل قابل ویرایش است، مطمئن شوید که خطا تنها روی یک فایل تأثیر نمی گذارد. شما می توانید با ایجاد یک سند جدید و چسباندن داده های کپی شده در آن، این احتمال را رد کنید. اگر با موفقیت جایگذاری شود، احتمالاً مشکل مربوط به فایل است.
برای مقابله با این، میتوانید دادهها را از فایل قدیمی خود به فایل جدیدی که ایجاد کردهاید تغییر مکان دهید و بعداً دادههای سازمان کپی شده را جایگذاری کنید. با این حال، اگر مشکل در فایلهای جدید ایجاد شده ادامه داشت، به راه حل بعدی بروید.
4. بررسی کنید که آیا داده ها را در یک فایل خالی قرار داده اید یا خیر
اگر هنگام چسباندن آن در یک فایل خالی با خطا مواجه شده اید، ممکن است لازم باشد سند را قبل از چسباندن داده ها پر کنید. علیرغم احتمال کمتر، این راه حل ممکن است به شما در رفع مشکل کمک کند.
بنابراین، سندی را که می خواهید داده ها را در آن کپی کنید باز کنید، متنی به آن اضافه کنید، آن را ذخیره کنید، سپس دوباره آن را باز کنید و داده های کپی شده را جایگذاری کنید. اگر هنگام چسباندن داده ها در یک سند پر شده با همان خطا مواجه شدید، به اصلاح بعدی بروید.
5. بررسی کنید که آیا مجوز کپی و چسباندن داده ها را دارید یا خیر
Microsoft Intune به مدیران این امکان را میدهد تا مدیریت کنند که کاربران به کدام دادهها دسترسی دارند و چگونه میتوانند به آن دسترسی داشته باشند و از آن استفاده کنند. بنابراین، مطمئن شوید که مجاز به کپی و پیست کردن دادههایی هستید که با خطا مواجه میشوید.
می توانید از همکار خود که او نیز بخشی از همان گروه کاربری است و سطح دسترسی مشابه شما را دارد بخواهید داده ها را کپی کند. اگر او می تواند داده ها را کپی و جایگذاری کند، اما شما نمی توانید این کار را انجام دهید، از سرپرست خود بپرسید که چرا نمی توانید داده ها را کپی کنید و او به شما کمک خواهد کرد.
6. داده ها را در یک برنامه مستثنی قرار ندهید
اگر این اولین باری است که دادهها را در برنامهای کپی نکردهاید و قبلاً دادههای آن را کپی نکردهاید، و این خطا را دریافت میکنید، مطمئن شوید که سازمانتان به شما اجازه استفاده از برنامه را داده است. با این حال یک نکته وجود دارد: فقط مدیران می توانند آن را بررسی کنند.
بنابراین، از سرپرست خود بخواهید ابتدا به برنامه های سرویس گیرنده > خط مشی های محافظت از برنامه > خط مشی مورد نظر برای تغییر > انتقال داده بروید و مطمئن شوید که هیچ برنامه ای در کنار انتخاب برنامه ها برای معافیت انتخاب نشده است.
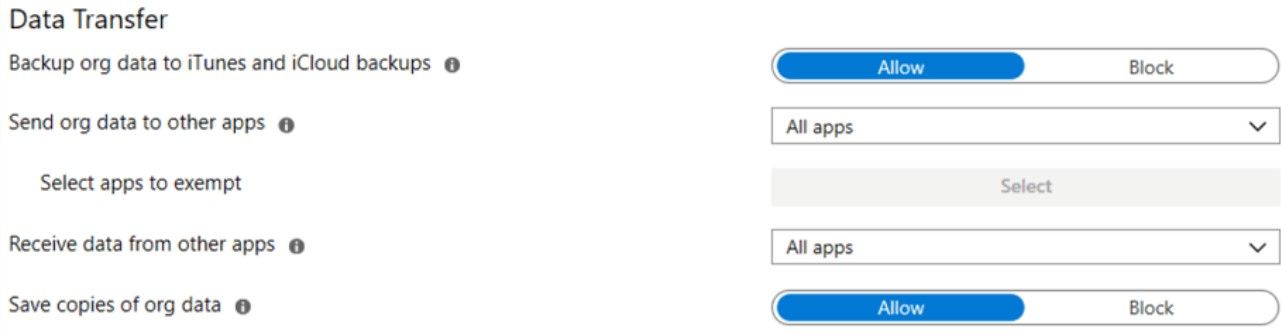
با این وجود، اگر برنامه در مرکز مدیریت Intune مستثنی نیست و قبلاً بارها محتوا را در آنجا کپی کرده اید، به اصلاح بعدی بروید.
7. اگر می توانید داده ها را تکه تکه کنید
Intune به مدیران این امکان را می دهد که تعداد کاراکترهایی را که می توان یکباره کپی و جایگذاری کرد، محدود کنند. اگر چنین محدودیتی در خطمشی پیکربندی شده باشد و دادههای بیشتری از مقدار مشخص شده کپی کنید، احتمالاً با خطای مورد بحث مواجه خواهید شد.
برای تأیید اینکه محدودیت داده باعث ایجاد مشکل نمی شود، ابتدا داده ها را تکه تکه کنید و سعی کنید آن را به قسمت های کوچکتر منتقل کنید. اگر خرد کردن داده ها مشکل را برطرف کرد، با سرپرست خود مشورت کنید تا دریابید که آیا محدودیتی وجود دارد یا خیر. در صورت وجود، مدیر خط مشی می تواند آن را حذف کند.
به عنوان یک سرپرست، با استفاده از همان مسیری که قبلا توضیح داده شد، به بخش انتقال داده بروید و محدودیت کنار محدودیت کاراکتر برش و کپی برای هر برنامه را در زیر تنظیمات محدود کردن برش، کپی و جایگذاری بین سایر برنامهها حذف کنید.
پس از حذف محدودیت، هنگام کپی پیست کردن داده های گسترده، پیام خطا را دریافت نخواهید کرد. با این حال، اگر محدودیت قبلاً تنظیم نشده بود یا تجزیه داده ها مشکل را حل نکرد، به مرحله بعدی بروید.
8. برنامه خود را به روز کنید
اپلیکیشن های قدیمی نیز می توانند زمینه ساز مشکلات پیش بینی نشده باشند. بنابراین، اگر برنامهای را که در آن با خطا مواجه میشوید بهروزرسانی نکردهاید، هر دو برنامهای را که در حال انتقال دادهها هستید، بهروزرسانی کنید. ما مقالهای داریم که اگر میخواهید بیشتر بدانید، نحوه بهروزرسانی برنامهها در ویندوز 11 را پوشش میدهد.
جابجایی داده ها آسان شد
با اصلاحات ذکر شده در مقاله، امیدواریم میتوانید علت اصلی خطای «دادههای سازمان شما را نمیتوان در اینجا جایگذاری کرد» برطرف کنید و با موفقیت اطلاعات خود را جابهجا کنید. اگر هیچ یک از راه حل های بالا به شما در رفع مشکل کمک نکرد، برای راهنمایی بیشتر با سرپرست خود تماس بگیرید.
مانند اینکه چگونه کپی پیست کردن در برنامههای مختلف آفیس ممکن است در صورت محدود بودن در خطمشیهای Intune به شما خطایی بدهد، کپیپیست کردن نیز ممکن است در کل سیستم شما کار نکند. اگر این اتفاق افتاد، وحشت نکنید. File Explorer را مجدداً راه اندازی کنید، با استفاده از ماوس خارجی خود کپی و جایگذاری کنید و برنامه های بهینه سازی رم را برای رفع آن خاموش کنید.