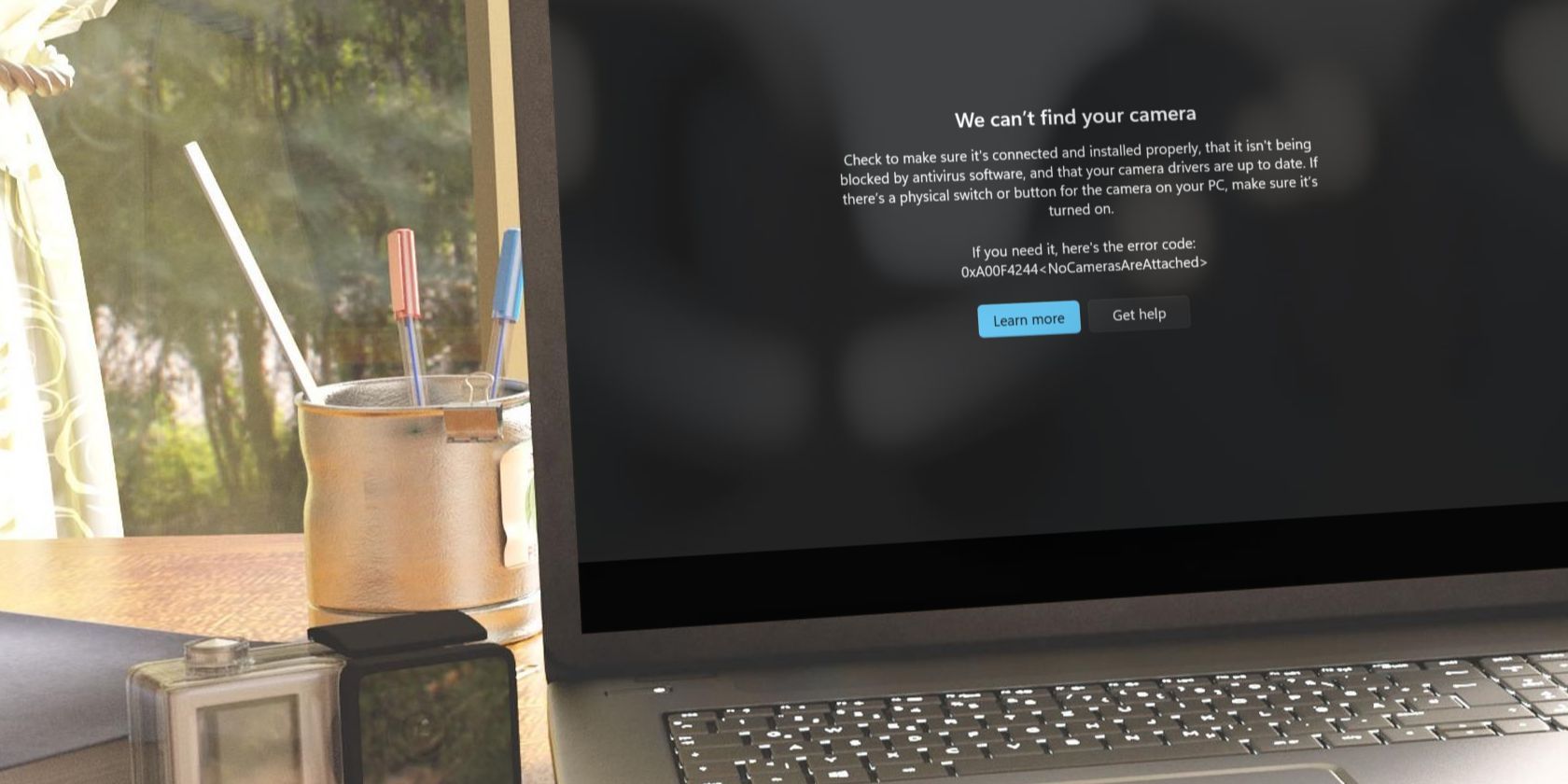آیا ویندوز 11 در مکان یابی دوربین شما مشکل دارد؟ این دو را با راهنمای ما مرتبط کنید.
آیا هنگام دسترسی به دوربین از طریق برنامه دوربین (یا هر برنامه دیگری) با پیغام خطای “ما نمی توانیم دوربین شما را پیدا کنیم” با کد خطای A00F4244 مواجه شده اید؟ این نشان می دهد که برنامه قادر به شناسایی هیچ دوربینی در دستگاه شما نیست.
دوربین خارجی ممکن است قطع شده باشد، ممکن است در تنظیمات خاموش شده باشد، Windows Defender یا برخی از برنامه های آنتی ویروس دیگر ممکن است دسترسی برنامه را به دوربین مسدود کرده باشد، یا ممکن است مشکلی در خود برنامه وجود داشته باشد.
اگر میخواهید دوربینتان دوباره شناسایی شود، در اینجا چند بررسی و اصلاح وجود دارد که ممکن است کمک کند.
1. برخی از بررسی های اولیه را اعمال کنید
ابتدا با استفاده از بررسی های اولیه زیر، تشخیص مشکل را شروع کنید، زیرا ممکن است بلافاصله مشکل را حل کنند:
- برنامه ای را که دوربین را پس از بستن آن شناسایی نمی کند، دوباره راه اندازی کنید.
- تمام برنامه هایی را که به دوربین شما دسترسی دارند ببندید، به جز برنامه ای که قصد استفاده از دوربین را در آن دارید.
- برنامه دوربین یا هر برنامه دیگری را که از طریق Windows Defender و نرمافزار آنتیویروستان برای شما مشکل ایجاد میکند، لیست سفید کنید. راهنمای ما در مورد نحوه اجازه دادن به برنامهها از طریق فایروال را ببینید و به وبسایت رسمی آنتیویروس خود برای دستورالعملهایی در مورد لیست سفید برنامهها از طریق آن مراجعه کنید.
- فشار ملایم دور دوربین یکپارچه مشکل بسیاری از کاربران را حل کرده است. آن را امتحان کنید و ببینید کمک می کند یا خیر.
اگر هیچ یک از بررسی های بالا به رفع خطا کمک نکرد، به رفع اصلی بروید.
2. مطمئن شوید که دوربین خارجی به درستی وصل شده است

اگر در رایانه شخصی خود، جایی که یک وب کم خارجی دارید، با خطای «ما نمی توانیم دوربین شما را پیدا کنیم» مواجه شدید، مطمئن شوید که به درستی متصل است. بررسی کنید که هر دو سر کابلی که وب کم را به دستگاه شما متصل می کند به درستی وصل شده باشد و از سالم بودن کابل مطمئن شوید.
همچنین، می توانید کابل را از درگاهی که دوربین در حال حاضر به آن متصل است جدا کرده و به پورت دیگری متصل کنید تا مشکلات پورت آن برطرف شود. به همین ترتیب، باید دوربین را از دستگاه خود جدا کرده و مجدداً وصل کنید تا مطمئن شوید که یک نقص موقتی باعث خطای مورد بحث نمی شود.
اگر ترفندهای بالا مشکل را برطرف نکرد یا در لپ تاپ دارای وب کم یکپارچه با خطا مواجه شدید، به مرحله بعدی بروید.
3. مطمئن شوید که دوربین در تنظیمات ویندوز غیرفعال نیست
کاربران ویندوز می توانند دوربین دستگاه خود را به دلایل حفظ حریم خصوصی خاموش کنند. هنگامی که سعی می کنید به دوربین دستگاه خود دسترسی پیدا کنید، زمانی که در تنظیمات غیرفعال است، احتمالاً با خطای مورد بحث در بالا مواجه خواهید شد. بنابراین، اگر به طور معمول برنامه دوربین را زمانی که از آن استفاده نمی کنید خاموش می کنید، مطمئن شوید که این بار این کار را نکرده اید.
این مراحل را برای تأیید آن و فعال کردن دوربین دنبال کنید:
- روی دکمه Start ویندوز راست کلیک کرده و Settings را انتخاب کنید.
- تب بلوتوث و دستگاهها را در نوار کناری سمت چپ انتخاب کنید.
- تنظیمات دوربین را از قسمت سمت راست باز کنید.
- اگر دوربین اصلی در اینجا غیرفعال است، روی دکمه Enable کلیک کنید تا دوباره فعال شود.


در صورتی که دوربین از قبل فعال شده است، به مرحله بعد ادامه دهید.
اگر هیچ دوربینی در قسمت دوربینهای متصل فهرست نشده باشد، سیستم نتوانسته هیچ دوربینی را در دستگاه شما شناسایی کند. اگر چنین است، اتصال دوربین را دوباره بررسی کنید.
4. عیبیابی دوربین و برنامههای فروشگاه مایکروسافت را اجرا کنید
ویندوز دارای یک عیب یاب دوربین داخلی است که به طور خودکار به کاربران کمک می کند تا مشکلات دوربین را برطرف کنند. اجرای عیب یاب شانس خوبی برای حل مشکل دارد.

ویندوز همچنین عیبیاب دیگری به نام Windows Store Apps ارائه میکند که به اسکن و رفع مشکلات برنامههای فروشگاه مایکروسافت (که قبلاً به نام Windows Store شناخته میشد) کمک میکند. از آنجایی که برنامه دوربین یک برنامه فروشگاه مایکروسافت است، اجرای این عیبیاب نیز ممکن است به حل مشکلات آن کمک کند.
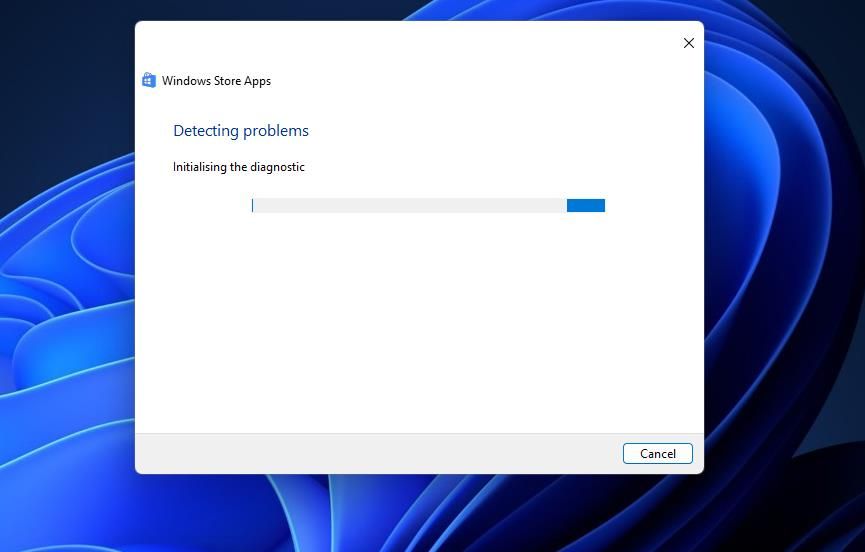
بنابراین، راهنمای ما را در مورد نحوه اجرای هر عیبیابی در ویندوز 10 و 11 برای اجرای عیبیابی دوربین و برنامههای فروشگاه ویندوز دنبال کنید.
5. مجوزهای دوربین خود را بررسی کنید
اگر هنگام دسترسی به دوربین از یک برنامه شخص ثالث، خطای مورد بحث را دریافت کنید، ممکن است برنامه به دوربین دستگاه دسترسی نداشته باشد. بنابراین، اطمینان حاصل کنید که برنامه مجوز دسترسی به دوربین را دارد و در صورت عدم دسترسی، آن را اعطا کنید.
برای بررسی آن، برنامه تنظیمات را باز کنید، تب Privacy and Security را انتخاب کنید و به مجوزهای برنامه بروید. در اینجا، روی Camera کلیک کنید و مجوز برنامه ای را که به شما خطای “ما نمی توانیم دوربین شما را پیدا کنیم” را فعال کنید.

6. درایورهای دوربین را به روز کنید، دوباره نصب کنید، یا بازگردانید
به روز رسانی درایورهای دوربین ضروری است تا سیستم عامل و برنامه ها بتوانند با سخت افزار دوربین ارتباط برقرار کنند. اگر آنها فاسد یا قدیمی شوند، این ارتباط می تواند مختل شود و منجر به خطا شود.
برای بررسی بهروزرسانیهای جدید درایور، به مدیریت دستگاه بروید، دسته دوربینها را گسترش دهید، روی درایور دوربین مربوطه کلیک راست کرده و بهروزرسانی درایور را انتخاب کنید.

اگر به روز رسانی درایور کمکی نکرد، دوباره روی درایور کلیک راست کرده و Uninstall device را انتخاب کنید. سپس دستگاه خود را مجددا راه اندازی کنید و ویندوز جدیدترین درایور را برای شما نصب خواهد کرد.

اگر پس از بهروزرسانی درایور با مشکل مورد بحث مواجه شدید، بهروزرسانی درایور را برگردانید. برای انجام این کار، روی درایور کلیک راست کرده و Properties را انتخاب کنید. به تب Driver بروید و روی Roll Back Driver کلیک کنید.

7. برنامه را تعمیر و تنظیم مجدد کنید
همچنین ممکن است مشکلی در برنامه دوربین (یا هر برنامه دیگری) وجود داشته باشد که مانع از دسترسی آن به دوربین شود. سعی کنید از هر برنامه دیگری به دوربین خود دسترسی داشته باشید. اگر آن را تشخیص دهد، به احتمال زیاد برنامه خاص مقصر است.
اگر اینطور است، باید برنامه را تعمیر کنید، که مشکلات جزئی را حل می کند. اگر کار نکرد، برنامه را بازنشانی کنید، که ممکن است مشکلات اساسی را برطرف کند، اما تمام سفارشیسازیهایی که انجام دادهاید را نیز حذف میکند. اگر با این فرآیند آشنا نیستید، به راهنمای ما در مورد نحوه بازنشانی برنامه (یا تعمیر برنامه) مراجعه کنید.
دوربین خود را به کار برگردانید
دیدن برنامه دوربین یا هر برنامه کنفرانس ویدیویی دیگری که دوربین را در لحظات مهم تشخیص نمی دهد می تواند ناراحت کننده باشد. امیدواریم، بهتر متوجه شوید که چه چیزی باعث خطای “ما نمی توانیم دوربین شما را پیدا کنیم” می شود. همچنین، اگر به درستی راه حل های ارائه شده در بالا را اعمال کنید، باید بتوانید مشکل را حل کنید و دوربین خود را دوباره کار کنید.
اگر هیچ چیز کار نمی کند و مشکل در تمام برنامه هایی که سعی می کنید از آن به دوربین دسترسی داشته باشید ادامه دارد، ممکن است یک مشکل سخت افزاری باشد. اگر این مشکل را با یک وب کم خارجی دارید، آن را توسط یک تکنسین بررسی کنید. اگر وب کم یکپارچه است، لپ تاپ خود را بررسی کنید.