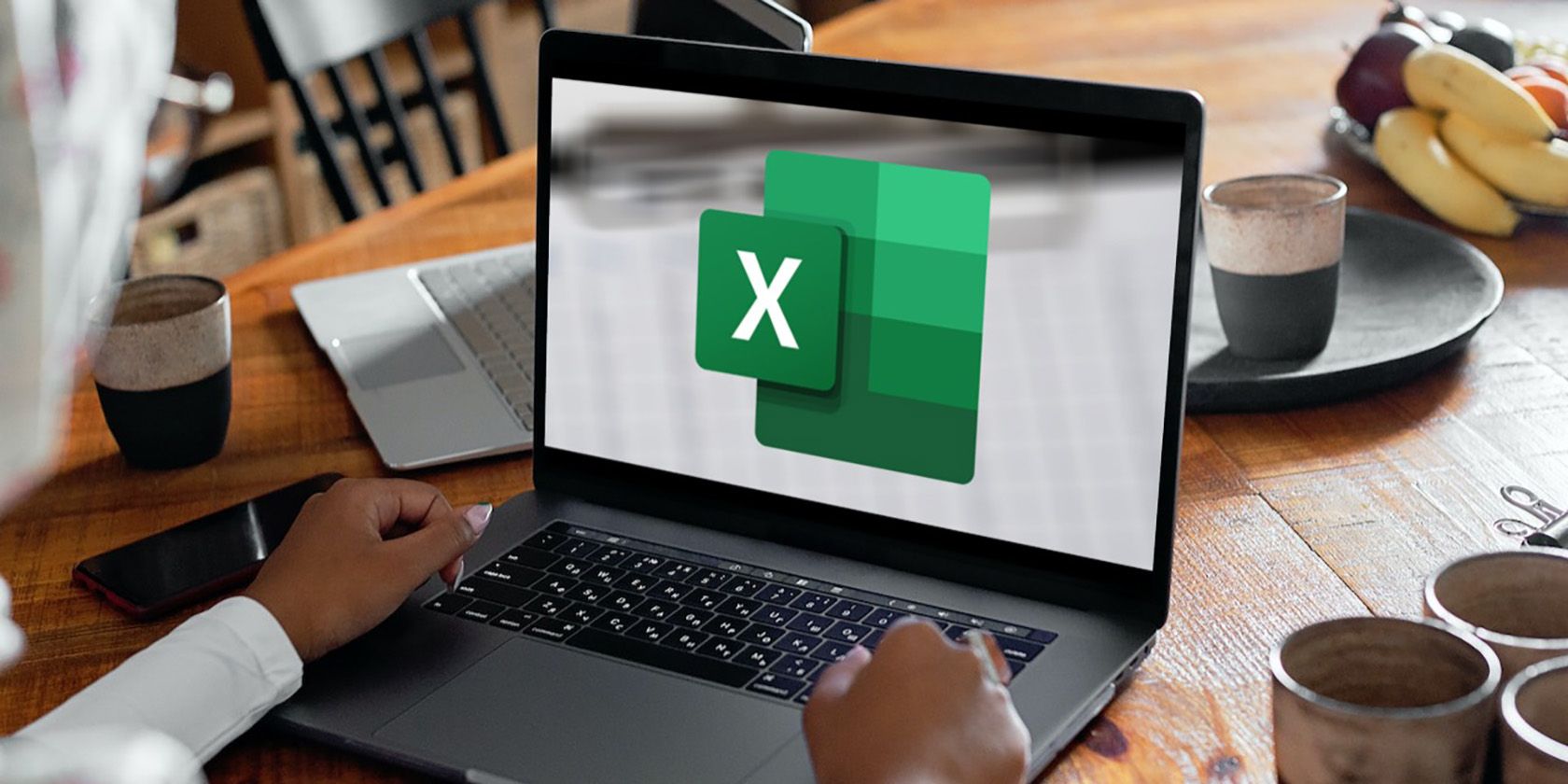آیا از اینکه اکسل خطای «محتوای ناخوانا» را به شما می دهد ناامید شده اید؟ در اینجا نحوه رفع سریع آن و بازگشت به کار در صفحات گسترده آورده شده است.
مایکروسافت اکسل هنوز هم محبوب ترین گزینه برای تجزیه و تحلیل داده ها، ایجاد نمودارها یا یافتن اطلاعات است. بنابراین زمانی که اکسل با خطای «محتوای ناخوانا» مواجه می شود، ممکن است مانع از کار شما در صفحه گسترده شود. با این حال، می توانید با امتحان راه حل های زیر به سرعت از شر این خطا خلاص شوید.
1. Excel را به عنوان مدیر راه اندازی کنید
این احتمال وجود دارد که اکسل خطای محتوای ناخوانا را نشان دهد زیرا مجوزهای لازم برای دسترسی و ویرایش فایل را ندارد. روی فایل اجرایی Microsoft Excel کلیک راست کرده و Run as administrator را انتخاب کنید.
اگر اجرای اکسل با امتیازات مدیریتی مشکل را برطرف کرد، همیشه باید برنامه های مایکروسافت 365 را به عنوان سرپرست اجرا کنید.
2. فایل اکسل را از حالت انسداد خارج کنید
اگر اجرای اکسل به عنوان سرپرست مشکل را برطرف نکرد، باید بررسی کنید که آیا فایل مسدود نشده است. معمولاً این اتفاق با اسنادی از یک منبع خارجی میافتد.
روی فایل اکسل کلیک راست کرده و به Properties بروید. سپس، تب General را انتخاب کنید. در پایین پنجره Properties، گزینه Unblock را علامت بزنید. روی Apply > OK کلیک کنید تا تنظیمات فایل جدید ذخیره شود و دوباره آن را باز کنید.
3. فایل را با اکسل تعمیر کنید
اکثر اوقات، اکسل وقتی میخواهید صفحهگسترده خراب را باز کنید، خطای «محتوای غیرقابل خواندن» را نشان میدهد. خوشبختانه اکسل یک ابزار تعمیر داخلی دارد که می توانید از آن استفاده کنید. در اینجا نحوه انجام آن آمده است:
- مایکروسافت اکسل را راه اندازی کنید.
- Open را انتخاب کنید.
- روی Browse کلیک کنید و به محل فایل مشکل دار بروید.
- صفحه گسترده را انتخاب کنید.
- روی منوی کشویی Open کلیک کنید.
- Open and Repair را انتخاب کنید.
- در پنجره پاپ آپ روی Repair کلیک کنید.
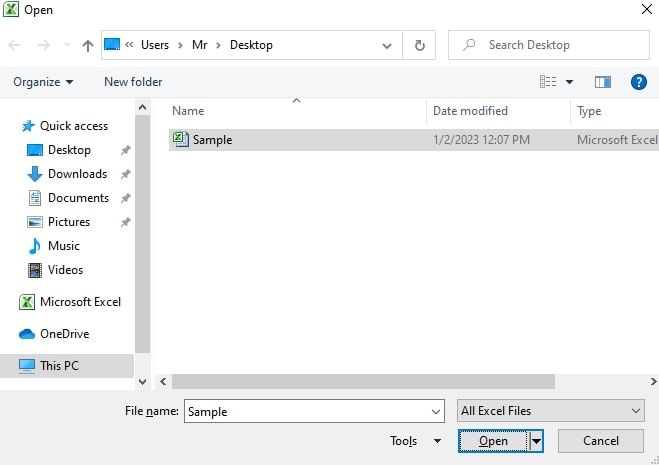
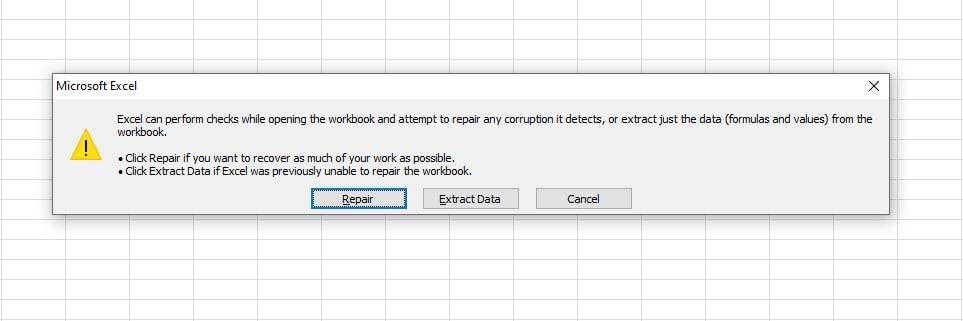
اگر اکسل نمی تواند صفحه گسترده را تعمیر کند، سعی کنید تا حد امکان داده ها را بازیابی کنید. دوباره دستورالعمل ها را مرور کنید، اما این بار، Extract Data را در پنجره پاپ آپ انتخاب کنید.
4. فایل اکسل را جابجا کنید
اگرچه این ممکن است یک ترفند عجیب باشد، انتقال فایل به مکان جدید ممکن است برای حل خطای محتوای ناخوانا اکسل کافی باشد. انتقال فایل باید احتمال مشکل مربوط به پوشه یا فایل سیستمی را از بین ببرد.
اگر از یک دستگاه ذخیره سازی خارجی به آن دسترسی دارید، آن را در رایانه خود کپی کنید. اگر از یک سرویس ذخیره سازی ابری استفاده می کنید نیز همینطور است. علاوه بر این، پس از جابجایی فایل، نام آن را تغییر دهید تا مطمئن شوید که فایل اصلی را بازنویسی نمی کنید.
5. فایل را دوباره دانلود کنید
اگر مشکل محدود به یک صفحه گسترده اکسل است، ممکن است با یک فایل خراب یا ناقص سروکار داشته باشید. ممکن است هنگام دانلود مشکلی پیش آمده باشد یا فایل به ویروس یا بدافزار آلوده شده باشد. می توانید فایل را برای هر گونه تهدید احتمالی اسکن کنید، فایل را دوباره دانلود کنید یا از فرستنده کپی دیگری بخواهید.
علاوه بر این، ممکن است فایل در طول فرآیند رمزگشایی ناخوانا شود. در حالی که رمزگذاری فایلهای شما آنها را ایمن نگه میدارد، مطمئن شوید که هنگام دسترسی یا اشتراکگذاری فایل مشکلی ایجاد نمیکند.
6. فایل اکسل را فقط خواندنی کنید
راه دیگر برای رفع خطای محتوای ناخوانا اکسل، باز کردن فایل با استفاده از گزینه Read-Only است. برای انجام این کار، Excel را راه اندازی کنید و به Open > Browse بروید. سپس روی صفحه گسترده کلیک کرده و گزینه Read-Only را انتخاب کنید.
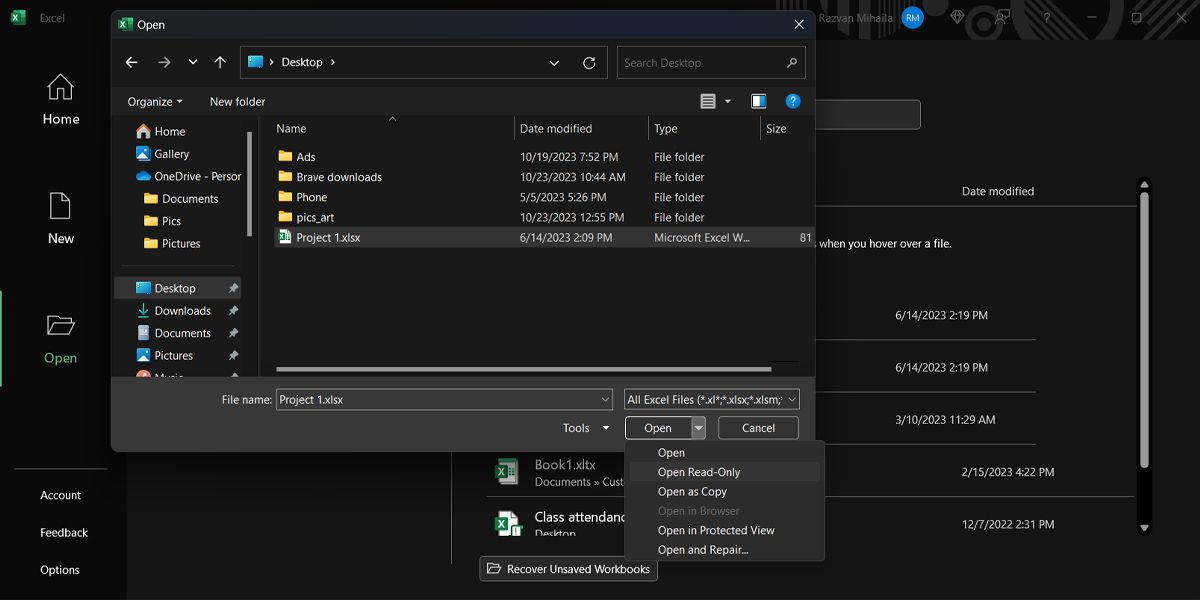
اگر اکسل اکنون می تواند فایل را باز کند، به یاد داشته باشید که نمی توانید محتوای آن را ویرایش کنید. در عوض، دادهها را به صفحهگسترده جدید منتقل کنید تا یک صفحه اکسل کارآمد داشته باشید.
7. از یک جایگزین اکسل استفاده کنید
اگر همچنان با همان خطا مواجه می شوید، مهم نیست که کدام فایل را می خواهید باز کنید، اکسل می تواند عامل ایجاد این مشکل باشد. در این مورد، می توانید به طور موقت به یک جایگزین اکسل بروید. تا زمانی که اکسل را اصلاح نکنید، همچنان می توانید صفحات گسترده خود را مشاهده و ویرایش کنید.
اکسل دوباره کار کند
وقتی اکسل با خطای «محتوای ناخوانا» مواجه میشود، میتواند خستهکننده باشد، بهخصوص اگر قبلاً روی آن صفحهگسترده بدون هیچ مشکلی کار کرده باشید. با این حال، دانستن این مراحل عیبیابی به شما کمک میکند تا زمانی که اکسل قصد دارد خود به خود به بیراهه برود، سریعاً آن را اصلاح کنید.