گاهی اوقات، هنگام تلاش برای انتقال فایل ها از تلفن خود به رایانه شخصی ویندوزی، این پیام خطا را دریافت می کنید. در اینجا نحوه رفع آن آورده شده است.
آیا وقتی میخواهید عکسها یا هر فایل دیگری را از گوشی خود کپی کنید، ویندوز پیغام خطای «مقدار درخواستی تعیین نمیشود» را نشان میدهد؟
این خطا به سیستمهای اندروید یا iOS محدود نمیشود، بنابراین ممکن است دیر یا زود بدون توجه به اینکه از کدام تلفن استفاده میکنید با این مشکل مواجه شوید. در اینجا چند راه حل سریع برای کمک به شما آورده شده است.
1. تلفن خود را مجددا راه اندازی کنید و آن را دوباره وصل کنید
مانند رایانه، اگر به آن فرصت ندهید که حافظه خود را پاک کند، ممکن است تلفن شما گهگاه با مشکل مواجه شود. بنابراین، قبل از انجام راه حل های پیچیده تر، گوشی خود را از رایانه خود جدا کرده و آن را مجددا راه اندازی کنید.
هنگامی که سیستم آن بوت شد، آن را دوباره وصل کنید و دوباره سعی کنید فایل ها را انتقال دهید. علاوه بر این، در صورتی که پورت USB نادرست مانع از کپی کردن فایلها شود، میتوانید از یک پورت USB دیگر استفاده کنید. اگر یکی از پورت های شما کار نمی کند، نحوه تشخیص و تعمیر پورت USB معیوب ویندوز را بررسی کنید.
2. فایل های کمتری را همزمان کپی کنید
اگر بخواهید تعداد زیادی پوشه را با زیرپوشه ها و فایل های زیادی کپی کنید، اغلب اوقات با خطای “مقدار درخواستی تعیین نمی شود” دریافت خواهید کرد. علاوه بر این که به ویندوز میدهد فایلهای زیادی را برای مدیریت همزمان میدهد، انتقال ممکن است از اندازه محدود پشتیبانی شده فراتر رود.
به عنوان مثال، شما فقط می توانید فایل های کوچکتر از 4 گیگابایت را به یک پارتیشن FAT32 انتقال دهید. برای آزمایش آن، سعی کنید یک فایل را به طور همزمان کپی کنید.
3. مقصد فایل را تغییر دهید
اگر حساب شما مجوزهای لازم را نداشته باشد، ممکن است ویندوز خطای «مقدار درخواستی را نمی توان تعیین کرد» نمایش دهد. اگر مجاز به تغییر دایرکتوری که میخواهید فایلها را در آن جایگذاری کنید، ندارید، ویندوز انتقال را متوقف میکند. در این صورت سعی کنید مقصد فایل را تغییر دهید.
اما اگر می خواهید فایل ها را به دایرکتوری خاصی منتقل کنید تا به خوبی سازماندهی شوند، باید از یک حساب کاربری با حقوق مدیریت استفاده کنید یا مجوز پوشه را تغییر دهید.
4. مجوزهای پوشه را تغییر دهید
اگر حساب Windows Microsoft خود را به Local تغییر داده اید، ممکن است اجازه تغییر پوشه را نداشته باشید. در اینجا نحوه بررسی آن آمده است:
- روی پوشه مقصد کلیک راست کنید.
- Properties را انتخاب کنید.
- تب Security را باز کنید.
- از نام گروه یا نام کاربری، حساب کاربری خود را انتخاب کنید.
- قسمت Permission for Users را بررسی کنید. به دنبال علامت کنار کنترل کامل یا اصلاح بگردید.
- اگر مجوز مناسب را ندارید، روی دکمه ویرایش کلیک کنید.
- در پنجره پاپ آپ، کنترل کامل را انتخاب کنید تا بتوانید در فهرست مقصد بنویسید.
- برای ذخیره تنظیمات جدید روی Apply > OK کلیک کنید.
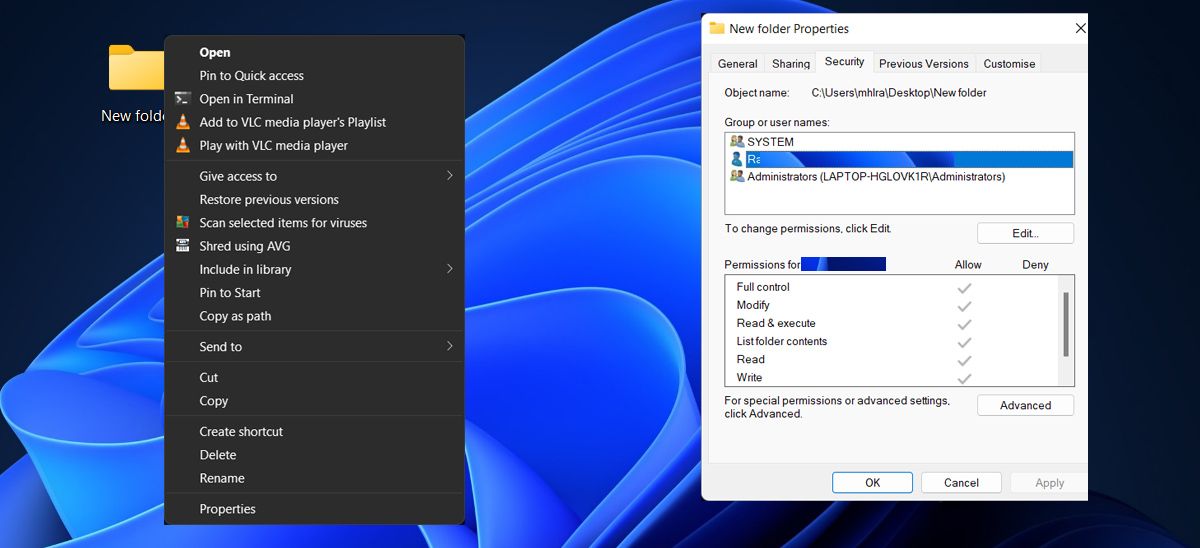
5. پروتکل انتقال مناسب را انتخاب کنید
هنگامی که تلفن خود را وصل می کنید، ویندوز از شما می خواهد که پیکربندی USB را انتخاب کنید. برای اینکه انتقال فایل شما به خوبی اجرا شود، باید MTP (پروتکل انتقال رسانه) را انتخاب کنید. بسته به دستگاه، این گزینه ممکن است انتقال فایل نامیده شود.
اگر تنظیم پروتکل انتقال بر روی MTP یا File Transfer همچنان برای شما دردسر ایجاد می کند، سعی کنید از PTP (پروتکل انتقال تصویر) استفاده کنید. اگر هیچ یک از این گزینه ها کار نکرد، مشکل شما مربوط به پروتکل نیست.
6. از روش های مختلف انتقال استفاده کنید
اگر همه راهحلها را امتحان کردهاید، اما هیچ نتیجهای حاصل نشد، ممکن است برای رفع مشکل باید منتظر بروزرسانی ویندوز، اندروید یا iOS باشید. از طرف دیگر، میتوانید فایلها را در فضای ذخیرهسازی ابری خود بهروزرسانی کنید، آنها را از طریق بلوتوث ارسال کنید یا از یکی از روشهای مختلف برای انتقال فایلها از Android به رایانه شخصی استفاده کنید.
اگر فضای ذخیره سازی زیادی در گوشی خود ندارید، به احتمال زیاد ظرفیت آن را با استفاده از کارت SD افزایش داده اید. اگر در اینجا چنین است، می توانید کارت SD را بردارید و از کارت خوان SD رایانه خود برای انتقال فایل ها استفاده کنید.
انتقال فایل ها از گوشی به ویندوز
امیدواریم نکات بالا به شما کمک کرده باشد که فضایی را در رایانه خود خالی کنید و عکس های تعطیلات خود را با خیال راحت ذخیره کنید. اگر دائماً مجبور به انتقال فایلها از تلفن خود هستید زیرا فضای خالی شما تمام میشود، ممکن است زمان ارتقا رسیده باشد. اما واقعا به چه مقدار فضای ذخیره سازی نیاز دارید؟
