بدون مواجه شدن با نوعی خطا، بازی رایانه شخصی نخواهد بود. این بار، خطای “Unable to Find the Ubisoft Game Launcher” است. بیا درستش کنیم
بسیاری از بازیکنان دارای لانچر بازی Ubisoft Connect برای نصب و اجرای عناوین Assassin’s Creed در رایانه های شخصی ویندوزی هستند. با این حال، برخی از کاربران نمیتوانند بازیهایی را که به آن لانچر نیاز دارند، بازی کنند، زیرا یک پیام خطایی میگوید: «Ubisoft Game Launcher یافت نشد».
بسیاری از بازیکنان گزارش کرده اند که این پیام خطا هنگام تلاش برای شروع عناوین Assassin’s Creed ظاهر می شود. با این حال، می تواند برای سایر بازی های یوبی سافت نیز ایجاد شود. به این ترتیب میتوانید خطای Unable to find the Ubisoft Game Launcher را در ویندوز 11/10 برطرف کنید.
1. از میانبرهای بازی استفاده نکنید
اگر می خواهید یک بازی یوبی سافت را با میانبر دسکتاپ شروع کنید، ممکن است مشکلی در میانبر وجود داشته باشد. بنابراین، سعی کنید همان بازی را از داخل Ubisoft Connect اجرا کنید. اگر این اصلاح بالقوه جواب داد، میانبر بازی را دوباره ایجاد کنید.
2. Ubisoft Connect را به عنوان مدیر راه اندازی کنید
اجرای Ubisoft Connect به عنوان یک سرپرست به نرم افزار کلاینت بازی دسترسی کامل به سیستم را می دهد. خطای «ناتوانی در یافتن راهانداز بازی یوبیسافت» به احتمال زیاد زمانی رخ میدهد که نرمافزار کلاینت به دلیل مجوزهای محدود نتواند همه اقدامات را انجام دهد.
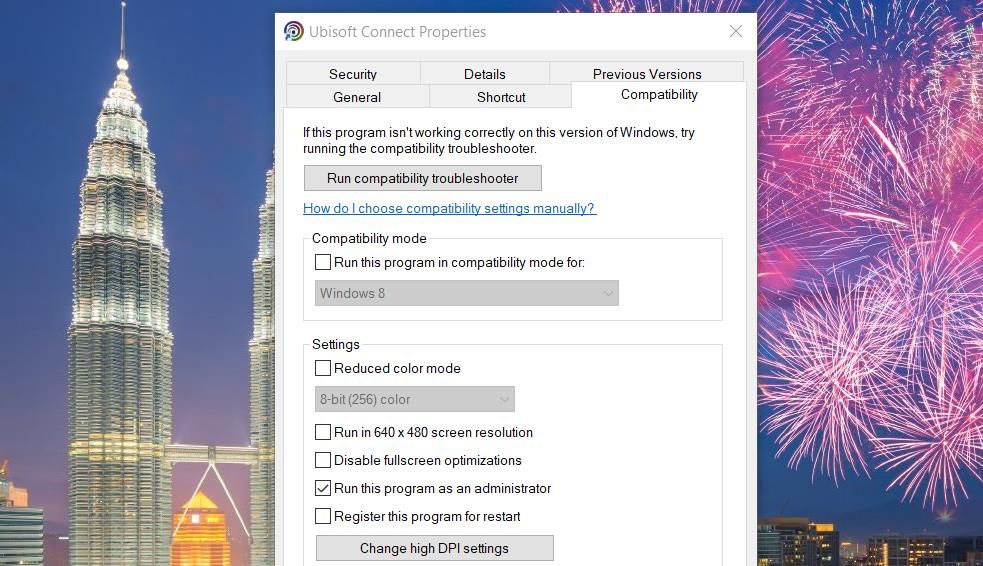
بنابراین، مطمئن شوید که Ubisoft Connect را با حقوق مدیریت اجرا می کنید. بهتر است بهجای انتخاب گزینه Run as administrator menu context برای آن نرمافزار، کلاینت یوبیسافت را بهطور دائم تنظیم کنید تا با حقوق بالا اجرا شود. نحوه اجرای همیشه برنامه های ویندوز به عنوان راهنمای سرپرست به شما می گوید که چگونه برنامه ها را برای اجرا با مجوزهای بالا تنظیم کنید.
3. بازی Affected را در حالت سازگاری اجرا کنید
اگر خطای Unable to find the Ubisoft Game Launcher برای یک بازی قدیمی که مربوط به ویندوز 10 است رخ داد، سعی کنید بازی را در حالت سازگاری نیز اجرا کنید. می توانید این کار را با انتخاب تنظیمات Run this program in compatibility mode در همان برگه ای که شامل گزینه Run this program as administrator است، انجام دهید. سپس پلتفرم ویندوزی که بازی در ابتدا برای آن طراحی شده بود را در منوی کشویی انتخاب کنید.
4. فایل های بازی تحت تأثیر را تأیید کنید
خطای «نمیتوان راهانداز بازی یوبیسافت» را پیدا کرد ممکن است به این دلیل باشد که بازی آسیبدیده فایلهایش را از دست داده یا نصب آن خراب است. تایید فایل های بازی در نرم افزار Ubisoft Connect یک راه حل محتمل در چنین سناریویی خواهد بود. راهنمای ما برای تعمیر فایلهای بازی شامل دستورالعملهایی برای تأیید فایلها در Ubisoft Connect است.
5. داده های کش یوبی سافت را پاک کنید
Ubisoft Connect یک کش برای ذخیره سازی داده های پرکاربرد دارد. داده های خراب در آن کش می تواند باعث مشکلات فنی متعدد Ubisoft Connect شود. برای اطمینان از اینکه هیچ داده خرابی وجود ندارد که باعث خطای “Unable to find the Ubisoft Game Launcher” شود، سعی کنید کش را به صورت زیر پاک کنید:
- مطمئن شوید که Ubisoft Connect در پسزمینه اجرا نمیشود. سینی سیستم را بررسی کنید و در صورت مشاهده آیکون Ubisoft Connect در آنجا کلیک راست کنید تا Quit را انتخاب کنید.
- برای باز کردن File Explorer روی دکمه نوار وظیفه کتابخانه پوشه کلیک کنید.
- پوشه نصب Ubisoft Game Launcher را بیاورید. این دایرکتوری نصب پیش فرض برای نرم افزار یوبی سافت است: C:\Program Files (x86)\Ubisoft\Ubisoft Game Launcher
- سپس روی پوشه کش با دکمه سمت راست ماوس کلیک کنید تا Rename را انتخاب کنید.
- نام پوشه را به cache_backup تغییر دهید و Return را فشار دهید.
- سپس نرم افزار Ubisoft Connect را اجرا کنید.
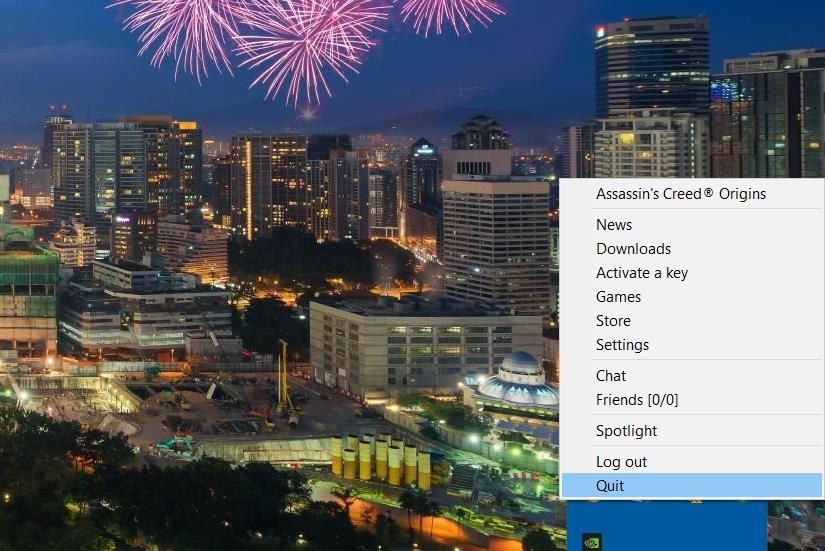
C:\Program Files (x86)\Ubisoft\Ubisoft Game Launcher
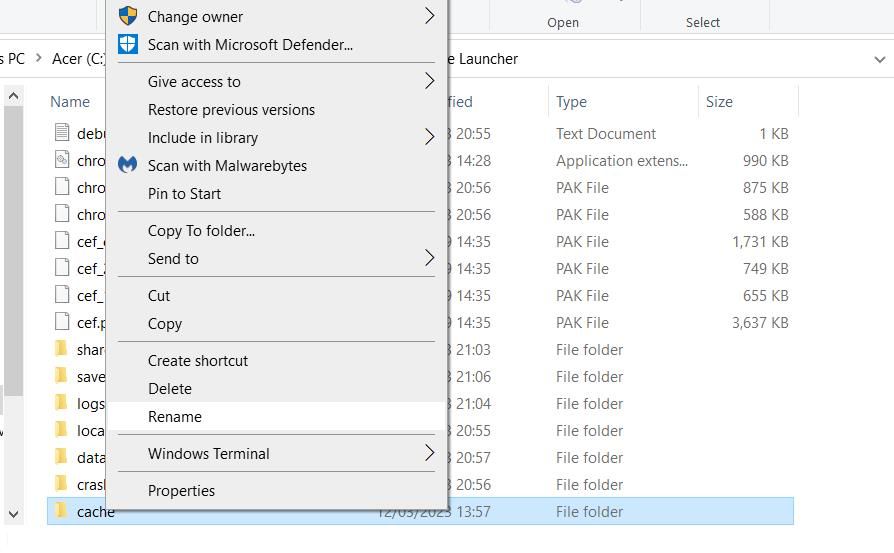
علاوه بر این، حذف فایل های نصب کننده بازی در یک زیرپوشه کش را انتخاب کنید. می توانید این کار را با کلیک بر روی دکمه منو در گوشه سمت چپ بالای Ubisoft Connect انجام دهید تا تنظیمات و دانلودها را انتخاب کنید. دکمه «حذف همه نصبکنندههای بازی» در تب دانلود را فشار دهید.
6. Antivirus Shields را غیرفعال کنید
برخی از بازیکنان گفته اند که غیرفعال کردن سپرهای آنتی ویروس می تواند خطای “Ubisoft Game Launcher را پیدا نکرد” را برطرف کند. ابزارهای آنتی ویروس زمانی می توانند این مشکل را ایجاد کنند که فایل های قانونی بازی را با بدافزار اشتباه بگیرند (در غیر این صورت به عنوان موارد مثبت کاذب شناخته می شوند).
شما می توانید با غیرفعال کردن موقت حفاظت بلادرنگ در امنیت ویندوز، چنین علت احتمالی را برطرف کنید. برای اطلاع از نحوه انجام این کار، این راهنمای غیرفعال کردن امنیت ویندوز را بررسی کنید. همچنین، گزینههای حفاظت تحویل دادهشده در ابر، ارسال خودکار نمونه، و حفاظت از دستکاری را درست در زیر گزینه حفاظت در زمان واقعی Window’s Security خاموش کنید.
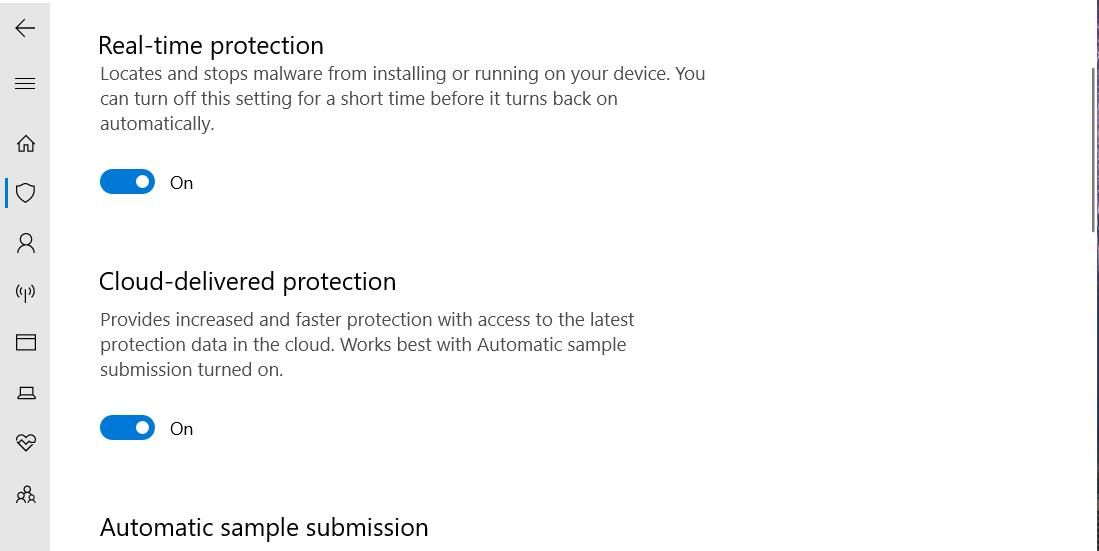
کاربرانی که بستههای نرمافزار امنیتی شخص ثالث را نصب کردهاند باید ویژگیهای حفاظتی خود را غیرفعال کنند. برای انجام این کار، روی نماد آنتی ویروس در سینی سیستم ویندوز کلیک راست کنید تا منوی زمینه آن را مشاهده کنید. سپس گزینه ای را برای غیرفعال کردن موقت آنتی ویروس در آن منو انتخاب کنید.
وقتی سپرهای آنتی ویروس را غیرفعال کردید، بازی آسیب دیده را دوباره شروع کنید. اگر این راه حل بالقوه کار می کند، توصیه نمی شود که سپرهای آنتی ویروس را برای همیشه خاموش کنید. در عوض، پوشه نصب بازی را به لیست استثناهای ابزار آنتی ویروس خود اضافه کنید.
7. بازی را دوباره نصب کنید
نصب مجدد یک بازی آسیب دیده، همه فایل های آن را جایگزین می کند، که می تواند بسیاری از مشکلات احتمالی را حل کند. حتی پیام خطای «نمیتوان راهانداز بازی یوبیسافت» را پیدا کرد، نصب مجدد بازی را پیشنهاد میکند. بنابراین، استفاده از چنین راه حل بالقوه ای می تواند در برخی موارد این مشکل را حل کند. میتوانید یک بازی آسیبدیده را در Ubisoft Connect دوباره نصب کنید:
- پنجره Ubisoft Connect را باز کنید.
- سپس روی تب Games کلیک کنید.
- روی بازی آسیب دیده کلیک راست کرده و Uninstall را انتخاب کنید.
- پس از حذف بازی Ubisoft Connect را مجددا راه اندازی کنید.
- سپس گزینه دانلود را برای بازی حذف شده در Ubisoft Connect انتخاب کنید.
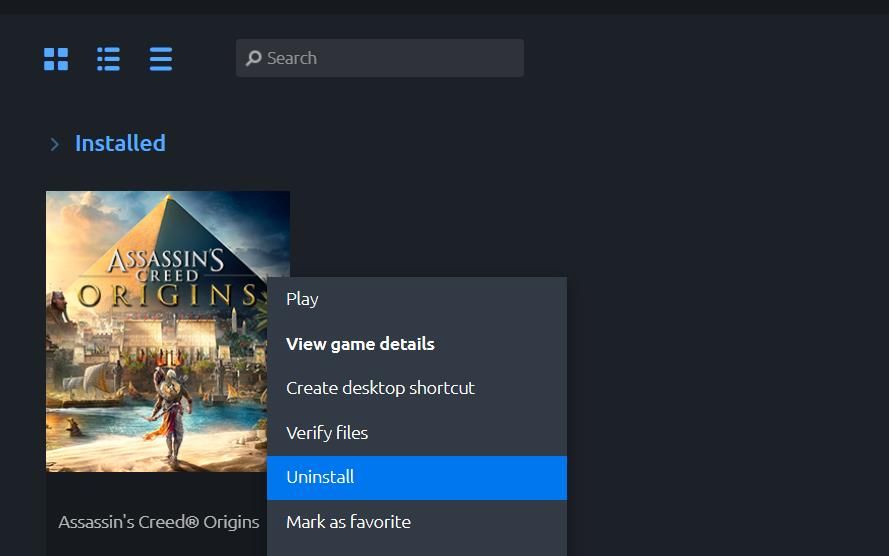
اگر بازی از پشتیبانگیری ابری استفاده میکند، هنگام نصب مجدد آن، هیچ داده ذخیرهشدهای را از دست نخواهید داد. میتوانید از بازیهای ذخیرهشده برای سایر عناوینی که از ذخیرههای ابری پشتیبانی نمیکنند، همانطور که در این صفحه پشتیبانی Ubisoft آموزش داده شده است، نسخه پشتیبان تهیه کنید.
8. Ubisoft Connect را دوباره نصب کنید
نصب مجدد Ubisoft Connect راه حلی است که به طور گسترده برای خطای «Unable to Find the Ubisoft Game Launcher» تایید شده است. برای نصب مجدد آن کلاینت بازی، آن را از طریق کنترل پنل همانطور که در این راهنما در مورد حذف نصب نرم افزار ویندوز توضیح داده شده است، حذف نصب کنید. به شما این امکان داده می شود که هنگام حذف Ubisoft Connect، بازی های نصب شده با مشتری را نگه دارید یا حفظ کنید.
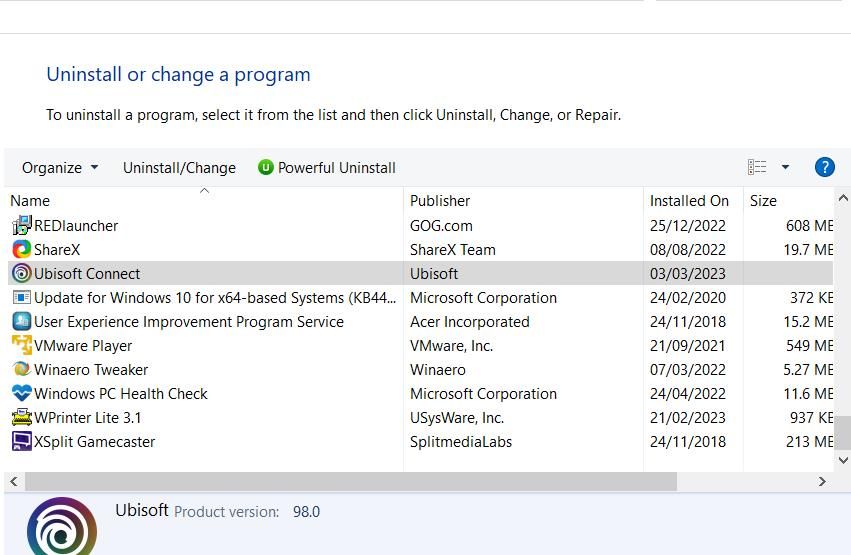
پس از حذف نصب کلاینت بازی، به این سایت یوبی سافت بروید. روی دکمه دانلود برای کامپیوتر در آن سن کلیک کنید. Explorer و پوشه ای که نرم افزار مرورگر شما فایل ها را در آن دانلود می کند را باز کنید. سپس روی فایل UbisoftConnectInstaller.exe دوبار کلیک کنید تا نصب کننده Ubisoft Connect باز شود و برای نصب مجدد Ubisoft Connect از طریق برنامه نصب کلاینت بازی بروید.
همچنین توصیه می شود هنگام نصب مجدد Ubisoft Connect، نرم افزار آنتی ویروس را غیرفعال کنید. بنابراین، قبل از باز کردن نصب کننده Ubisoft Connect، به طور موقت Windows Security یا محافظت از آنتی ویروس شخص ثالث را، همانطور که در رزولوشن شش توضیح داده شد، خاموش کنید. سپس پس از نصب مجدد، محافظ آنتی ویروس را بازیابی کنید.
دوباره از بازی های یوبی سافت خود لذت ببرید
خطای «ناتوانی در یافتن راهانداز بازی یوبیسافت» یک مشکل قدیمی است که برای سالها مشتری بازی یوبیسافت را آزار میدهد. احتمالاً میتوانید با اعمال اصلاحات بالقوه بالا، آن خطا را برطرف کنید. سپس می توانید دوباره از بازی های ویندوز مورد علاقه خود Ubisoft لذت ببرید.
