آیا هنگام خارج کردن درایو USB از رایانه، پیام خطای «Windows can’t stop your volume volume general» را میبینید؟ در اینجا نحوه رفع آن آورده شده است.
توصیه می شود یک درایو USB که در رایانه شخصی ویندوز 11/10 خود قرار داده شده است را با خیال راحت خارج کنید. با این حال، پس از انجام این کار، برخی از کاربران پیغام خطایی را مشاهده کردند که میخواند: «ویندوز نمیتواند دستگاه ولوم عمومی شما را متوقف کند». در نتیجه، کاربران نمیتوانند بهطور ایمن درایوهای USB را با رایانه شخصی خود خارج کنند.
البته، همچنان میتوانید با خیال راحت درایو USB را با رایانه خاموش جدا کنید. با این حال، بسیاری از کاربران همچنان ترجیح میدهند که بتوانند بهطور ایمن درایوهای متصل خود را بدون خاموش کردن رایانه خود خارج کنند. به این ترتیب میتوانید خطای «ویندوز نمیتواند دستگاه ولوم عمومی شما را متوقف کند» را برطرف کنید.
1. فرآیندهای برنامه پسزمینه را غیرفعال کنید
غیرفعال کردن فرآیندهای برنامه پسزمینه اولین چیزی است که باید هنگام مشاهده خطای «ویندوز نمیتواند دستگاه ولوم عمومی شما را متوقف کند» امتحان کنید. حتی پیام خطا حاکی از بستن برنامه هایی است که همچنان می توانند از دستگاه استفاده کنند.
اطمینان حاصل کنید که هیچ پنجره نرم افزاری کوچک شده در نوار وظیفه شما وجود ندارد. برنامه های غیر ضروری را در قسمت سینی سیستم با کلیک راست روی نمادهای آنها و انتخاب گزینه های خروج ببندید.
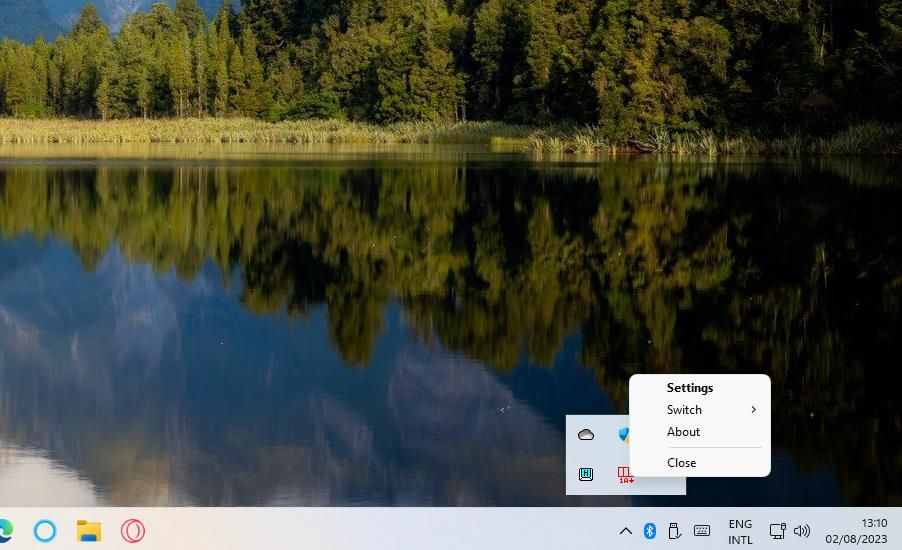
فراتر از نوار وظیفه و سینی سیستم، باید فرآیندهای برنامه پسزمینه را با Task Manager جستجو و غیرفعال کنید. Task Manager ابزاری است که یک نمای کلی از فرآیندهای پس زمینه برنامه و خدمات ارائه می دهد.
راهنمای ما در مورد رفع بسیاری از فرآیندهای پسزمینه در حال اجرا، جزئیات بیشتری را در مورد نحوه پایان دادن به برنامهها و خدمات پسزمینه غیرضروری با Task Manager ارائه میدهد.
2. فرآیند Windows Explorer را پایان داده و مجدداً راه اندازی کنید
برخی از کاربران تأیید میکنند که پایان و راهاندازی مجدد فرآیند File Explorer خطای «ویندوز نمیتواند دستگاه ولوم عمومی شما را متوقف کند» را برطرف میکند. که مشخص می کند File Explorer باعث ایجاد خطا می شود و باید از استفاده از درایو USB جلوگیری شود.
برای پایان دادن و راه اندازی مجدد File Explorer مراحل زیر را دنبال کنید:
- روی فضای نوار وظیفه کلیک راست کرده و گزینه منوی زمینه Task Manager را انتخاب کنید.
- تب Processes را در Task Manager به پایین اسکرول کنید تا Windows Explorer را ببینید.
- روی Windows Explorer کلیک راست کرده و End task را انتخاب کنید. دسکتاپ شما خالی می شود، اما راه اندازی مجدد Explorer آن را بازیابی می کند.
- روی منوی Task Manager’s File کلیک کنید.
- در منوی Run task new را انتخاب کنید.
- سپس کاوشگر را در Create new task وارد کنید.
- Create this task with administrative privileges را انتخاب کنید.
- برای راه اندازی مجدد اکسپلورر روی OK کلیک کنید.
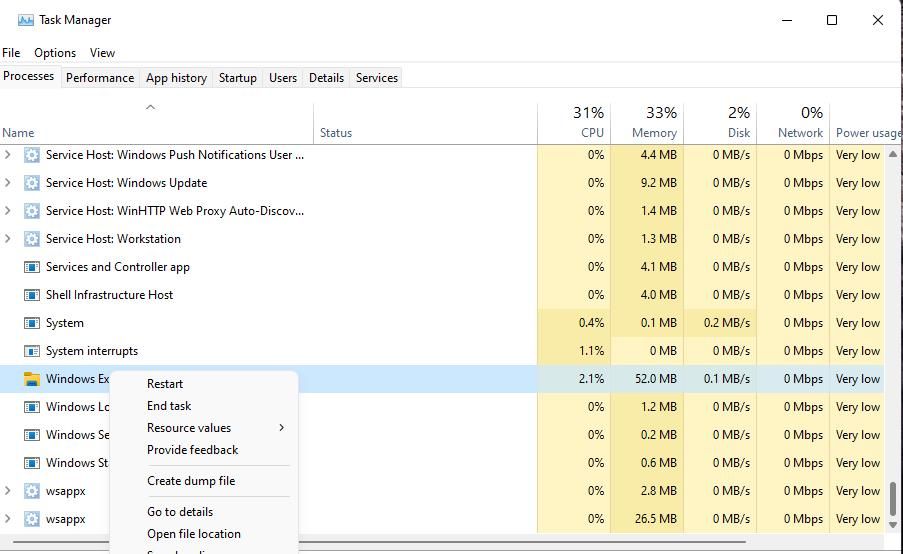
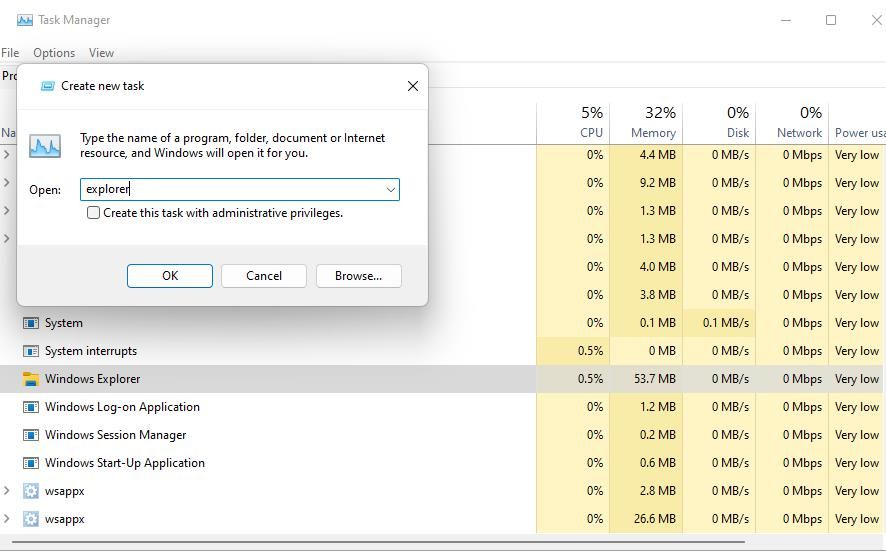
3. عیب یابی دستگاه
میتوانید با اجرای عیبیاب سختافزار و دستگاهها با درایو متصل، یک دستگاه USB را عیبیابی کنید. آن عیب یاب ممکن است برخی از مشکلات خروج درایو را برطرف کند.
عیبیاب سختافزار و دستگاهها در تنظیمات فهرست نشده است. با این حال، همچنان می توانید با باز کردن آن از طریق Command Prompt با استفاده از این مراحل، آن را پیدا کرده و از آن استفاده کنید:
- کلید Windows + S را فشار دهید تا ابزار جستجوی فایل فعال شود و Command Prompt را در کادر متنی آن وارد کنید.
- Command Prompt را انتخاب کنید تا از نتایج جستجو باز شود.
- این دستور Hardware and Devices را وارد کرده و اجرا کنید: msdt.exe -id DeviceDiagnostic
- برای اجرای ابزار عیب یابی روی Next کلیک کنید.
- ممکن است عیبیاب از شما بخواهد دستگاهی را انتخاب کنید. اگر اینطور است، دستگاه ذخیره USB متصل خود را انتخاب کنید.
- اگر عیبیاب سختافزار و دستگاهها راهحلی را پیشنهاد میکند، روی Apply this fix کلیک کنید.
msdt.exe -id DeviceDiagnostic
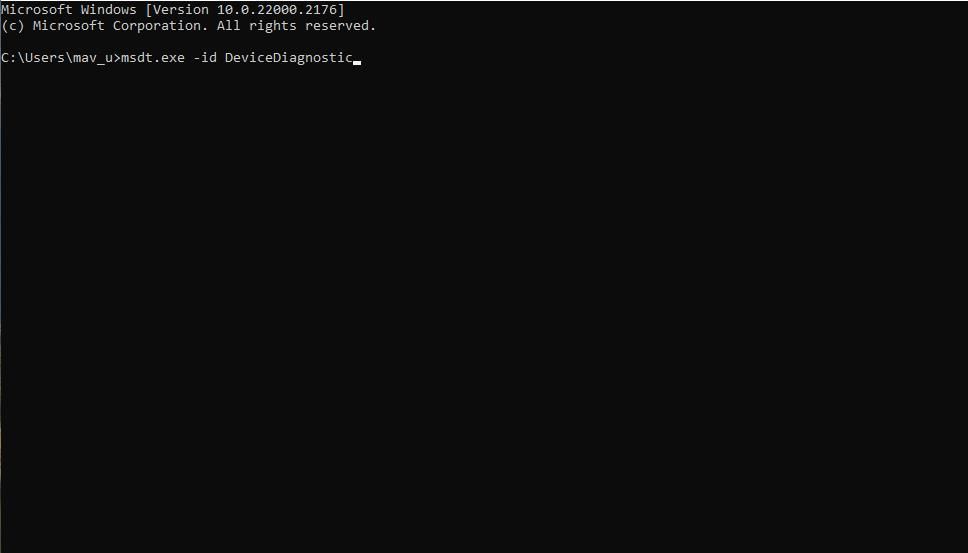
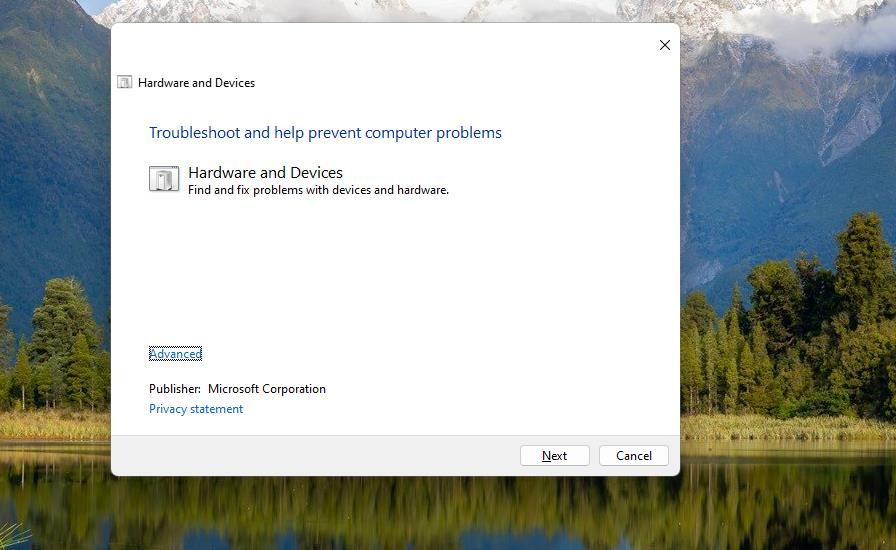
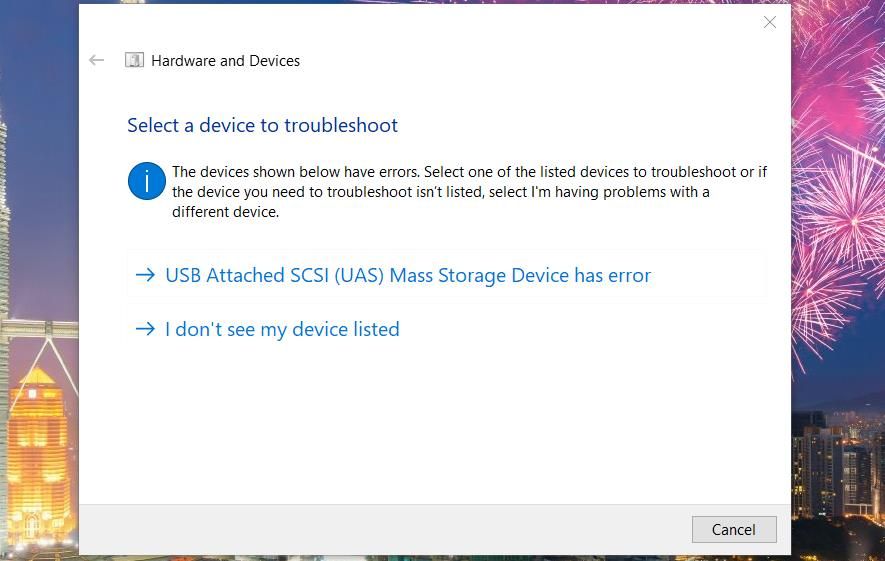
4. گزینه Quick Removal را انتخاب کنید
انتخاب گزینه حذف سریع یکی دیگر از راه حل های تایید شده برای خطای “ویندوز نمی تواند دستگاه ولوم عمومی شما را متوقف کند” است. گزینه Quick Removal ذخیره نوشتن را غیرفعال می کند. با استفاده از مراحل زیر میتوانید گزینه حذف سریع را برای درایو آسیبدیده انتخاب کنید:
- روی میانبر نوار وظیفه File Explorer کلیک کنید و This PC را انتخاب کنید.
- روی درایو USB خود کلیک راست کرده و Properties را انتخاب کنید.
- روی تب Hardware کلیک کنید.
- سپس دکمه Properties را فشار دهید.
- روی تغییر تنظیمات کلیک کنید تا پنجره دیگری ظاهر شود.
- در پنجره دوم Policies را انتخاب کنید.
- سپس روی گزینه Quick remove (default) کلیک کنید.
- برای خروج از پنجره مشخصات دستگاه، OK را انتخاب کنید.
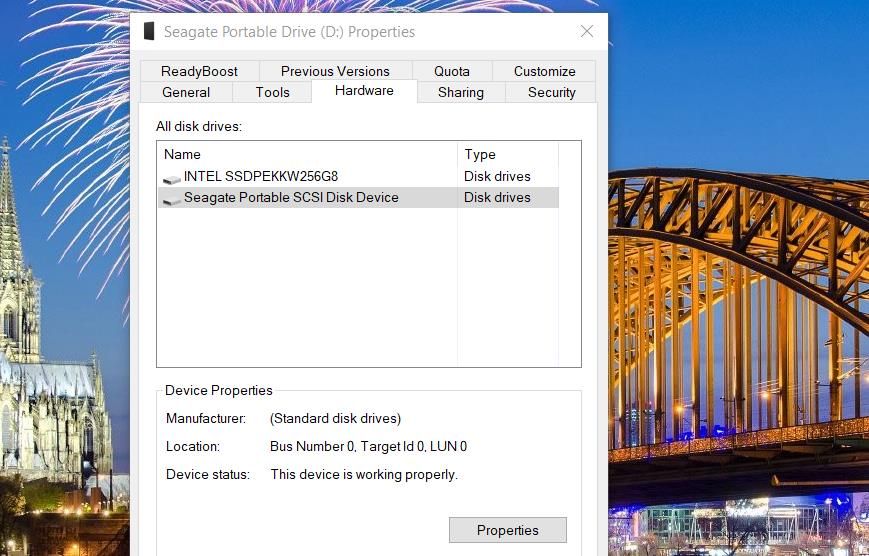
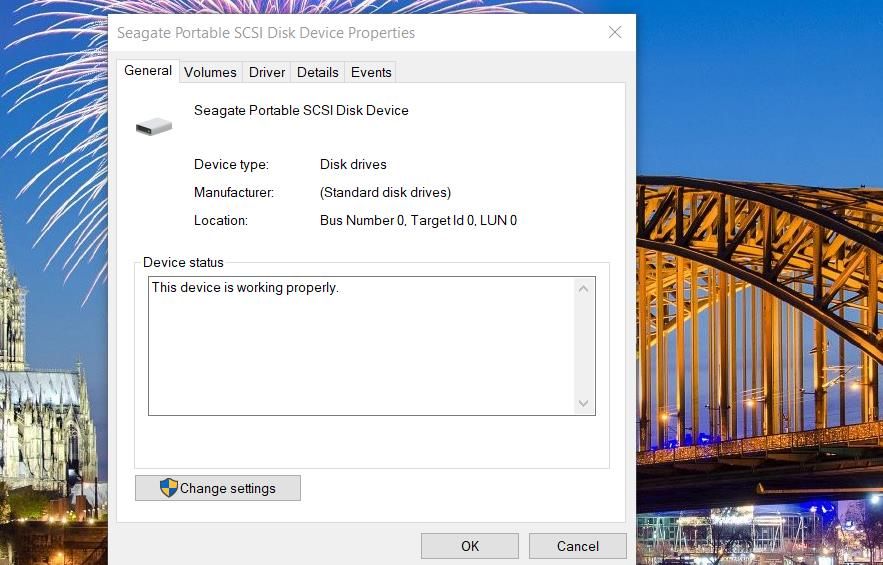
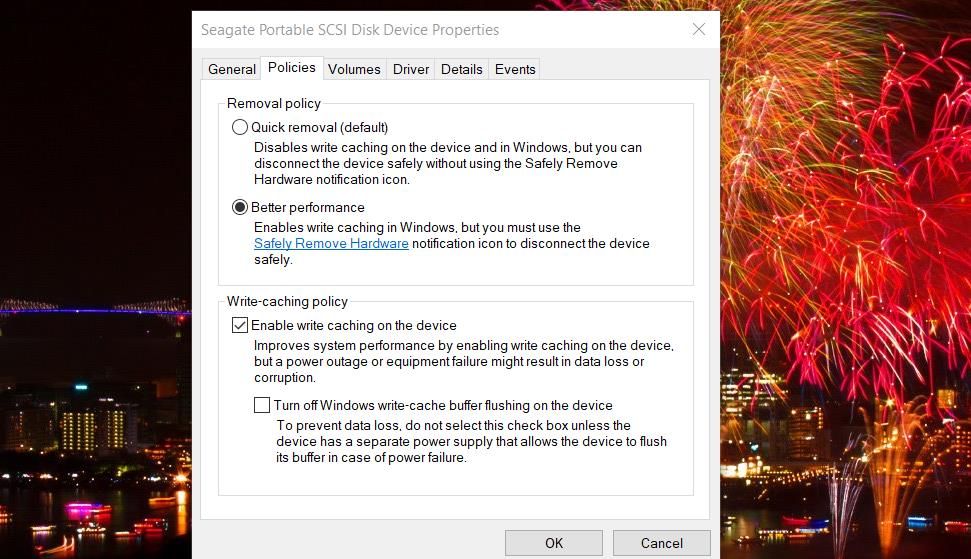
5. تنظیمات Index Drive را از حالت انتخاب خارج کنید
فعال بودن فهرستبندی فایل برای درایو USB خارجی میتواند باعث خطای “Windows can’t stop your generic volume” شود. اگر این گزینه فعال باشد، فایلهای کپی شده در درایو USB شما ایندکس میشوند، که میتواند پس از انتقال تعداد زیادی فایل روی آن، مدتی از آن استفاده کند.
این مراحل را برای لغو انتخاب نمایه سازی درایو USB دنبال کنید:
- در File Explorer به This PC بروید.
- روی درایو USB متصل راست کلیک کرده و Properties را انتخاب کنید.
- گزینه Allow files on this drive to have indeksized indeks inded in file properties را بردارید.
- برای تنظیم تنظیمات جدید درایو، Apply و OK را انتخاب کنید.
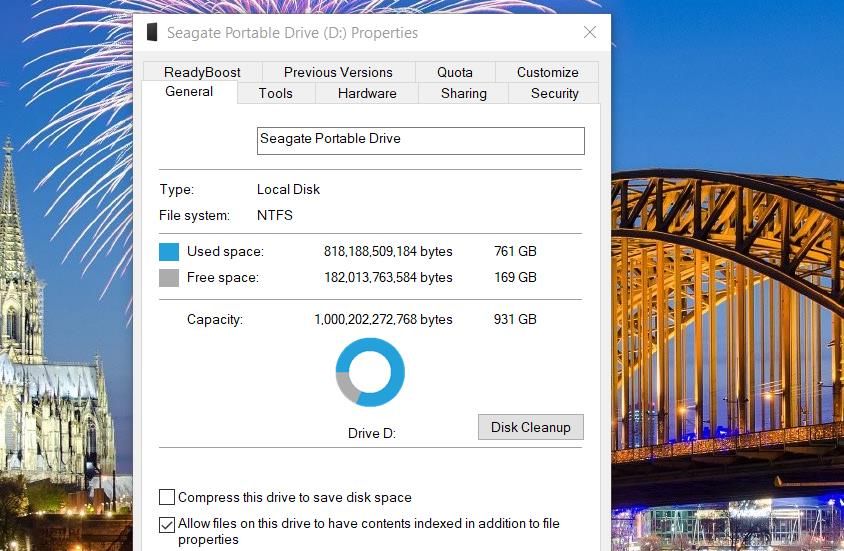
6. درایو USB متصل را در حالت آفلاین قرار دهید
بسیاری از کاربران با قرار دادن درایوهای USB خود در حالت آفلاین، خطای «ویندوز نمیتواند دستگاه ولوم عمومی شما را متوقف کند» را برطرف کردهاند. بنابراین، سعی کنید درایو USB متصل خود را با استفاده از این مراحل با ابزار خط فرمان DiskPart در حالت آفلاین قرار دهید:
- برای فعال کردن Run، لوگوی ویندوز + کلید R را فشار دهید.
- cmd را در Run وارد کنید و Ctrl + Shift + Enter را فشار دهید تا Command Prompt به عنوان مدیر باز شود.
- سپس این دستور Diskpart را وارد کرده و Enter را بزنید: diskpart
- برای مشاهده لیست درایو، متن زیر را وارد کرده و Return: list disk را فشار دهید
- سپس این دستور را برای انتخاب درایو USB خود اجرا کنید: دیسک <درایو شماره> را انتخاب کنید
- در نهایت با اجرای این دستور دیسک انتخاب شده را در حالت آفلاین قرار دهید: offline disk
diskpart
list disk
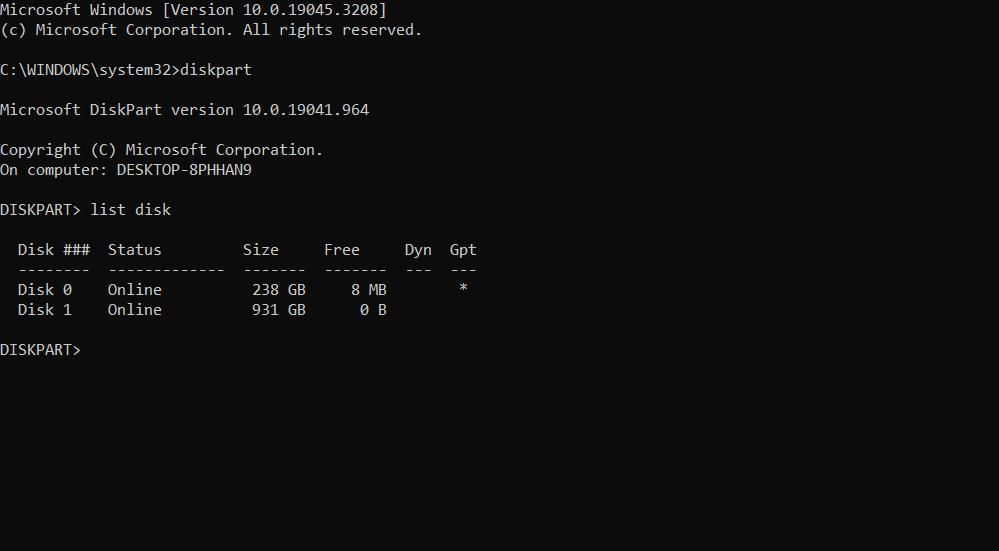
select disk <drive number>
offline disk
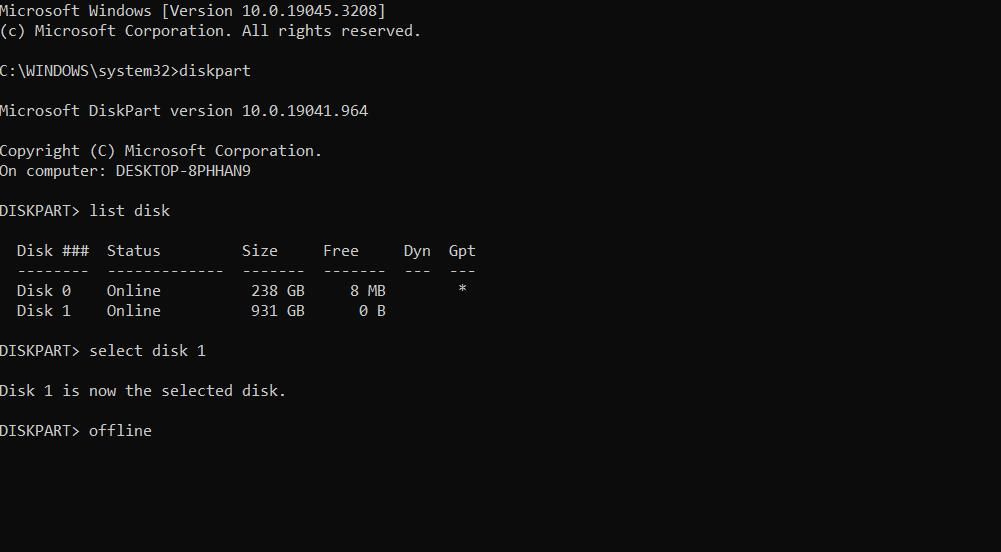
شما باید <درایو شماره> را برای دستور انتخاب دیسک با شماره واقعی درایو USB خود که توسط Diskpart فهرست شده است جایگزین کنید. به عنوان مثال، اگر درایو USB شما دیسک 1 باشد، دستور مورد نیاز به شکل زیر خواهد بود:
select disk 1
تنظیم آفلاین درایو، وضعیت آن را به گمشده تغییر میدهد. میتوانید با تکرار مراحل یک تا پنج بالا و سپس اجرای این دستور، همان درایو را به وضعیت آنلاین بازگردانید:
online disk
7. یک حرف متفاوت به درایو USB اختصاص دهید
برخی از کاربران همچنین با تغییر حروف درایوهای USB خود مشکل «ویندوز نمیتواند دستگاه ولوم عمومی شما را متوقف کند» را حل کردهاند. تخصیص یک حرف متفاوت به درایو USB باعث قطع ارتباط آن با فرآیندهای خاص می شود.
حتی میتوانید حرف درایو را به همان چیزی که در زمان دیگری بود، تغییر دهید. برای اعمال این اصلاح، این راهنمای تغییر حرف درایو در ویندوز را بررسی کنید.
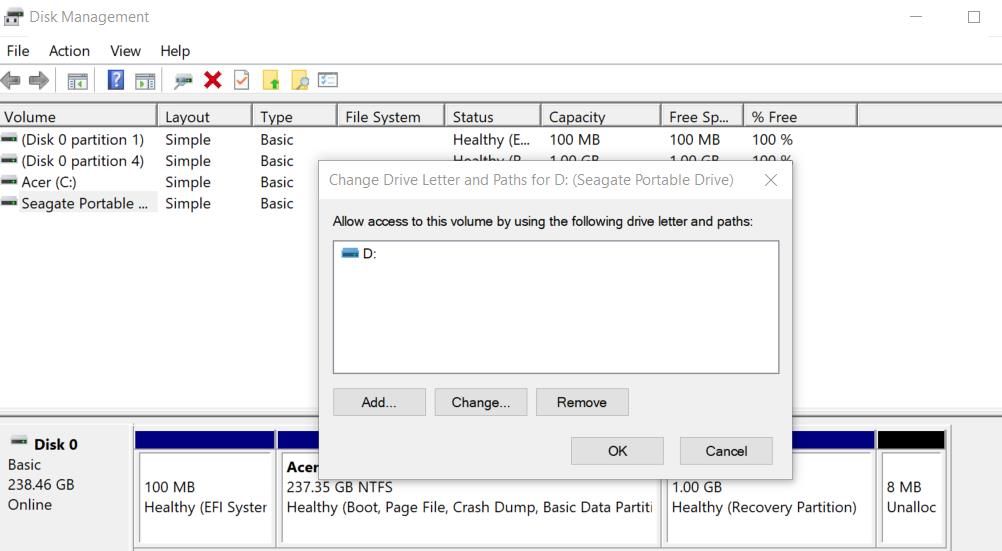
درایو USB خود را با خیال راحت خارج کنید
حذف یک درایو USB از رایانه شخصی بدون خارج کردن ایمن آن می تواند داده های روی آن را خراب کند. بنابراین، نادیده گرفتن خطای «ویندوز نمیتواند دستگاه ولوم عمومی شما را متوقف کند» ایده خوبی نیست.
استفاده از راه حل های بالقوه ای که در اینجا توضیح داده شده است، خطا را برای اکثر کاربران برطرف می کند. سپس، میتوانید با خیال راحت درایو USB خود را در ویندوز 11/10 با روشهای جایگزین حذف کنید.
