آیا نوار بازی به طور ناگهانی به شما میگوید که رایانه شما با عکسها سازگار نیست، حتی اگر در گذشته مقداری از آن را گرفتهاید؟ با این راهنما آن را برطرف کنید.
بسیاری از کاربران از برنامه Xbox Game Bar از پیش نصب شده در ویندوز برای ضبط کلیپ های بازی استفاده می کنند. با این حال، برخی از کاربران نمیتوانند چیزی را با Game Bar ضبط کنند، زیرا خطایی میگوید: «متأسفیم، رایانه شما الزامات سختافزاری برای عکسبرداری را برآورده نمیکند». این پیام خطا میتواند در تنظیمات یا زمانی که کاربران ضبط را انتخاب میکنند ظاهر شود.
پیغام خطا نشان می دهد که رایانه شخصی مورد نیاز سیستم برای ضبط نوار بازی را برآورده نمی کند. با این حال، این خطا اغلب برای کاربرانی رخ می دهد که قبلاً از ضبط Game Bar در رایانه شخصی خود استفاده کرده اند. به این ترتیب میتوانید خطای «رایانهای که نیازهای سختافزاری برای عکسبرداری را برآورده نمیکند» را در ویندوز 10 و 11 برطرف کنید.
DVR بازی را با تنظیمات Game DVR فعال کنید
Game DVR Config نرم افزار شخص ثالثی است که برخی از کاربران با آن خطای «کامپیوتر الزامات سخت افزاری برای عکسبرداری را برآورده نمی کند» را برطرف کرده اند. این نرم افزار شامل تنظیماتی است که کاربران می توانند برای فعال کردن Game DVR به همراه ضبط صدا و میکروفون انتخاب کنند.
در اینجا نحوه فعال کردن Game DVR با آن نرم افزار آورده شده است:
- صفحه Game DVR Config را باز کنید.
- روی لینک دانلود GameDVR_Config.exe کلیک کنید.
- Windows Explorer و پوشه Downloads یا پوشه دیگر حاوی فایل DVR بازی را بیاورید.
- روی فایل GameDVR_Config دوبار کلیک کنید.
- کادر فعال کردن بازی DVR (Win+G) را انتخاب کنید.
- برای انتخاب آن تنظیم، کادر تأیید Force software MFT را کلیک کنید.
- از Game DVR Config خارج شده و Task Manager را باز کنید.
- در تب Processes به دنبال سرور Broadcast DVR بگردید. روی Broadcast DVR Server کلیک راست کنید و اگر می توانید آن فرآیند را پیدا کنید، End task را انتخاب کنید.
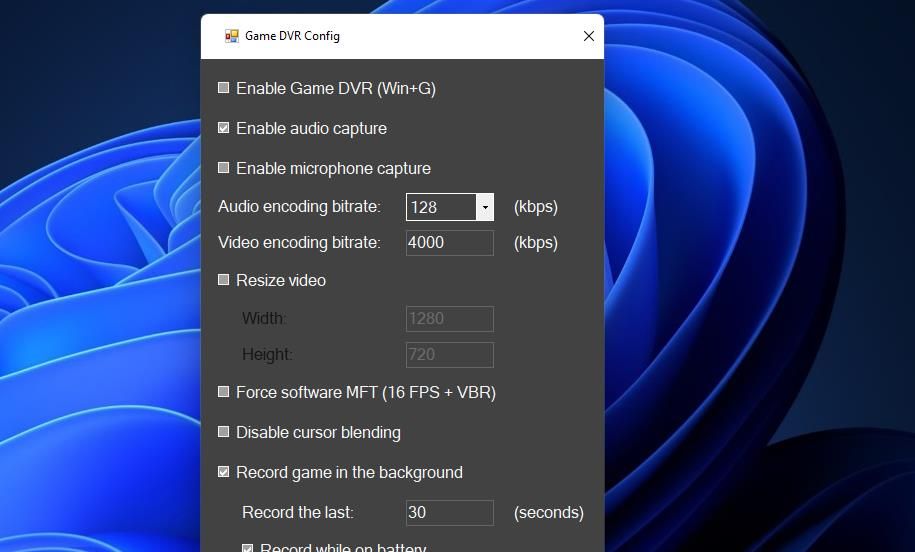
کلید رجیستری کنترل را ویرایش کنید
ویرایش کلید رجیستری Control راه حلی است که برای برخی از کاربران کارآمد است. سعی کنید آن کلید را مانند این ویرایش کنید:
- برای فعال کردن Run، همزمان Win + R را فشار دهید.
- در کادر دستور Run عبارت regedit را تایپ کرده و کلید Enter را فشار دهید.
- متن نوار آدرس را پاک کنید و این مکان کلید رجیستری را در آنجا وارد کنید: Computer\HKEY_LOCAL_MACHINE\SYSTEM\CurrentControlSet\Control
- اگر قبلاً یک PortableOperatingSystem DWORD وجود ندارد، روی کلید Control راست کلیک کرده و New و DWORD را انتخاب کنید. PortableOperatingSystem را در کادر متنی کلید جدید وارد کنید.
- روی PortableOperatingSystem DWORD در کلید Control دوبار کلیک کنید.
- عدد 0 و ورودی 1 را در کادر Value data حذف کنید.
- مقدار را با کلیک بر روی OK در داخل پنجره Edit DWORD تنظیم کنید.
- سپس برنامه ویرایشگر رجیستری را ببندید و ویندوز را مجددا راه اندازی کنید.
Computer\HKEY_LOCAL_MACHINE\SYSTEM\CurrentControlSet\Control
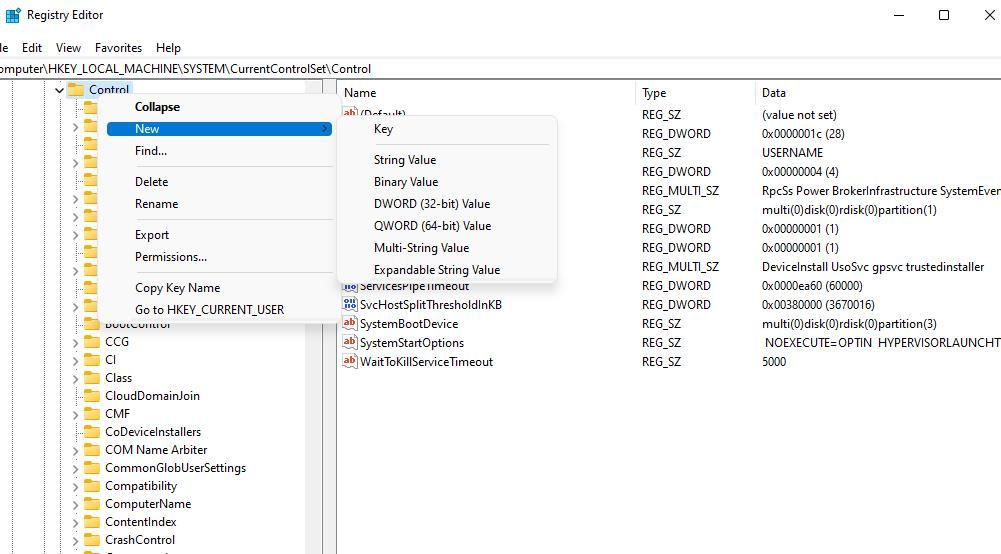
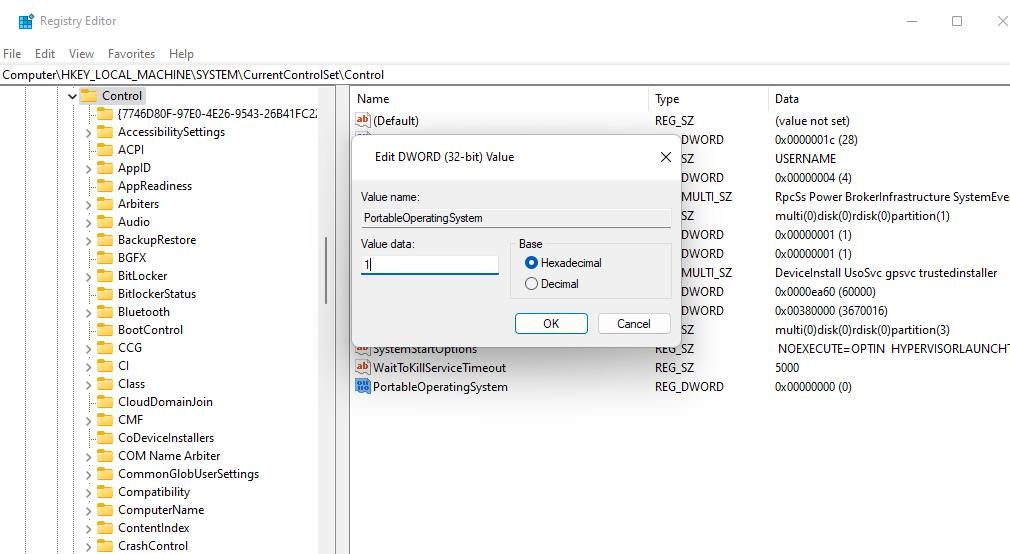
درایور آداپتور گرافیک خود را به روز کنید
یک درایور گرافیک قدیمی یا معیوب ممکن است باعث این مشکل ضبط در رایانه شما شود. اگر مدتی است (یا هرگز) آن را به روز نکرده اید، آخرین درایور گرافیک را برای GPU خود نصب کنید. این راهنما به شما می گوید که چگونه درایور گرافیک رایانه شخصی را در ویندوز به روز کنید.
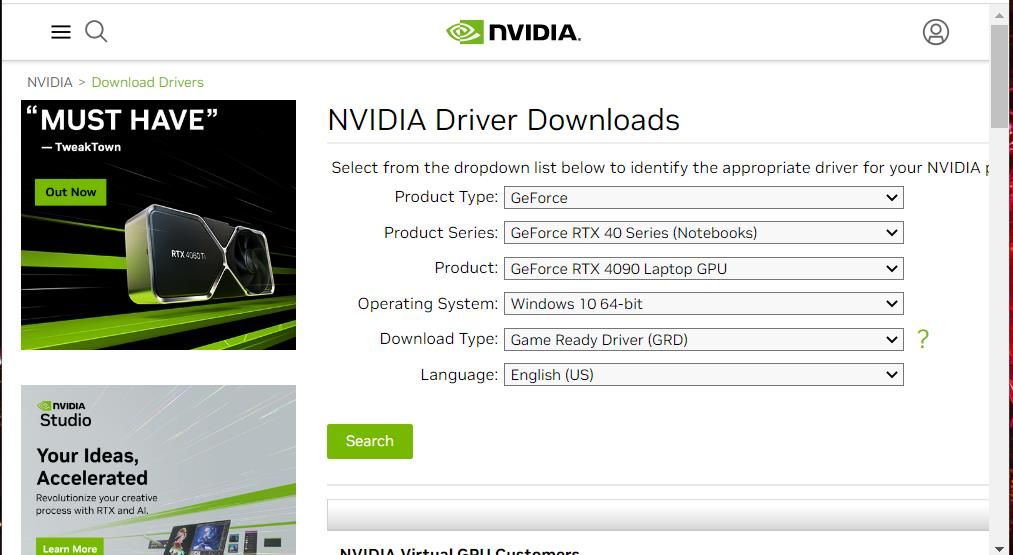
سیاست ضبط و پخش بازی ویندوز را فعال کنید
ویرایشگر خط مشی گروه شامل یک خط مشی ضبط و پخش بازی است که از ضبط در صورت غیرفعال شدن جلوگیری می کند. بنابراین، کاربران Windows Pro و Enterprise باید مطمئن شوند که خط مشی ضبط و پخش بازی روی فعال تنظیم شده است. توجه داشته باشید که Windows Home شامل ویرایشگر Group Policy نمی شود.
در اینجا نحوه فعال کردن این خط مشی آمده است:
- Local Group Policy Editor را باز کنید و وقتی ظاهر شد روی Computer Configuration دوبار کلیک کنید.
- روی Administrative Templates > Windows Components دوبار کلیک کنید.
- در نوار کناری Group Policy گزینه Windows Game Recording and Broadcasting را انتخاب کنید.
- سپس روی گزینه Enables or disables Windows Game Recording and Broadcasting دوبار کلیک کنید.
- اگر آن خط مشی غیرفعال است، روی Enabled کلیک کنید.
- برای فعال کردن خط مشی ضبط، Apply را انتخاب کنید و برای بستن پنجره OK را انتخاب کنید.
- Group Policy Editor را ببندید، منوی Start خود را باز کرده و Power > Restart را انتخاب کنید.
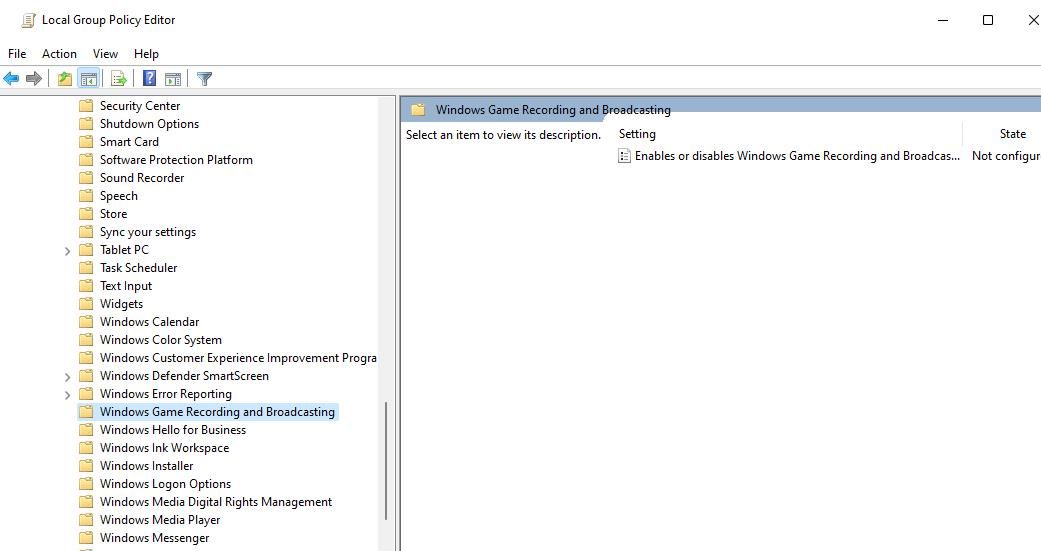
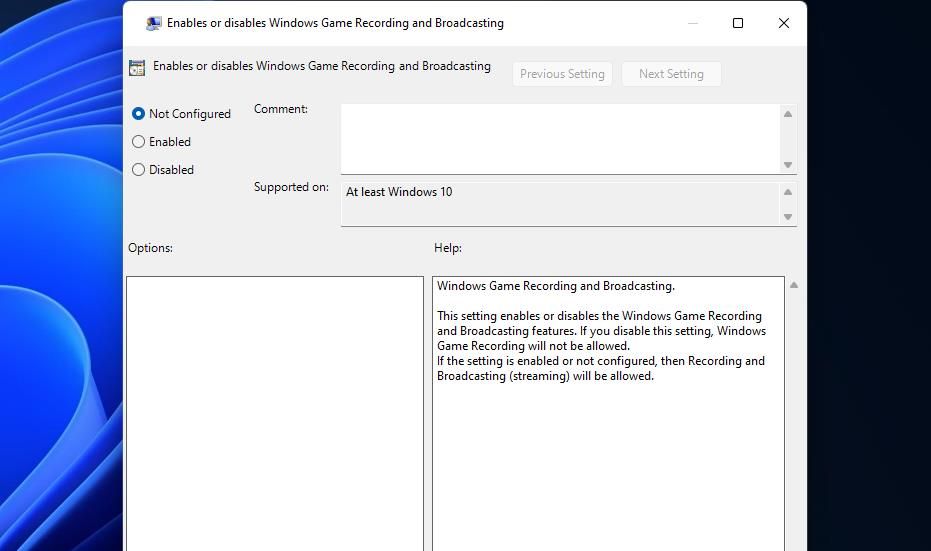
داده ها را در کلید رجیستری GameDVR پاک کنید
ورودیهای خراب GameDVR در رجیستری میتواند باعث خطای «رایانهای که الزامات سختافزاری برای عکسبرداری را برآورده نمیکند» شود. می توانید با حذف DWORD ها و رشته ها در کلید رجیستری GameDVR که به طور خودکار بازسازی می شود، این مشکل را برطرف کنید. با این حال، ما همچنان به کاربران توصیه می کنیم قبل از استفاده از این راه حل بالقوه از رجیستری نسخه پشتیبان تهیه کنند.
شما می توانید داده ها را از کلید رجیستری GameDVR به صورت زیر پاک کنید:
- همانطور که در دو مرحله اول رزولوشن دوم توضیح داده شد، ویرایشگر رجیستری را با Run باز کنید.
- به این مکان کلید رجیستری GameDVR بروید: HKEY_CURRENT_USER\SOFTWARE\Microsoft\Windows\CurrentVersion\GameDVR
- با نگه داشتن کلید Ctrl و کلیک بر روی آنها، تمام DWORD ها و رشته های موجود در کلید GameDVR را انتخاب کنید.
- سپس کلیک راست کرده و Delete > Yes را انتخاب کنید.
- روی دکمه پاور منوی استارت کلیک کرده و Restart را انتخاب کنید.
HKEY_CURRENT_USER\SOFTWARE\Microsoft\Windows\CurrentVersion\GameDVR
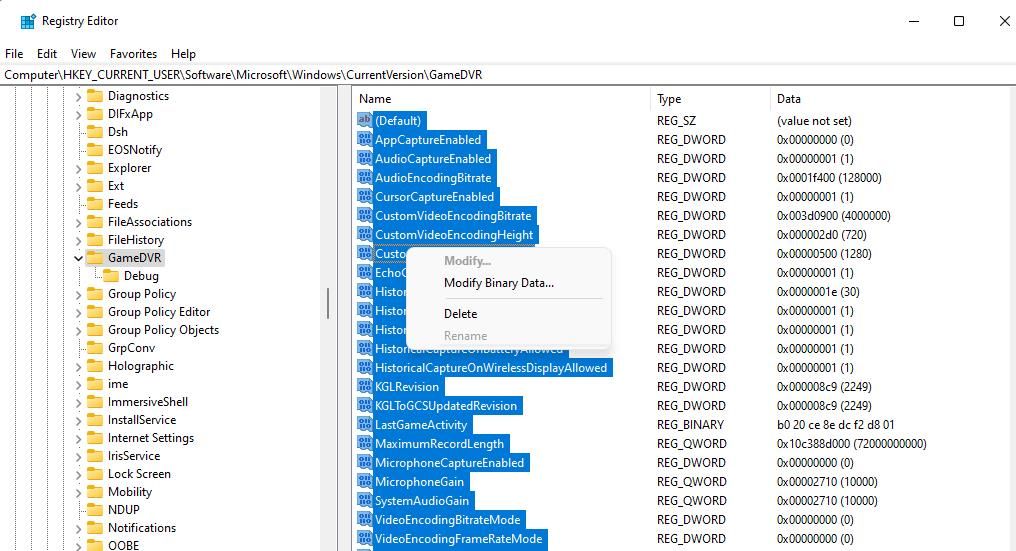
با نوار بازی Xbox دوباره ضبط کنید
راه حل های بالقوه پوشش داده شده در اینجا به طور گسترده برای حل این مشکل تأیید شده است که “کامپیوتر الزامات سخت افزاری برای عکس برداری را برآورده نمی کند” توسط کاربرانی که نیاز به رفع آن مشکل داشته اند. بنابراین، به احتمال زیاد با اعمال اصلاحات بالقوه بالا، مشکل ضبط Game Bar در لپتاپ یا دسکتاپ ویندوز شما حل خواهد شد. سپس میتوانید در حین بازی با قابلیت ضبط نوار بازی دوباره ویدیو ضبط کنید.
