با راهنمای ما این خطای غیرعادی را در ویندوز برطرف کنید.
خطای 1935 مشکلی است که برای برخی از کاربران هنگام نصب نرم افزار ویندوز 11/10 با بسته های MSI ایجاد می شود. این خطا معمولاً در طول فرآیند نصب رخ میدهد و پیامی را میفرستد که میگوید «خطایی در هنگام نصب یک اسمبلی رخ داده است». در نتیجه، نرم افزار آسیب دیده نصب نمی شود.
بسیاری از کاربران گزارش داده اند که این مشکل بر نصب برنامه های مایکروسافت آفیس تأثیر می گذارد. با این حال، برای محصولات نرم افزاری غیر مایکروسافت نیز اتفاق می افتد. به این ترتیب می توانید خطای 1935 را در رایانه شخصی ویندوز 11/10 برطرف کنید.
1. عیب یاب نصب برنامه مایکروسافت را اجرا کنید
ابتدا عیب یابی خود را با عیب یاب Microsoft Program Install and Uninstaller شروع کنید. این عیب یاب در درجه اول به مشکلات رجیستری می پردازد که باعث ایجاد خطا در هنگام نصب و حذف نرم افزار می شود. این عیبیاب در تنظیمات موجود نیست، اما میتوانید آن را به صورت زیر دانلود و اجرا کنید:
- این صفحه وب عیب یاب نصب برنامه Microsoft را باز کنید.
- روی دکمه عیبیابی دانلود آن صفحه کلیک کنید.
- صفحه دانلودهای مرورگر خود را باز کنید (Ctrl + J آن برگه را در کروم، اج و فایرفاکس باز می کند).
- سپس روی فایل MicrosoftProgram_Install_and_Uninstall.meta (1).diagcab که در برگه دانلودهای مرورگر وب شما نشان داده شده است کلیک کنید.
- روی دکمه Next عیب یاب کلیک کنید و Installing را انتخاب کنید.
- اگر در عیبیاب فهرست شده باشد، برنامهای را که نمیتوانید نصب کنید، انتخاب کنید. اگر نه، روی Not Listed > Next کلیک کنید.
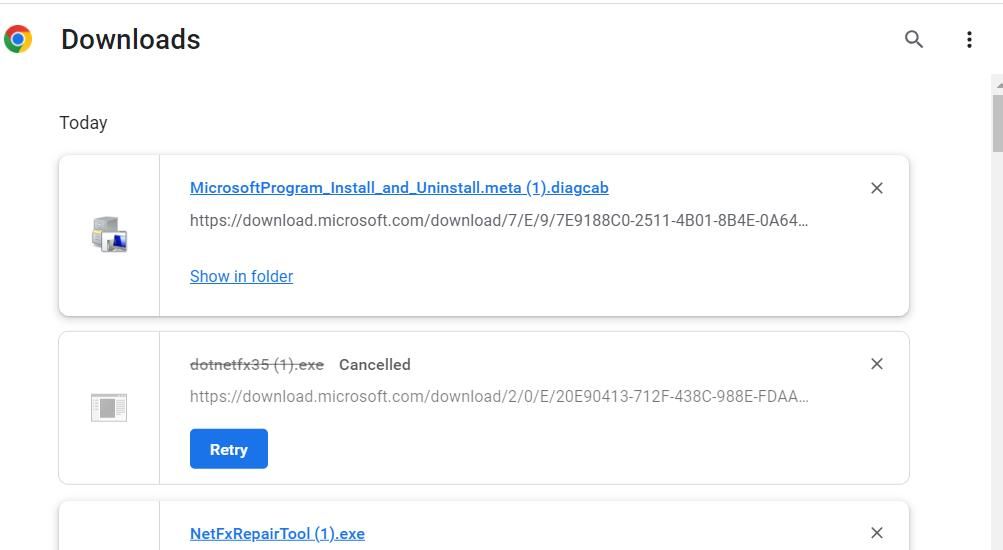
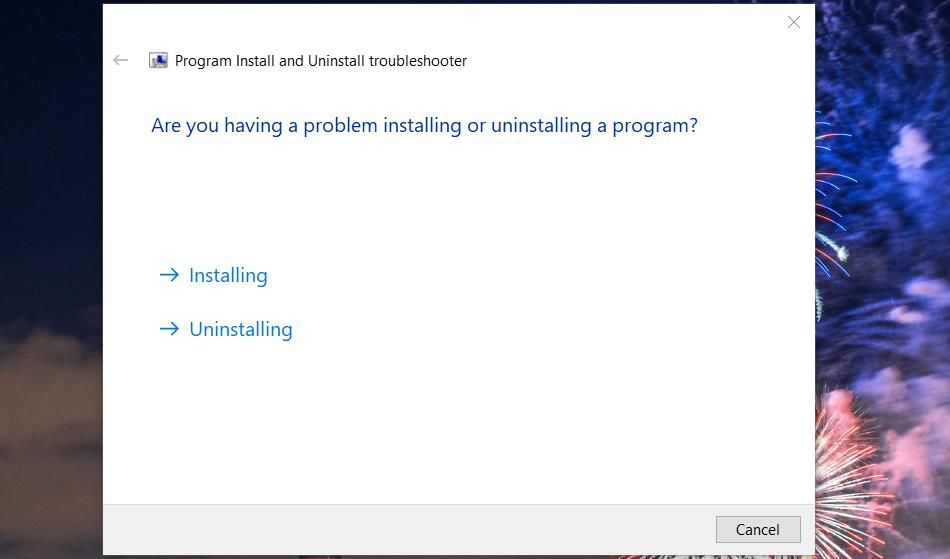
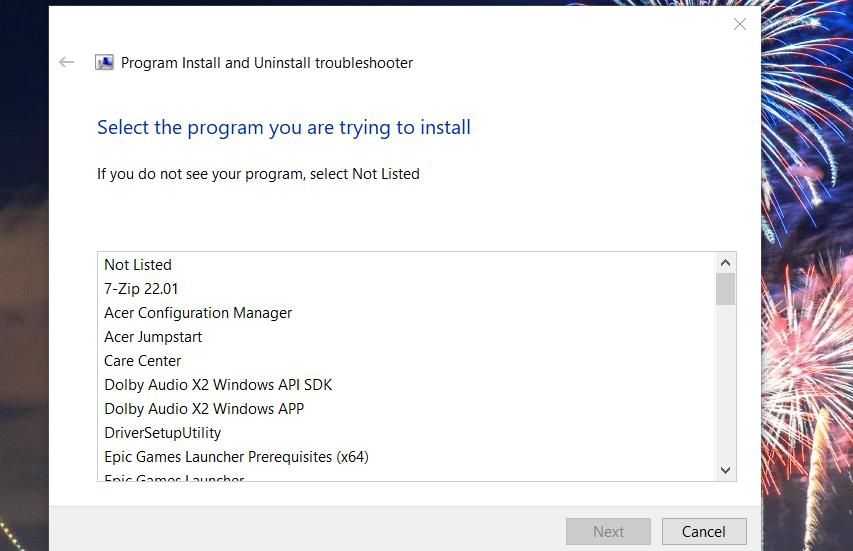
2. فایل نصب کننده MSI را در حالت Compatibility Mode اجرا کنید
اگر میخواهید نرمافزار قدیمیتری را نصب کنید، اجرای بسته MSI آن در حالت سازگاری ممکن است خطای 1935 را برطرف کند. حالت سازگاری تنظیمی است که میتوانید برای رفع مشکلات سازگاری برنامه با پلتفرم ویندوز انتخاب کنید. شما می توانید یک فایل نصب کننده MSI را طوری تنظیم کنید که در حالت سازگاری اجرا شود:
- روی Start کلیک راست کرده، File Explorer را انتخاب کنید و دایرکتوری حاوی فایل نصب MSI را باز کنید.
- سپس روی فایل نصب MSI کلیک راست کرده و Properties را انتخاب کنید.
- برای مشاهده تنظیمات آن برگه روی Compatibility کلیک کنید.
- چک باکس با عنوان Run this program in compatibility mode را انتخاب کنید.
- سیستم عاملی را انتخاب کنید که آخرین پلتفرم ویندوز در زمان انتشار نرم افزار بود. اگر مطمئن نیستید، ویندوز ویستا را انتخاب کنید.
- در حالی که در تب Compatibility هستید، Run this program as administrator را انتخاب کنید.
- دکمه های Apply و OK پنجره خواص را فشار دهید.
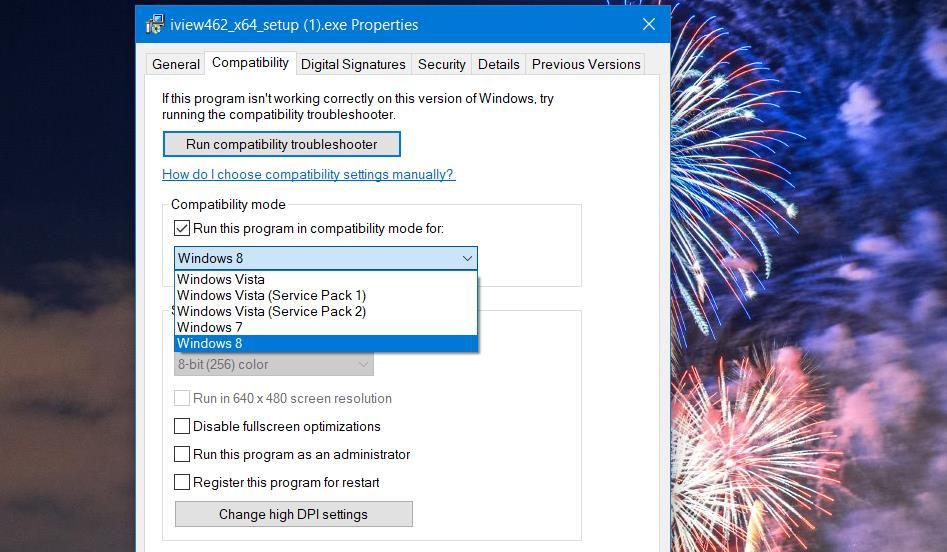
3. یک دستور تعمیر پشتیبانی تراکنش را اجرا کنید
یکی از قطعنامه های 1935 که به طور گسترده تایید شده است، اجرای دستور تعمیر پشتیبانی تراکنش است. انجام این کار می تواند داده های گزارش تراکنش های خراب در ویندوز را برطرف کند. این مراحل برای اجرای دستور تعمیر پشتیبانی تراکنش است:
- Command Prompt را به عنوان مدیر اجرا کنید تا یک برنامه CMD بالا را نمایش دهید.
- این دستور fsutil را وارد کنید: fsutil resource setautoreset true C:
- برای اجرای دستور fsutil کلید Enter را فشار دهید.
- خروجی را در Command Prompt وارد کرده و Enter را فشار دهید.
- سپس گزینه Windows Restart را انتخاب کنید.
fsutil resource setautoreset true C:
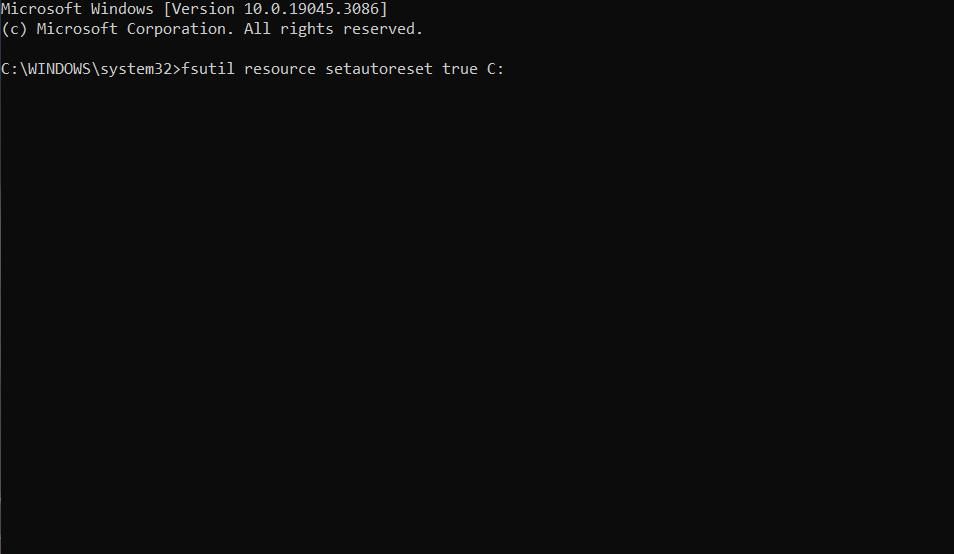
4. Windows Installer و Windows Module Installer Services را راه اندازی یا راه اندازی مجدد کنید
Windows Installer سرویسی است که برای نصب نرم افزار با بسته های MSI باید اجرا شود. بنابراین، بررسی کنید که آیا آن سرویس در حال اجرا است و در صورت لزوم آن را همراه با Windows Module Installer اجرا کنید. برای اعمال این راه حل بالقوه، دستورالعمل های روش یک مقاله ما در مورد راه اندازی سرویس ها در ویندوز را دنبال کنید.
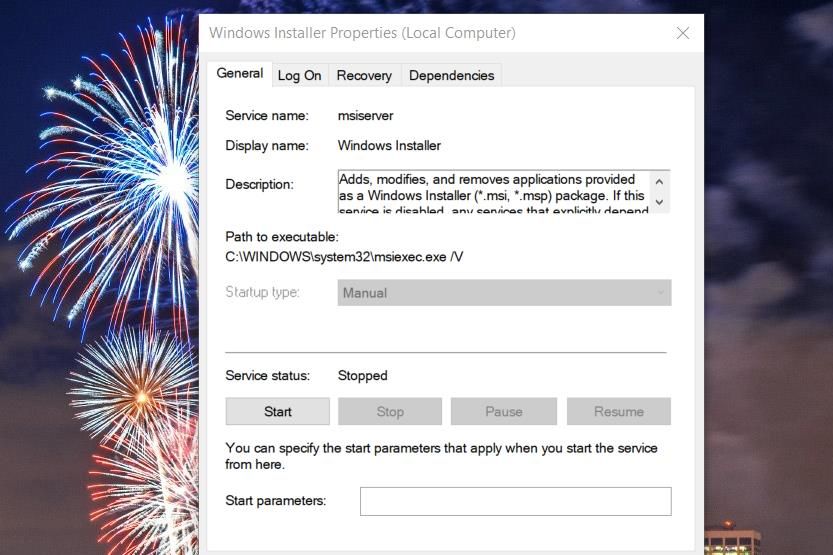
اگر متوجه شدید که هر دوی این سرویسها از قبل در حال اجرا هستند، میتوانید به جای آن، راهاندازی مجدد آنها را انتخاب کنید. برای انجام این کار، بر روی Windows Installer و Windows Module Installer در پنجره Services کلیک راست کرده و Restart را انتخاب کنید. یا می توانید Stop and Start را در منوی زمینه انتخاب کنید.
5. ثبت مجدد سرویس MSI
اگر راه اندازی مجدد سرویس Windows Installer (MSI) کافی نیست، در عوض ممکن است لازم باشد آن را دوباره ثبت کنید. ثبت مجدد فایل msiexec.exe می تواند مشکلات Windows Installer ایجاد کننده خطای 1395 را حل کند. می توانید سرویس MSI را در این مراحل سریع مجدداً ثبت کنید:
- Command Prompt را با مجوزهای مدیریتی بالا بیاورید.
- برای لغو ثبت سرویس، این دستور را وارد کرده و Enter را بزنید: msiexec /unreg
- سپس دستور زیر را وارد کرده و Return را فشار دهید تا اجرا شود: msiexec /regserver
- پس از ثبت مجدد Windows Installer، لپ تاپ یا دسکتاپ خود را مجددا راه اندازی کنید.
msiexec /unreg
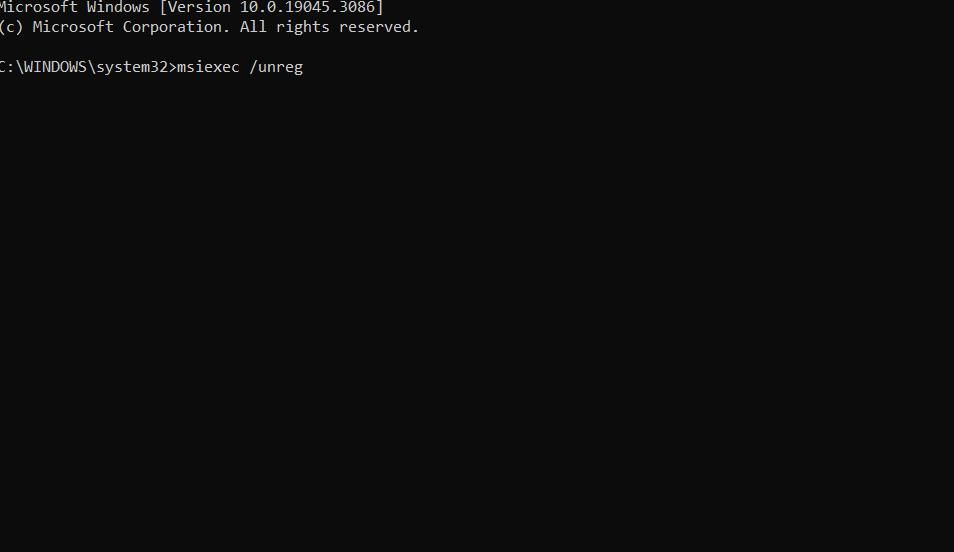
msiexec /regserver
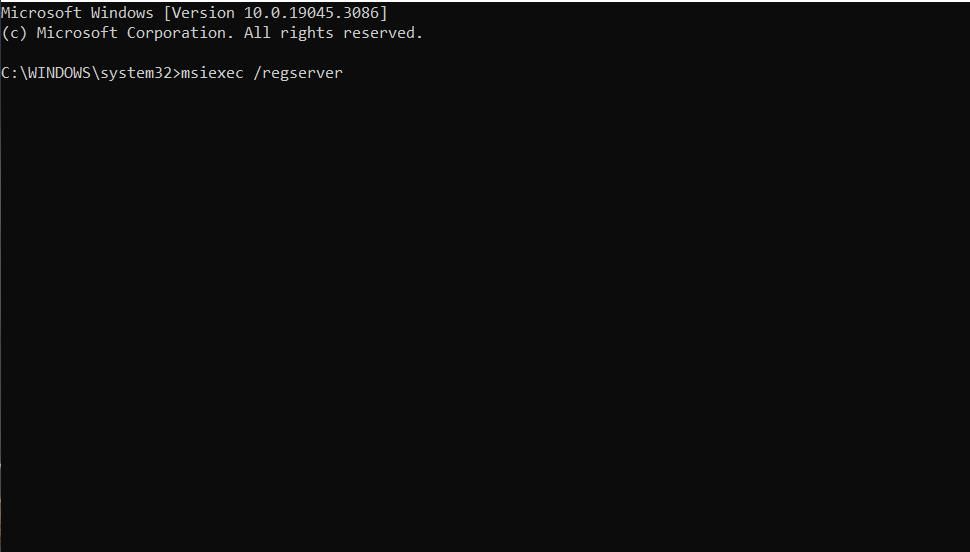
6. بسته های قابل توزیع مجدد Visual C++ را تعمیر یا نصب کنید
اگر بستههای Visual C++ Redistributable خراب شده یا از دست رفته روی رایانه شخصی شما وجود داشته باشد، خطای 1935 ممکن است رخ دهد. برای رفع آن، سعی کنید بستههای Visual C++ از دست رفته را به شرح زیر تعمیر یا نصب کنید:
- برای مشاهده نرم افزار نصب شده، اپلت Programs and Features را باز کنید.
- سپس یک بسته Visual C++ را در آنجا انتخاب کرده و روی Change کلیک کنید.
- دکمه Repair را فشار دهید.
- دو مرحله قبلی را برای تمام بستههای Visual C++ که در Control Panel فهرست شدهاند، تکرار کنید.
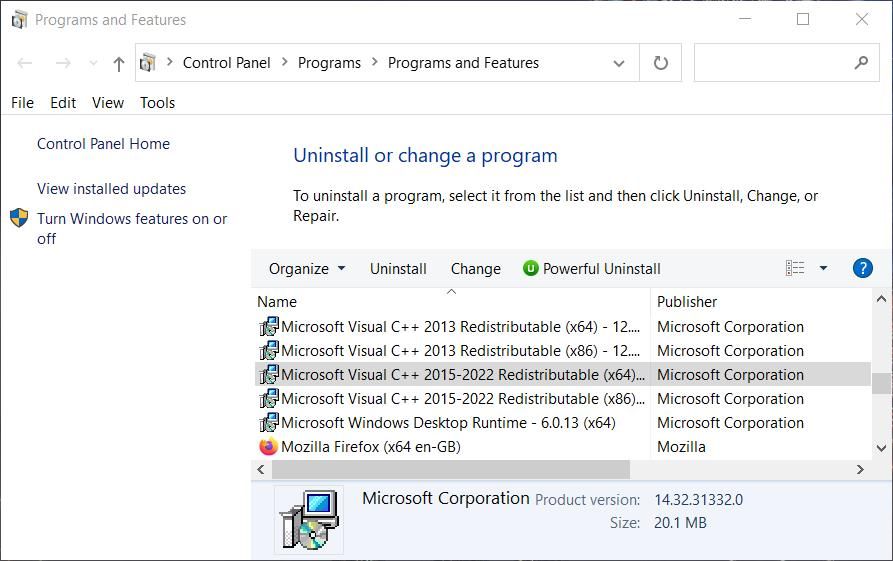
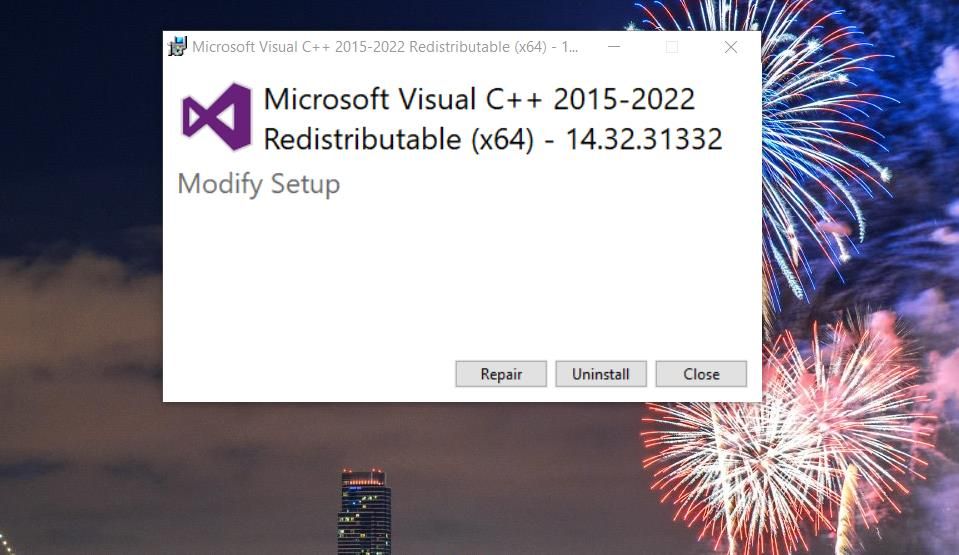
اگر به نظر می رسد ممکن است برخی از بسته های Visual C++ Redistributable را از دست داده باشید، می توانید بسته های مورد نیاز خود را دانلود و نصب کنید. این صفحه وب Microsoft Visual C++ Redistributable را باز کنید. روی پیوندهای دانلود X64 در آنجا برای بسته های ویژوال استودیو 2015-2022، 2013 و 2010 کلیک کنید.
سپس به پوشهای بروید که مرورگر شما معمولاً فایلها را در آن دانلود میکند تا بسته Visual C++ Redistributable را پیدا کنید. روی فایل Visual C++ Redistributable دابل کلیک کنید تا پنجره ای ظاهر شود که از آن می توانید کتابخانه های زمان اجرا را نصب کنید. سپس روی کادر موافقم کلیک کنید و Install کنید.
همچنین بستههای قدیمیتر و پشتیبانینشده Visual C++ قابل توزیع مجدد در آنجا موجود است. اگر نرمافزاری که میخواهید نصب کنید مربوط به سال 2010 است، ممکن است لازم باشد یک بسته قدیمیتر Visual C++ را دانلود و نصب کنید.
7. دات نت فریم ورک را تعمیر کنید
خطای 1935 گاهی اوقات ممکن است رخ دهد زیرا یک نسخه دات نت فریم ورک مورد نیاز یا گم شده است یا نیاز به تعمیر دارد. شما می توانید دات نت فریم ورک را در ویندوز با ابزار تعمیر فریم ورک دات نت تعمیر کنید.
برای به دست آوردن آن ابزار، روی دانلود در صفحه ابزار Microsoft .NET Framework Tool کلیک کنید. سپس با دوبار کلیک کردن روی فایل NetFxRepairTool.exe، ابزار تعمیر را باز کنید. گزینه I have read and accept the license words را انتخاب کنید و برای اعمال اصلاحات روی Next در ابزار تعمیر کلیک کنید.
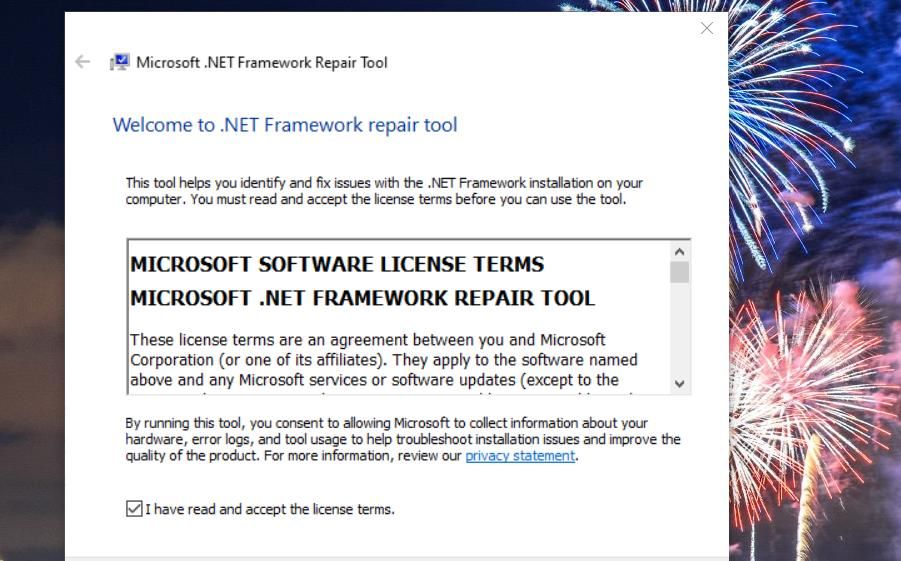
اگر .NET Framework 4 در رایانه شما وجود ندارد، این صفحه دانلود Microsoft .NET Framework را باز کنید. در آنجا روی گزینه Download کلیک کنید و سپس هر پوشه ای که شامل بسته دات نت فریم ورک است را باز کنید. روی فایل dotNetFx40_Full_setup.exe دوبار کلیک کنید تا پنجره تنظیمات باز شود و از آنجا نصب را انتخاب کنید.
8. با تنظیم یک بوت تمیز، برنامه های پس زمینه را غیرفعال کنید
بوت تمیز ویندوز اطمینان حاصل می کند که برنامه یا فرآیند پس زمینه ای وجود ندارد که باعث خطای 1935 شود. روش عیب یابی بوت تمیز همه برنامه ها و سرویس های راه اندازی شخص ثالث را غیرفعال می کند. ما راهنمای راهاندازی تمیز داریم که توضیح میدهد چگونه میتوانید این راهحل بالقوه را با Task Manager و MSConfig اعمال کنید. هنگامی که بوت تمیز را تنظیم کردید، ویندوز را مجددا راه اندازی کنید و نرم افزار آسیب دیده را نصب کنید.
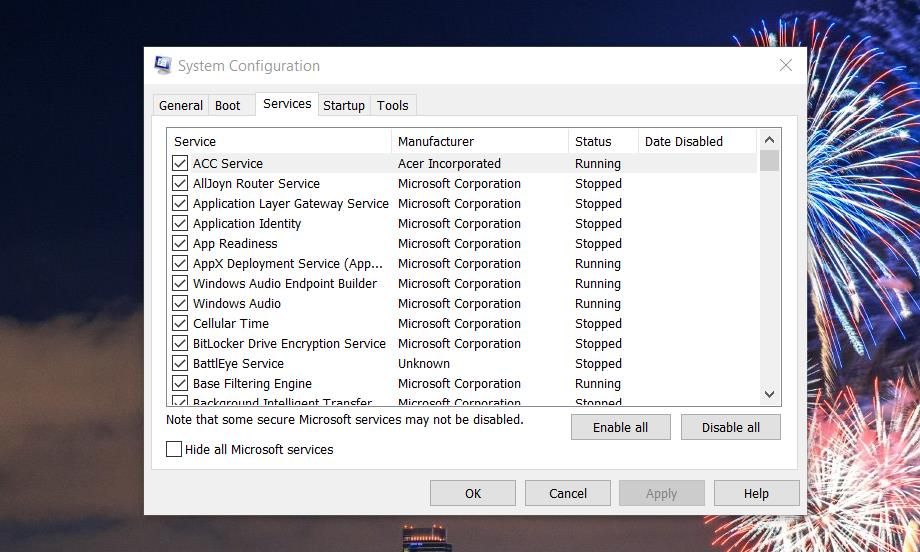
9. کلید APPMODEL را در رجیستری پاک کنید
این قطعنامه رسمی مایکروسافت برای رفع خطای 1935 هنگام نصب نرم افزار MS Office (2010-2016) است. از آنجایی که شامل حذف یک کلید رجیستری می شود، به عنوان یک اقدام احتیاطی، پشتیبان گیری از رجیستری را در نظر بگیرید. سپس کلید AppModel را دقیقاً به صورت زیر حذف کنید:
- برای پیدا کردن برنامه ویرایشگر رجیستری، کلیدهای لوگوی ویندوز + S را به صورت ترکیبی فشار دهید و regedit را در کادر جستجوی فعال شده وارد کنید.
- سپس نتیجه ویرایشگر رجیستری نمایش داده شده در ابزار جستجو را انتخاب کنید.
- بعد، به این کلید در رجیستری بروید: HKEY_LOCAL_MACHINE\SOFTWARE\MICROSOFT\APPMODEL
- روی کلید AppModel کلیک راست کرده و Delete را انتخاب کنید.
- سپس گزینه Yes را انتخاب کنید تا به حذف کلید ادامه دهید.
- از ویرایشگر رجیستری خارج شوید، ویندوز را مجددا راه اندازی کنید و دوباره نرم افزار آسیب دیده خود را نصب کنید.
HKEY_LOCAL_MACHINE\SOFTWARE\MICROSOFT\APPMODEL
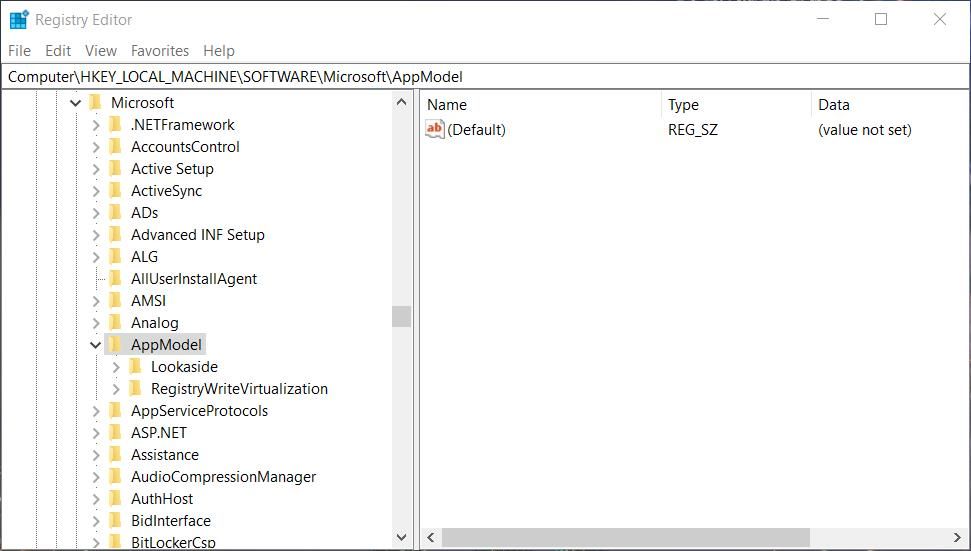
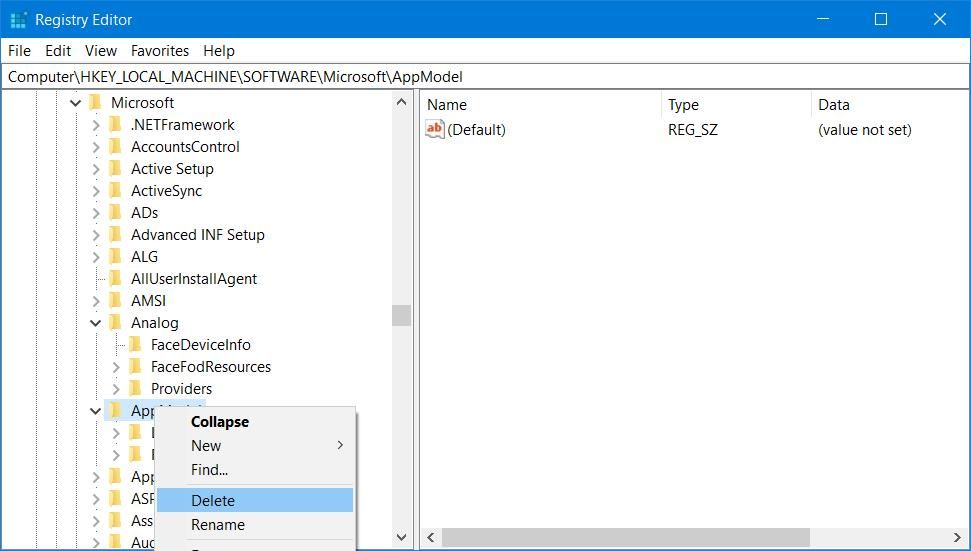
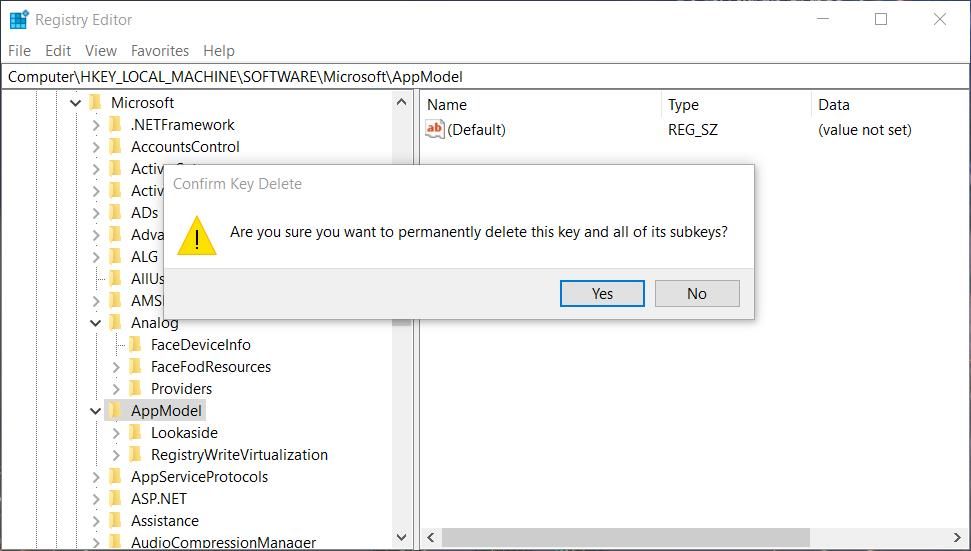
نرم افزار ویندوز مورد نیاز خود را نصب و استفاده کنید
خطای 1935 یک مشکل قدیمی ویندوز است که نصب نرم افزار را برای بسیاری از کاربران با مشکل مواجه می کند. با این حال، بسیاری از کاربران نیز خطای 1935 را با استفاده از راه حل های بالقوه در این راهنما حل کرده اند. بنابراین، به احتمال زیاد یکی از این اصلاحات بالقوه خطای 1935 را در رایانه شخصی ویندوز 11/10 شما حل می کند. سپس می توانید تمام بسته های نرم افزاری مورد نیاز خود را نصب کنید.