با این نکات برای خطای کشنده جاوا اسکریپت در ویندوز، دوباره در Discord آنلاین شوید.
Discord ممکن است محبوب باشد، اما زمانی که کاربران نتوانند به دلیل خطای “خطای کشنده جاوا اسکریپت رخ داده” از آن استفاده کنند، بی فایده است. این پیغام خطای کشنده Javascript Discord معمولاً زمانی که کاربران سعی می کنند آن برنامه را راه اندازی کنند ظاهر می شود. با این حال، برخی از کاربران گزارش دادهاند که این مشکل میتواند هنگام تلاش برای نصب (یا نصب مجدد) Discord نیز ایجاد شود.
در هر صورت، خطای کشنده جاوا اسکریپت کاربران را از استفاده از Discord باز می دارد. اگر می خواهید آن مشکل را در ویندوز 11/10 خود برطرف کنید، این راه حل های خطای کشنده جاوا اسکریپت را امتحان کنید.
1. Discord را با حقوق مدیر اجرا کنید
اجرای Discord با حقوق مدیریت به طور بالقوه می تواند خطای کشنده جاوا اسکریپت را برطرف کند. سپس نرم افزار حداکثر دسترسی به سیستم (امتیاز دسترسی به پوشه های محدود شده و تغییر فایل ها) را خواهد داشت. میتوانید Discord را طوری تنظیم کنید که همیشه بهعنوان سرپرست اجرا شود، همانطور که در راهنمای ما برای اجرای برنامههای دارای حقوق سرپرست در ویندوز توضیح داده شده است.
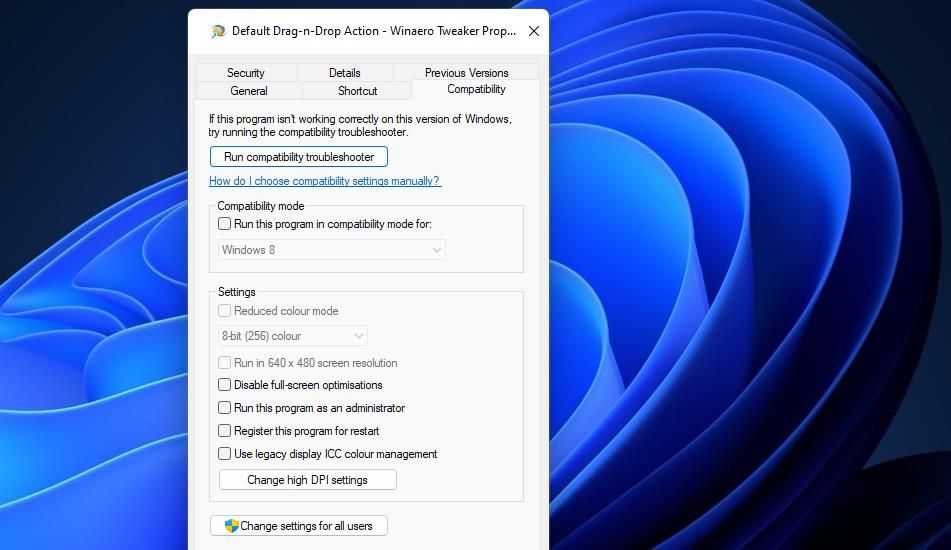
2. BetterDiscord را حذف کنید
BetterDiscord یک برنامه افزودنی برای سفارشی کردن برنامه Discord است. با این حال، برخی از اسکریپت های سفارشی BetterDiscord می توانند باعث مشکلات Discord مانند خطای کشنده جاوا اسکریپت شوند. علاوه بر این، استفاده از آن برنامه در شرایط خدمات Discord قرار نمی گیرد. اگر BetterDiscord را نصب کرده اید، سعی کنید آن برنامه را به صورت زیر حذف کنید:
- این صفحه پروژه Discord Enhancement را باز کنید.
- روی دکمه Download v1.5.3 کلیک کنید.
- File Explorer را باز کنید تا به فهرستی که مرورگر شما فایل ها را در آن دانلود می کند بروید.
- روی فایل BetterDiscord-Windows.exe دوبار کلیک کنید.
- سپس گزینه I accept License Agreement را انتخاب کرده و روی دکمه Next کلیک کنید.
- گزینه Uninstall BetterDiscord را انتخاب کرده و دوباره روی Next کلیک کنید.
- نسخه Discord را انتخاب کنید.
- برای اتمام بر روی Uninstall کلیک کنید.
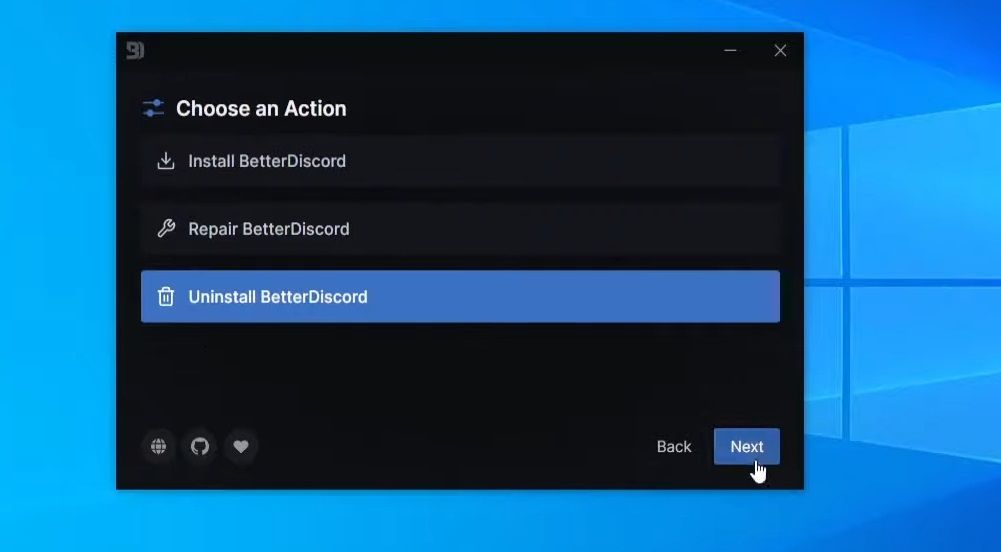
3. پوشه های دیسکورد را حذف کنید
خطای کشنده جاوا اسکریپت اغلب به دلیل خراب شدن داده های حافظه پنهان Discord رخ می دهد. خوشبختانه، پاک کردن چند پوشه داده Discord هر گونه خرابی را پاک می کند.
به این ترتیب می توانید پوشه های داده Discord را در ویندوز از بین ببرید:
- Task Manager را راه اندازی کنید که دارای میانبر صفحه کلید Ctrl + Shift + Enter است.
- اگر آن تب با Task Manager باز نشد روی Processes کلیک کنید.
- سپس به دنبال فرآیندهای مرتبط با Discord بگردید.
- تمام فرآیندهای مرتبط با Discord را با انتخاب آنها و کلیک کردن روی گزینههای پایان کار خاتمه دهید.
- Windows Explorer را با Win + E باز کنید.
- %appdata% را در نوار آدرس Explorer تایپ کرده و Return را فشار دهید.
- سپس پوشه Discord data را انتخاب کنید و روی گزینه Explorer’s Delete در تب Home یا نوار فرمان کلیک کنید.
- %LocalAppData% را در نوار آدرس Explorer وارد کرده و Enter را فشار دهید.
- سپس با دکمه سمت راست ماوس روی پوشه Discord کلیک کرده و Delete را انتخاب کنید.
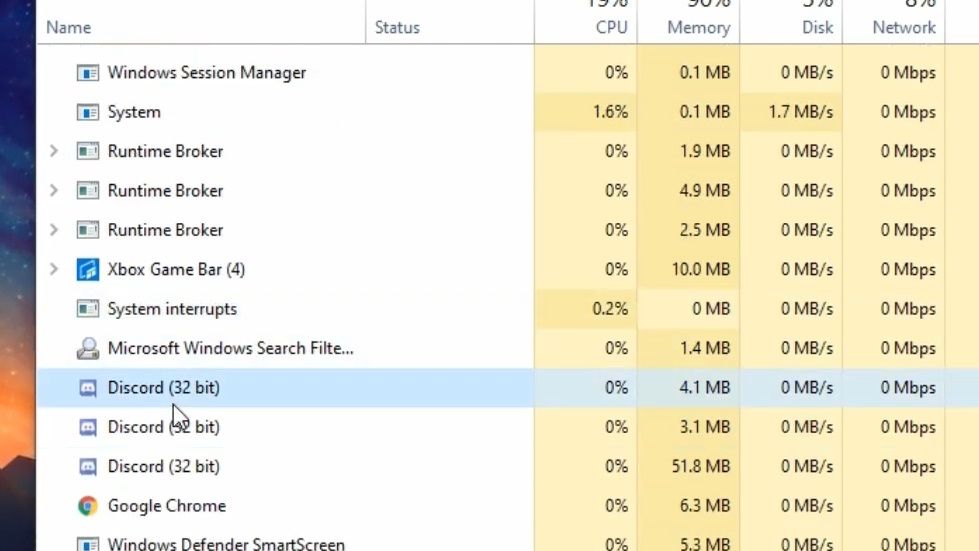
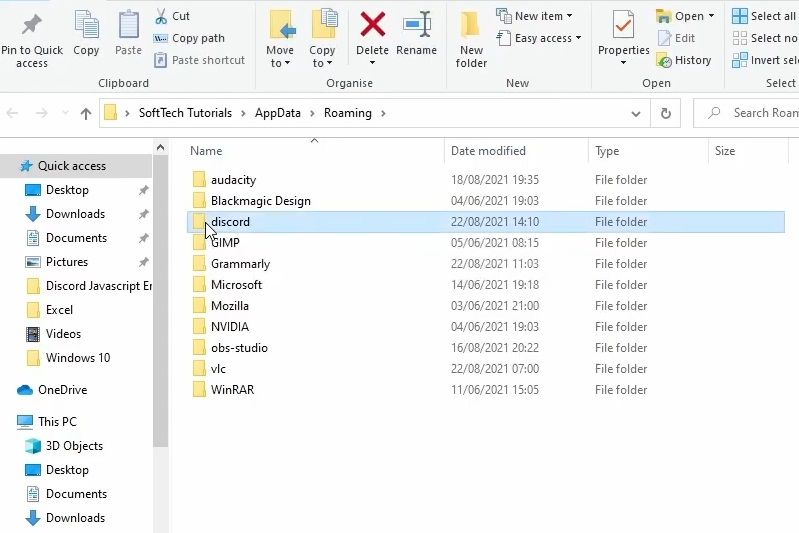
4. Discord را دوباره نصب کنید
خطای جاوا اسکریپت می تواند به دلیل گم شدن یا خراب بودن ماژول های Discord باشد. اگر پیام خطا ماژول های خاصی را به عنوان مقصر این خطا فهرست می کند، نصب مجدد Discord همه ماژول های آن را بازیابی می کند. می توانید Discord را از طریق تنظیماتی مانند این دوباره نصب کنید:
- راهنمای ما را برای نحوه باز کردن برنامهها و ویژگیها برای نمایش ابزار حذف نصب، بررسی کنید.
- روی دکمه منو در سمت راست برنامه Discord فهرست شده در Apps & Features کلیک کنید تا Uninstall را انتخاب کنید.
- سپس هنگامی که از شما برای تایید حذف برنامه خواسته شد، Uninstall را انتخاب کنید.
- همانطور که برای رزولوشن سوم مشخص شده است، زیرپوشه های داده های برنامه Discord باقیمانده را حذف کنید.
- قبل از نصب مجدد نرم افزار Discord، کامپیوتر ویندوز خود را مجددا راه اندازی کنید.
- صفحه دانلود Discord را باز کنید.
- برای دریافت ویزارد تنظیم Discord روی Download for Windows کلیک کنید.
- سپس روی DiscordSet.exe در هر فایلی که مرورگر شما آن را دانلود کرده است، دوبار کلیک کنید.
- برای نصب مجدد نرم افزار، به جادوگر نصب Discord بروید.
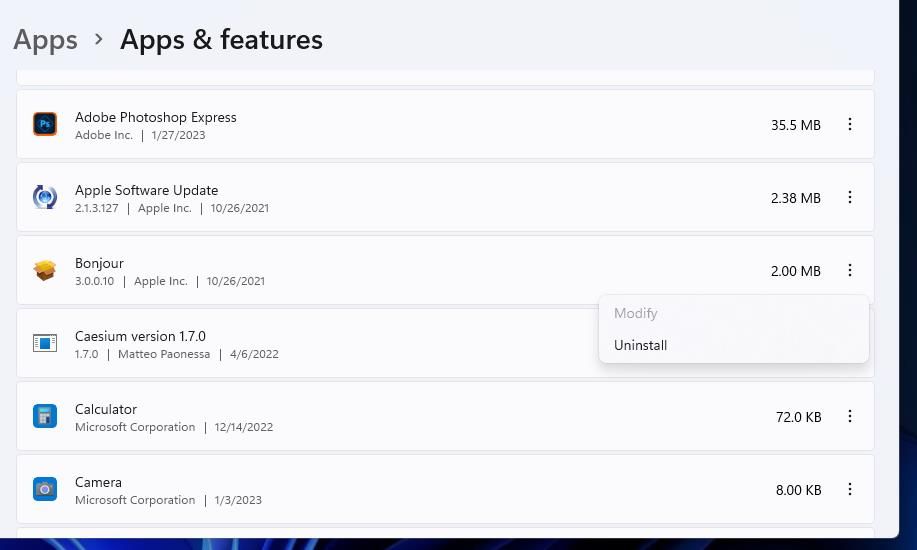
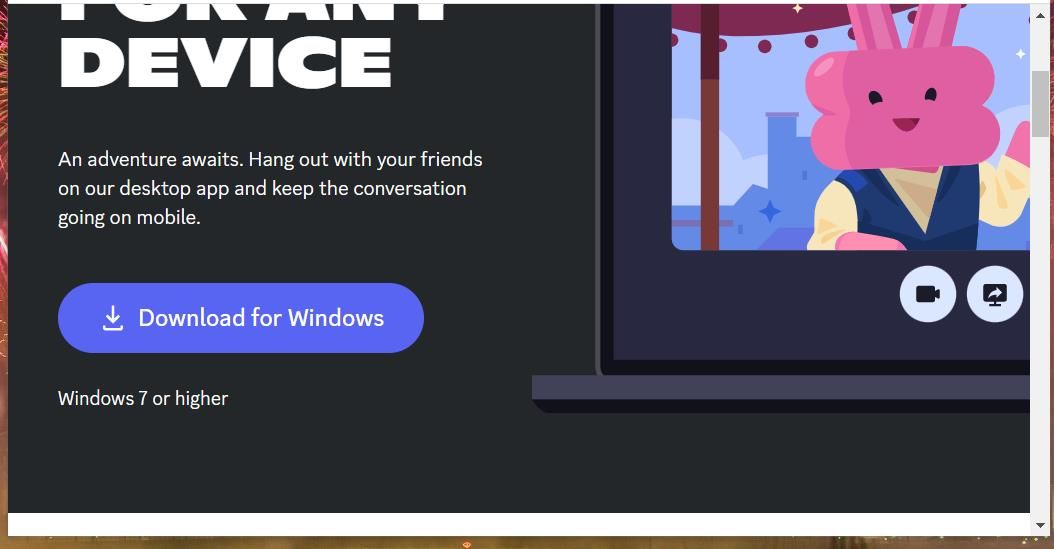
5. هر گونه ابزار آنتی ویروس شخص ثالث را غیرفعال کنید
تضاد با ابزارهای آنتی ویروس شخص ثالث نیز می تواند با مسدود کردن برخی از فایل های Discord باعث خطای کشنده جاوا اسکریپت شود. آنتی ویروس Avast یکی از این ابزارها است که با Discord در تضاد است. اگر نرم افزار شخص ثالث یا جایگزین دیگری را نصب کرده اید، قبل از شروع (یا نصب) Discord، سپر آن را غیرفعال کنید.
مراحل دقیق غیرفعال کردن بسته های نرم افزاری شخص ثالث متفاوت است. با این حال، اکثر آنها گزینه های منوی زمینه را برای غیرفعال کردن سپر خود دارند. بنابراین، روی نماد سینی سیستم نرم افزار امنیتی خود کلیک راست کنید تا آن را جستجو کنید و گزینه ای را انتخاب کنید که محافظ آنتی ویروس آن را خاموش می کند.
اگر این راه حل ممکن کار کند، قرار دادن Discord در لیست سفید (به استثنای) در نرم افزار آنتی ویروس شما کار بعدی خواهد بود. باز هم، نحوه انجام این کار بین بسته های نرم افزاری متفاوت است. یک لیست سفید (لیست حذف برنامه) را در برگه های تنظیمات ابزار آنتی ویروس خود جستجو کرده و باز کنید. سپس از آنجا Discord را از حفاظت آنتی ویروس حذف کنید.
ویندوز همچنین دارای یک ابزار آنتی ویروس از پیش نصب شده است، اما به طور گسترده گزارش نشده است که با Discord در تضاد باشد. با این وجود، هنوز هم میتوانید اسکن آنتیویروس بلادرنگ آن برنامه را فقط برای بررسی غیرفعال کنید. این مراحل برای غیرفعال کردن اسکن بلادرنگ Windows Security است:
- برای دسترسی به امنیت ویندوز، روی نماد شیلد آن در سینی سیستم دوبار کلیک کنید.
- محافظت از ویروس و تهدید را در تب Home Windows Security انتخاب کنید.
- برای مشاهده گزینه ها روی Manage Settings کلیک کنید.
- برای غیرفعال کردن اسکن آنتی ویروس پس زمینه، گزینه حفاظت در زمان واقعی را خاموش کنید.
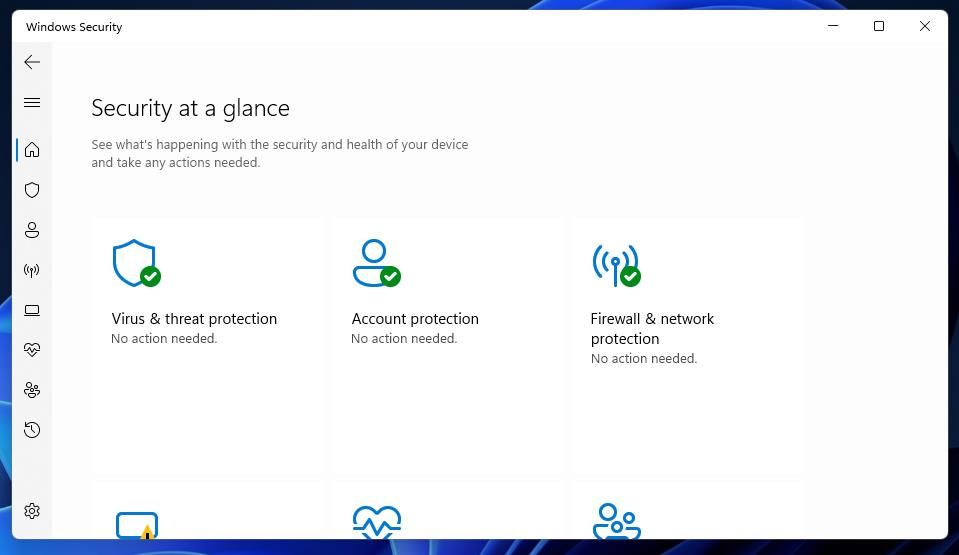
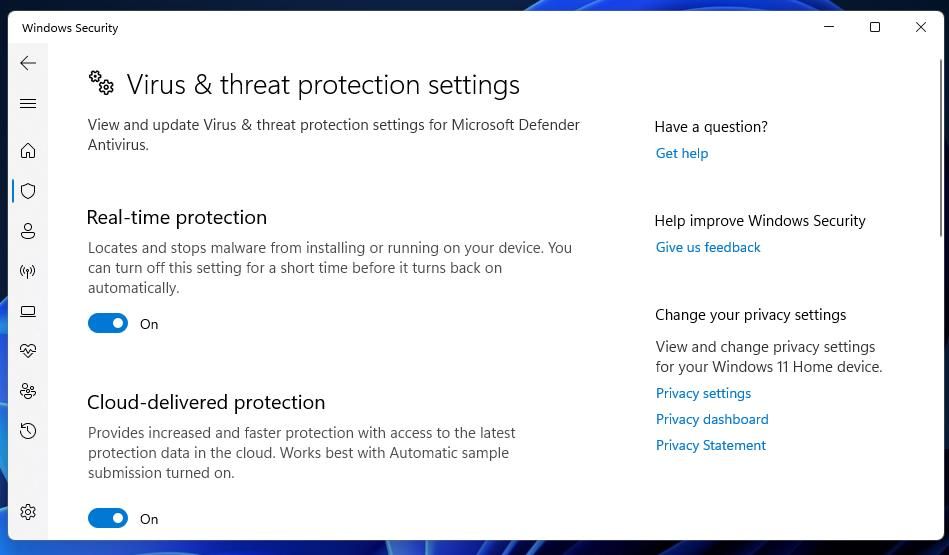
6. بررسی کنید که کیفیت Windows Audio Video Experience Service فعال است
کیفیت Windows Audio Video Experience سرویسی برای بهبود عملکرد پخش صدا و تصویر است. این سرویس مهمی است که باید برای Discord فعال و اجرا شود. بنابراین، بررسی کنید که qWave به صورت زیر روشن و در حال اجرا باشد:
- برای دسترسی به راهانداز برنامه در ویندوز، روی Start (در نوار وظیفه) کلیک راست کرده و میانبر جانبی Run را انتخاب کنید.
- Services.msc را در کادر فرمان Run’s Open وارد کنید.
- برای راهاندازی برنامه خدمات، تأیید را انتخاب کنید.
- سپس روی Quality Windows Audio Video Experience در داخل پنجره Services دوبار کلیک کنید.
- اگر Quality Windows Audio Video Experience غیرفعال است، گزینه Automatic startup را انتخاب کنید.
- دکمه شروع سرویس را فشار دهید.
- Log On را در بالای پنجره ویژگی های سرویس انتخاب کنید.
- برای دکمه رادیویی این حساب روی Browse کلیک کنید.
- حساب کاربری خود را در کادر Enter object name وارد کنید.
- روی OK کلیک کنید تا از پنجره انتخاب کاربر خارج شوید.
- برای ذخیره تنظیمات جدید سرویس، گزینه Apply آن را انتخاب کنید.
- سپس با انتخاب OK از پنجره خارج شوید.
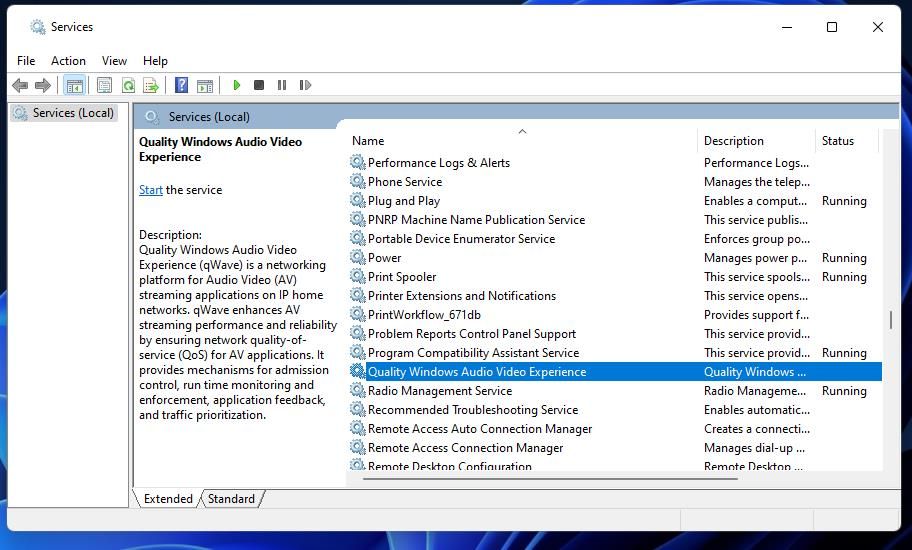
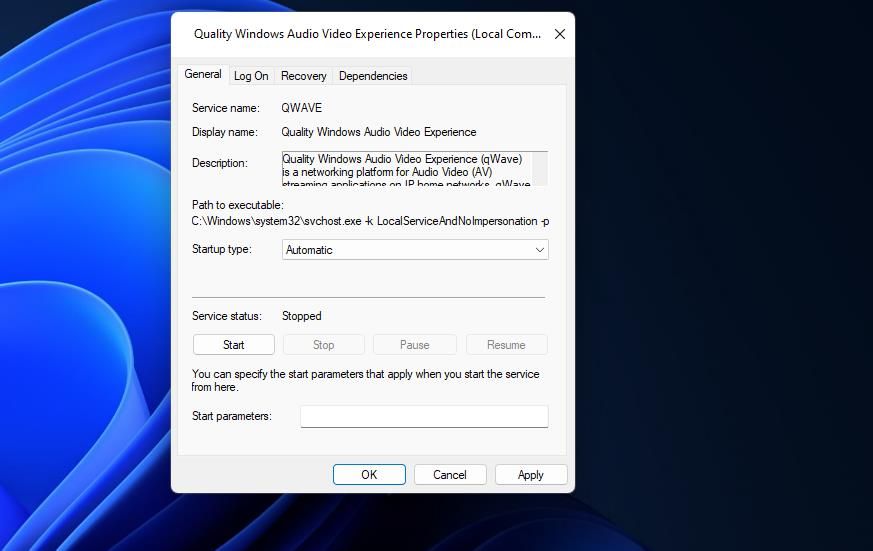
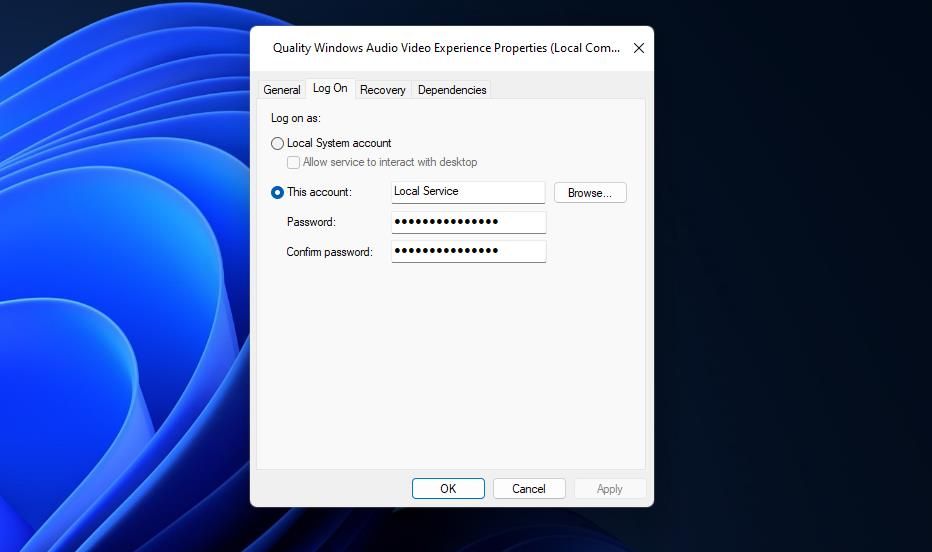
دوباره چت را در Discord در ویندوز شروع کنید
بنابراین، لازم نیست Discord را به دلیل خطای کشنده جاوا اسکریپت کنار بگذارید. یکی از رزولوشنهای خطای کشنده جاوا اسکریپت، احتمالاً این مشکل را در رایانه شخصی شما حل میکند، زیرا برای بسیاری از کاربران کار میکند. با این حال، به ندرت چیزی تضمین شده است، و در صورت نیاز به اصلاحات احتمالی بیشتر برای این مشکل، میتوانید با سرویس کمک Discord در صفحه ارسال درخواست تماس بگیرید.
