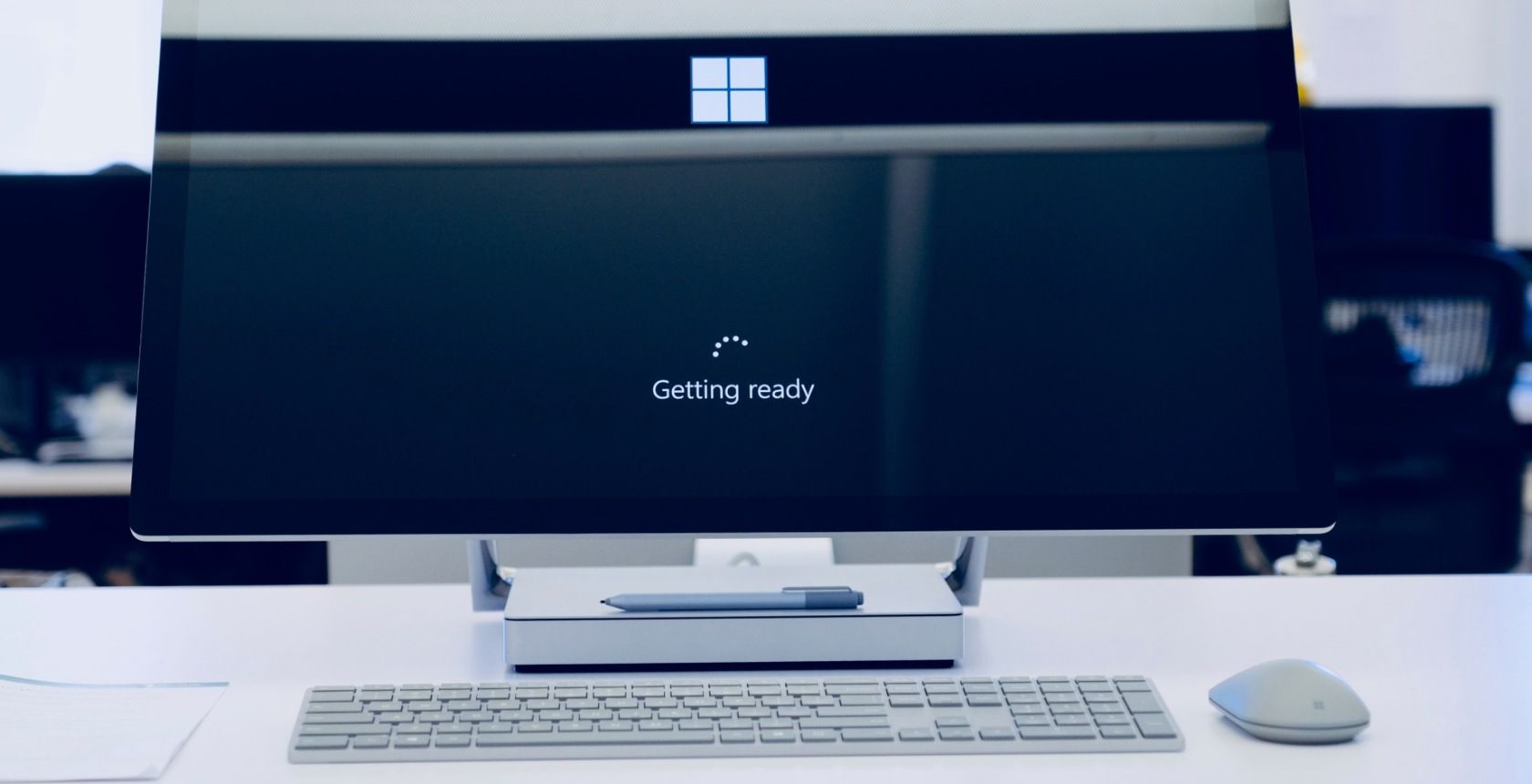گاهی اوقات، حتی اگر رایانه شخصی شما از درایورهای گرافیکی پشتیبانی کند، ویندوز این خطا را ایجاد می کند. خوشبختانه، این یک راه حل آسان است.
هنگام نصب درایور گرافیک اینتل، رایانه شما ممکن است خطایی نشان دهد که سیستم حداقل شرایط را برآورده نمی کند. این خطا اغلب به دلیل مشکلات ناسازگاری ایجاد می شود. در برخی موارد، ممکن است یک تضاد بین واحدهای پردازش گرافیکی یکپارچه و اختصاصی شما باشد.
در این راهنما، ما به شما نشان میدهیم که چگونه خطای «این رایانه را برآورده نمیکند» برطرف کنید تا به شما کمک کند آخرین درایور گرافیک Intel HD را بر روی رایانه خود نصب کنید.
1. درایورها را با استفاده از درایور اینتل و دستیار پشتیبانی نصب کنید
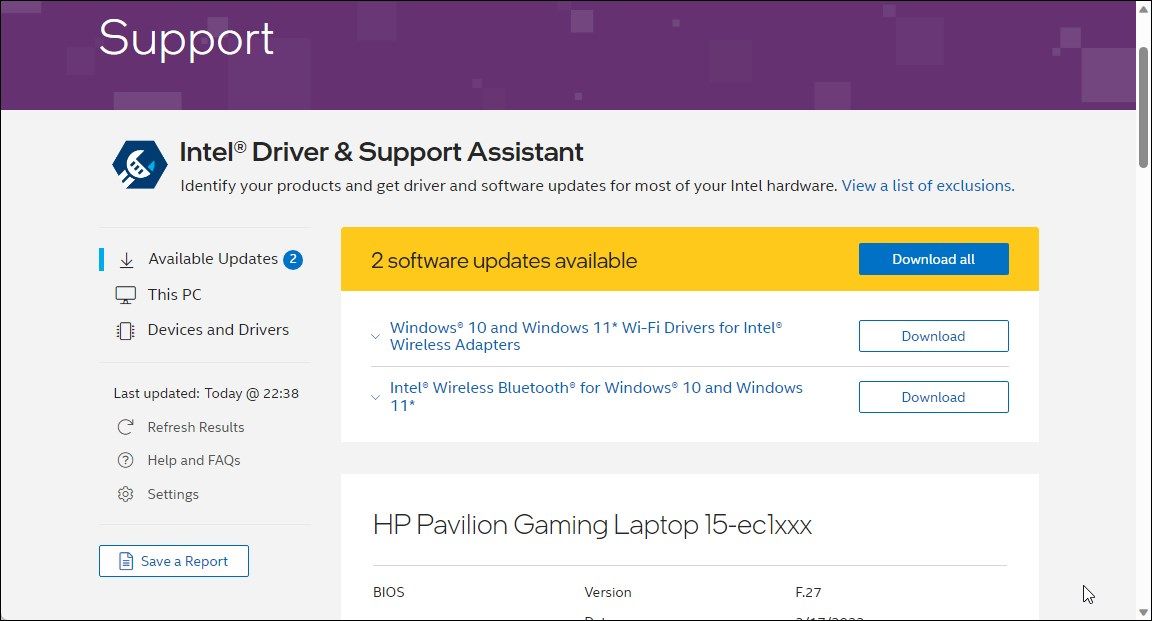
درایور و دستیار پشتیبانی اینتل یک دستیار سیستم تسکین دهنده است که می تواند به طور خودکار جدیدترین درایورهای گرافیکی اینتل را شناسایی کرده و به شما در نصب آن کمک کند. این یک ابزار مفید برای نصب درایورهای سازگار اینتل در صورت مواجهه با خطا است.
برای نصب درایورها با استفاده از درایور اینتل و دستیار پشتیبانی:
- به صفحه دانلود اینتل بروید و نصب کننده اینتل Driver & Support Assistant را دانلود کنید.
- نصب کننده را اجرا کنید و منتظر بمانید تا فرآیند تکمیل شود.
- در مرحله بعد، نصب کننده را اجرا کنید تا نصب کامل شود و کامپیوتر خود را مجددا راه اندازی کنید.
- نصب کننده را اجرا کنید و به آن اجازه دهید کامپیوتر شما را اسکن کند. درایورهای جدیدتر و سایر به روز رسانی های ضروری موجود برای سیستم شما را شناسایی می کند. بررسی کنید که آیا درایوری که می خواهید نصب کنید موجود است یا خیر و نصب را کامل کنید.
2. درایور گرافیک Intel HD را به عنوان سخت افزار Legacy نصب کنید
اگر میخواهید نسخه درایور قدیمیتری را نصب کنید که از Plug And Play پشتیبانی نمیکند، میتوانید درایور اینتل را بهعنوان سختافزار قدیمی به صورت دستی نصب کنید. این باید هر گونه مشکل سازگاری را که باعث ایجاد این خطا می شود برطرف کند.
توصیه می کنیم قبل از انجام مراحل زیر یک نقطه بازیابی ایجاد کنید. یک نقطه بازیابی می تواند به شما کمک کند تا سیستم خود را بازیابی و بازیابی کنید اگر مشکلی پیش آمد.
برای نصب درایور اینتل به عنوان سخت افزار قدیمی:
- Win + R را فشار دهید تا Run باز شود.
- devmgmt.msc را تایپ کنید و روی OK کلیک کنید تا Device Manager باز شود.
- در Device Manager، نام رایانه خود را انتخاب کنید.
- سپس روی Action کلیک کرده و Add legacy hardware را انتخاب کنید.
- روی Next در جادوگر Welcome کلیک کنید.
- گزینه Install the hardware that I manually select from a list (Advanced) را انتخاب کنید.
- روی Next کلیک کنید.
- سپس، Display adapters را از لیست Common hardware types انتخاب کنید و روی Next کلیک کنید.
- از آنجایی که از قبل فایل راه اندازی اینتل را دارید، روی Have Disk کلیک کنید.
- بعد، روی Browse کلیک کنید.
- به محلی که فایل نصب اینتل در آن ذخیره شده است بروید. پوشه را باز کنید و فایل autorun.inf را انتخاب کنید و Open را بزنید.
- اگر فایل autorun.inf وجود ندارد، زیرپوشه Graphics را باز کرده و فایل igdlh64.inf را انتخاب کنید.
- برای ادامه روی OK کلیک کنید.
- در صفحه بعدی می توانید مدل گرافیکی اینتل خود را انتخاب کنید. اگر شماره مدل را نمی دانید، Intel HD Graphics را انتخاب کرده و روی Next کلیک کنید. دستورالعمل های روی صفحه را برای تکمیل نصب دنبال کنید.
- پس از نصب، کامپیوتر خود را مجددا راه اندازی کنید.
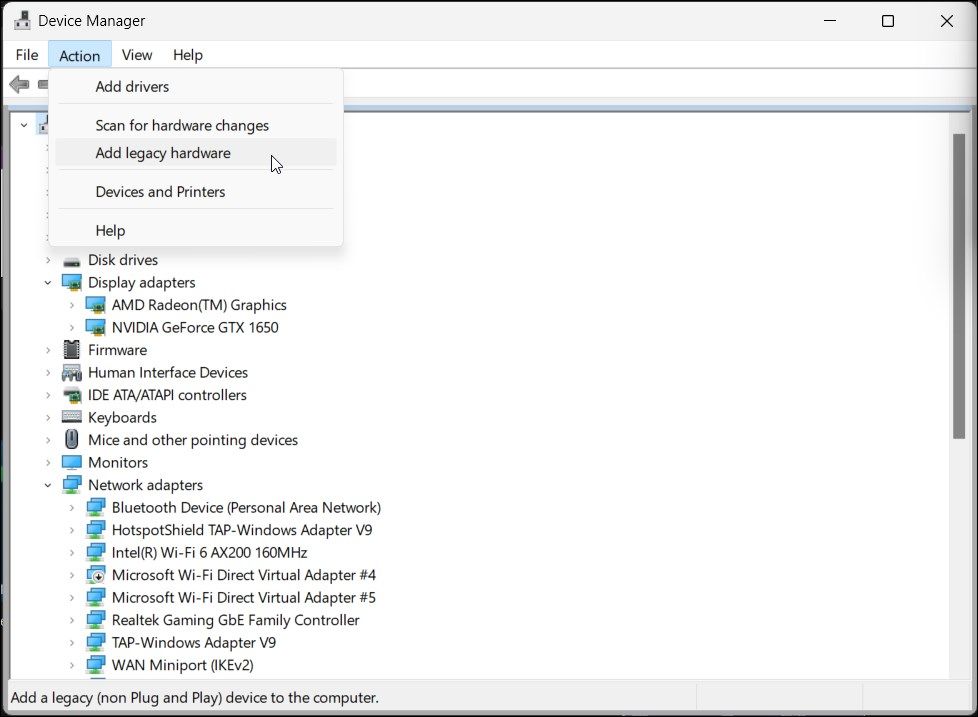
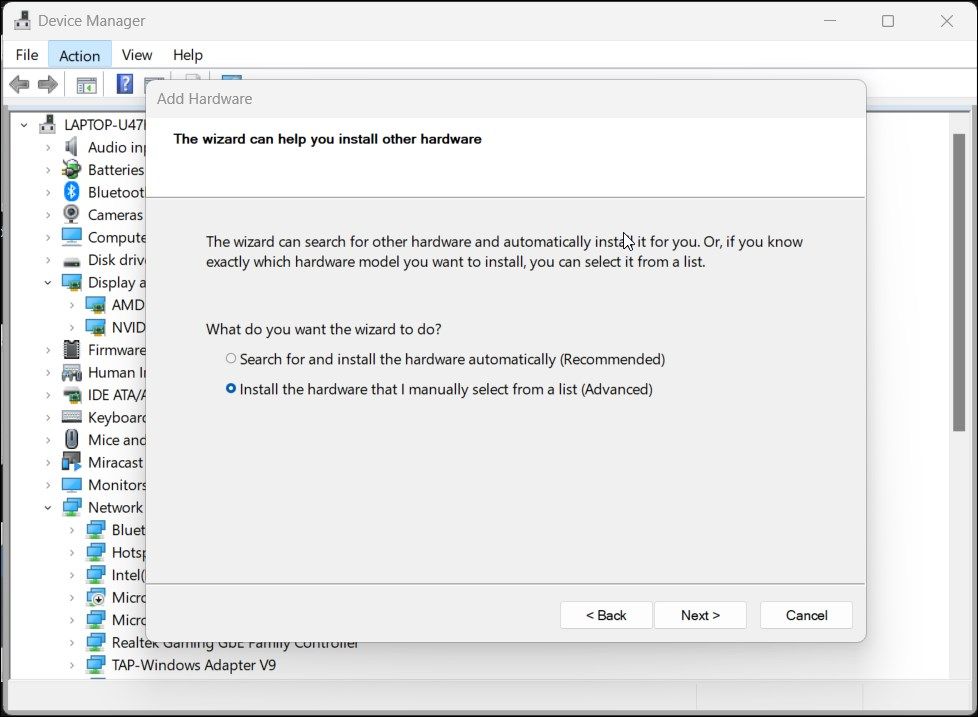
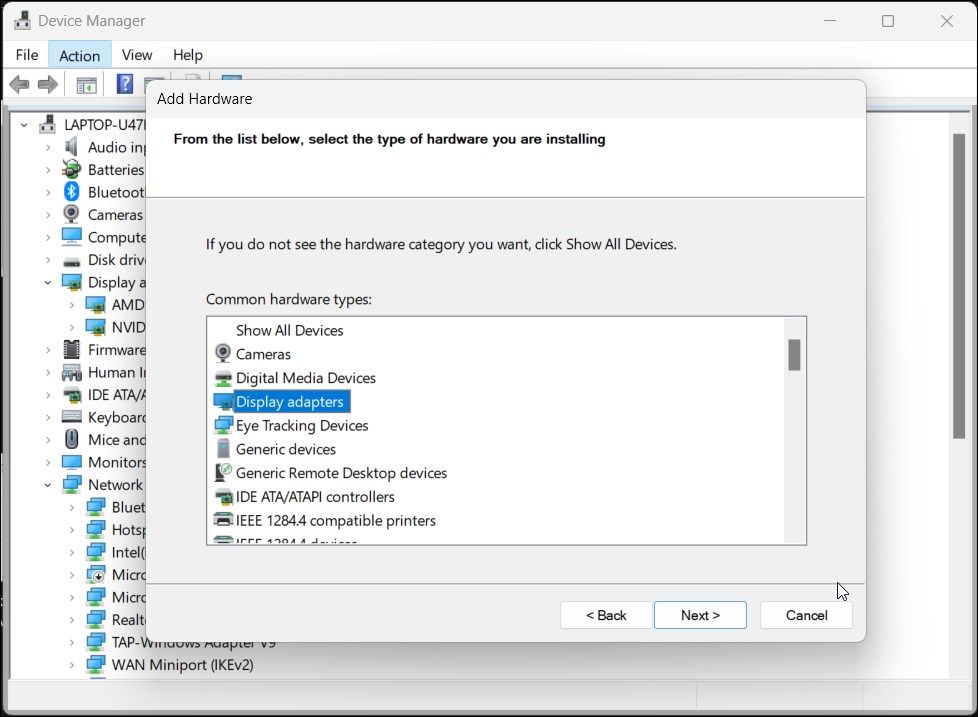
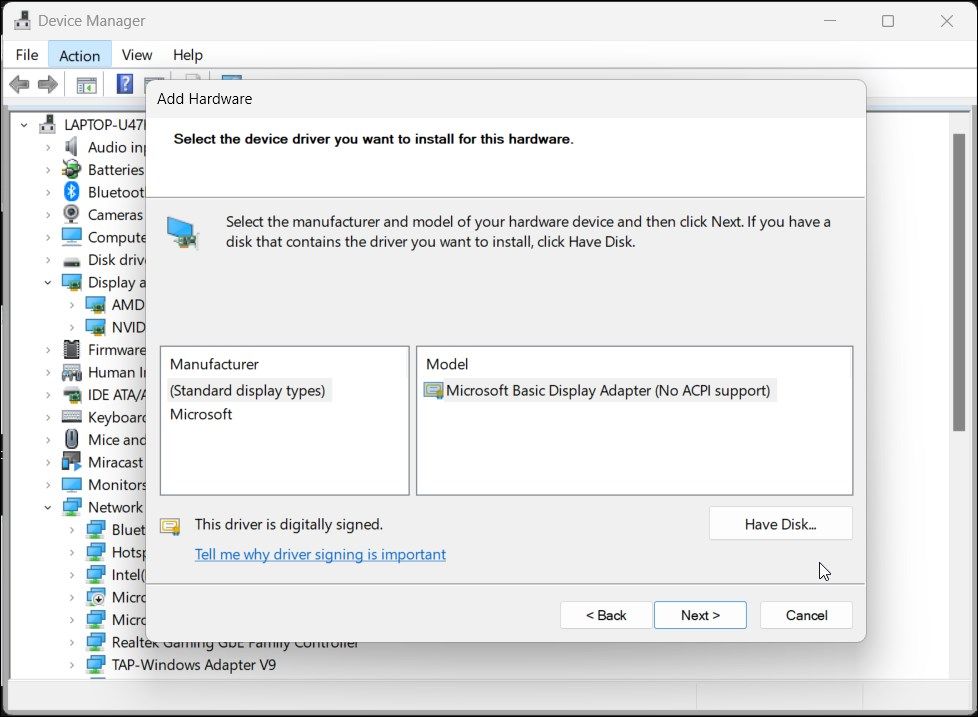
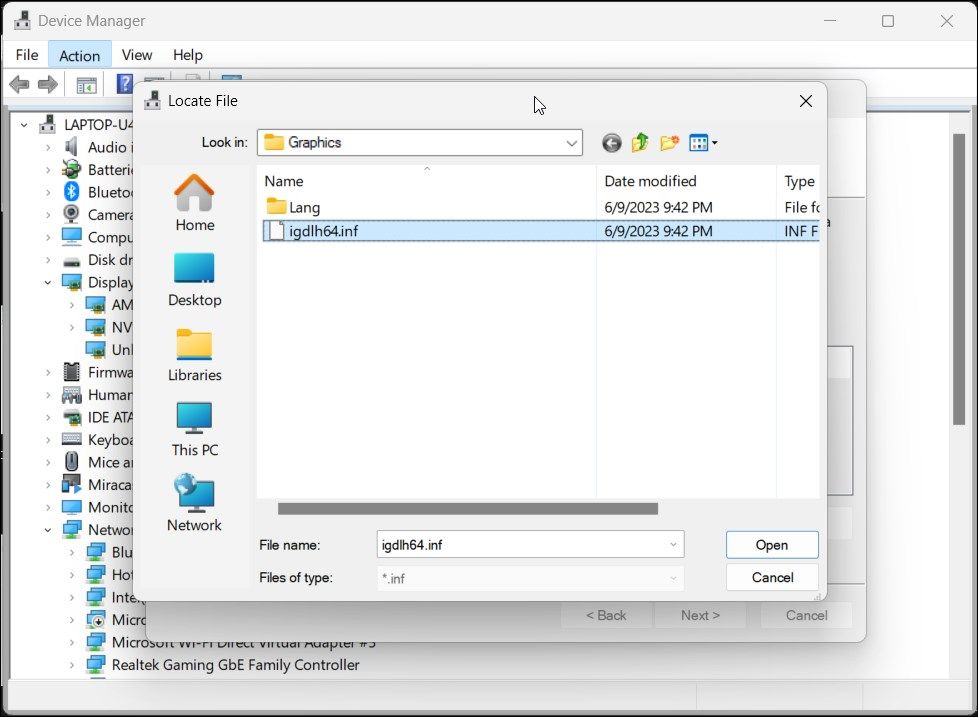
در بیشتر موارد، انتخاب دستی فایل نصب، درایور گرافیک اینتل را بدون خطا نصب می کند. با این حال، اگر خطا ادامه داشت، میتوانید برای رفع مشکل، درایور را از Device Manager برگردانید یا بهروزرسانی کنید. در Device Manager، بخش Display Adapters را گسترش دهید و Intel HD graphics را انتخاب کنید تا یک بازگشت انجام شود.
اگر بازگشتی در دسترس نیست، رایانه خود را برای بهروزرسانیهای جدید ویندوز بررسی کنید. در ویندوز 11، Win + I را فشار دهید تا تنظیمات و سپس تب Windows Update باز شود. سپس بر روی Check for updates کلیک کنید. هر بهروزرسانی موجود برای آداپتور نمایشگر را نصب کنید. پس از نصب، رایانه خود را مجدداً راه اندازی کنید تا تغییرات اعمال شود و هرگونه پیشرفتی را بررسی کنید.
رفع خطای Intel HD Graphics Does Not Meeting Minimum Requirement Error
نصب درایورهای قدیمی اینتل در نسخه های جدیدتر ویندوز می تواند خسته کننده باشد و منجر به خطا شود. برای حل این مشکل، با استفاده از گزینه سخت افزار قدیمی در Device Manager، درایور را به صورت دستی نصب کنید. اگر نه، از دستیار پشتیبانی اینتل برای نصب خودکار بهترین درایور برای آداپتور نمایشگر خود استفاده کنید.