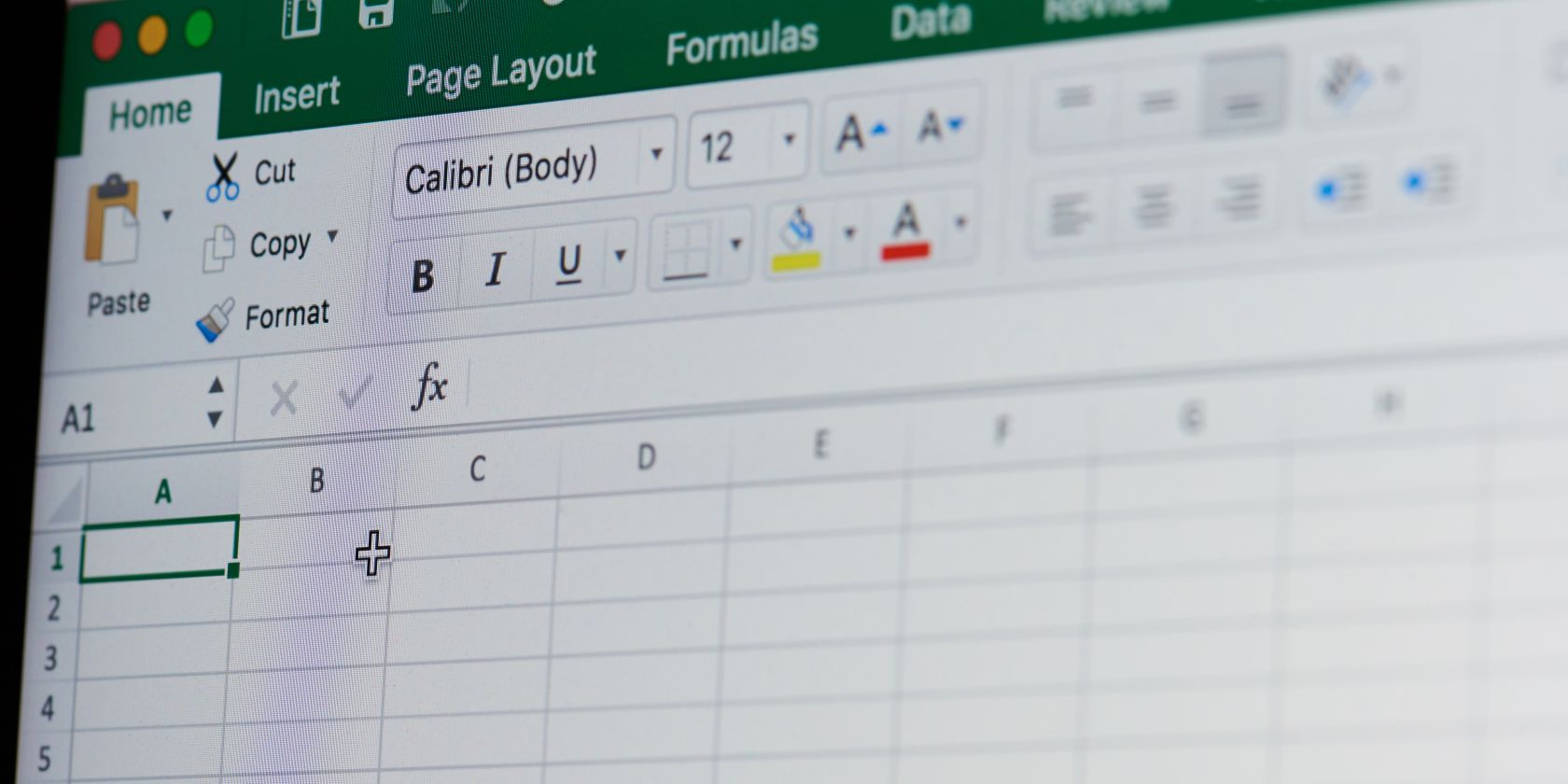اگر اکسل در تلاش است تا داده های شما را ذخیره کند، هنوز وحشت نکنید. در اینجا چند چیز وجود دارد که می توانید در ویندوز امتحان کنید تا کارها دوباره کار کنند.
مایکروسافت اکسل یک ابزار مدیریت داده عالی است، اما در حین استفاده از برنامه صفحه گسترده، ممکن است با خطای «سند ذخیره نشد» مواجه شوید. پیام خطا هنگام ذخیره کتاب کار اکسل، چه در درایو رایانه یا در یک مکان شبکه ظاهر می شود.
اگر با این پیام خطا مواجه شدید، این راهحلها را امتحان کنید تا کارها دوباره کار کنند.
چه چیزی باعث خطای «سند ذخیره نشد» در Microsoft Excel برای ویندوز می شود؟
ممکن است دلایل زیادی وجود داشته باشد که چرا هنگام ذخیره یک کتاب کار اکسل با اعلان خطای “سند ذخیره نشد” روبرو می شوید. قبل از ورود به راه حل ها، ابتدا آنها را بررسی می کنیم.
- این پیغام خطا می تواند به دلیل سایر برنامه های Office مانند نصب شده روی سیستم ظاهر شود.
- اگر حساب کاربری مجوز مناسب برای ذخیره کتاب کار در پوشه انتخاب شده را نداشته باشد، احتمالاً با این مشکل مواجه خواهید شد.
- اگر مشکل در ذخیره کتاب کار در یک مکان شبکه ظاهر شد، اتصال ضعیف اینترنت احتمالاً باعث این مشکل شده است.
اکنون که از آنچه باعث ایجاد پیام خطا می شود آگاهی دارید، بیایید همه راه حل های کاری را بررسی کنیم.
1. کتاب کار را با یک نام جدید ذخیره کنید
قبل از امتحان هر یک از اصلاحات فنی، مطمئن شوید که کتاب کار را با نام جدیدی ذخیره کنید. همانطور که مشخص است، خطا می تواند ناشی از یک نقص موقت در نام کتاب کار فعلی باشد. بنابراین، فایل اکسل را با یک نام جدید ذخیره کنید و بررسی کنید که آیا مشکل برطرف شده است یا خیر.
در اینجا نحوه انجام آن آمده است.
- کتاب کار مشکل دار Excel را باز کنید.
- از گوشه بالا سمت چپ روی File کلیک کنید.
- Save As را انتخاب کنید و مکان را انتخاب کنید.
- نام فایل دیگری را انتخاب کنید و روی Save کلیک کنید.
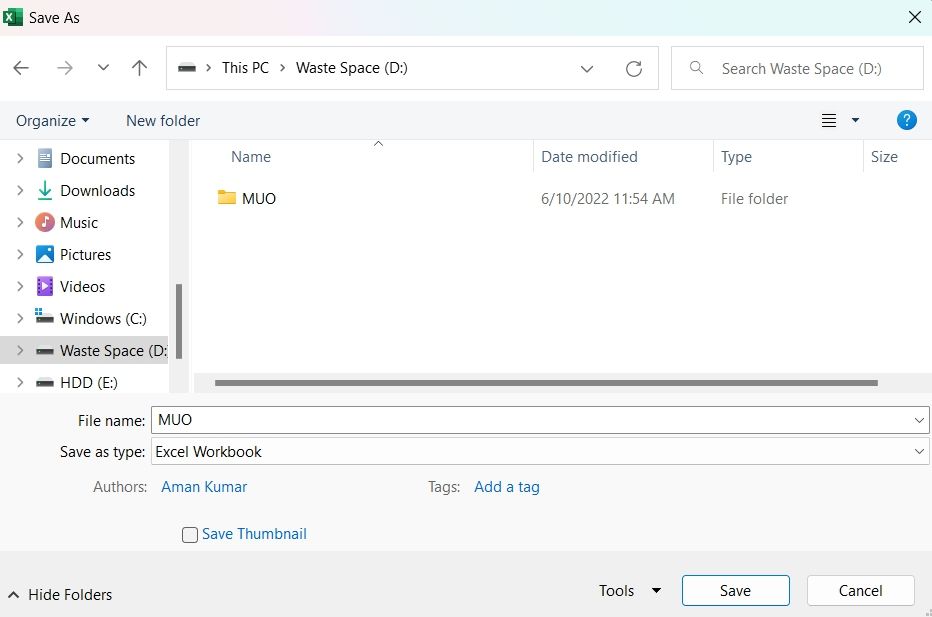
اگر مشکل را برطرف کرد، شما خوب هستید که بروید.
2. محتوا را به یک کتاب کار جدید منتقل کنید
مشابه نام فایل، این مشکل همچنین می تواند به دلیل یک نقص موقت در کتاب کار فعلی ظاهر شود. به عنوان یک راه حل، انتقال محتوا به یک کتاب کار جدید اکسل را در نظر بگیرید.
برای انجام این کار، تمام محتوا را با استفاده از کلیدهای میانبر Ctrl + A انتخاب کنید و سپس Ctrl + C را فشار دهید تا آنها را کپی کنید. پس از آن، یک Workbook جدید ایجاد کنید و محتوای کپی شده را با استفاده از کلیدهای میانبر Ctrl + V پیست کنید.
خودشه. سعی کنید کتاب کار جدید را ذخیره کنید و بررسی کنید که آیا مشکل برطرف شده است یا خیر.
3. برنامه های مشابه را از پس زمینه ببندید
پیام خطا می تواند به دلیل هر نوع وقفه ای از برنامه های در حال اجرا در پس زمینه ظاهر شود. به طور خاص، برنامههای آفیس مانندی که در پسزمینه اجرا میشوند، میتوانند با مایکروسافت اکسل تداخل داشته باشند و باعث ایجاد مشکل در دست شوند. به عنوان راه حل، بستن همه این برنامه ها را در نظر بگیرید.
در اینجا نحوه انجام آن آمده است.
- Task Manager را با استفاده از Ctrl + Shift + Esc باز کنید.
- در تب Processes، روی برنامههای مشابه آفیس کلیک راست کرده و از منوی زمینه، پایان کار را انتخاب کنید.
خودشه. کتاب کار مشکل ساز را دوباره راه اندازی کنید و مشکل را بررسی کنید.
4. اتصال به اینترنت را بررسی کنید
برای ذخیره کتاب کار اکسل در یک مکان شبکه، باید به یک اتصال پایدار متصل باشید. اگر اینطور نیست، در مورد ذخیره کتاب کار با مشکلات مختلفی از جمله یکی در بحث مواجه خواهید شد.
بنابراین، به یکی از وب سایت های بررسی سرعت اینترنت مراجعه کنید و ثبات و سرعت اتصال خود را بررسی کنید. اگر اتصال ناپایدار دارید، با ISP خود تماس بگیرید.
5. مجوزهای مورد نیاز را بررسی کنید
اگر حساب کاربری برای دسترسی به پوشه ای که می خواهید کتاب کار را در آن ذخیره کنید نیازی به مجوز نداشته باشد، پیام خطا ظاهر می شود. شما باید تمام مجوزهای لازم را برای حل مشکل بدهید. در اینجا نحوه انجام آن آمده است.
- فایل اکسپلورر را با استفاده از یکی از روش های متعدد باز کردن کاوشگر فایل باز کنید.
- به مکانی که می خواهید کتاب کار اکسل را ذخیره کنید بروید.
- یک قدم به عقب برگردید و روی پوشه دایرکتوری کلیک راست کنید.
- Properties را از منوی زمینه انتخاب کنید.
- به تب Security بروید و روی دکمه Advanced کلیک کنید.
- روی Change در کنار توضیحات مالک کلیک کنید.
- روی Advanced > Find Now کلیک کنید.
- حساب کاربری خود را انتخاب کرده و روی OK کلیک کنید.
- علامت علامت جایگزینی مالک در زیر کانتینرها و اشیاء.
- روی Apply > OK کلیک کنید.
- دوباره روی پوشه کلیک راست کنید > تب Security > Advanced.
- بر روی دکمه افزودن کلیک کنید.
- گزینه Select a parim > Advanced > Find Now را انتخاب کنید.
- حساب خود > OK > OK را انتخاب کنید.
- کادر کنترل کامل > OK را علامت بزنید.
- علامت چک همه ورودیهای مجوزهای شی فرزند را با ورودیهای مجوزهای ارثی از این شی جایگزین کنید.
- روی Apply > Yes > OK کلیک کنید.
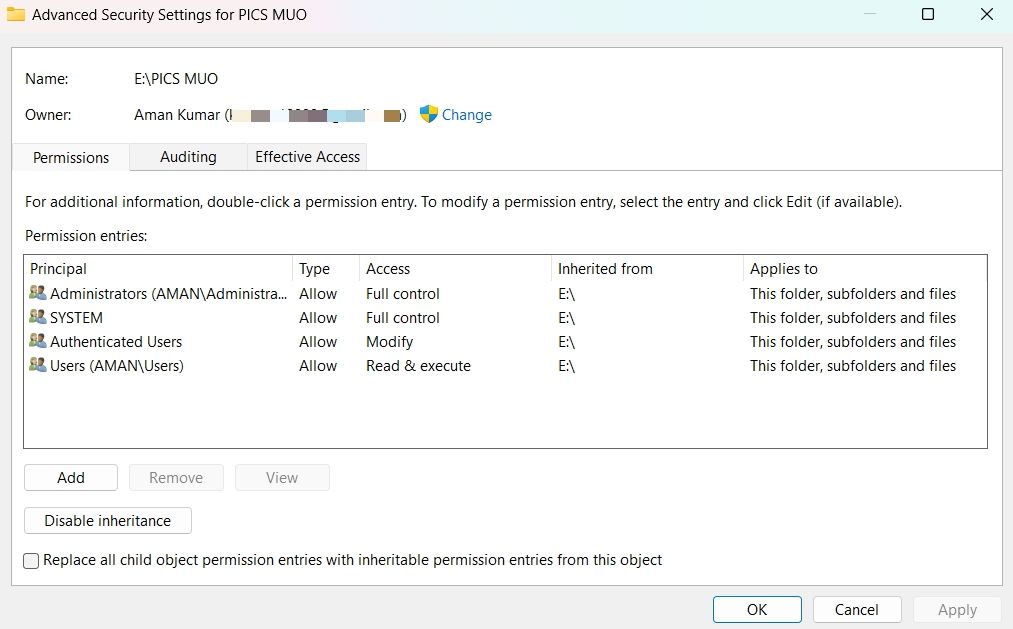
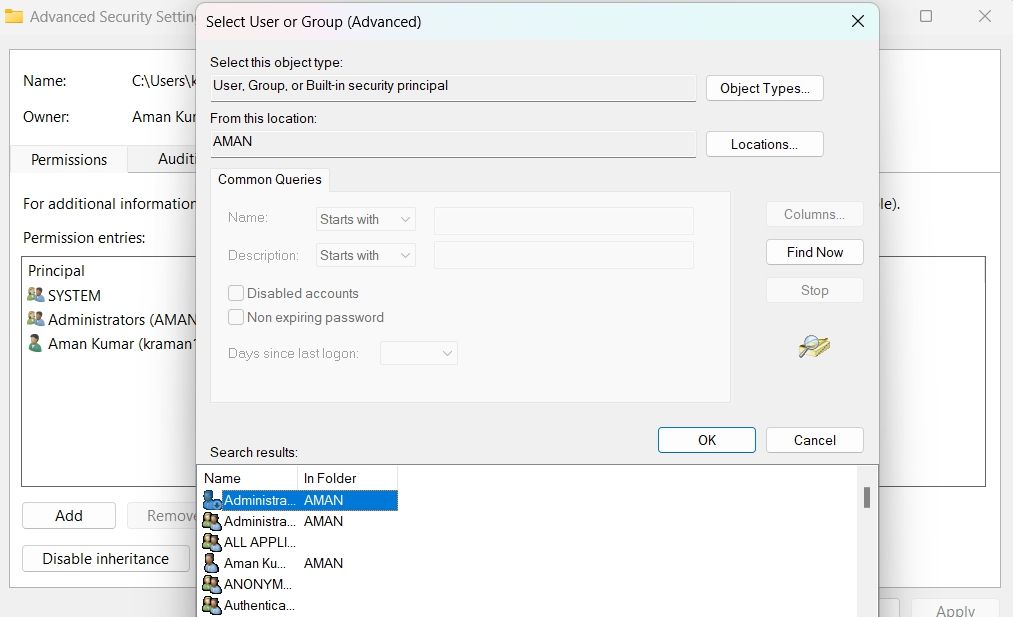
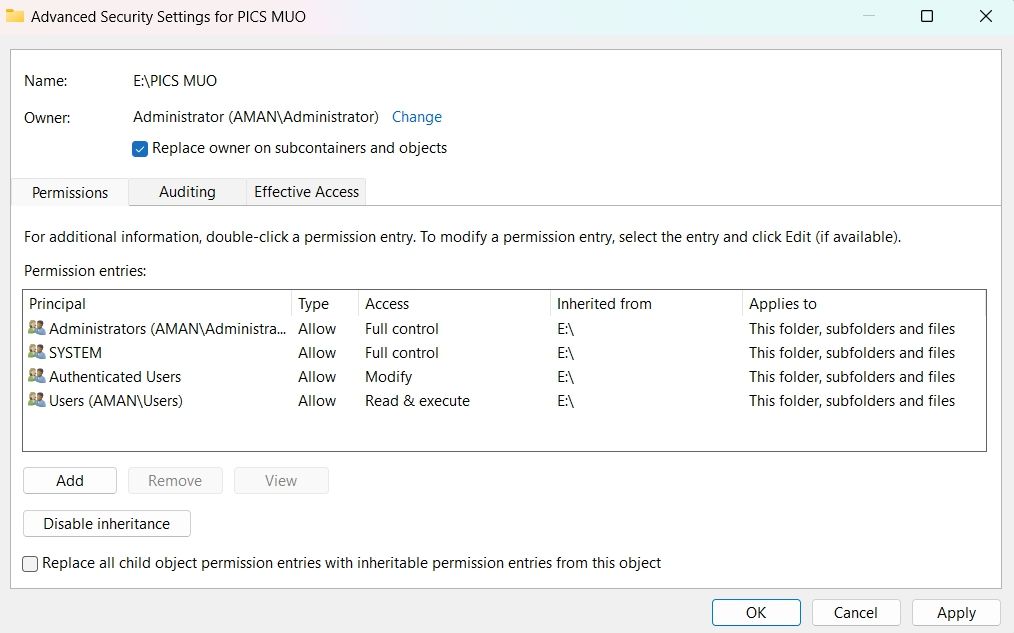
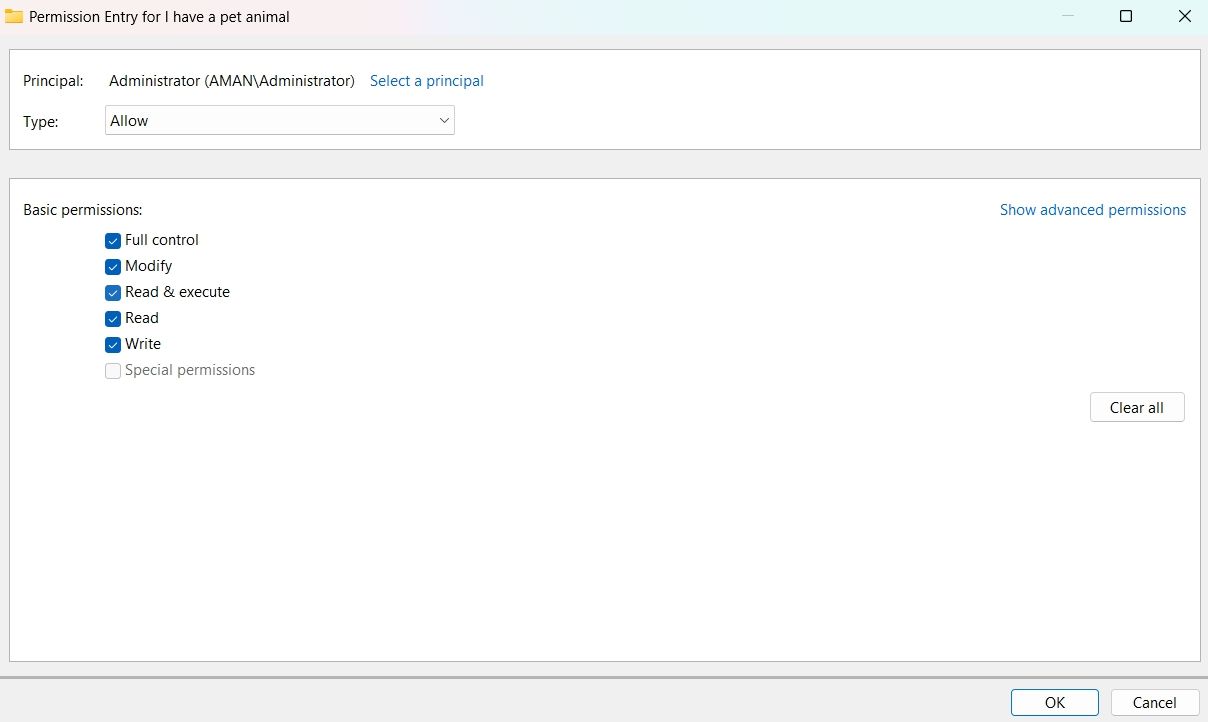
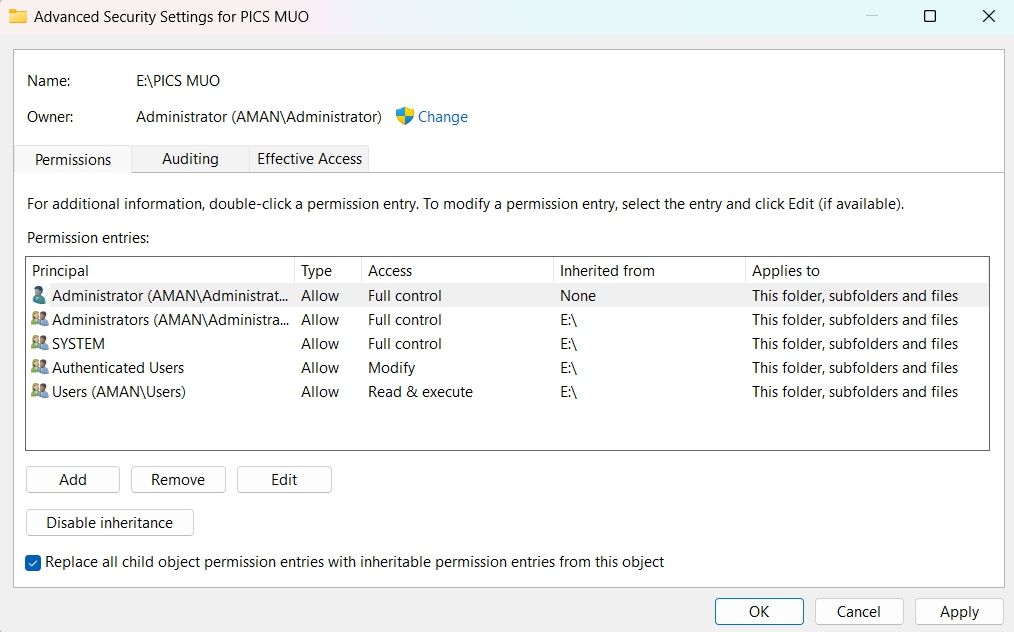
اکنون دوباره سعی کنید کتاب کار اکسل را ذخیره کنید و بررسی کنید که آیا مشکل ادامه دارد یا خیر.
6. اکسل را در حالت ایمن باز کنید
راه حل بعدی که می توانید امتحان کنید این است که مایکروسافت اکسل را در حالت ایمن باز کنید. در حالت امن، اکسل بدون هیچ پلاگینی راه اندازی می شود. اگر مشکل به دلیل یکی از پلاگین های نصب شده باشد، این مرحله مفید خواهد بود.
در اینجا نحوه راه اندازی مایکروسافت اکسل در حالت ایمن آورده شده است.
- کادر گفتگوی Run را با استفاده از Win + R باز کنید.
- excel /safe را تایپ کرده و Enter را فشار دهید.
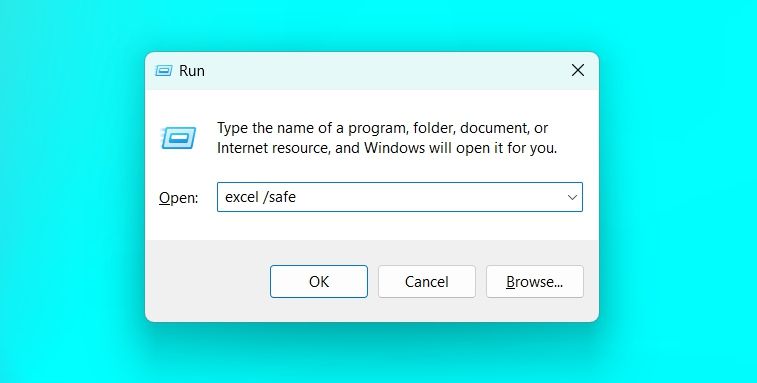
مایکروسافت اکسل اکنون در حالت ایمن باز می شود. بررسی کنید که آیا مشکل را برطرف می کند یا خیر.
7. مایکروسافت اکسل را به روز کنید
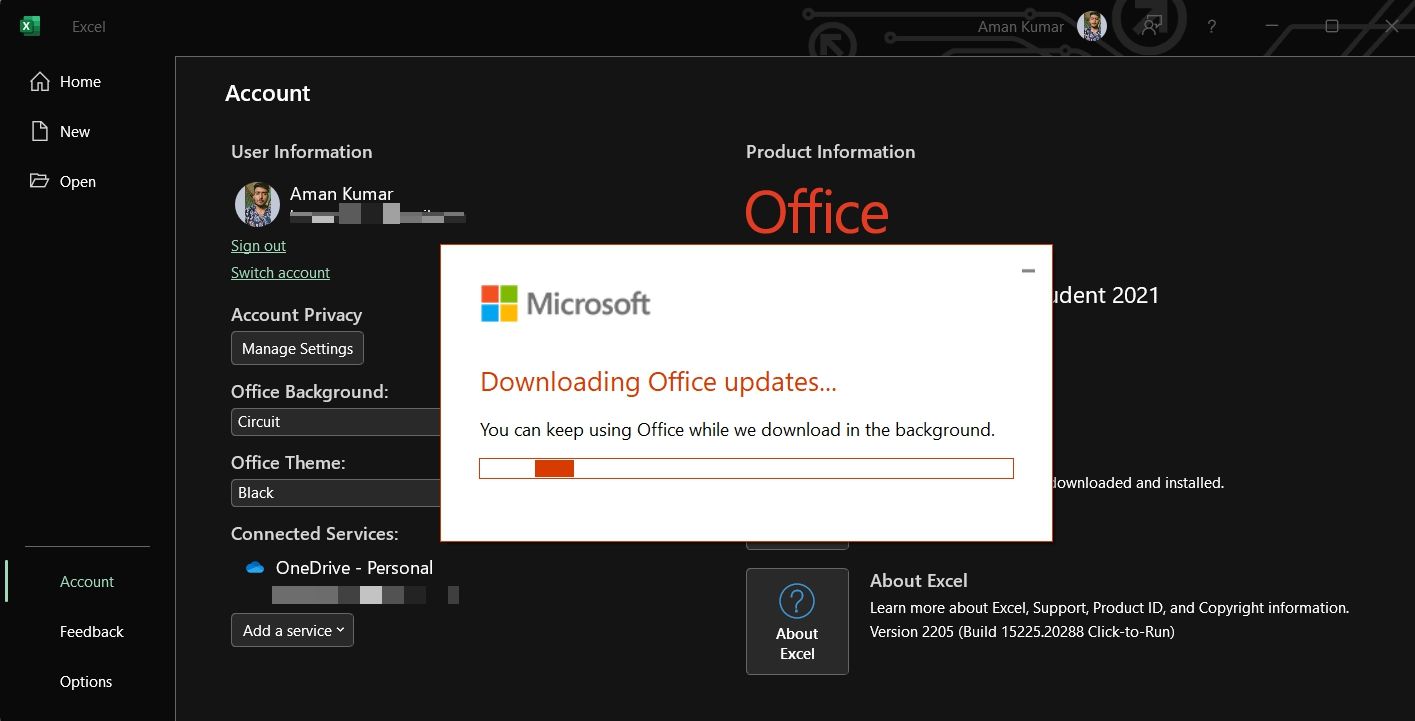
این مشکل ممکن است به دلیل قدیمی بودن Microsoft Excel ظاهر شود. به عنوان راه حل، دانلود آخرین نسخه مایکروسافت اکسل را در نظر بگیرید. با دنبال کردن مراحل زیر می توانید این کار را انجام دهید.
- مایکروسافت اکسل را باز کنید.
- از قسمت سمت چپ گزینه Account را انتخاب کنید.
- قبل از آپدیت های آفیس روی گزینه Update کلیک کنید.
- از منوی زمینه گزینه Update Now را انتخاب کنید.
مایکروسافت اکنون هر گونه به روز رسانی آفیس موجود را جستجو و دانلود می کند. پس از اتمام فرآیند، سیستم را مجددا راه اندازی کنید و مشکل را بررسی کنید.
8. مایکروسافت آفیس را تعمیر کنید
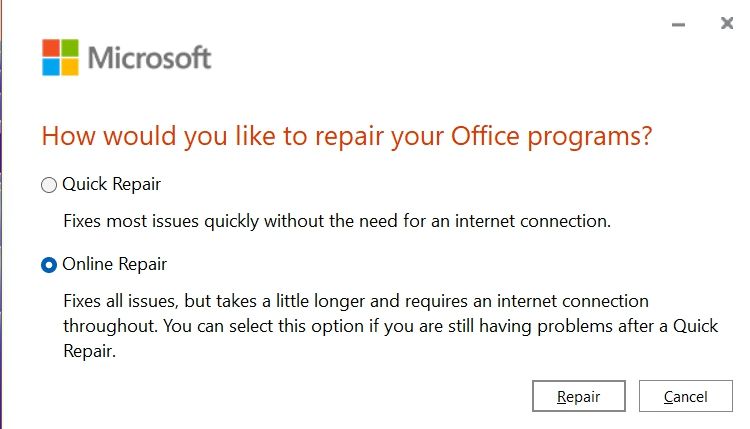
اگر همچنان با مشکل مواجه هستید، تعمیر مایکروسافت آفیس را در نظر بگیرید. همانطور که مشخص است، اگر هر گونه فسادی در مایکروسافت آفیس وجود داشته باشد، به احتمال زیاد با مشکل مواجه خواهید شد.
بنابراین، مایکروسافت آفیس را تعمیر کنید و بررسی کنید که آیا مشکل برطرف شده است یا خیر. در اینجا چگونگی آن است.
- تنظیمات را با استفاده از کلیدهای میانبر Win + I باز کنید.
- Apps را از قسمت سمت چپ انتخاب کنید.
- روی Apps & features کلیک کنید.
- روی سه نقطه کنار Microsoft Office ضربه بزنید و Modify را انتخاب کنید.
- تعمیر آنلاین را انتخاب کنید.
- روی Repair > Repair کلیک کنید.
مایکروسافت آفیس اکنون هر نوع فسادی را که در این شکایت یافت می شود، جستجو کرده و آن را حل خواهد کرد.
خطای «سند ذخیره نشد» اکسل، رفع شد
امیدوارم راه حل ها به حل مشکل در بحث کمک کرده باشد. اما اگر مشکل ادامه پیدا کند، گزینه ای جز نصب مجدد Microsoft Office برای شما باقی نمی ماند.