اگر به دلیل خطای «No Wi-Fi adapter found» نمیتوانید در اوبونتو به اینترنت متصل شوید، در اینجا نحوه رفع آن آورده شده است.
زمانی که رایانه شما اتصالات را قطع می کند یا نمی تواند به شبکه Wi-Fi شما وصل شود، به اندازه کافی خسته کننده است – و به راحتی می توان تعجب کرد که آیا در مواجهه با خطای اوبونتو “آداپتور Wi-Fi یافت نشد” اصلاً می توانید کاری انجام دهید.
نیازی به ناامیدی نیست: میتوان وایفای اوبونتو را که کار نمیکند تنها با چند مرحله عیبیابی برطرف کرد.
1. بررسی کنید که آداپتور Wi-Fi شناسایی شده است
خطای اوبونتو “بدون آداپتور Wi-Fi یافت نشد” دلایل بالقوه متعددی دارد، از جمله مشکلات قانونی با آداپتور Wi-Fi رایانه شما، مشکلات درایور و حتی اشکالات هسته لینوکس.
اول از همه، مهم است که بررسی کنید که آیا اوبونتو آداپتور Wi-Fi شما را تشخیص می دهد یا خیر. شما می توانید این کار را با یک دستور ساده انجام دهید، اما ابتدا باید آن را نصب کنید. ترمینال را باز کنید و وارد کنید:
sudo apt update
sudo apt-get install lshw
پس از نصب بسته، باید بررسی کنید که آیا یک دستگاه بی سیم با lshw پیدا شده است یا خیر. اگر سیستم آداپتور Wi-Fi شما را تشخیص دهد، توضیح مختصری از دستگاه باید ظاهر شود. برای بررسی دستگاه رابط بی سیم موارد زیر را وارد کنید:
sudo lshw -C network
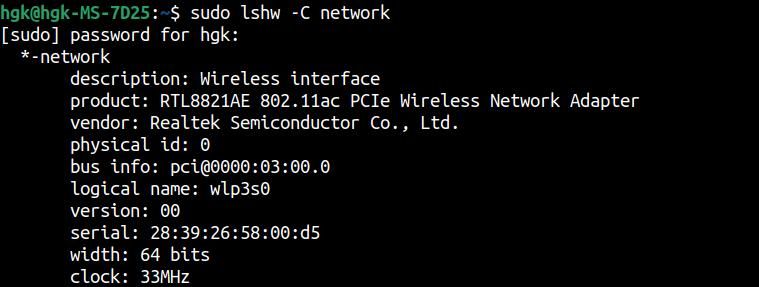
اگر دستور بالا هیچ دستگاه رابط بیسیمی را پیدا نکرد، باید چند دستور جایگزین را امتحان کنید. در بیشتر موارد، رایانه شما از یک آداپتور PCI داخلی استفاده میکند – و میتوانید از موارد زیر برای بررسی آن استفاده کنید:
lspci
اگر از یک آداپتور USB Wi-Fi خارجی استفاده میکنید، باید رویکرد متفاوتی را برای بررسی اینکه آیا آن را شناسایی کردهاید در پیش بگیرید. موارد زیر را وارد کنید و بررسی کنید که آیا آداپتور بی سیم در دستگاه های چاپ شده فهرست شده است یا خیر:
lsusb
2. درایورهای جدید را برای آداپتور Wi-Fi خود نصب کنید
اگر نتوانستید آداپتور Wi-Fi خود را با هیچ یک از دستورات بالا پیدا کنید، ممکن است سیستم شما فاقد درایورهای لازم برای تشخیص آداپتور باشد. میتوانید با باز کردن نرمافزار و بهروزرسانیها و رفتن به برگه درایورهای اضافی، آداپتورهای جدید را بررسی کنید.
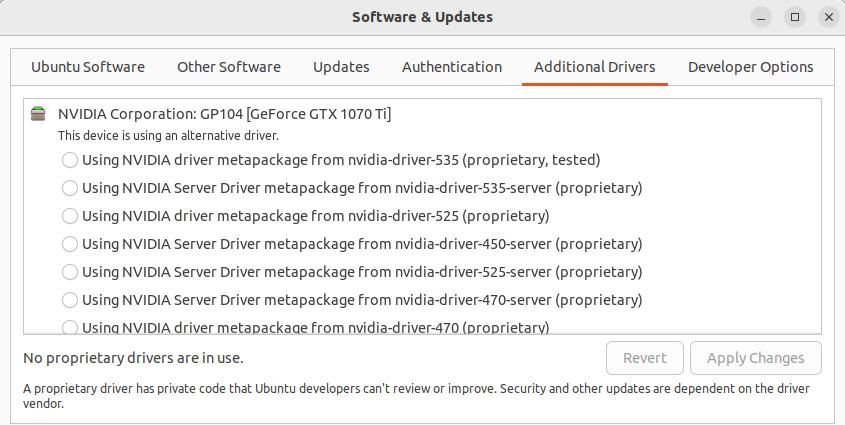
اگر درایورهایی در دسترس هستند، استفاده از درایور را انتخاب کنید، سپس با کلیک روی اعمال تغییرات، تغییرات را نهایی کنید. متأسفانه، گاهی اوقات روش های قبلی هنوز برای یافتن و نصب درایورهای Wi-Fi مناسب کافی نیستند. بسته به سازنده آداپتور Wi-Fi شما – که ممکن است Intel، Realtek یا Broadcom باشد – روشهای خاصی وجود دارد که میتوانید برای دانلود درایورها استفاده کنید.
اگر یک آداپتور Wi-Fi اینتل دارید، باید سفتافزار اصلی اینتل را نصب کنید، درایور را از پوشه فشرده استخراج کنید و ترمینال موجود در پوشه را با کلیک راست روی پنجره Files و انتخاب Open in Terminal باز کنید. در مرحله بعد، برای کپی کردن فایل ها در پوشه سیستم عامل خود، موارد زیر را وارد کنید:
sudo cp *.ucode /lib/firmware
به همین ترتیب، می توانید آخرین درایورهای Realtek را از دایرکتوری rtw88 GitHub دانلود کنید. روی Code > Download ZIP کلیک کنید، پوشه حاوی سیستم عامل را استخراج کنید و ترمینال را در پوشه استخراج شده باز کنید. برای نصب فایل های سفت افزار جدید موارد زیر را وارد کنید:
make
sudo make install
بعد، کامپیوتر خود را مجددا راه اندازی کنید. اگر اوبونتو پس از راهاندازی مجدد، آداپتور Wi-Fi شما را شناسایی نکرد، باید از دستور modprobe برای اجبار آن استفاده کنید. قبل از اینکه بتوانید این کار را انجام دهید، باید اولین دستور را برای تعیین درایور هسته در حال استفاده وارد کنید. پس از چاپ، آن را به عنوان [wifi-module] در دستور دوم جایگزین کنید تا ماژول مجبور به بارگیری شود:
lspci -nnk | grep -A2 0280
sudo modprobe -r [wifi-module] && sudo modprobe [wifi-module]
آداپتورهای Wi-Fi Broadcom ساده ترین فرآیند نصب درایور را ارائه می دهند. می توانید با وارد کردن موارد زیر و راه اندازی مجدد رایانه خود، درایورهای جدید را بررسی و نصب کنید:
sudo apt-get install --reinstall bcmwl-kernel-source
3. بررسی کنید که سیستم عامل برای آداپتور Wi-Fi شما نصب شده است
اگر Wi-Fi شما هنوز کار نمی کند، دلیل اصلی ممکن است این باشد که رایانه شما فایل های سیستم عامل مناسب را ندارد. میتوانید بررسی کنید که آیا مشکلات مربوط به فایلهای میانافزار از دست رفته توسط رایانه شما علامتگذاری شده است یا خیر:
sudo dmesg | grep firmware
اگر خروجی حاوی هر گونه پیام خطا باشد، باید سیستم عامل را نصب کنید. به طور کلی، می توان این فایل های سیستم عامل گم شده را پیدا کرد و آنها را با استفاده از موارد زیر نصب کرد:
sudo apt-get install linux-firmware
اگر یک آداپتور Wi-Fi اینتل به تازگی منتشر شده دارید، ممکن است سیستم عامل آن هنوز در سیستم عامل لینوکس بسته بندی نشده باشد – اما می توانید آن را در وب سایت اینتل پیدا کنید.
4. استفاده از آداپتور USB Wi-Fi جدید را امتحان کنید
اگر آداپتور Wi-Fi شما خراب است، نصب درایورهای Wi-Fi جدید اوبونتو ممکن است برای رفع مشکلات اتصال شما کافی نباشد. نصب یک آداپتور Wi-Fi جدید بهترین راه برای بررسی اینکه آیا مشکل مربوط به خود آداپتور قدیمی است یا خیر – و می توانید این کار را به راحتی با کمک یک آداپتور USB Wi-Fi انجام دهید که به اندازه PCI-e موثر است.
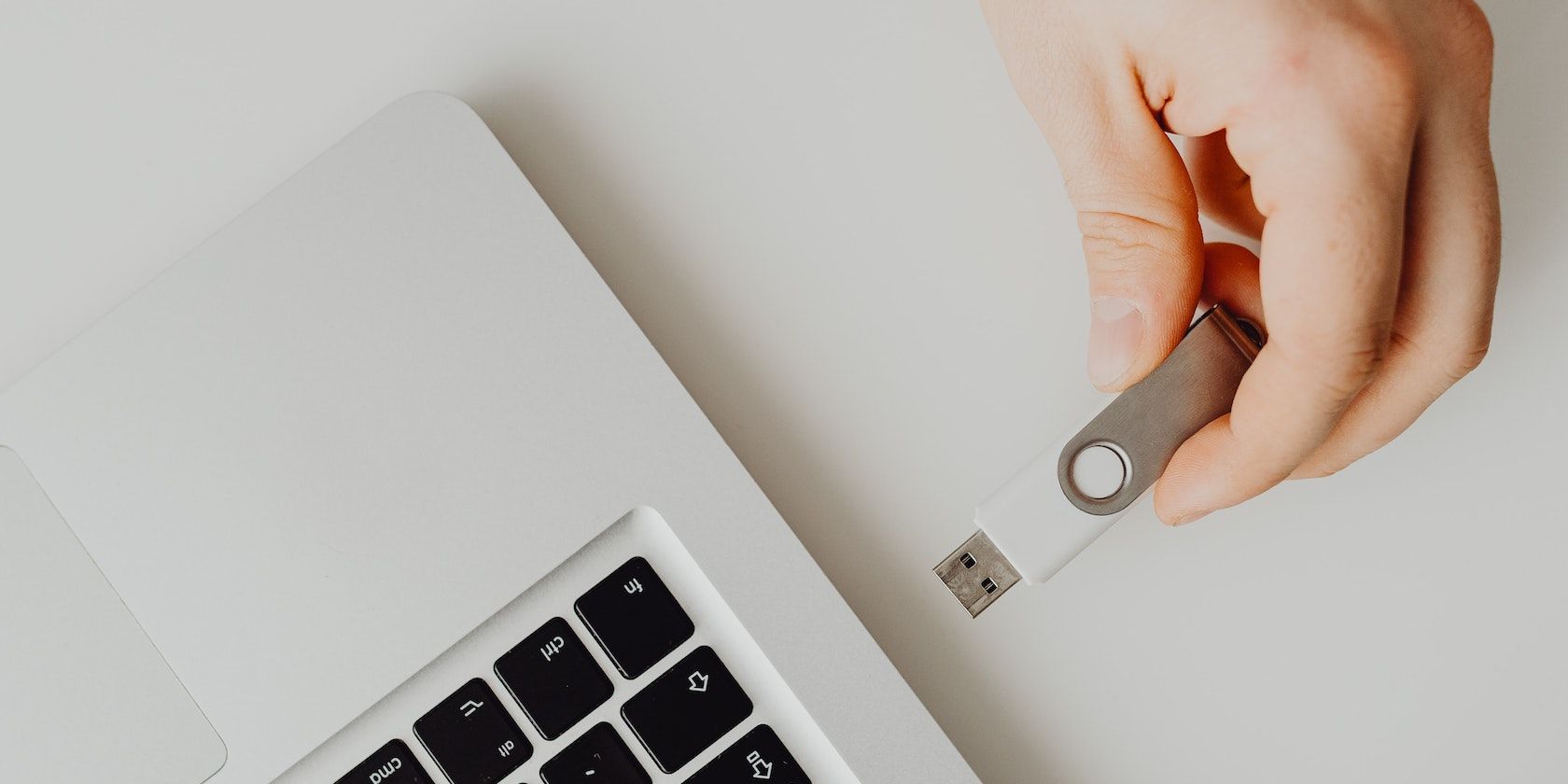
اکثر فروشندگان لوازم الکترونیکی مجموعه گسترده ای از آداپتورهای USB Wi-Fi را ارائه می دهند. شما باید پروتکل آداپتور خود (احتمالاً 802.11n یا 802.11ac) را با پروتکل روتر خود مطابقت دهید. آداپتور را به رایانه شخصی خود وصل کنید و اگر تشخیص دادید که یکی از آنها موجود است، درایور مناسب را نصب کنید. اگر مشکل آداپتور Wi-Fi اصلی شما بود، اکنون باید بتوانید به اینترنت متصل شوید.
5. لینوکس را با نسخه کرنل جایگزین نصب کنید
اگر سیستم اوبونتو شما از هسته لینوکس نسخه 5.x استفاده میکند، ممکن است به دلیل اشکال مرتبط با هسته با مشکل «اوبونتو وایفای کار نمیکند» مواجه شده باشید. به خصوص اگر مشکلات درایور بی سیم اوبونتو شما پس از به روز رسانی هسته لینوکس به طور ناگهانی ایجاد شود، این احتمال وجود دارد. شما می توانید نسخه های هسته را با راه اندازی مجدد رایانه شخصی خود تغییر دهید.
صبر کنید تا دستگاه شما منوی بوت معمولی اوبونتو را بارگیری کند. به جای انتخاب اوبونتو، به پایین بروید تا گزینه های پیشرفته برای اوبونتو را از منوی گزینه ها انتخاب کنید. تمام نسخه های موجود هسته لینوکس لیست می شود. برای انتخاب نسخه هسته جایگزین، به پایین بروید، Enter را فشار دهید و اجازه دهید رایانه شما بوت شود. بررسی کنید که آیا مشکلات Wi-Fi شما حل شده است یا خیر.
6. از اتصال اینترنت متصل استفاده کنید
اگر هیچ یک از مراحل عیبیابی قبلی برای رفع خطای «آداپتور Wi-Fi یافت نشد» اوبونتو کافی نبود، ممکن است زمان آن رسیده باشد که از اتصال اینترنت متصل استفاده کنید. اگر یک روتر بی سیم دارید، می توانید این کار را با اتصال کامپیوتر خود به روتر خود با کابل اترنت انجام دهید. می توانید رایانه شخصی خود را با استفاده از کابل شارژ آن به اتصال سلولی آیفون یا اندروید خود متصل کنید.
رفع خطای «No Wi-Fi Adapter Found» در اوبونتو آسان است
یکی از ناامیدکنندهترین مشکلات اوبونتو، خطای «آداپتور Wi-Fi یافت نشد» است. خوشبختانه، حل مشکلات اتصال در اوبونتو یک فرآیند ساده است تا زمانی که مراحل عیب یابی صحیح را دنبال کنید. هنگامی که دسترسی Wi-Fi خود را بازیابی کردید، کاملاً آماده هستید که از وبگردی با اوبونتو لذت ببرید.
