پرینترها بدون مشکلات نرم افزاری، مشکلات کافی را به مردم می دهند. در اینجا نحوه رفع خطای اسپولر چاپ در ویندوز آورده شده است.
Print Spooler یک برنامه کوچک است که در سیستم عامل شما تعبیه شده است. این به شما امکان می دهد چندین کار چاپ را بدون انتظار برای تکمیل کار چاپ اولیه به یک صف ارسال کنید. اگر سرویس اسپولر چاپ از کار بیفتد، با خطای اجرا نشدن سرویس اسپولر چاپ در ویندوز مواجه خواهید شد.
این یک خطای رایج مرتبط با کارهای چاپی است. با این حال، دلایل خطا می تواند متفاوت باشد. ممکن است هنگام راه اندازی یک چاپگر جدید، پس از نصب به روز رسانی یا ارتقاء روتر خود با این خطا مواجه شوید. در هر صورت، در اینجا چند مرحله عیب یابی وجود دارد که به شما در حل این خطا در ویندوز کمک می کند.
چگونه پیام خطای “سرویس اسپولر چاپ اجرا نمی شود” ظاهر می شود
در اینجا انواع مختلفی از خطاهای اسپولر چاپی وجود دارد که می توانید با آنها روبرو شوید:
- “ویندوز نمی تواند به چاپگر متصل شود. سرویس اسپولر چاپ محلی اجرا نمی شود.”
- “عملیات تکمیل نشد. سرویس اسپولر چاپ در حال اجرا نیست.”
با هر خطایی که برخورد کنید، راه حل های رفع آنها یکسان است.
1. Printer Troubleshooter را اجرا کنید
عیبیاب داخلی چاپگر در ویندوز 10 و 11 به شما امکان میدهد مشکلات چاپ را پیدا کرده و برطرف کنید. عیب یاب سیستم را برای مشکلات رایج چاپ اسکن می کند و به طور خودکار آنها را برطرف می کند. در اینجا نحوه استفاده از آن آمده است.
- Win + I را فشار دهید تا تنظیمات باز شود.
- تب System را در قسمت سمت چپ باز کنید.
- در قسمت سمت راست به پایین اسکرول کنید و روی Troubleshoot کلیک کنید.
- در مرحله بعد روی Other troubleshooters کلیک کنید.
- سپس روی دکمه Run برای گزینه Printer کلیک کنید. عیب یاب سیستم را اسکن می کند و سعی می کند هر گونه مشکل را تشخیص دهد.
- چاپگری را که می خواهید عیب یابی کنید انتخاب کنید و روی Next کلیک کنید.
- منتظر بمانید تا اسکن کامل شود و بررسی کنید که آیا مشکلی پیدا کرده است. سپس، در صورت وجود، اصلاحات توصیه شده را اعمال کنید.
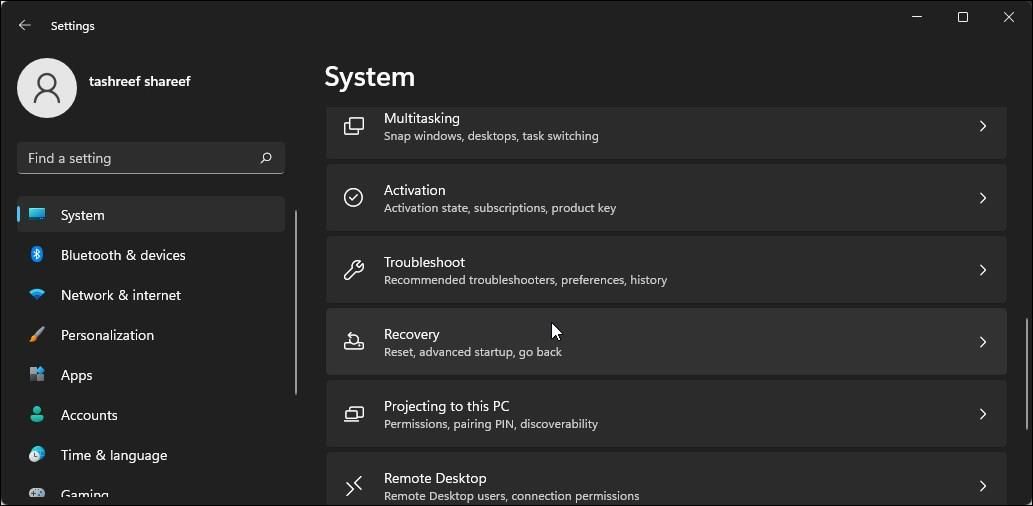
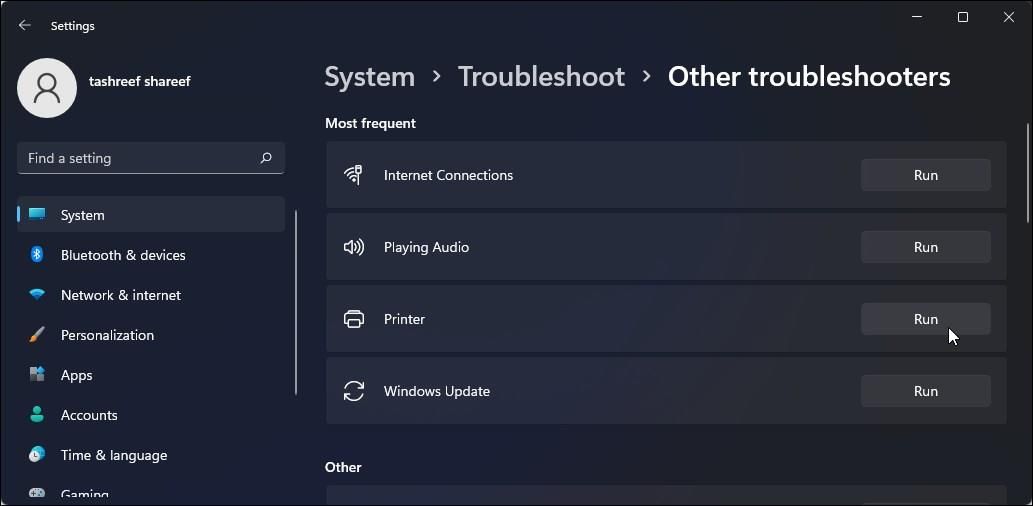
2. Print Spooler Service Startup Type را روی Automatic قرار دهید
بهطور پیشفرض، سرویس اسپولر چاپ تنظیم شده است که با راهاندازی مجدد سیستم بهطور خودکار شروع شود. با این حال، اگر آن را به صورت دستی تنظیم کرده باشید، سرویس می تواند از کار بیفتد. میتوانید نوع راهاندازی سرویس اسپولر چاپ را با استفاده از سرویسها تغییر دهید.
برای تغییر نوع راه اندازی برای سرویس اسپولر چاپ:
- Win + R را فشار دهید تا Run باز شود.
- Services.msc را تایپ کنید و روی OK کلیک کنید تا Snap-in Services باز شود.
- در اینجا، سرویس Print Spooler را پیدا کنید.
- روی Print Spooler کلیک راست کرده و Properties را انتخاب کنید.
- در گفتگوی پاپ آپی که باز می شود، روی منوی کشویی مربوط به نوع راه اندازی کلیک کرده و Automatic را انتخاب کنید.
- برای ذخیره تغییرات روی Apply و OK کلیک کنید.
- اگر قبلاً روی Automatic تنظیم شده است، Disabled را انتخاب کنید. برای ذخیره تغییرات روی Apply و OK کلیک کنید.
- اکنون ویژگی های سرویس Print Spooler را باز کرده و نوع Startup را روی Automatic قرار دهید.
- برای ذخیره تغییرات روی OK و Apply کلیک کنید.
- سرویس ها را ببندید و کامپیوتر خود را مجددا راه اندازی کنید. بعد، یک کار چاپ ایجاد کنید و بررسی کنید که آیا خطای سرویس اسپولر چاپگر در حال اجرا نیست برطرف شده است.
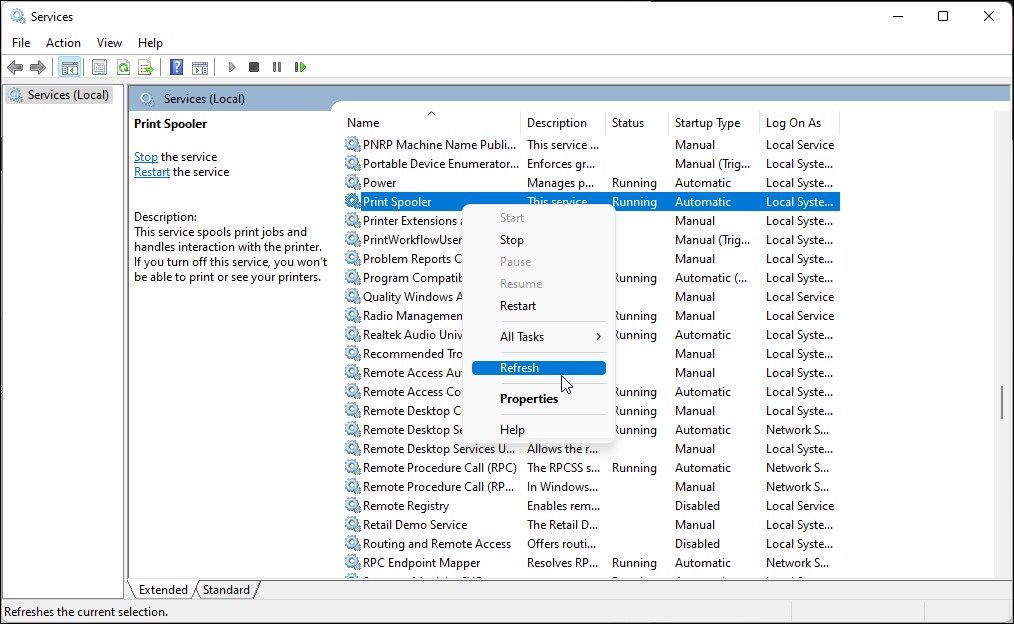
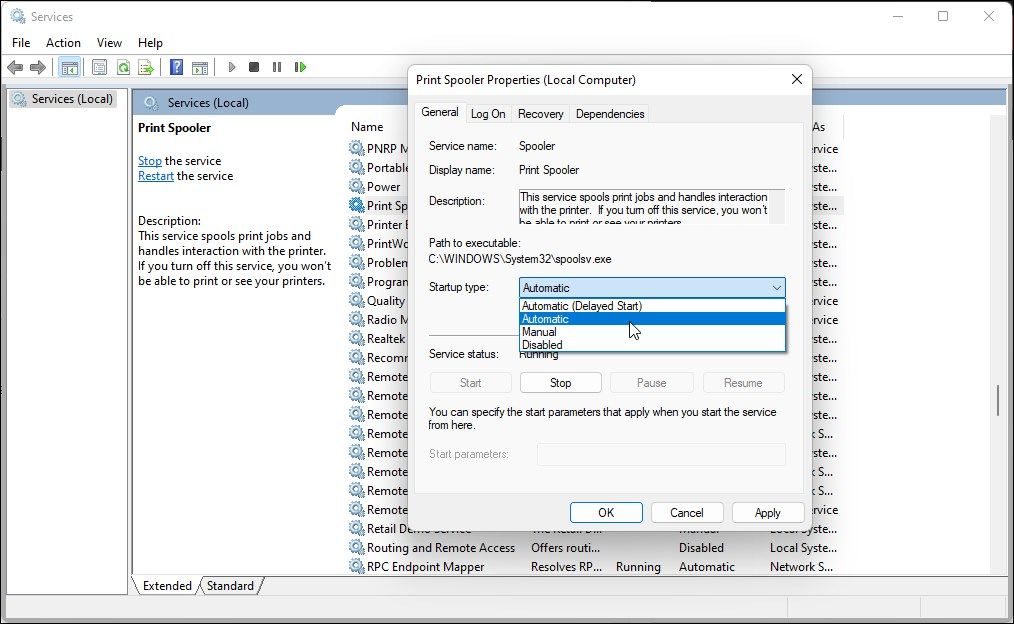
3. فایل های Print Spooler را پاک کنید
بسیاری از کارهای چاپی معلق یا خراب می تواند باعث خطای عدم اجرای سرویس اسپولر چاپ شود. برای حل این مشکل، می توانید فایل های اسپولر چاپ را به صورت دستی حذف کرده و سرویس را مجددا راه اندازی کنید. در اینجا نحوه انجام آن آمده است.
- Win + R را فشار دهید تا Run باز شود.
- Services.msc را تایپ کرده و OK کنید.
- سرویس Print Spooler را در سرویسهای فوری پیدا کرده و انتخاب کنید.
- روی Print Spooler کلیک راست کرده و Stop را انتخاب کنید.
- در مرحله بعد، Win + E را فشار دهید تا File Explorer باز شود.
- به مکان زیر بروید. برای پیمایش سریع می توانید مسیر زیر را در نوار آدرس File Explorer کپی و جایگذاری کنید: C:\Windows\System32\spool\PRINTERS
- در اینجا، تمام فایل های داخل پوشه Printers را پاک کنید. در صورت درخواست کنترل حساب کاربری (UAC) روی بله کلیک کنید. پوشه PRINTERS را حذف نکنید، بلکه فقط فایل های داخل پوشه را حذف کنید.
- File Explorer را ببندید و به بخش خدمات بازگردید.
- سرویس Print Spooler را انتخاب کرده و راست کلیک کرده و Start را انتخاب کنید.
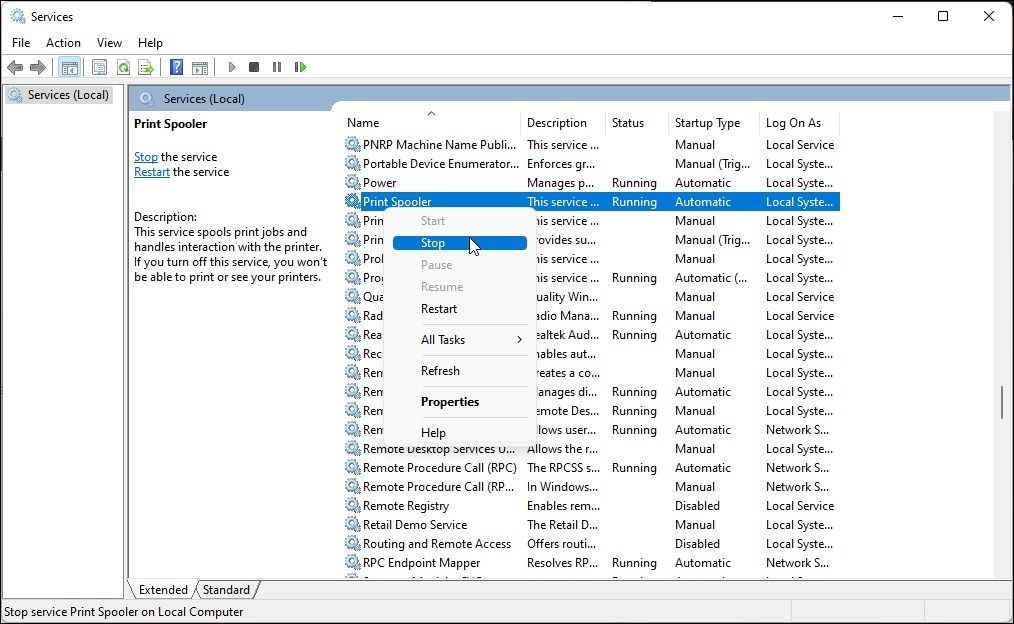
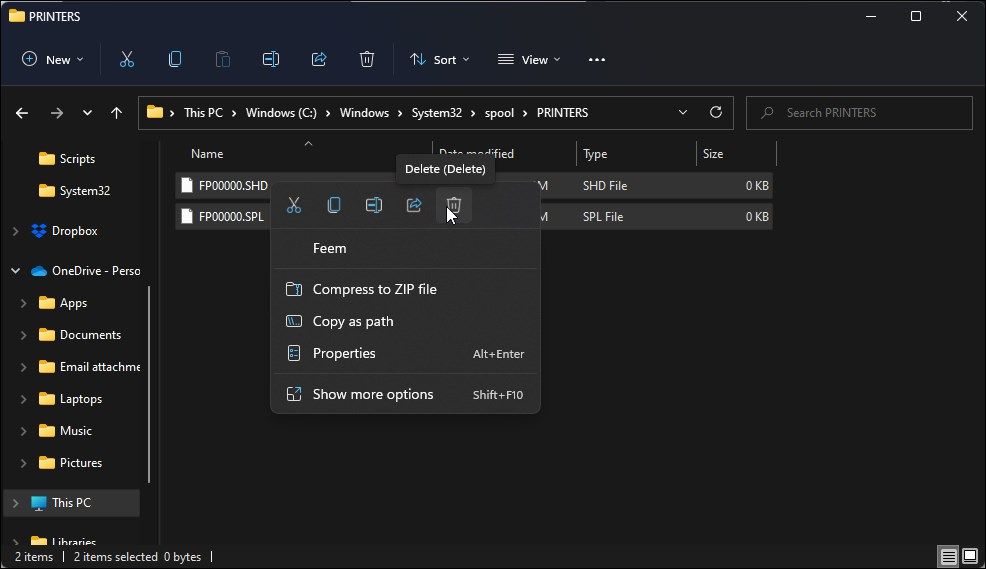
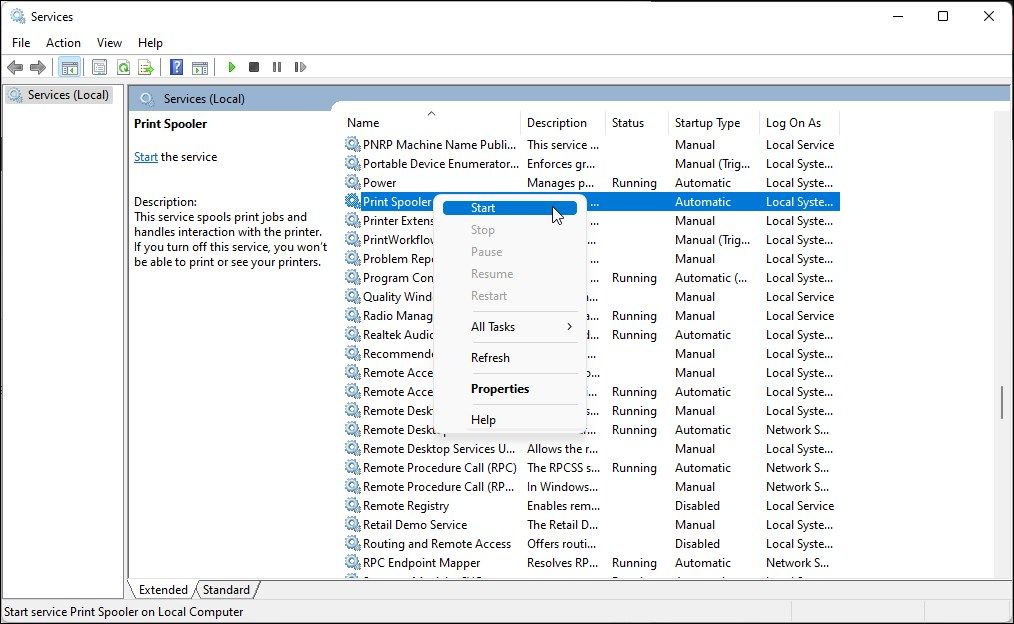
اکنون یک کار چاپ جدید ایجاد کنید و بررسی کنید که آیا خطا برطرف شده است. در غیر این صورت، چاپگر را جدا کرده و دوباره وصل کنید تا ببینید آیا این کار کمکی می کند یا خیر.
4. Windows Defender Firewall را بررسی کنید
اگر چاپگر شما به یک شبکه متصل است، ممکن است فایروال Windows Defender از اتصال جلوگیری کند که منجر به خطا می شود. شما می توانید این مورد را با غیرفعال کردن موقت فایروال Windows Defender و ایجاد یک کار چاپ جدید تأیید کنید.
برای غیرفعال کردن فایروال Windows Defender:
- Win + I را فشار دهید تا تنظیمات باز شود.
- تب Privacy & Security را در قسمت سمت چپ باز کنید.
- بعد روی Windows Security کلیک کنید.
- در نهایت بر روی Open Windows Security کلیک کنید.
- تب Firewall & Network Protection را در قسمت سمت چپ باز کنید.
- روی شبکه فعال فعلی خود (عمومی / خصوصی) کلیک کنید.
- سوئیچ را در زیر Microsoft Defender Firewall تغییر دهید تا فایروال خاموش شود. در صورت درخواست UAC روی Yes کلیک کنید.
- با غیرفعال بودن فایروال، یک کار چاپ جدید ایجاد کنید و ببینید آیا با موفقیت کامل می شود یا خیر.
- پس از اتمام، محافظت از فایروال Windows Defender را فعال کنید.
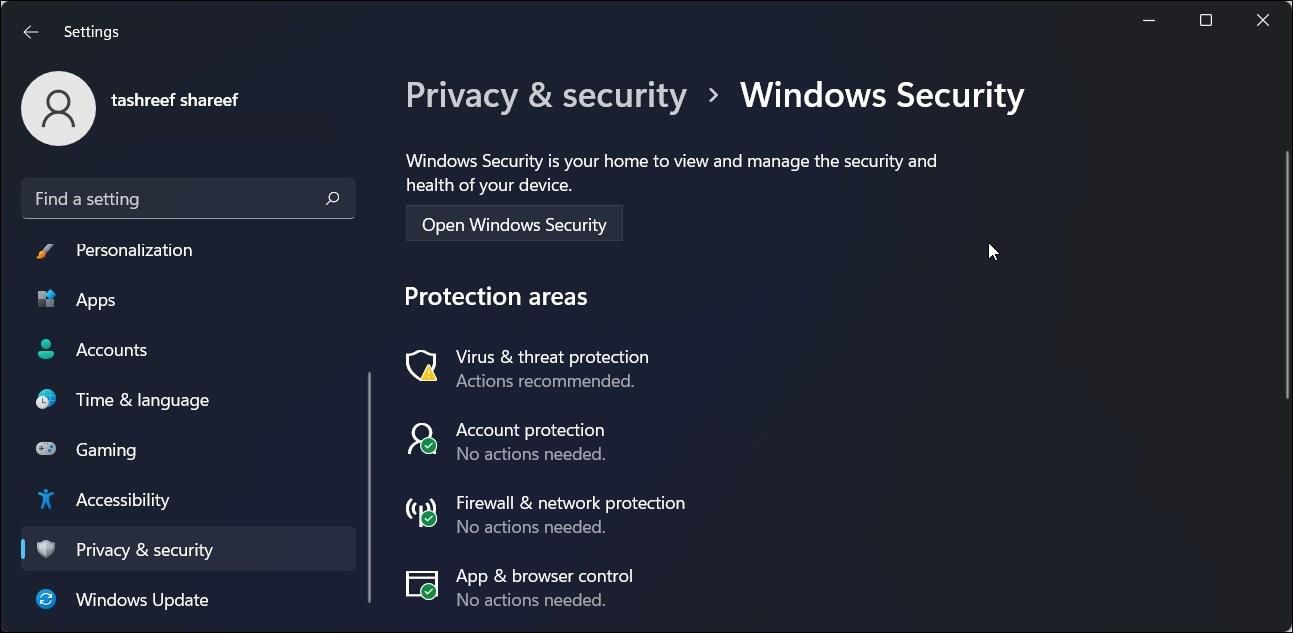
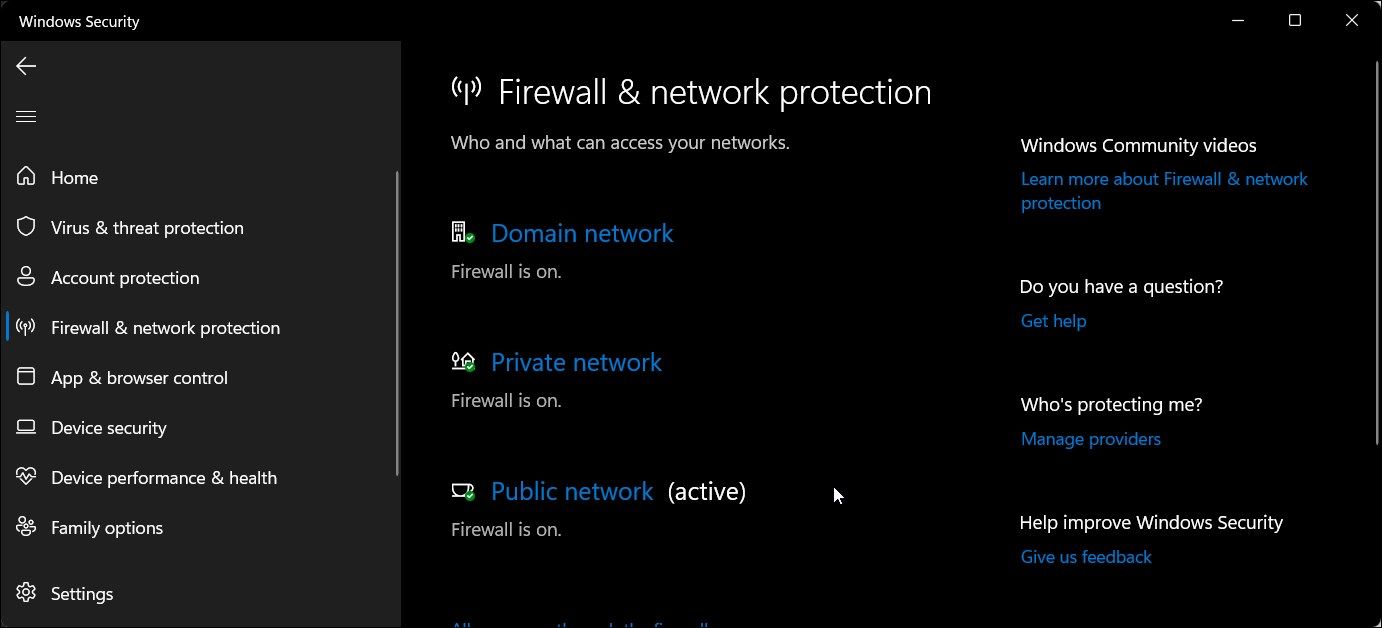
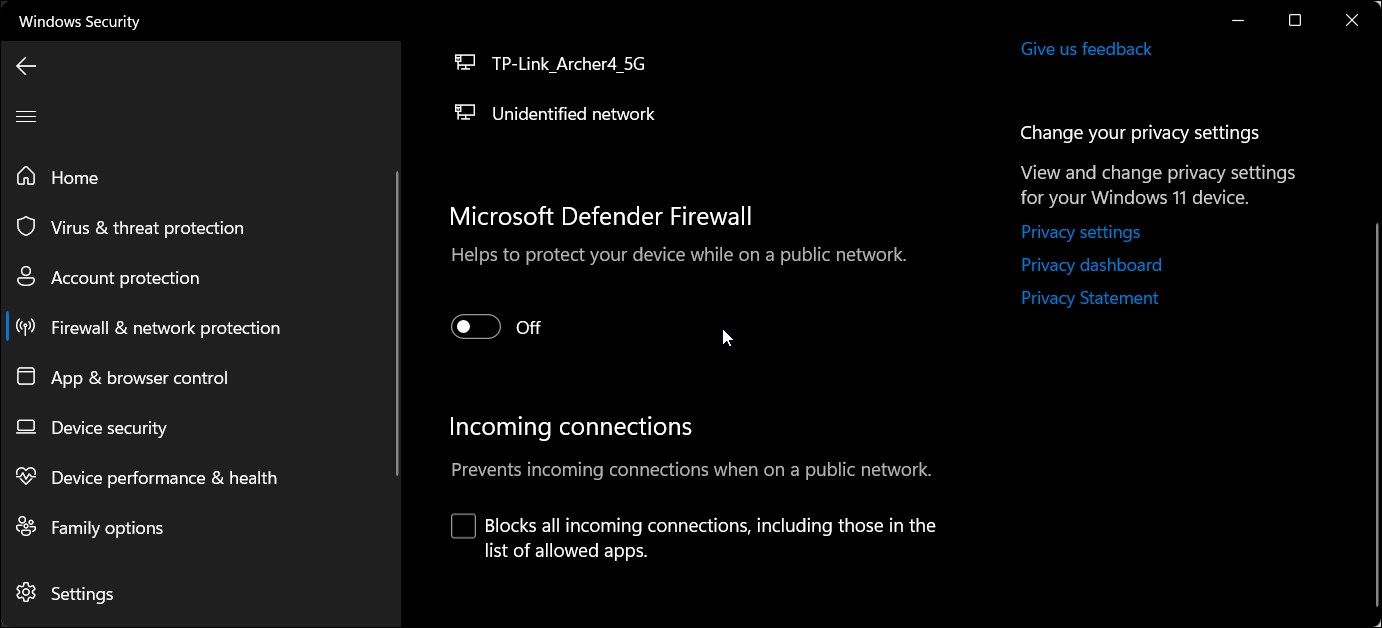
اگر به طور مکرر از چاپگر خود استفاده می کنید، غیرفعال کردن فایروال Windows Defender راه حل عملی نیست. برای اجازه دادن به اتصال از طریق فایروال، باید مشکل را بیشتر بررسی کنید.
5. درایور چاپگر خود را به روز کنید
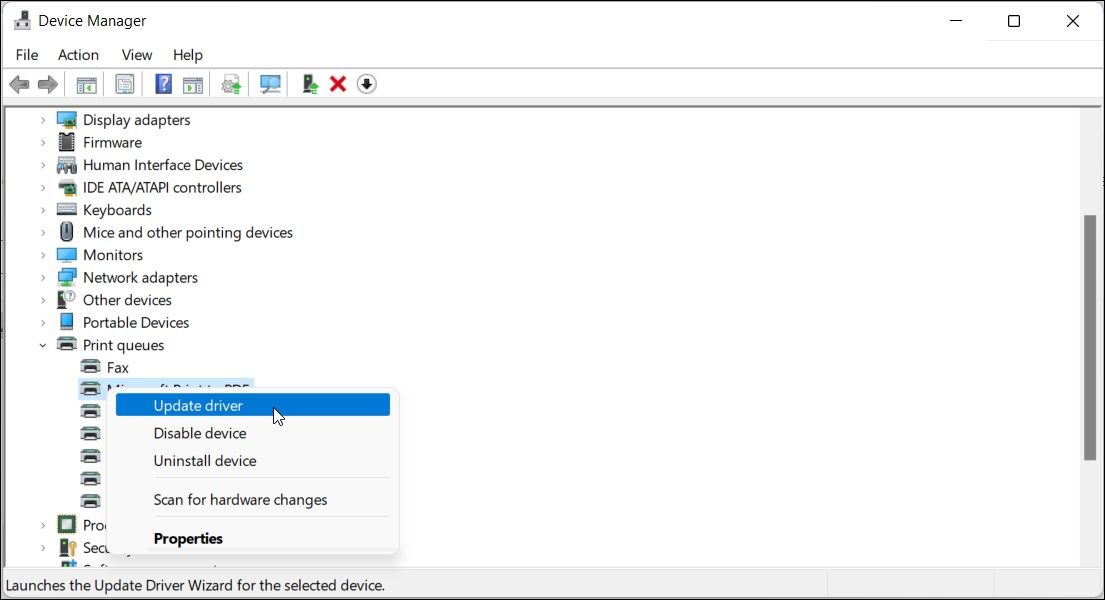
درایورهای رایانه قدیمی یا خراب می توانند باعث اختلال در عملکرد دستگاه متصل شما شوند. سعی کنید درایور چاپگر خود را به روز کنید تا ببینید آیا این به رفع خطا کمک می کند. می توانید درایور چاپگر عمومی را با استفاده از Device Manager به روز کنید. در اینجا نحوه انجام آن آمده است.
- Win + I را فشار دهید تا Run باز شود.
- devmgmt.msc را تایپ کنید و روی OK کلیک کنید تا Device Manager باز شود.
- در Device Manager، بخش Print queues را گسترش دهید.
- بر روی چاپگر خود کلیک راست کرده و گزینه Update driver را انتخاب کنید.
- سپس جستجوی خودکار برای درایورها را انتخاب کنید. ویندوز برای به روز رسانی درایور جدید اسکن می کند و در صورت وجود آن را دانلود و نصب می کند.
اگر بهروزرسانی جدیدی در دسترس نیست، از وبسایت سازنده چاپگر خود برای دانلود آخرین درایور مدل چاپگر خود استفاده کنید.
6. درایور چاپگر را حذف و دوباره نصب کنید
همچنین می توانید درایور چاپگر را حذف نصب کنید تا چاپگر خود را به طور تمیز نصب کنید. برای حذف یک چاپگر، ابتدا باید دستگاه را از تنظیمات خارج کرده و سپس درایور را حذف کنید.
برای حذف یک چاپگر:
- Win + I را فشار دهید تا تنظیمات باز شود.
- در قسمت سمت چپ، روی Bluetooth & devices کلیک کنید.
- سپس روی Printers & Scanners کلیک کنید.
- حالا پرینتر خود را پیدا کرده و روی آن کلیک کنید.
- روی دکمه Remove در گوشه سمت راست بالا کلیک کنید و برای تایید عمل روی Yes کلیک کنید.
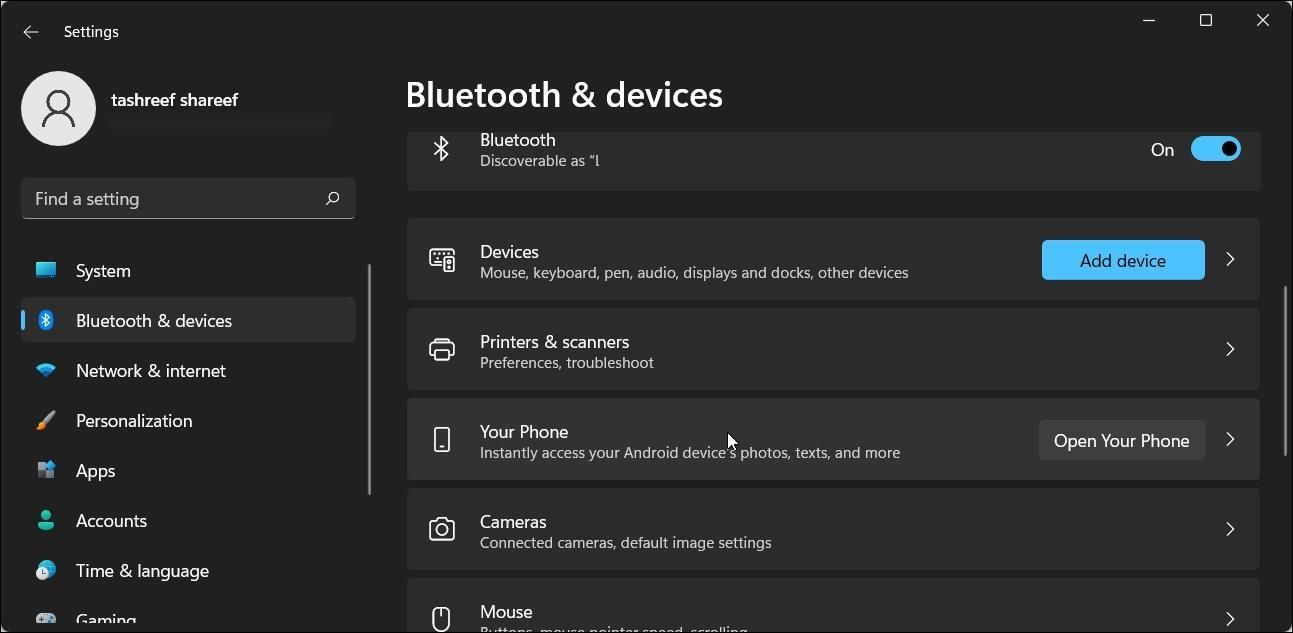
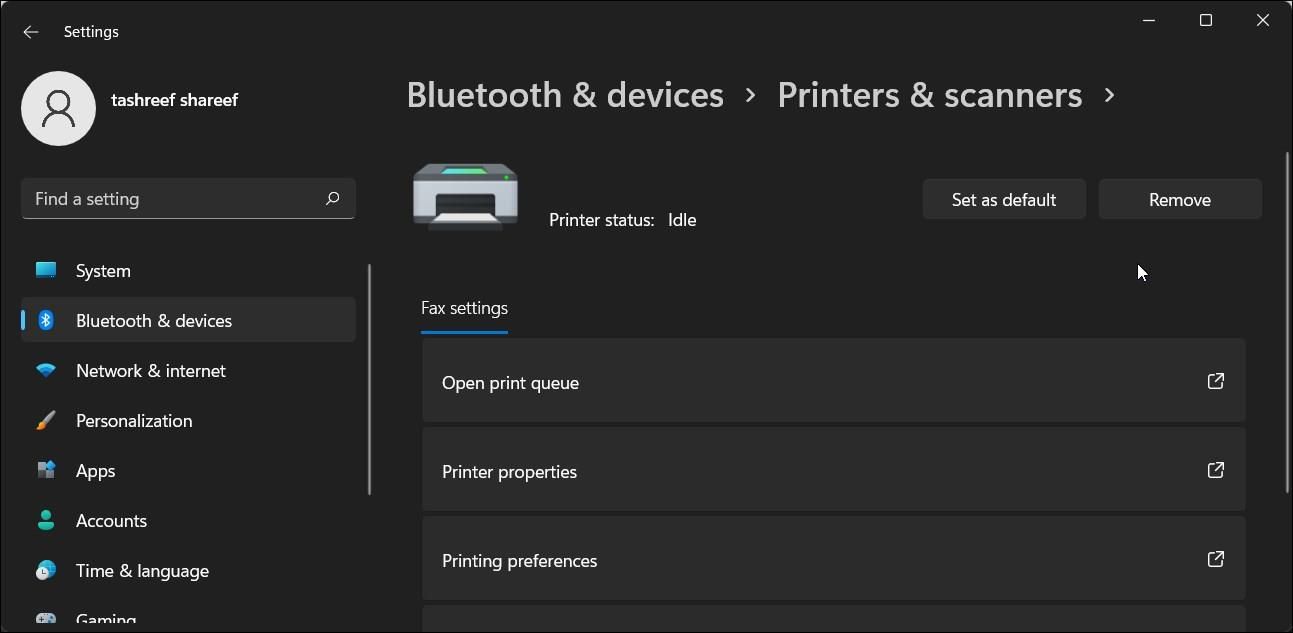
پس از اتمام، کامپیوتر خود را مجددا راه اندازی کنید. پس از راه اندازی مجدد، آخرین درایورهای چاپگر خود را از وب سایت سازنده دانلود کنید و راه اندازی را کامل کنید.
رفع خطای “Print Spooler Service Is Un Running”
اغلب میتوانید با راهاندازی مجدد سرویس یا حذف فایلهای صف چاپ، مشکلات مربوط به سرویس اسپولر چاپ را برطرف کنید. با این حال، اگر مشکل همچنان ادامه داشت، سیستم خود را برای تغییرات جدید، مانند به روز رسانی ویندوز یا خرابی فایل سیستم، بررسی کنید.
