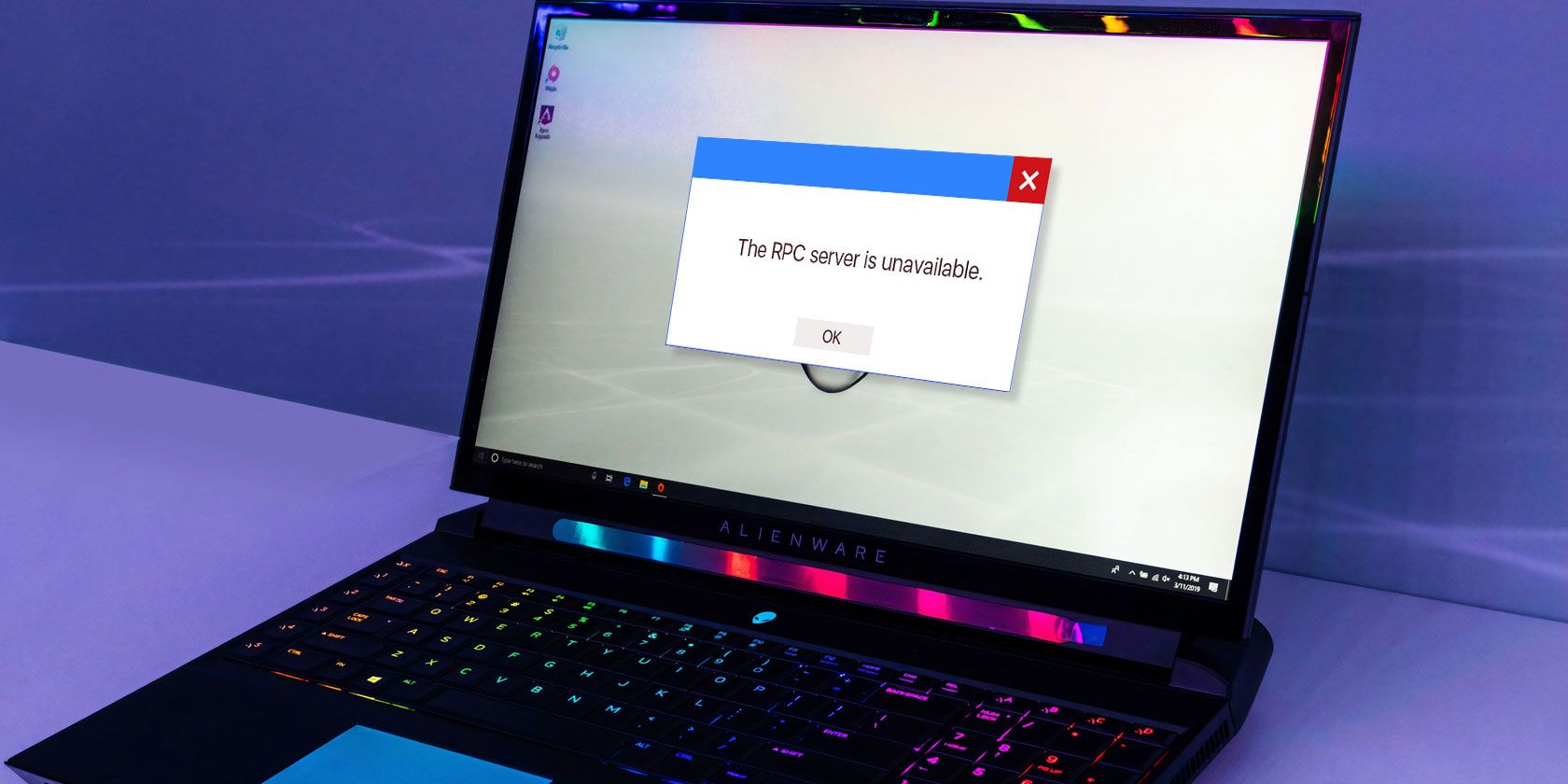خطای RPC Server is Unavailable میتواند دسترسی به فایلهای خاصی را محدود کند، اما حل آن آسان است.
آیا رایانه ویندوز شما «RPC Server is Unavailable» را نمایش می دهد؟ از آنجایی که این پیغام خطا برای ویندوز چندان رایج نیست، ممکن است این خطا ترسناک به نظر برسد. به خصوص اگر قبلاً با مسائل مربوط به شبکه برخورد نکرده اید.
ما نگاهی به نحوه عملکرد RPC و عوامل ایجاد این خطای آزاردهنده خواهیم انداخت. همچنین، شما را از طریق فرآیند عیبیابی راهنمایی میکنیم.
RPC چیست و چه چیزی باعث خطا می شود؟
قبل از پرداختن به فرآیند عیبیابی، بیایید نگاهی دقیقتر به نحوه عملکرد RPC و آنچه ممکن است باعث خرابی آن شود بیندازیم.
RPC یا Remote Procedure Call فناوری است که از یک تکنیک ارتباطی بین فرآیندی استفاده می کند که برای اطمینان از ارتباط بین سرور و رایانه متصل به همان شبکه طراحی شده است. هر بار که از یک فرآیند ویندوز برای ارسال داده از طریق شبکه استفاده می کنید، از فناوری RPC استفاده می کنید.
اما چه چیزی باعث میشود RPC از کار بیفتد؟ اغلب اوقات، خدمات آن با مشکل مواجه می شود. با این حال، مشکلات RPC را می توان به تنظیمات اتصال شبکه، پیکربندی اشتراک فایل و چاپگر، یا فایل های رجیستری خراب مرتبط کرد.
در هر صورت، راه حل های زیر به شما کمک می کند تا در کمترین زمان از شر خطای سرور RPC خلاص شوید.
1. سرور RPC را مجددا راه اندازی کنید
موثرترین راه برای رفع خطا، راه اندازی مجدد سرویس است. این باعث می شود که ویندوز همه اتصالات را دوباره برقرار کند و همه فرآیندها را فراخوانی کند.
- در نوار جستجوی منوی استارت، Services را تایپ کنید
- روی Run as administrator کلیک کنید.
- به دنبال DCOM Server Process Launcher بگردید و روی آن دوبار کلیک کنید.
- مطمئن شوید که “Startup type” روی Automatic و “Service status” در حال اجرا باشد.
- در صورت وجود هرگونه مغایرت، «نوع راهاندازی» را روی Automatic تنظیم کنید و روی Start در زیر «Service status» کلیک کنید.
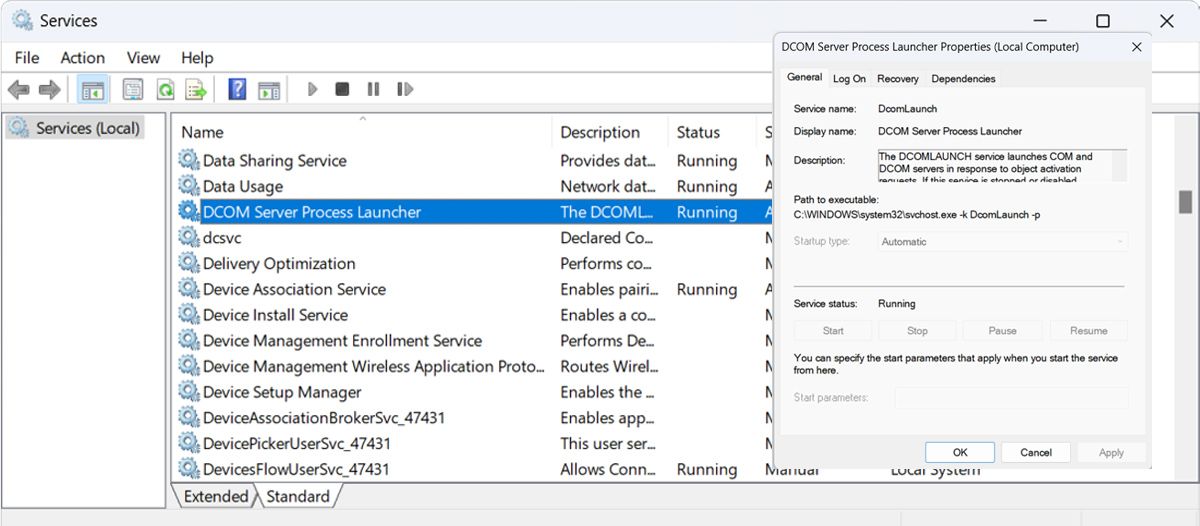
راه اندازی مجدد رایانه راه حلی برای بسیاری از مشکلات ویندوز است و اغلب اولین گزینه عالی قبل از پرداختن به رفع مشکلات جدی تر است.
2. برای حذف برنامه های شخص ثالث، کامپیوتر را بوت کنید
«بوت تمیز» حالت بوت است که همه نرم افزارها و سرویس های شخص ثالث را غیرفعال می کند. اگرچه این یک ویژگی داخلی خودکار در ویندوز نیست، اما انجام آن نسبتاً آسان است. بسیاری از کاربران گزارش می دهند که خطای “RPC Server is unavailable” ناشی از معیوب بودن برنامه های شخص ثالث است.
برای اینکه دلیل خطا را تعیین کنید، باید کامپیوتر خود را بوت کنید:
- در نوار جستجوی منوی Start، sysconfig را وارد کرده و System Configuration را باز کنید.
- به تب Services بروید و دکمه Hide all Microsoft services را علامت بزنید.
- پس از آن، تمام خدمات را از لیست بررسی کنید و روی Disable all کلیک کنید.
- پس از این کار، Task Manager را با کلیک راست بر روی Taskbar و انتخاب Task Manager باز کنید.
- به تب Startup بروید و یکی یکی روی هر سرویس کلیک کنید و روی Disable کلیک کنید.
- از کامپیوتر خارج شده و مجددا راه اندازی شود.
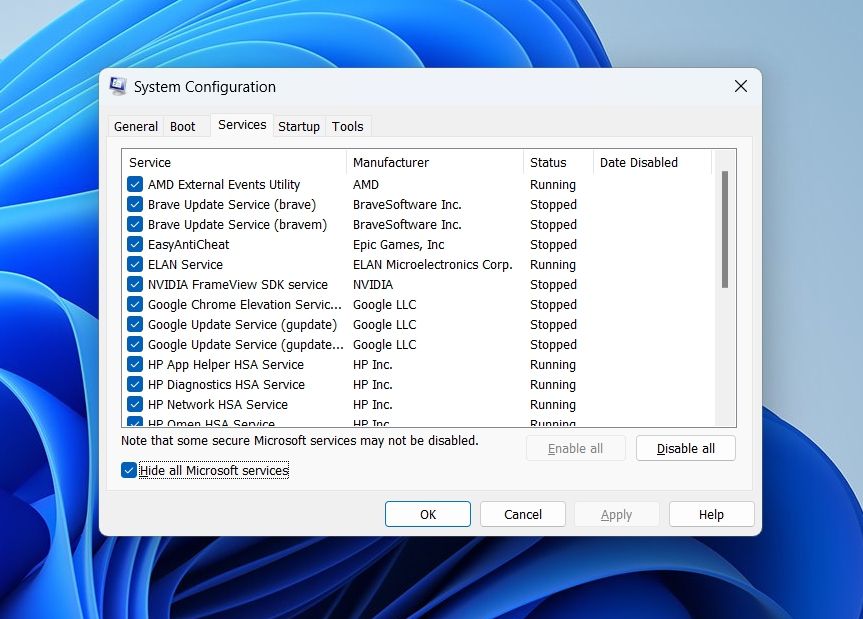
سعی کنید از رایانه خود استفاده کنید و ببینید آیا خطا دوباره ظاهر می شود. اگر اینطور نیست، به این معنی است که خطا ناشی از تداخل یک برنامه شخص ثالث است. بهترین کار این است که برنامههایی که اخیراً نصب شدهاند را حذف نصب کرده و نسخه دیگری را دانلود کنید.
3. تنظیمات اتصال شبکه خود را بررسی کنید
اگر نمی توانید پوشه ها یا فایل های خاصی را با استفاده از File Explorer باز کنید، ممکن است تنظیمات شبکه شما به درستی پیکربندی نشده باشد. این مراحل را برای فعال کردن گزینه های ایده آل برای شبکه خود دنبال کنید:
چگونه شبکه خود را پیکربندی کنید
برای پیکربندی شبکه خود:
- کلیدهای Windows + R را فشار دهید تا دستور Run باز شود. در کادر محاوره ای ncpa.cpl را تایپ کرده و Enter را فشار دهید.
- بر روی اتصال شبکه مربوطه کلیک راست کنید. به عنوان مثال، اگر از Wi-Fi استفاده می کنید، روی Wi-Fi کلیک راست کنید.
- سپس روی Properties کلیک کنید. برای انجام این کار به امتیازات مدیر نیاز است.
- در منوی Properties، گزینه های File and Printer Sharing for Microsoft Networks and Internet Protocol Version 6 (TCP/IPv6) را فعال کنید.
اگر با این کار مشکل برطرف نشد، کاربران همچنین میتوانند درایورهای شبکه را دوباره نصب کنند. این باعث می شود که ویندوز درایورهای شبکه را دوباره دانلود و نصب کند که می تواند مشکل را حل کند. برای انجام این کار؛ این موارد را دنبال کنید:
نحوه حذف درایورهای شبکه
برای حذف درایورهای شبکه:
- Windows Key + R را فشار دهید و devmgmt.msc را در کادر محاوره ای Run تایپ کنید.
- Device Manager باز خواهد شد.
- به گزینه Network adapters بروید و آن را گسترش دهید.
- روی درایورهای شبکه کلیک راست کرده و بر روی Uninstall کلیک کنید.
- تمام پنجره ها را ببندید و کامپیوتر خود را مجددا راه اندازی کنید.
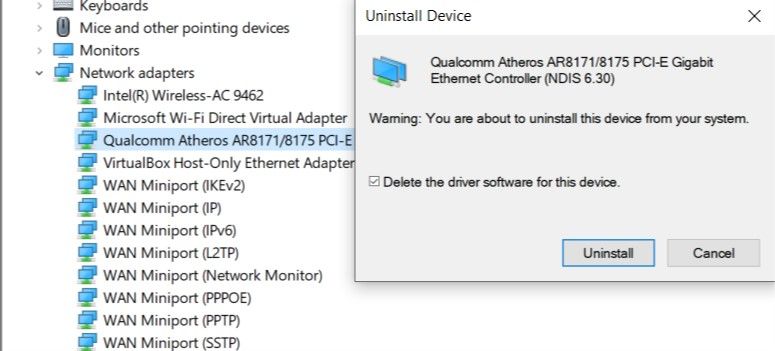
4. تنظیمات فایروال خود را تغییر دهید
فایروال ویندوز ممکن است گاهی اوقات ترافیک سرور RPC را مسدود کند و در نتیجه خطای “RPC Server is unavailable” ایجاد شود. در چنین مواردی، کاربران باید تنظیمات فایروال خود را مجدداً پیکربندی کنند تا امکان ترافیک فراهم شود.
برای فایروال های شخص ثالث، مراحل ممکن است متفاوت باشد، اما نحوه پیکربندی مجدد فایروال ویندوز به این صورت است:
- در نوار جستجوی منوی Start وارد Control Panel شده و آن را باز کنید.
- در نوار جستجوی کنترل پنل، “دیوار آتش” را تایپ کنید.
- در زیر گزینه Windows Firewall، روی Allow an app through Windows Firewall کلیک کنید.
- در کادر محاوره ای، Remote Assistance را جستجو کنید و تمام کادرها را علامت بزنید.
- تغییرات را ذخیره کنید و کامپیوتر خود را مجددا راه اندازی کنید.
5. تنظیمات رجیستری را تغییر دهید
قبل از انجام این اصلاح، مطمئن شوید که یک نقطه بازیابی ایجاد کرده و از رجیستری خود نسخه پشتیبان تهیه کنید. اگر هیچ یک از راه حل های بالا به حل این خطا کمک نکرد، ممکن است ارزش آن را داشته باشد که به رجیستری خود مراجعه کنید تا مقادیر معیوب را بررسی کرده و آنها را برطرف کنید.
برای انجام این کار؛ این موارد را دنبال کنید:
- Windows Key + R را فشار دهید تا کادر محاوره ای Run باز شود.
- برای باز کردن ویرایشگر رجیستری، regedit را تایپ کنید.
- به: HKEY_LOCAL_MACHINE\System\CurrentControlSet\services\RpcSs بروید.
- روی ورودی Start دوبار کلیک کنید و “Value data” را روی 2 تنظیم کنید.
- به: HKEY_LOCAL_MACHINE\System\CurrentControlSet\services\DcomLaunch بروید
- روی مقدار شروع دوبار کلیک کنید و “Value data” را به 2 تغییر دهید.
- به: HKEY_LOCAL_MACHINE\System\CurrentControlSet\services\RpcEptMapp بروید
- در مقدار Start، “Value data” را روی 2 تنظیم کنید.
HKEY_LOCAL_MACHINE\System\CurrentControlSet\services\RpcSs.
HKEY_LOCAL_MACHINE\System\CurrentControlSet\services\DcomLaunch
HKEY_LOCAL_MACHINE\System\CurrentControlSet\services\RpcEptMapp
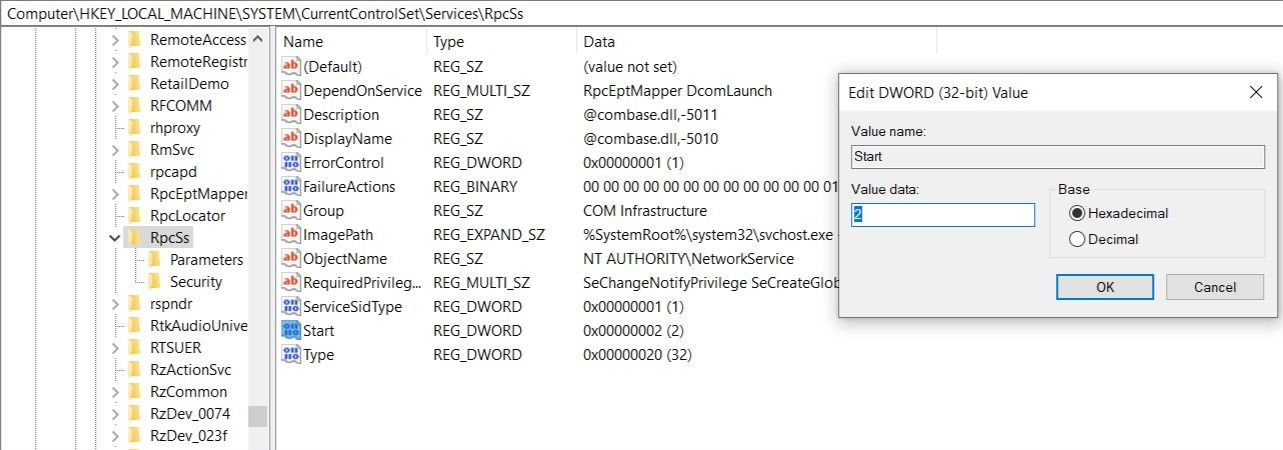
اگر نمی توانید این ورودی های رجیستری را پیدا کنید، ممکن است زمان آن رسیده باشد که ویندوز را دوباره نصب کنید یا از System Restore برای بازیابی رایانه خود استفاده کنید. برای کاربرانی که هیچ نقطه بازیابی ندارند، بهتر است ویندوز را طوری تنظیم کنند که یک نقطه بازیابی روزانه ایجاد کند تا از چنین حوادث ناگواری در آینده جلوگیری شود. از طرف دیگر، می توانید به صورت دستی یک نقطه بازیابی با Command Prompt ایجاد کنید.
6. از System Restore برای بازیابی رایانه خود استفاده کنید
اگر کاربران همه موارد موجود در لیست را امتحان کرده اند و همچنان قادر به رفع خطا نیستند، ممکن است زمان استفاده از System Restore فرا رسیده باشد. اگر سیستم Protection را فعال کرده باشید، ویندوز معمولاً نقاط بازیابی را به صورت خودکار یا هنگام نصب نرم افزار جدید ایجاد می کند.
برای استفاده از System Restore، مراحل زیر را دنبال کنید:
- در نوار جستجوی منوی استارت، Control Panel را تایپ کرده و بهترین تطابق را انتخاب کنید.
- در نوار جستجوی Control Panel عبارت “recovery” را وارد کرده و روی گزینه Recovery کلیک کنید.
- در پنجره Recovery بر روی Open System Restore کلیک کنید. برای انجام این کار به حقوق مدیر نیاز دارید.
- روی Next کلیک کنید، سپس یک نقطه بازیابی را از لیست انتخاب کنید.
- بر روی Finish کلیک کنید.
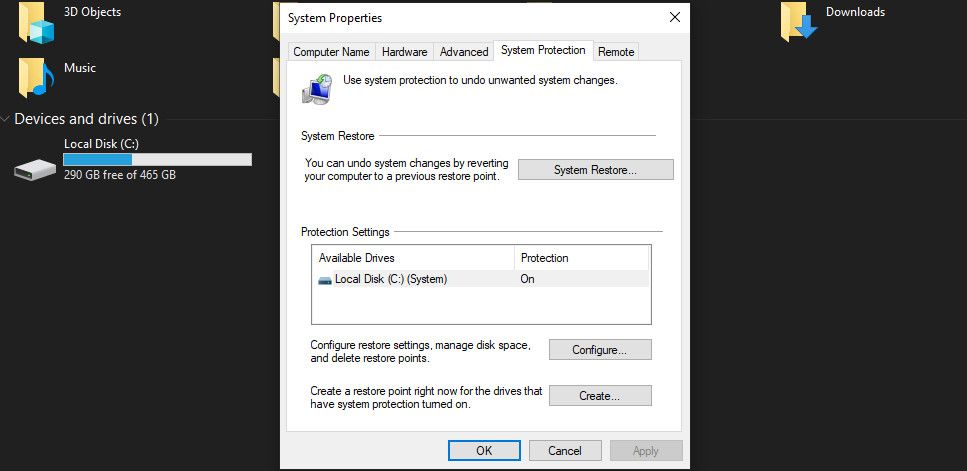
پس از این، ویندوز به طور خودکار کامپیوتر شما را به حالت قبلی راه اندازی مجدد می کند. همچنین، میتوانید راههای دیگر برای بازنشانی رایانه خود را نیز بررسی کنید.
7. سرور DNS را شستشو دهید
اگر مشکلی در رجیستری ویندوز پیدا نکردید، باید DNS خود را پاک کنید. به این ترتیب، کش را پاک می کنید، که می تواند خطای سرور RPC را برطرف کند.
برای شستشوی DNS، Command Prompt را با حقوق مدیریت اجرا کنید. سپس ipconfig /flushdns را تایپ کرده و Enter را فشار دهید تا دستور اجرا شود.
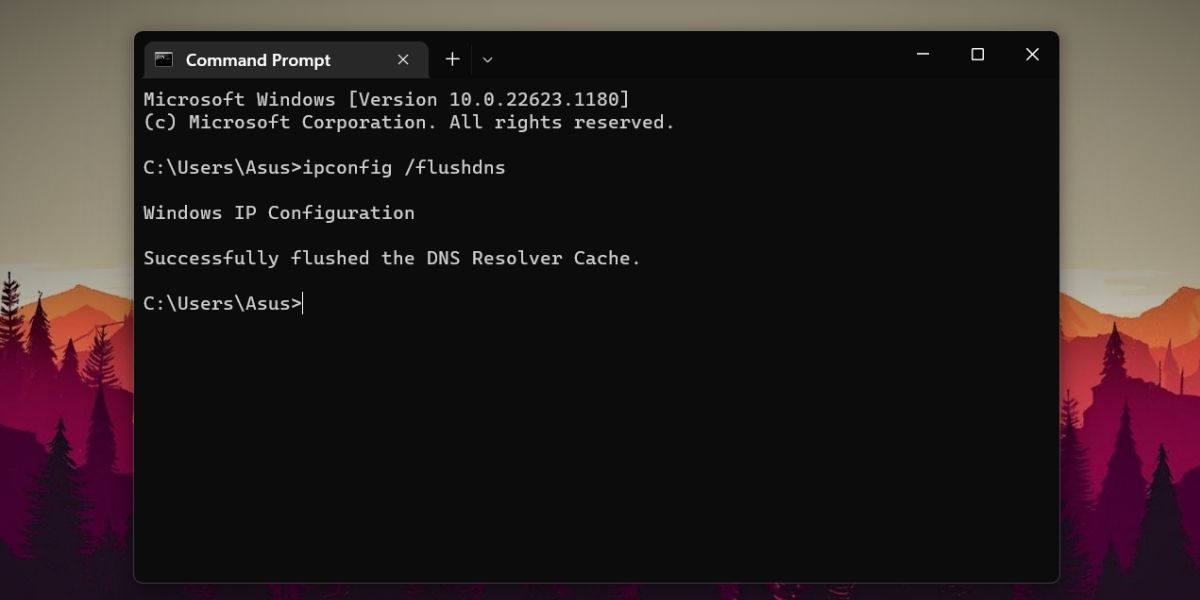
با خطای “RPC در دسترس نیست” خداحافظی کنید
همانطور که از اصلاحات ذکر شده در بالا مشهود است، رفع خطا به خصوص دشوار نیست. از طریق این مراحل آسان کار کنید و در کمترین زمان دوباره راه اندازی خواهید شد.