اگر Spotify برای ویندوز به شما اجازه نمی دهد آهنگ های مورد علاقه خود را پخش کنید، در اینجا نحوه رفع آن آورده شده است.
Spotify یک برنامه محبوب برای پخش موسیقی و پادکست در ویندوز 11 و 10 است. با این حال، برخی از کاربران Spotify هنگام تلاش برای پخش آهنگ با مشکلاتی مواجه می شوند. یکی از شایعترین مشکلات پخش برای آن برنامه، پیام خطایی دارد که میگوید: «Spotify در حال حاضر نمیتواند این را پخش کند».
کاربران نمی توانند موسیقی هایی را که برای آن مشکل Spotify رخ می دهد گوش دهند. این خطایی است که می تواند بر پخش برخی یا بسیاری از آهنگ ها در برنامه تأثیر بگذارد. به این ترتیب میتوانید خطای «Spotify can’t play this now» را در رایانههای شخصی ویندوز 10 و 11 برطرف کنید.
1. شتاب سخت افزاری را در Spotify غیرفعال کنید
شتاب سختافزاری بهطور پیشفرض در Spotify فعال است تا وظایف پردازشی را روی GPUها بارگیری کند. با این حال، غیرفعال کردن شتاب سخت افزاری در Spotify یک راه حل بالقوه ساده برای اعمال برخی از کاربران است که گفته اند کار می کند. این مراحل برای غیرفعال کردن این ویژگی است:
- روی دکمه منوی بیضی (…) در گوشه سمت چپ بالای پنجره Spotify کلیک کنید.
- زیر منوی View را انتخاب کنید.
- بر روی گزینه Hardware Acceleration در زیر منو کلیک کنید.
- در پنجرهای که از شما میخواهد Spotify را مجدداً راهاندازی کنید، OK را انتخاب کنید.
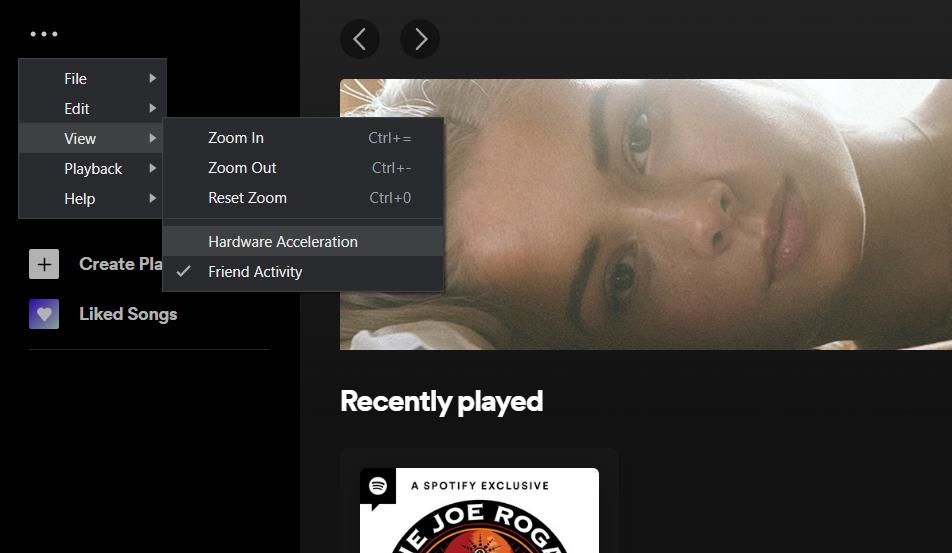
2. برنامه Spotify را به روز کنید
خطای «در حال حاضر نمیتوان این را بازی کرد» به احتمال زیاد در نسخههای قدیمی و قدیمی Spotify رخ میدهد. بنابراین، به کاربران Spotify توصیه میشود بهروزرسانیهای برنامه را بررسی کنند. به این صورت می توانید Spotify را به روز کنید:
- منوی Spotify را با کلیک کردن روی دکمه بیضی آن (…) باز کنید.
- مکان نما را روی زیر منوی Help حرکت دهید.
- برای بررسی بهروزرسانیها، درباره Spotify کلیک کنید.
- گزینه Update Now را برای هر به روز رسانی موجود انتخاب کنید.
- سپس اسپاتیفای را ریستارت کنید.
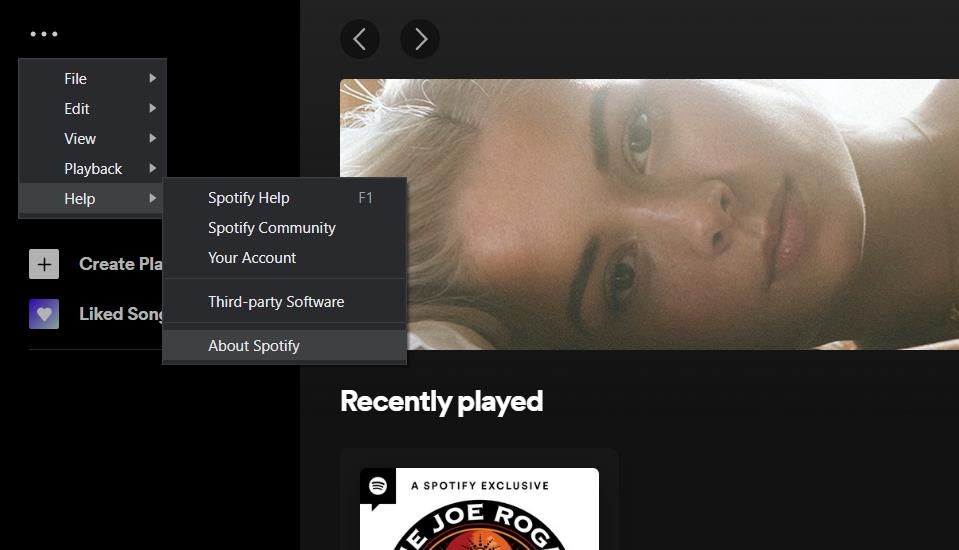
3. فایل کش Local-files.bnk را حذف کنید
حافظه پنهان برنامه Spotify خراب یا بیش از حد بارگذاری شده می تواند باعث این خطای پخش در رایانه شخصی برخی از کاربران شود. پاک کردن فایل local-files.bnk، داده های ذخیره شده Spotify را پاک می کند. شما می توانید فایل local-files.bnk را در Explorer به صورت زیر حذف کنید:
- با کلیک راست روی Start و انتخاب میانبر آن، پنجره Run را از منوی Power User باز کنید.
- %appdata% را در کادر فرمان Run وارد کنید.
- برای باز کردن یک پوشه رومینگ در Explorer، OK را انتخاب کنید.
- برای باز کردن زیرپوشههای Spotify > Users > xxx-user کلیک کنید. پوشه xxx-user شامل کاراکترهای تصادفی خواهد بود.
- سپس روی فایل local-files.bnk راست کلیک کرده و گزینه Delete را انتخاب کنید تا پاک شود.
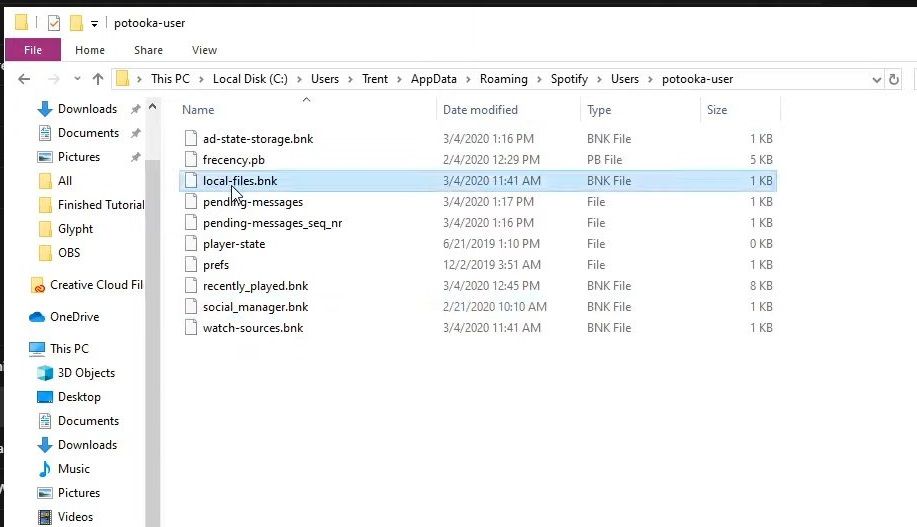
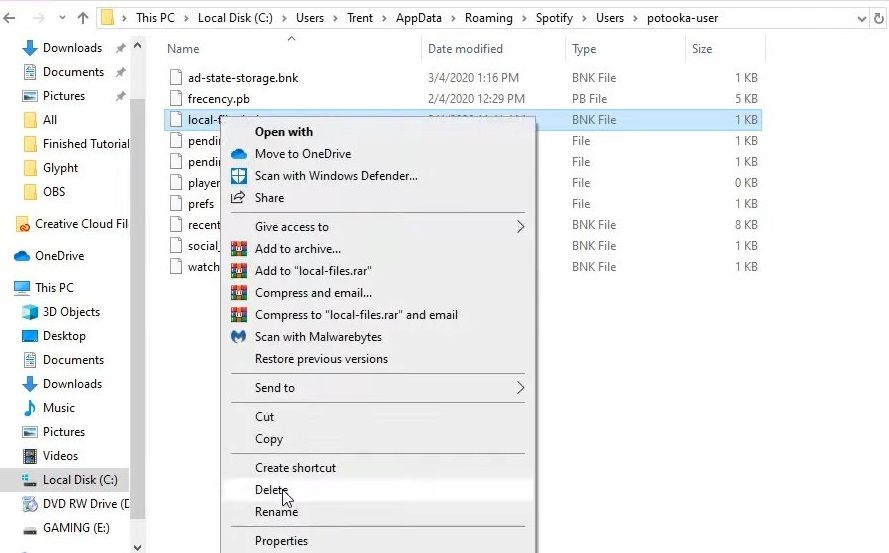
4. تنظیم Crossfade Songs را به صفر برسانید
Crossfade یک افکت محو شدن انتقالی برای آهنگ های Spotify است. با این حال، تنظیم بالا برای آن افکت نیز می تواند باعث بروز خطاهای پخش در Spotify شود. در مراحل زیر مقدار تنظیم Crossfade را به صفر برسانید:
- روی دکمه نام کاربری در Spotify کلیک کنید.
- گزینه منوی تنظیمات را انتخاب کنید.
- به تنظیمات نوار آهنگ های Crossfade که مستقیماً در زیر نشان داده شده است بروید.
- نوار لغزنده آن را به صفر بکشید. یا می توانید Crossfade را با کلیک کردن روی دکمه سوئیچ سبز رنگ آن غیرفعال کنید.
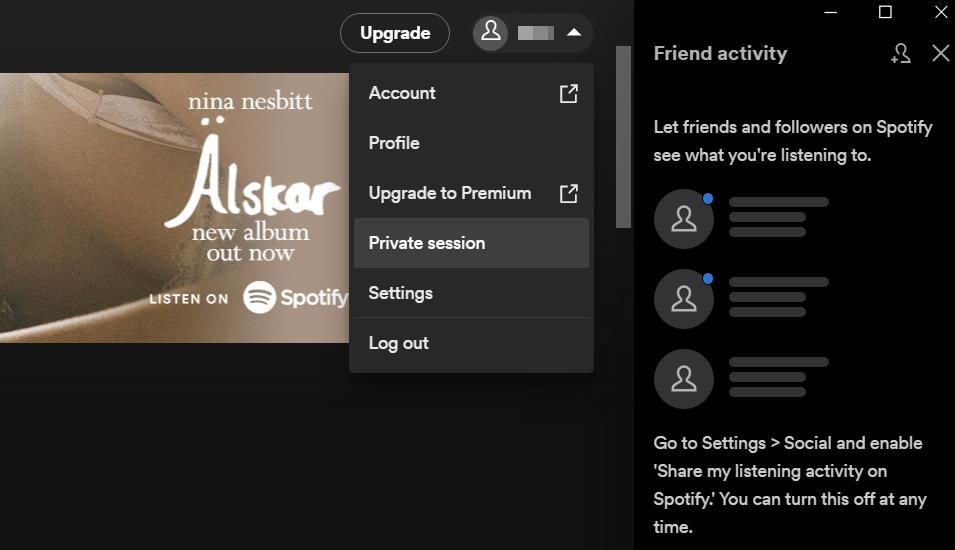
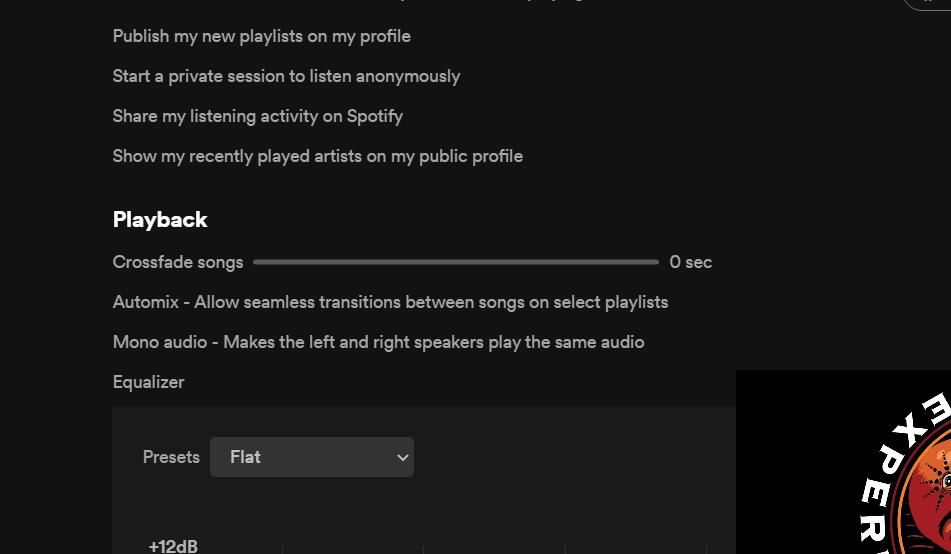
5. تنظیمات کیفیت استریم Spotify را کاهش دهید
ممکن است خطای «Spotify در حال حاضر نمیتواند این را پخش کند» به دلیل تنظیم پخش جریانی بسیار بالا برای حساب شما رخ دهد. می توانید تنظیمات کیفیت پخش را در Spotify به صورت زیر کاهش دهید:
- روی دکمه حساب کاربری Spotify کلیک کنید.
- سپس تنظیمات را انتخاب کنید تا گزینه های برنامه Spotify را مشاهده کنید.
- روی منوی کشویی کیفیت جریان کلیک کنید.
- در آن منو گزینه Automatic را انتخاب کنید. یا گزینه ای کمتر از تنظیم کیفیت فعلی را انتخاب کنید.
- با بستن و باز کردن مجدد برنامه، Spotify را مجددا راه اندازی کنید.
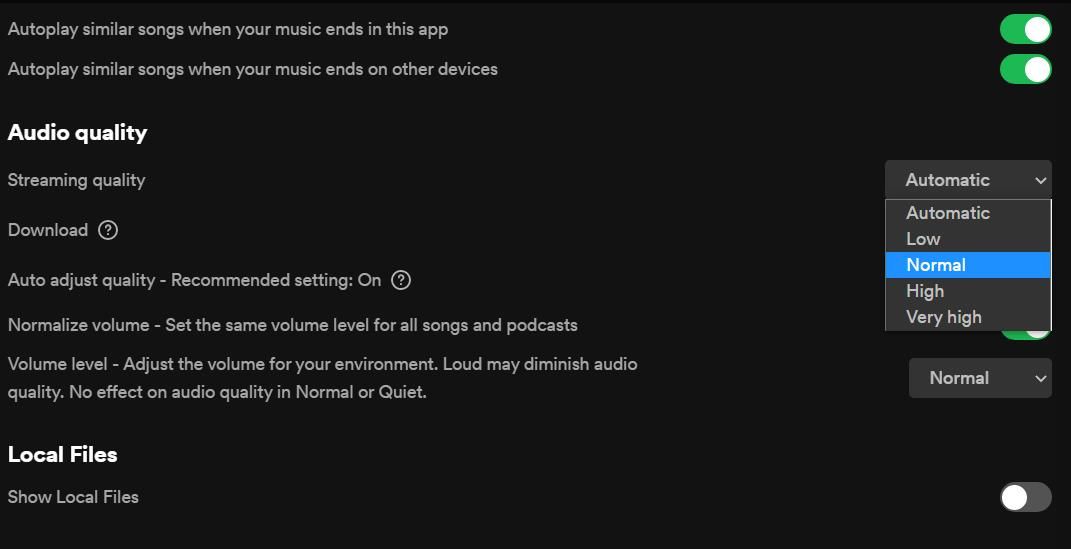
6. تنظیمات فرمت پیش فرض را برای بلندگوهای رایانه شخصی خود تغییر دهید
توسط برخی از کاربران Spotify تایید شده است که تغییر فرمت خروجی برای بلندگوها می تواند این خطای پخش را برطرف کند. با افزایش یا کاهش تنظیمات هرتز، فرمت پیشفرض را در هر صورت تنظیم کنید، اما ممکن است کاهش آن ترجیح داده شود. نحوه تغییر فرمت خروجی بلندگوها در ویندوز 11 و 10 به این صورت است:
ویندوز 11
برای ویندوز 11:
- با کلیک بر روی دکمه سمت راست ماوس شروع را فشار دهید تا میانبر تنظیمات را انتخاب کنید.
- گزینه Sound navigation را انتخاب کنید.
- برای رسیدن به تنظیمات قالب روی Speakers کلیک کنید.
- سپس روی منوی کشویی Format کلیک کنید تا تنظیمات خروجی هرتز کمتر یا بالاتر را انتخاب کنید.
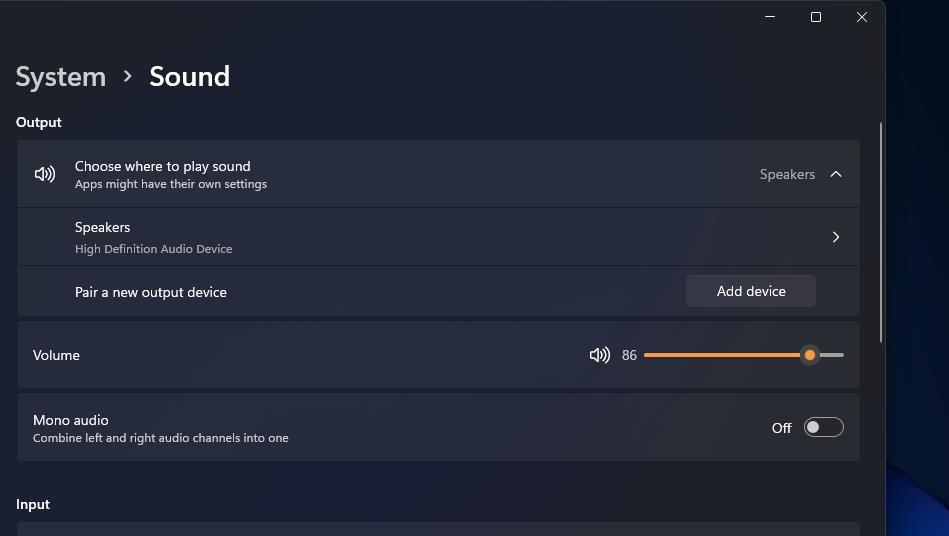
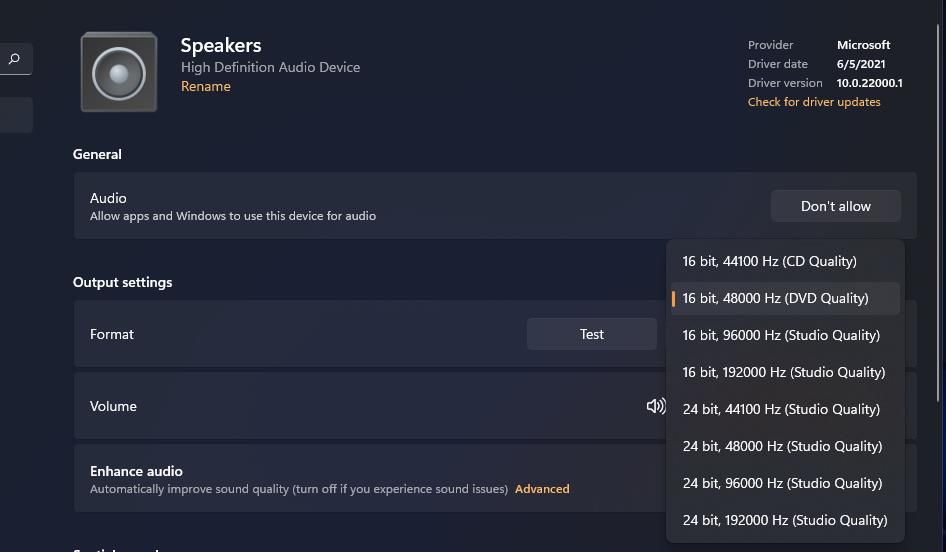
ویندوز 10
برای ویندوز 10:
- روی نماد سینی سیستم کنترل صدا (بلندگوها) کلیک راست کنید تا صداها را انتخاب کنید.
- اگر تب Playback انتخاب نشده است، روی آن کلیک کنید.
- بلندگوهای پیش فرض خود را در آنجا انتخاب کنید و دکمه Properties را فشار دهید.
- روی تب Advanced در پنجره Speakers Properties کلیک کنید.
- تنظیمات هرتز را در منوی کشویی Default Format تغییر دهید.
- گزینه Speakers Properties window’s Apply را انتخاب کنید.
- سپس برای بستن Speakers Properties گزینه OK را انتخاب کنید.
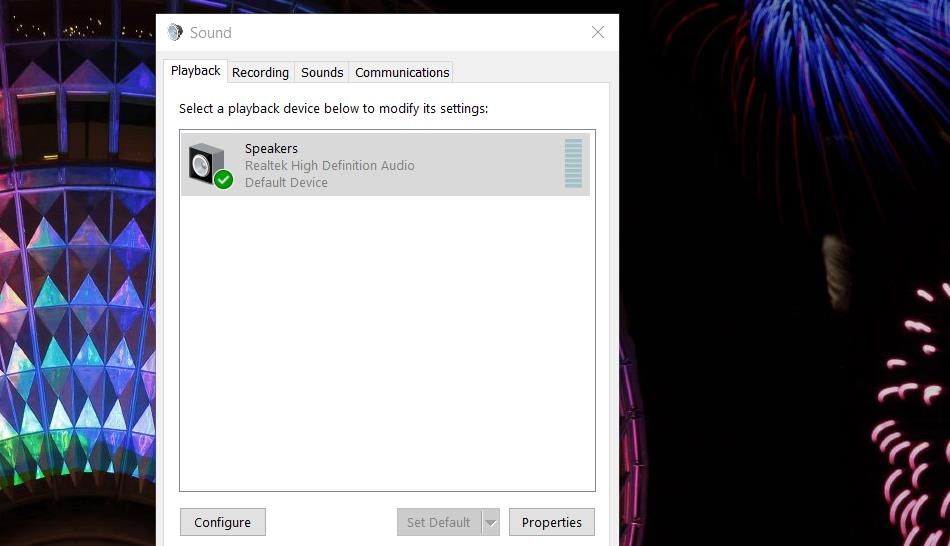
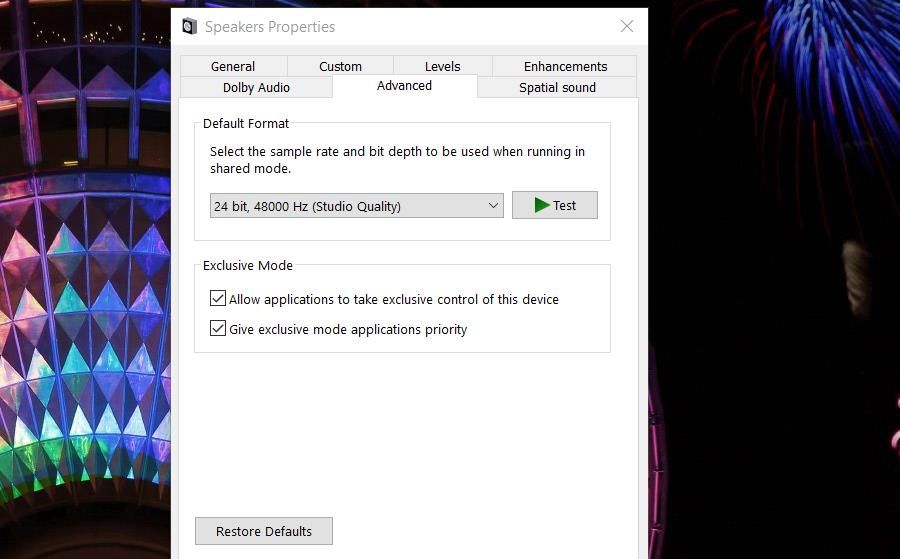
7. تنظیمات دستگاه خروجی را برای Spotify روی پیش فرض قرار دهید
مطمئن شوید که تنظیمات دستگاه خروجی برای برنامه Spotify روی پیشفرض تنظیم شده است. برخی از کاربران اسپاتیفای گفته اند که با انجام این کار خطای پخش اسپاتیفای را برطرف کرده اند. میتوانید گزینه خروجی را برای برنامههای دارای Volume Mixer در ویندوز 11 و 10 به این صورت تنظیم کنید:
ویندوز 11
برای ویندوز 11:
- ابتدا برنامه Spotify را اجرا کنید تا بتوانید خروجی آن را در Volume Mixer پیکربندی کنید.
- همانطور که برای دو مرحله اول رزولوشن شش پوشش داده شده است، گزینه های صدا را در تنظیمات باز کنید.
- Volume mixer را انتخاب کنید تا گزینه های آن ظاهر شود.
- روی برنامه Spotify در تنظیمات کلیک کنید.
- سپس در منوی کشویی Output device گزینه Default را انتخاب کنید.
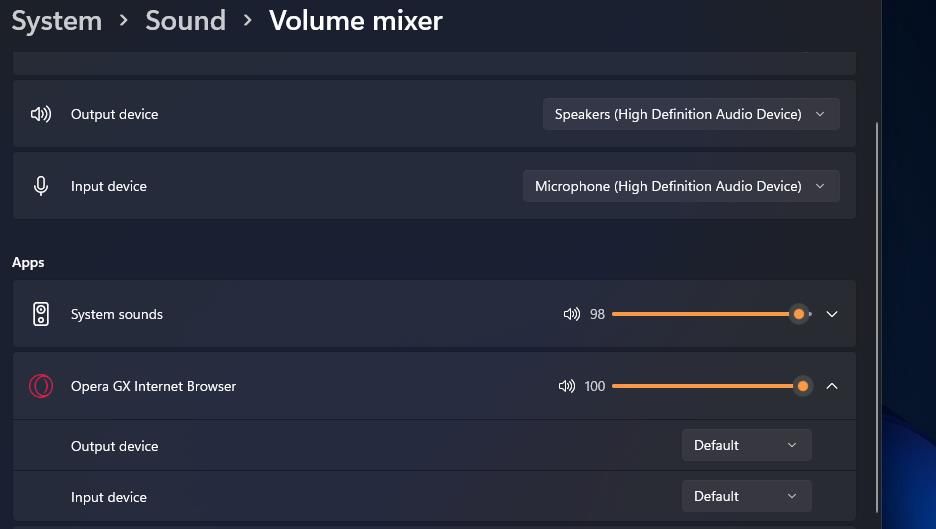
ویندوز 10
برای ویندوز 10:
- مطمئن شوید که برنامه Spotify باز است.
- تنظیمات را با کلیک کردن روی نماد چرخ دنده در منوی استارت ویندوز 10 باز کنید.
- روی دسته تنظیمات سیستم کلیک کنید.
- صدا را در نوار کناری انتخاب کنید.
- برای باز کردن Volume Mixer در تنظیمات، روی حجم برنامه و تنظیمات برگزیده دستگاه کلیک کنید.
- منوهای کشویی Output Input را برای Spotify روی Default تنظیم کنید.
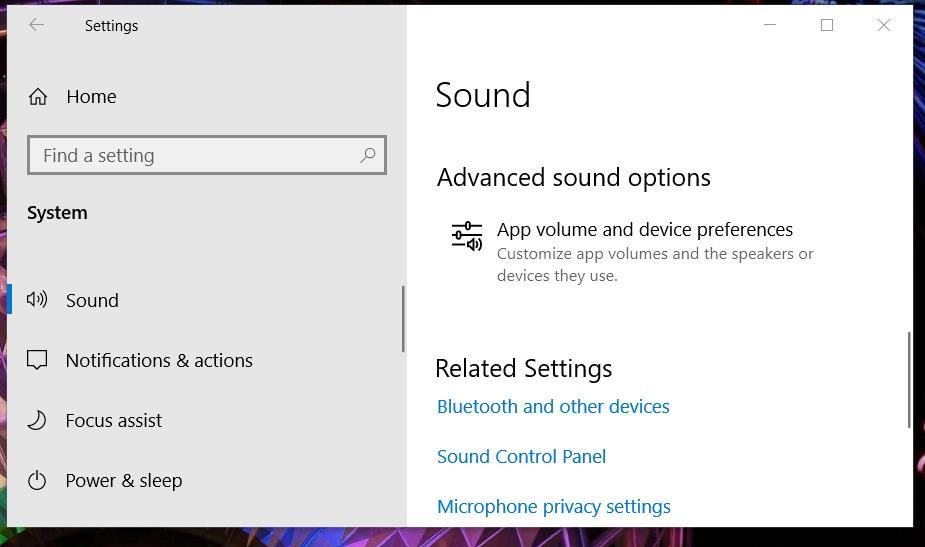
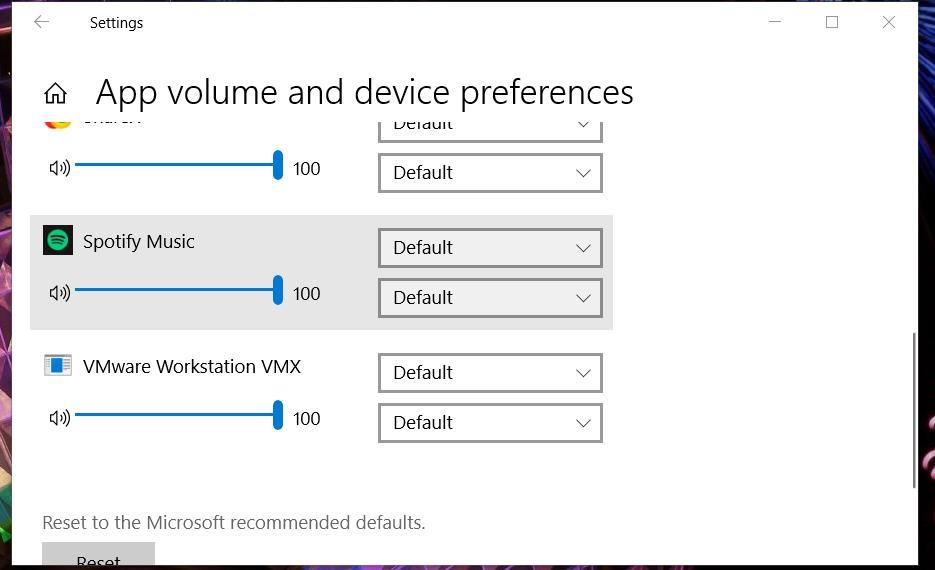
8. برنامه Spotify را دوباره نصب کنید
اگر نمی توانید خطای پخش آن را با روش های دیگر برطرف کنید، نصب مجدد Spotify آخرین راه حل است. نصب مجدد آن برنامه از فروشگاه MS زیاد طول نمی کشد زیرا وزن آن تنها در حدود 292 مگابایت است. به این صورت است که می توانید Spotify را با تنظیمات و MS Store حذف و دوباره نصب کنید:
- Win + S را فشار دهید و Apps & features را در کادر جستجو تایپ کنید.
- برنامهها و ویژگیها را انتخاب کنید تا صفحه تنظیمات آن ظاهر شود.
- سپس روی دکمه سه نقطه Spotify کلیک کنید تا Uninstall را انتخاب کنید. در برنامه تنظیمات ویندوز 10، برنامه Spotify را انتخاب کرده و Uninstall را فشار دهید.
- در کادر تأیید کوچک روی Uninstall کلیک کنید.
- ابزار جستجو را دوباره بیاورید و Microsoft Store را در کادر متن وارد کنید.
- روی Microsoft Store کلیک کنید تا پنجره آن برنامه باز شود.
- Spotify را در کادر جستجوی برنامه نزدیک بالای پنجره فروشگاه MS تایپ کنید.
- Spotify را در نتایج جستجوی برنامه انتخاب کنید.
- برای نصب مجدد Spotify روی Get کلیک کنید.
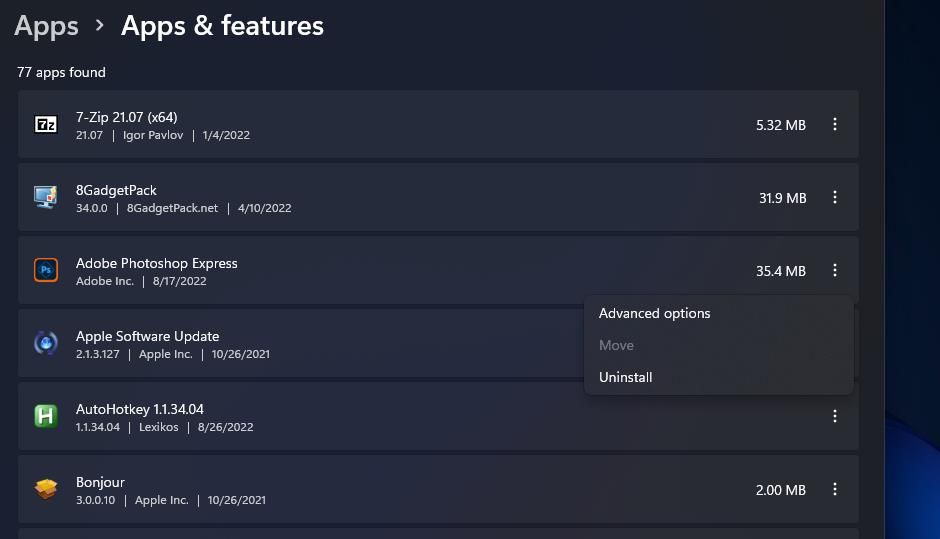
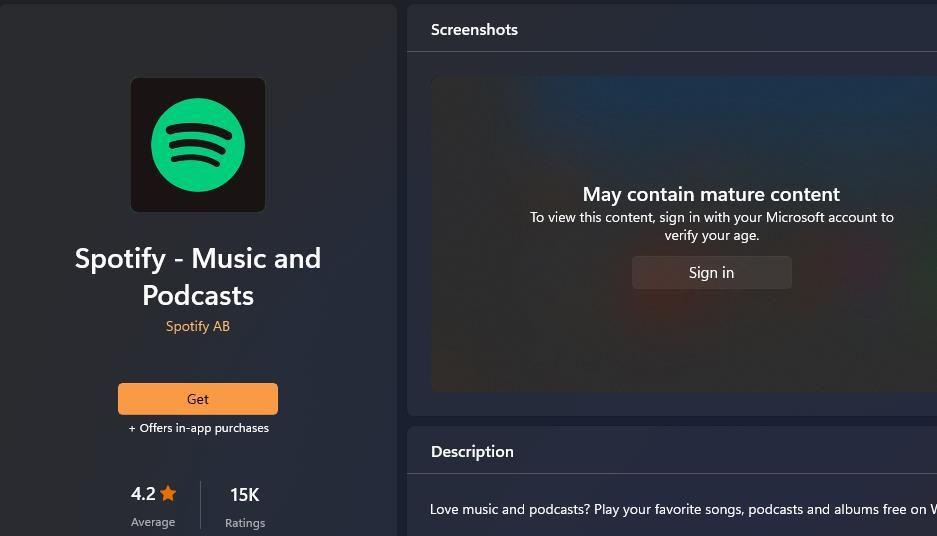
با Spotify دوباره با موسیقی برقصید
این هشت مورد از بهترین اصلاحات برای خطای «Spotify can’t play this now now» هستند. بسیاری از کاربران آن مشکل پخش را با آنها حل کرده اند. بنابراین، شاید یکی از آن قطعنامه ها نیز شما را دوباره به شیار Spotify بازگرداند.
