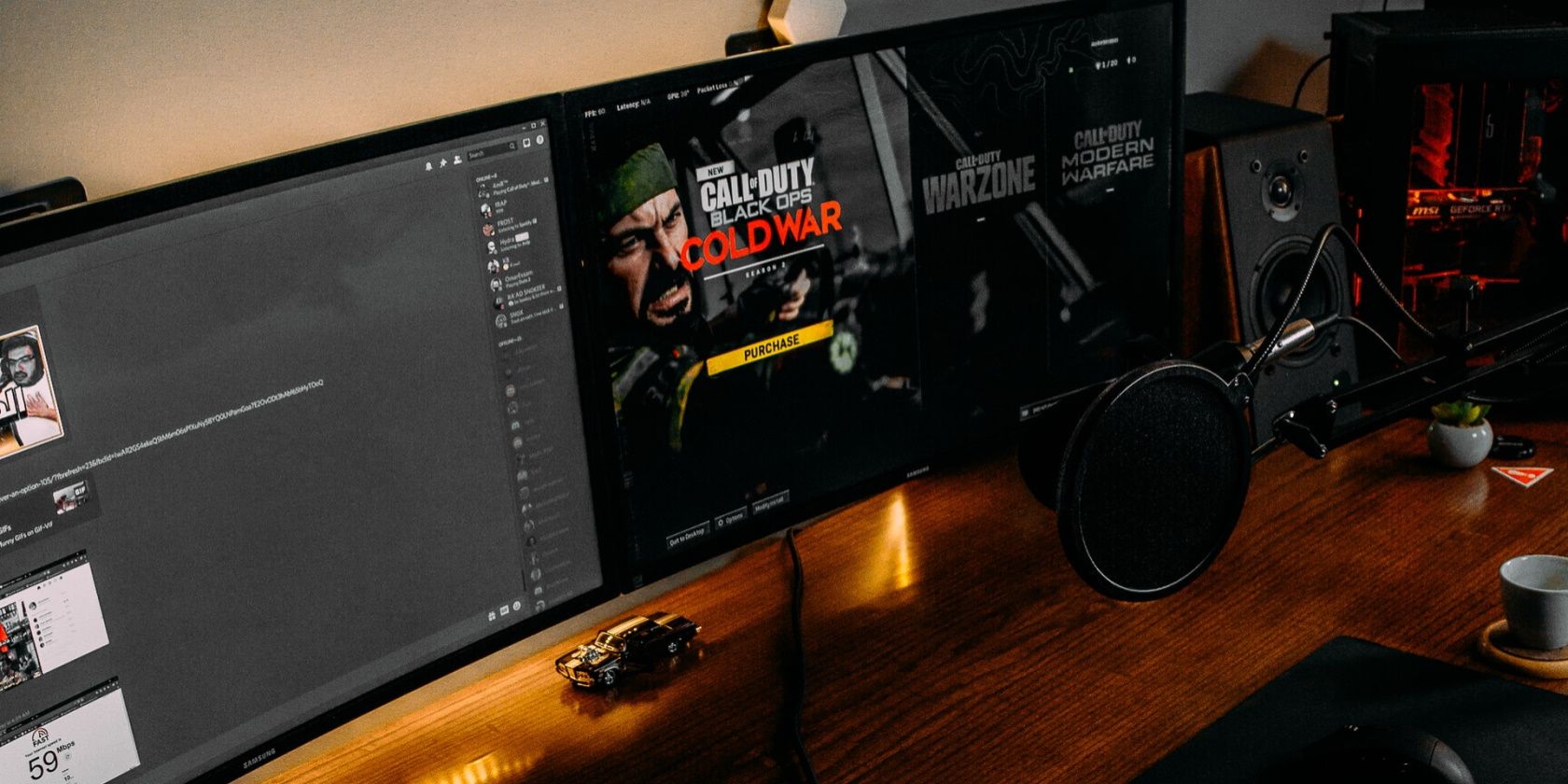آیا Steam فایل های شما را به درستی در رایانه شخصی ویندوز شما تأیید نمی کند؟ در اینجا چند راه حل برای این خطا وجود دارد.
Steam برای ویندوز ابزار مفیدی دارد که میتواند یکپارچگی فایلهای بازی را تأیید کند تا مطمئن شود همه آنها وجود دارند و در شرایط خوبی هستند. این کار رفع خرابی ها و مشکلات عملکرد بازی های نصب شده از طریق Steam را آسان می کند.
اما اگر استیم هنگام بررسی فایلهای بازی بگوید «فایلها اعتبارسنجی نشدند و دوباره به دست میآیند» بگوید چه؟ در اینجا چند راه برای حل این مشکل وجود دارد.
اگر از همان خطا ناامید می شوید، در اینجا چند مرحله وجود دارد که به شما کمک می کند آن را سریع حل کنید.
1. Steam را ببندید و دوباره باز کنید
Steam، مانند هر برنامه دیگری، ممکن است گاهی اوقات هنگام اجرا بر روی رایانه شما با مشکلاتی مواجه شود. هنگامی که این اتفاق می افتد، Steam ممکن است حتی پس از چندین بار تلاش، فایل ها را تأیید نکند. می توانید با بستن کامل کلاینت Steam و باز کردن مجدد آن شروع کنید تا ببینید آیا با این کار مشکل حل می شود یا خیر.
Ctrl + Shift + Esc را فشار دهید تا Task Manager باز شود. در تب Processes، بر روی Steam کلیک راست کرده و گزینه End task را از منوی زمینه انتخاب کنید. پس از آن، Steam را با استفاده از منوی جستجو دوباره باز کنید.

2. یکپارچگی فایل های بازی را دوباره بررسی کنید
پس از راهاندازی مجدد Steam در رایانه شخصی، بهتر است یک بار دیگر یکپارچگی فایلهای بازی را بررسی کنید و ببینید آیا همچنان با خطای «فایلها تأیید نشد و دوباره دریافت خواهند شد» مواجه میشوید.
برای بررسی صحت فایل های بازی در Steam:
- Steam را راه اندازی کنید و روی تب Library در بالا کلیک کنید.
- روی بازی مشکل دار کلیک راست کرده و Properties را انتخاب کنید.
- از قسمت سمت چپ گزینه Local Files را انتخاب کنید.
- روی دکمه Verify integrity of game files کلیک کنید.
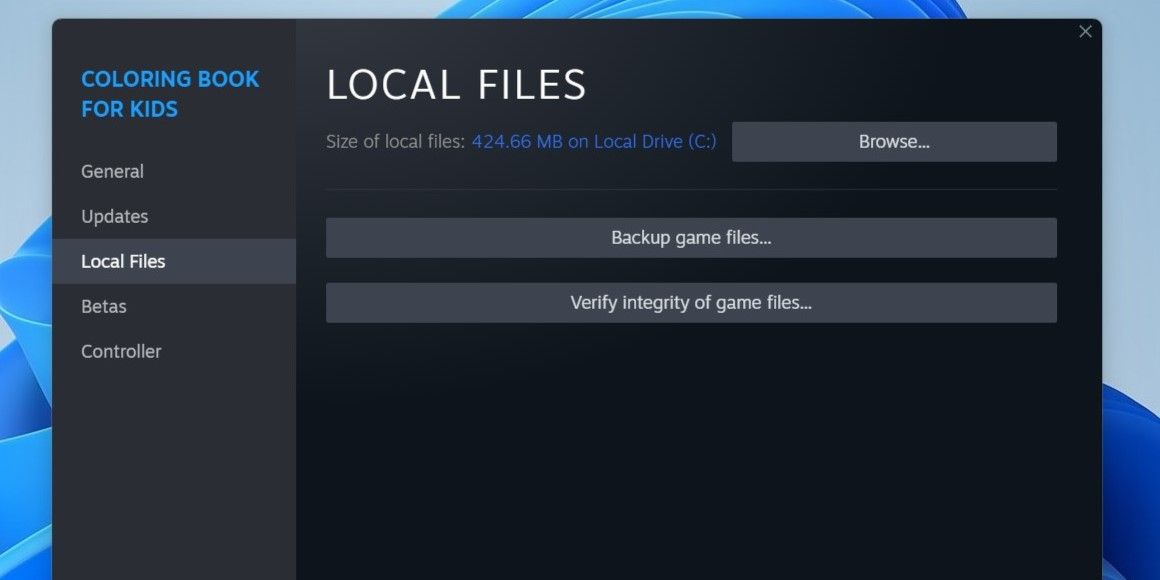
3. کنترلر بازی خود را جدا کنید
کنترلرهای بازی شخص ثالث متصل به سیستم شما نیز می توانند فرآیندهای Steam را مختل کرده و منجر به چنین خطاهایی شوند. این معمولا زمانی اتفاق می افتد که کنترلر بازی شما با Steam سازگار نباشد. سعی کنید کنترلر را به طور موقت قطع کنید و ببینید آیا این باعث می شود که خطا برطرف شود.
4. کش دانلود استیم خود را پاک کنید
اگر حافظه پنهان دانلود موجود خراب یا غیرقابل دسترسی باشد، ممکن است استیم در خطای «فایلها تأیید نشد و دوباره به دست میآیند» گیر کند. در این صورت، برای رفع خطا، باید کش دانلود Steam را روی رایانه شخصی خود پاک کنید. برای انجام این کار، از این مراحل استفاده کنید:
- Steam را در رایانه شخصی خود باز کنید.
- روی منوی Steam در گوشه بالا سمت چپ کلیک کنید و تنظیمات را انتخاب کنید.
- دانلودها را از نوار کناری سمت چپ انتخاب کنید.
- روی دکمه Clear Download Cache در سمت راست خود کلیک کنید.

5. حالت های بازی را غیرفعال کنید
اگرچه مدهای شخص ثالث می توانند به شما کمک کنند ویژگی های جدیدی را به یک بازی اضافه کنید، اما ممکن است همیشه قابل اعتماد نباشند. اگر Steam نتواند فایلهای بازی را تأیید کند، ممکن است یکی از مدهای شما باعث این مشکل شده باشد. برای تست این مورد، می توانید به طور موقت همه مدها را غیرفعال کنید و سپس Steam را مجددا راه اندازی کنید. اگر با این کار خطا برطرف شد، میتوانید حالتهای خود را یکی یکی مجدداً فعال کنید تا عامل ایجاد مشکل را شناسایی کنید.
6. اسکن CHKDSK را اجرا کنید
مشکلات درایو ذخیره بازی Steam شما نیز می تواند منجر به چنین خطاهایی شود. می توانید یک اسکن CHKDSK را برای بررسی و تعمیر درایو خود برای خرابی سکتورها و خطاهای سیستم فایل امتحان کنید.
برای اجرای اسکن CHKDSK:
- Win + X را فشار دهید تا منوی Power User باز شود.
- ترمینال (Admin) را از لیست انتخاب کنید.
- دستور زیر را تایپ کرده و Enter را فشار دهید. chkdsk /f /r
chkdsk /f /r
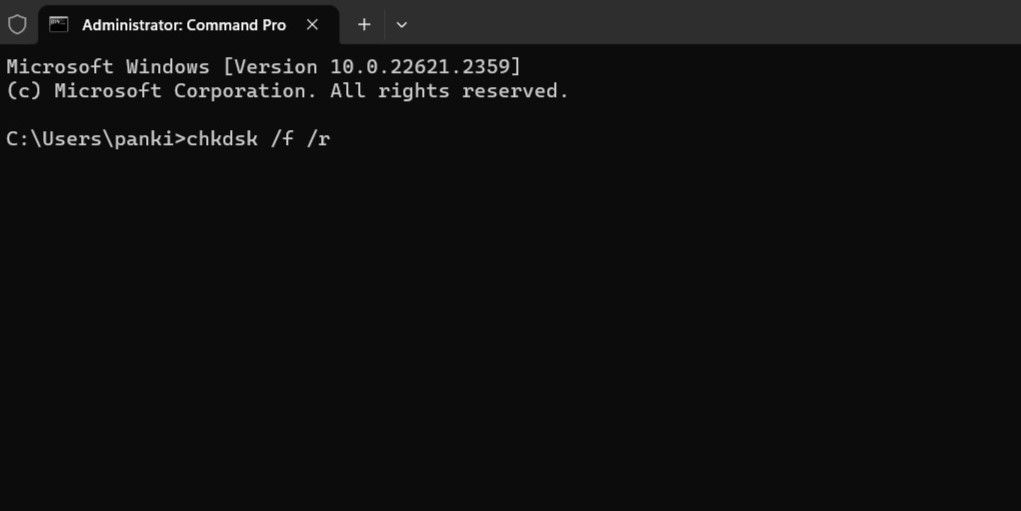
پس از اجرای دستورات بالا کامپیوتر خود را مجددا راه اندازی کنید و سپس دوباره سعی کنید از Steam استفاده کنید.
7. Steam را حذف و دوباره نصب کنید
ممکن است برخی از فایلهای برنامه اصلی Steam در رایانه شخصی شما خراب شده باشند. اگر اینطور است، بهترین گزینه شما حذف نصب برنامه Steam و نصب مجدد آن است. ما یک راهنمای دقیق در مورد روش های مختلف حذف نصب نرم افزار در ویندوز داریم. به آن مراجعه کنید و از روش دلخواه خود برای حذف Steam استفاده کنید.
پس از حذف، دوباره برنامه Steam را دانلود و نصب کنید. اگر حالت تصویر بزرگ Steam کار نکند، این نیز یکی از راهحلهای بالقوه است.
دسترسی به بازی های Steam خود را در ویندوز بازیابی کنید
هنگامی که Steam نمی تواند فایل های بازی شما را تأیید کند، ممکن است در اجرای بازی های مورد علاقه خود دچار مشکل شوید. امیدواریم که دیگر اینطور نباشد و استفاده از نکات بالا به رفع خطای Steam “Files does not validate and will be required” در رایانه ویندوز شما کمک کرده است.