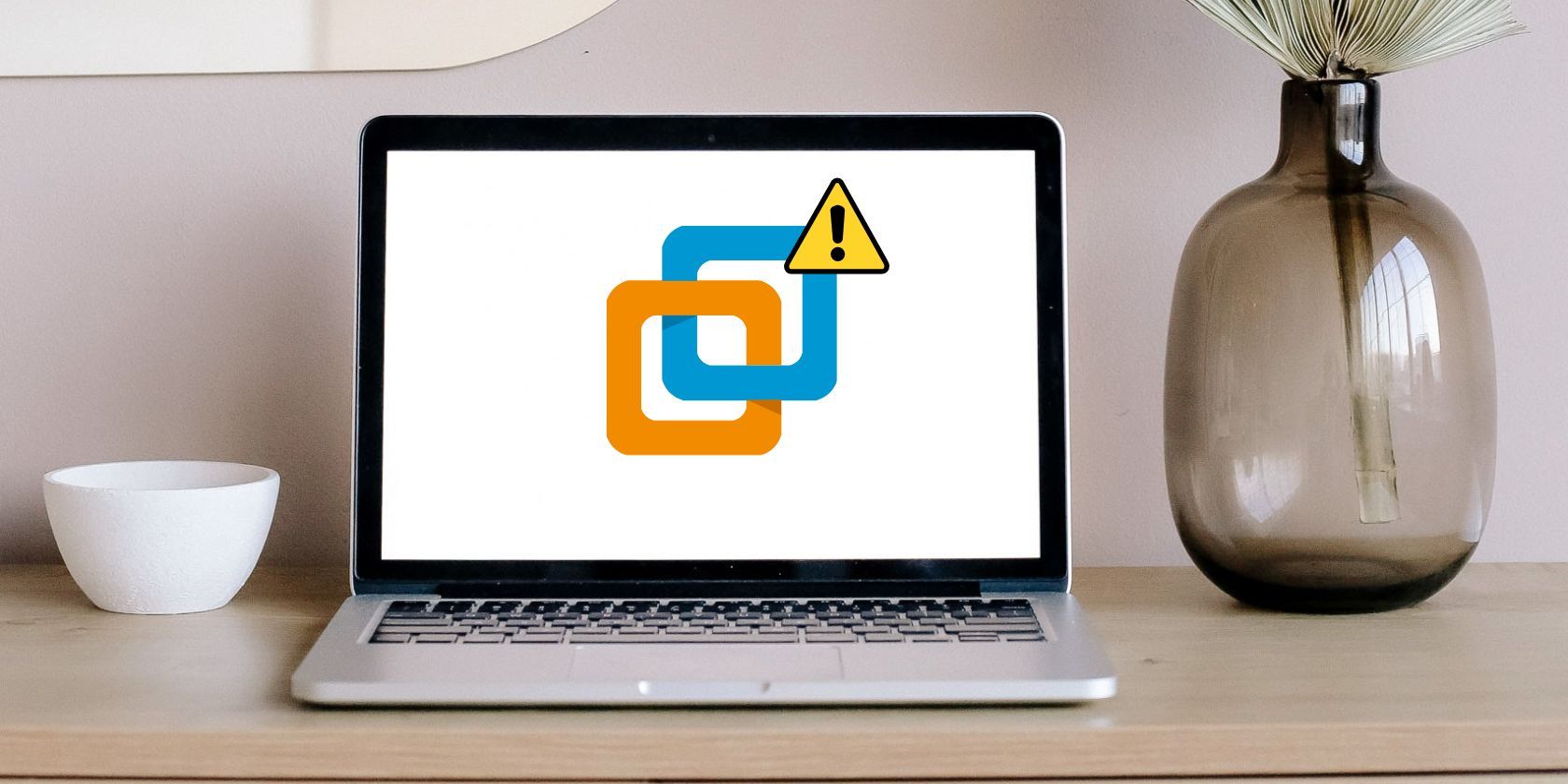خطای “Virtualized AMD-V/RVI Is Not Supported on This Platform” پیچیده به نظر می رسد. اما مراحل را دنبال کنید و در یک لحظه این مشکل را برطرف خواهید کرد.
VMware یک هایپروایزر محبوب سطح 2 است که می تواند اکثر نسخه های ویندوز، لینوکس و حتی برخی از نسخه های macOS را اجرا کند. با این حال، برخی از ویژگی های ویندوز VM برای کار به پشتیبانی مجازی سازی نیاز دارند. در حالی که VMware از شبیه سازی Hypervisor پشتیبانی می کند، برخی از کاربران با مشکلی در این ویژگی مواجه هستند.
هر زمان که یک ماشین مجازی VMware را با شبیه سازی مجازی سازی فعال روشن می کنند، خطای “Virtualized AMD-V/RVI is Not Supported on this Platform” را نمایش می دهد. بنابراین، بیایید روشهای رفع این مشکل را بررسی کنیم و به شما اجازه دهیم ماشین مجازی خود را در صورت نیاز اجرا کنید.
1. VMware را خاتمه داده و مجدداً راه اندازی کنید
قبل از رفتن به اصلاحات پیچیده، باید برنامه VMware را در سیستم خود خاتمه داده و مجددا راه اندازی کنید. معمولاً برنامه ها با اشکالات موقتی مواجه می شوند و به درستی کار نمی کنند. در اینجا نحوه انجام آن آمده است:
- کلیدهای Ctrl + Shift + Esc را همزمان فشار دهید تا Task Manager باز شود.
- به نوار جستجوی بالا بروید و VMware player را تایپ کنید. کلید enter را فشار دهید.
- بر روی فرآیند VMware کلیک راست کرده و گزینه End Task را از منوی زمینه انتخاب کنید.
- Task Manager را ببندید.
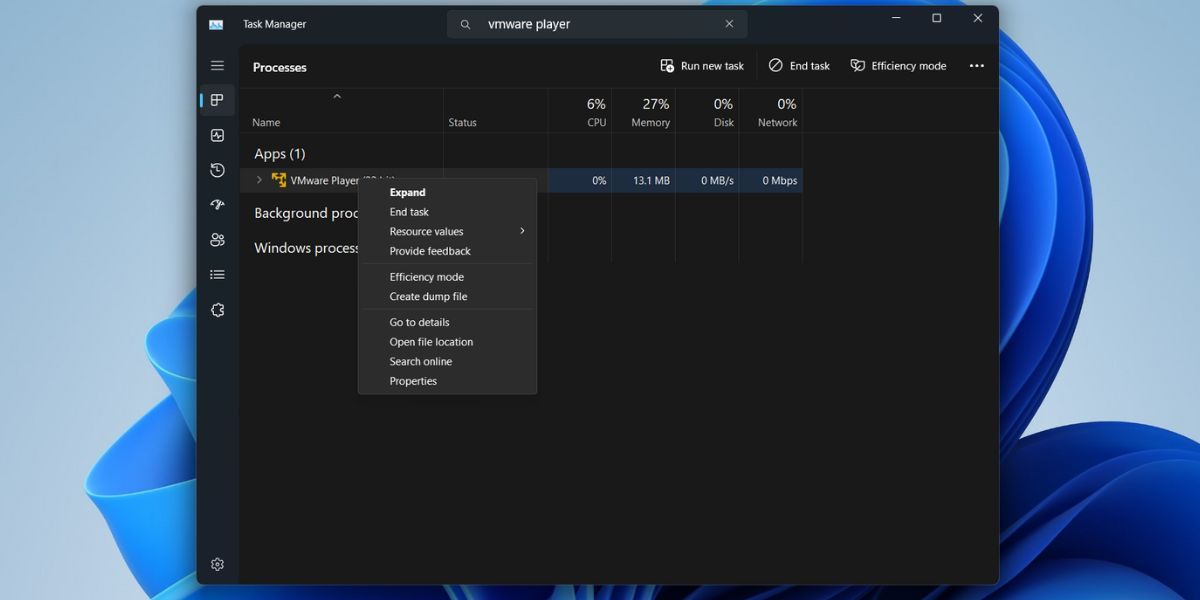
پس از این مراحل، VMware Player را راه اندازی کنید و یک ماشین مجازی با مجازی سازی تودرتو فعال کنید. بررسی کنید که آیا با خطا مواجه شدید.
2. سیستم خود را مجددا راه اندازی کنید
راه اندازی مجدد ساده ترین و در عین حال موثرترین روش عیب یابی است. این رایانه شما را مجبور می کند تا تمام فرآیندها و خدمات پس زمینه را ببندد و سیستم را خاموش کند. پس از آن، سیستم را دوباره روشن می کند و تمام سرویس های اصلی مورد نیاز برای عملکرد صحیح ویندوز را اجرا می کند.
کلید Windows را فشار دهید و روی نماد پاور کلیک کنید. گزینه Restart را از منو انتخاب کنید و منتظر بمانید تا سیستم راه اندازی مجدد شود. یک ماشین مجازی VMware را اجرا کنید تا بررسی کنید که آیا با خطا مواجه می شوید.
3. SVM را در بایوس فعال کنید
VMware برای اجرای صحیح ماشین مجازی به مجازی سازی سخت افزار نیاز دارد. بنابراین، قبل از راهاندازی ماشین مجازی، مطمئن شوید که مجازیسازی در سیستم شما فعال است.
- روی کلید ویندوز راست کلیک کرده و گزینه Shut down or sign out را بزنید. سپس بر روی گزینه Restart کلیک کنید.
- کلید F تعیین شده را چندبار فشار دهید تا وقتی کامپیوتر دوباره روشن شد وارد BIOS شوید.
- به تب Advanced Settings بروید و گزینه مجازی سازی را پیدا کنید. برای فعال کردن آن از کلید enter استفاده کنید و سپس F10 را فشار دهید تا تغییرات ذخیره شده و خارج شوید.
4. ویژگی های ویندوز را حذف کنید
هایپروایزرهای سطح 2 با سایر ویژگی های مجازی سازی فعال در سیستم شما به خوبی کار نمی کنند. بنابراین، اگر می خواهید از ویژگی های VMware استفاده کنید، سایر ویژگی های اضافی را حذف کنید. مراحل زیر را تکرار کنید:
- Win + R را فشار دهید تا کادر دستور Run اجرا شود. appwiz.cpl را تایپ کنید و کلید enter را فشار دهید تا پنجره Programs and Features اجرا شود.
- به قسمت بالا سمت چپ بروید و روی گزینه Turn Windows features on or off کلیک کنید.
- اکنون تیک Hyper-V، Windows Subsystem for Linux و Virtual Machine Platform را از لیست ویژگی های موجود بردارید.
- بر روی دکمه OK کلیک کنید. یک پنجره باز می شود که از شما می خواهد کامپیوتر را مجددا راه اندازی کنید. روی دکمه Restart Now کلیک کنید.
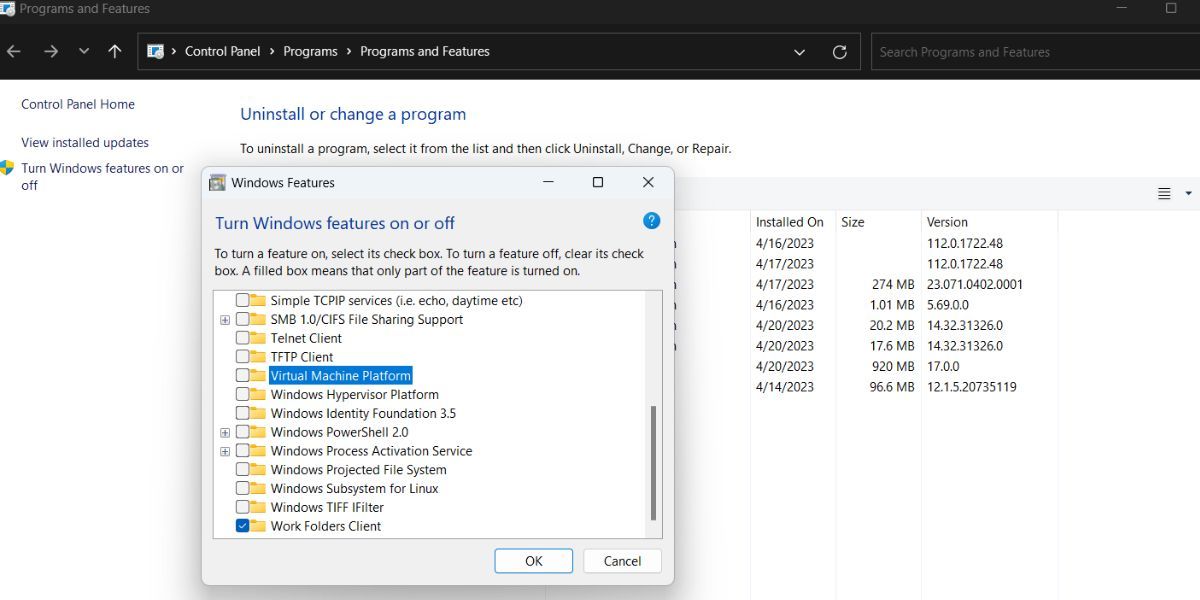
5. یکپارچگی حافظه را خاموش کنید
به گزارش How-To Geek:
از آنجایی که Memory Integrity از سخت افزار مجازی سازی سیستم استفاده می کند، با برنامه های ماشین مجازی مانند VirtualBox یا VMware ناسازگار است. تنها یک برنامه در هر زمان می تواند از این سخت افزار استفاده کند.
بنابراین، مراحل زیر را برای غیرفعال کردن Memory Integrity در سیستم خود تکرار کنید:
- Win + S را فشار دهید و Windows Security را تایپ کنید. سپس بر روی دکمه Open کلیک کنید.
- به منوی عمودی سمت چپ بروید و روی گزینه Device Security کلیک کنید.
- بر روی گزینه Core isolation details کلیک کنید. ضامن موجود در زیر گزینه Memory integrity را غیرفعال کنید.
- درخواست UAC را بپذیرید و روی دکمه Yes کلیک کنید. برنامه Windows Security را ببندید و سیستم خود را مجددا راه اندازی کنید.
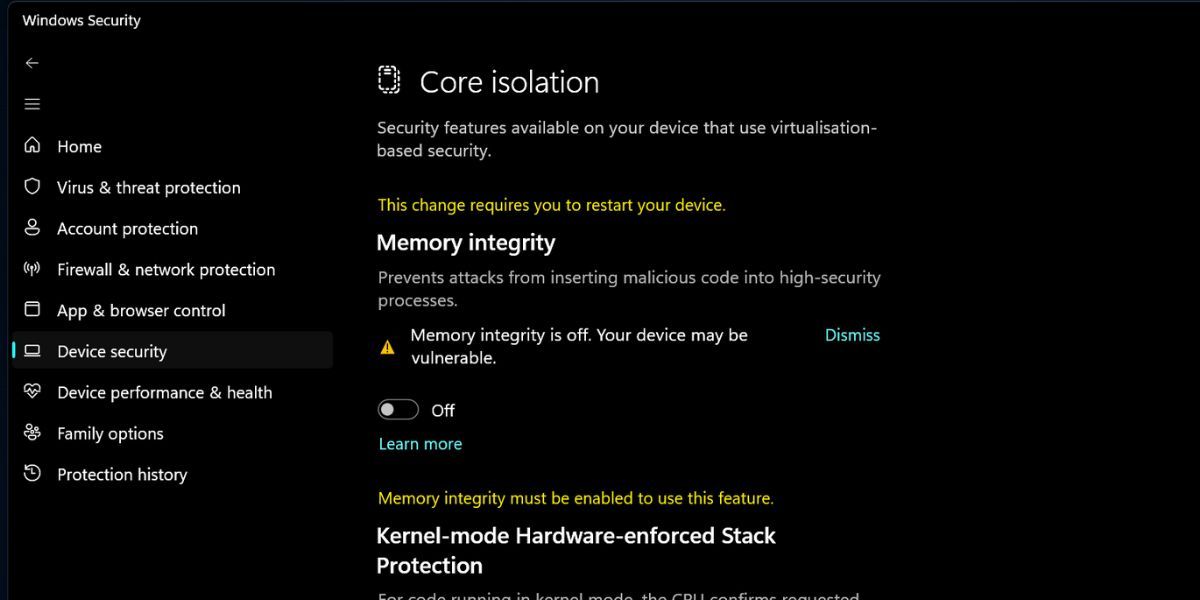
6. امنیت مبتنی بر مجازی سازی را غیرفعال کنید
VMware درگیری طولانی مدت با امنیت مبتنی بر مجازی سازی در ویندوز دارد. ابتدا باید بررسی کنید که آیا VBS روی سیستم شما فعال است یا خیر. اگر در حال اجرا است و با خطای VMware مواجه می شوید، غیرفعال کردن آن می تواند به حل مشکل کمک کند.
مراحل زیر را تکرار کنید:
- Win + R را فشار دهید تا کادر محاوره ای Run باز شود. msinfo را در کادر متنی تایپ کنید و Enter را فشار دهید تا برنامه System Information باز شود.
- به پایین بروید و گزینه امنیتی مبتنی بر مجازی سازی را پیدا کنید. اگر فعال است، برنامه را ببندید.
- Win + R را فشار دهید تا کادر محاوره ای Run دوباره باز شود. cmd را تایپ کنید و Ctrl + Shift + Enter را فشار دهید تا Command Prompt با حقوق مدیر باز شود.
- اکنون دستور زیر را وارد کرده و کلید Enter را فشار دهید: bcdedit /set hypervisorlaunchtype off.
- پنجره Command Prompt را ببندید و سیستم خود را ریستارت کنید.
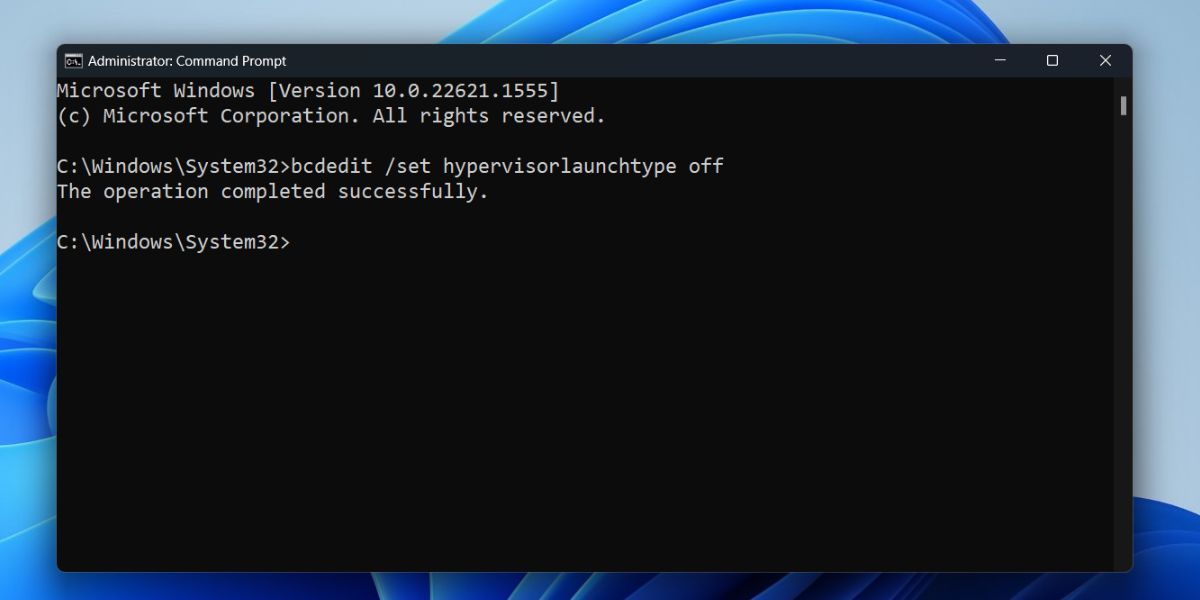
7. سایر هایپروایزرها را حذف کنید
اگر هایپروایزرهای سطح 2 دیگری نیز روی سیستم خود دارید، به طور موقت آنها را حذف کرده و ماشین مجازی را در VMware اجرا کنید. میتوانید بعداً بدون از دست دادن دادهها در ماشینهای مجازی خود، آنها را دوباره نصب کنید. در اینجا نحوه انجام آن آمده است:
- Win + R را فشار دهید تا کادر محاوره ای Run باز شود. appwiz.cpl را تایپ کرده و کلید enter را فشار دهید.
- پنجره برنامه ها و ویژگی ها باز می شود. حالا دیگر برنامه Hypervisor نصب شده روی سیستم خود را پیدا کنید و روی آن کلیک راست کنید.
- گزینه Uninstall را انتخاب کنید و دستورات روی صفحه را دنبال کنید تا آن را به طور کامل حذف کنید.
- سیستم خود را مجددا راه اندازی کنید.
8. VMware را ارتقا دهید
نسخههای قدیمی VMware ممکن است با بهروزرسانیهای جدید ویندوز با خطا مواجه شوند. بنابراین، بهتر است هر دو ویندوز و VMware را به روز نگه دارید. در اینجا نحوه انجام آن آمده است:
- VMware Player را روی سیستم خود راه اندازی کنید.
- به نوار منوی بالا بروید و روی نماد Player کلیک کنید.
- اکنون روی گزینه Help > Software updates کلیک کنید. سپس روی دکمه Check for updates کلیک کنید تا بروزرسانی های جدید را جستجو کنید.
- اگر برنامه به روز رسانی را کشف کرد، روی دکمه دانلود و نصب کلیک کنید تا به روز رسانی جدید در VMware اعمال شود.
- برای نصب آخرین نسخه VMware بر روی سیستم خود، دستورالعمل های روی صفحه را دنبال کنید.
- نصب کننده را ببندید و کامپیوتر خود را مجددا راه اندازی کنید. اکنون، یک ماشین مجازی با مجازی سازی تودرتو اجرا کنید تا بررسی کنید که آیا اکنون کار می کند یا خیر.
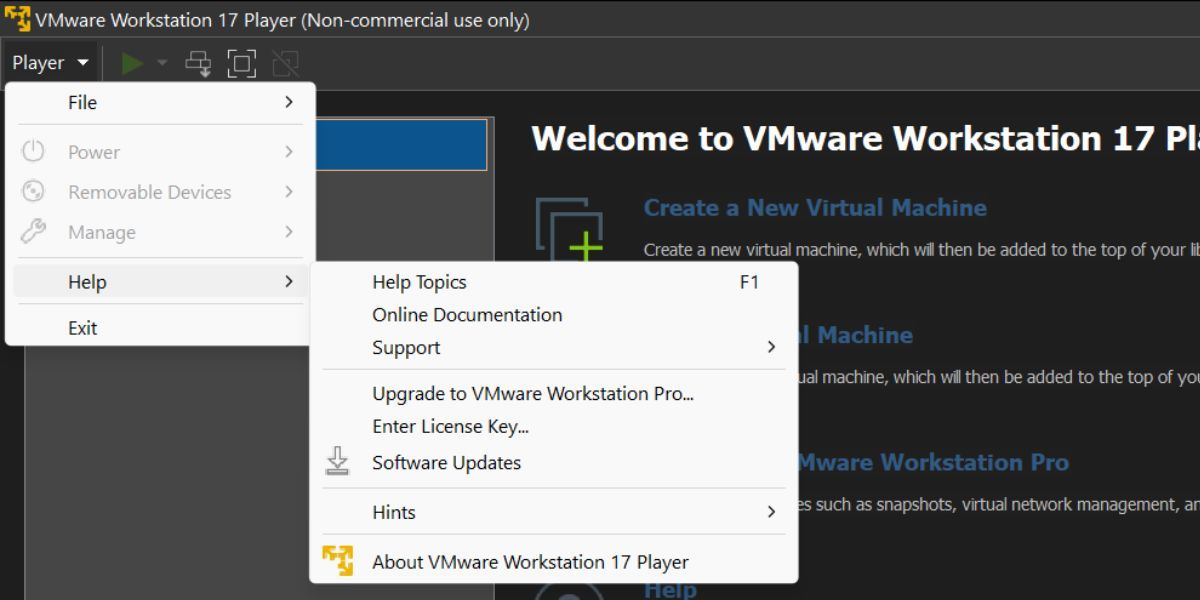
9. VMware را مجددا نصب کنید
فایلهای اصلی VMware میتوانند به مرور زمان خراب شوند و باعث خطاهای راهاندازی غیرمنتظره شوند. بنابراین، شما باید نصب موجود را حذف کنید و یک نصب مجدد برای حذف فایل های خراب انجام دهید. مراحل زیر را تکرار کنید:
- Win + R را فشار دهید تا کادر محاوره ای Run باز شود. cmd را تایپ کنید و کلیدهای Ctrl + Shift + Enter را فشار دهید تا Command Prompt با حقوق مدیر باز شود.
- اکنون دستور زیر را تایپ کرده و کلید enter را فشار دهید: Winget uninstall VMware.Workstation Player
- منتظر بمانید تا ابزار VMware را از رایانه شما حذف کند.
- اکنون برای نصب آخرین نسخه VMware دستور زیر را تایپ کنید: Winget uninstall VMware.WorkstationPlayer
- شما نیازی به تعامل با پنجره نصب کننده ندارید. پس از اتمام نصب VMware، پنجره خط فرمان را ببندید.
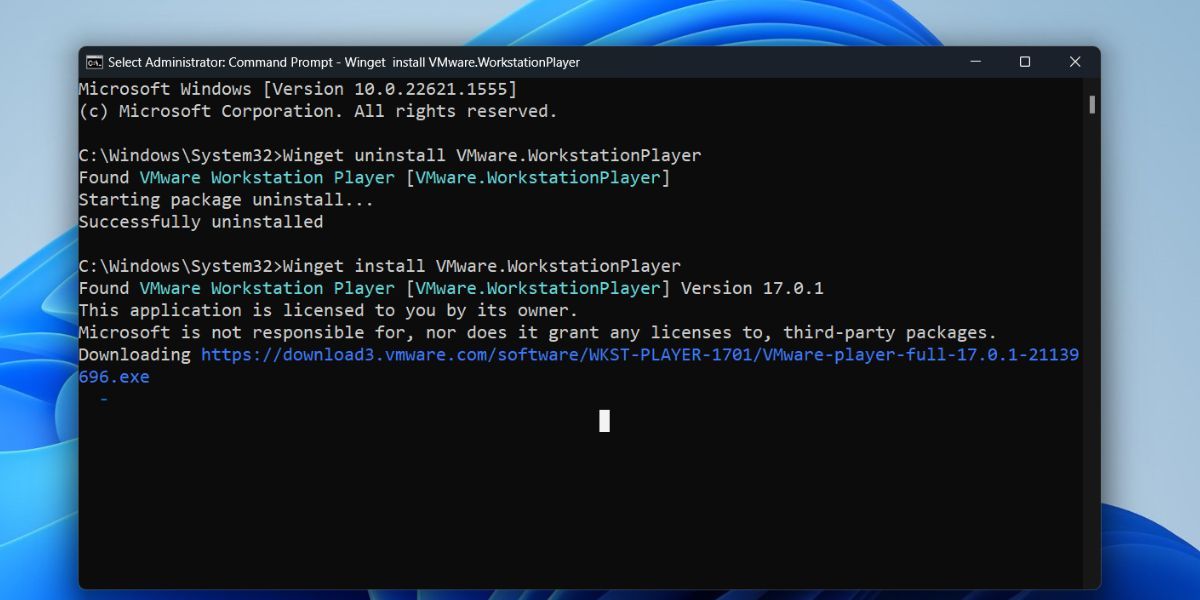
10. ویندوز را ریست کنید
آخرین راه حل این است که رایانه شخصی ویندوز خود را بازنشانی کنید. اما قبل از انجام این کار، توصیه میکنیم بهروزرسانیهای اخیر ویندوز را حذف نصب کرده و بازیابی سیستم را امتحان کنید. به همین دلیل عاقلانه است که Windows 11 System Restore را همیشه فعال کنید.
اگر هر دو نتوانستند مشکل VMware را برطرف کنند، باید قرص سخت را ببلعید و رایانه خود را ریست کنید. حتماً گزینه Keep my files را انتخاب کنید تا همه فایلها و اسناد شخصی ذخیره شده توسط برنامههای مختلف در درایو اصلی شما ذخیره شود.
مشکل راه اندازی VMware حل شد
مجازی سازی تودرتو برای ویژگی هایی مانند WSA یا MDAG برای عملکرد صحیح در ماشین مجازی ویندوز بسیار مهم است. با رفع عیبیابی اولیه شروع کنید و مطمئن شوید که مجازیسازی سختافزار در سیستم شما فعال است. پس از آن، یکپارچگی حافظه و امنیت مبتنی بر مجازی سازی را غیرفعال کنید و برنامه را دوباره نصب کنید.