آیا با خطای “چه نیاز به توجه شما دارد” گیج شده اید؟ در اینجا چند مرحله وجود دارد که می توانید برای حل آن بردارید.
بر خلاف بسیاری از کدهای خطای دیگر در ویندوز، خطای “What need your care” می تواند دلایل متعددی در پشت آن داشته باشد.
اگر به گفتگوی خطا نگاه دقیق تری بیندازید، می توانید متوجه شوید که چه چیزی اشتباه است و استراتژی های عیب یابی را بر اساس آن اجرا کنید. به طور معمول، یکی از پیام های زیر را در توضیحات زیر کد خطا مشاهده خواهید کرد:
- امضای پرواز
- تنظیمات حریم خصوصی ناسازگار
- هیچ اقدامی لازم نیست
- برنامه یا برنامه ناسازگار
- رایانه شخصی حداقل شرایط را برآورده نمی کند
در زیر، نحوه برخورد با همه این پیام ها را به تفصیل مورد بحث قرار داده ایم.
1. امضای پرواز
این پیغام نشان می دهد که شما در حال تلاش برای نصب نسخه پیش از انتشار ویندوز هستید. اگر میخواهید ویژگیهای جدید را بررسی کنید و بازخورد بدهید، بهترین راه برای انجام آن، ثبتنام در برنامه Insider است.
کانال Dev ساخت Insider Preview برای کسانی که بیشتر در زمینه فناوری اطلاعات دارند مناسب است. اگر فقط می خواهید موارد بعدی را برای کاربران ویندوز مشاهده کنید، می توانید با کانال بتا شروع کنید. با این حال، اگر نمی خواهید در برنامه Insider ثبت نام کنید، بهتر است منتظر بمانید تا ویندوز به طور رسمی نسخه جدید را منتشر کند.
2. تنظیمات حریم خصوصی ناسازگار
بهطور پیشفرض، ویندوز برنامهها و برنامههای نصب شده روی آن را با تعداد محدودی مجوز ارائه میکند که معمولاً برای اجرای روان برنامه کافی است.
اگر میخواهید عملی را انجام دهید که نیاز به دسترسی اضافی به سیستم دارد، میتوانید تنظیمات حریم خصوصی ویندوز را تغییر دهید. با این حال، ما به شدت توصیه می کنیم پس از انجام عمل مورد نظر، تنظیمات حریم خصوصی را به حالت پیش فرض خود بازنشانی کنید.
برای ویرایش تنظیمات حریم خصوصی، این مراحل را دنبال کنید:
- Win + I را با هم فشار دهید تا تنظیمات ویندوز باز شود.
- از لیست گزینه های موجود، حریم خصوصی را انتخاب کنید.
- شما باید لیستی از گزینه ها را در تب General ببینید. در صورت نیاز آنها را فعال کنید.
- برای ارائه مجوز به برنامه های خاص، به بخش مجوزهای برنامه در صفحه سمت چپ بروید.
- مجوزهایی را که می خواهید ارائه کنید انتخاب کنید و کلید ضامن را برای آنها روشن کنید.
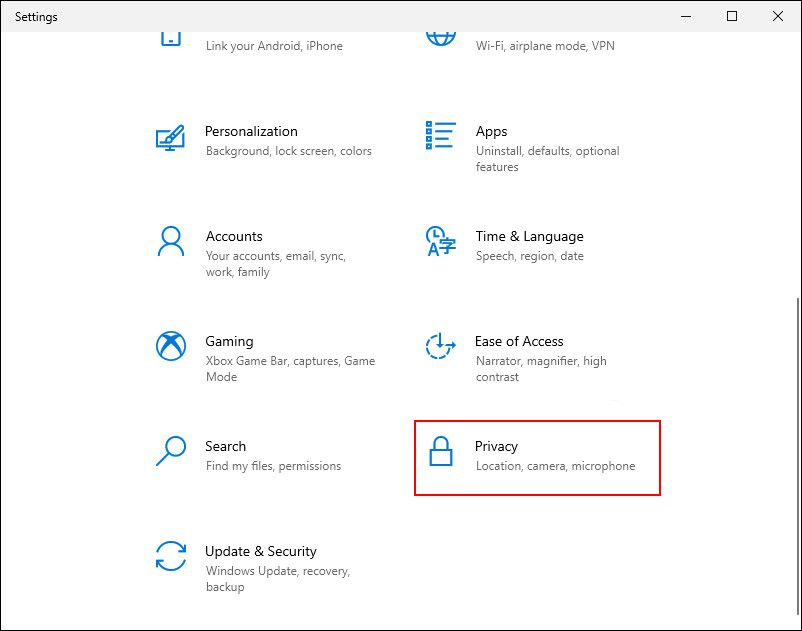
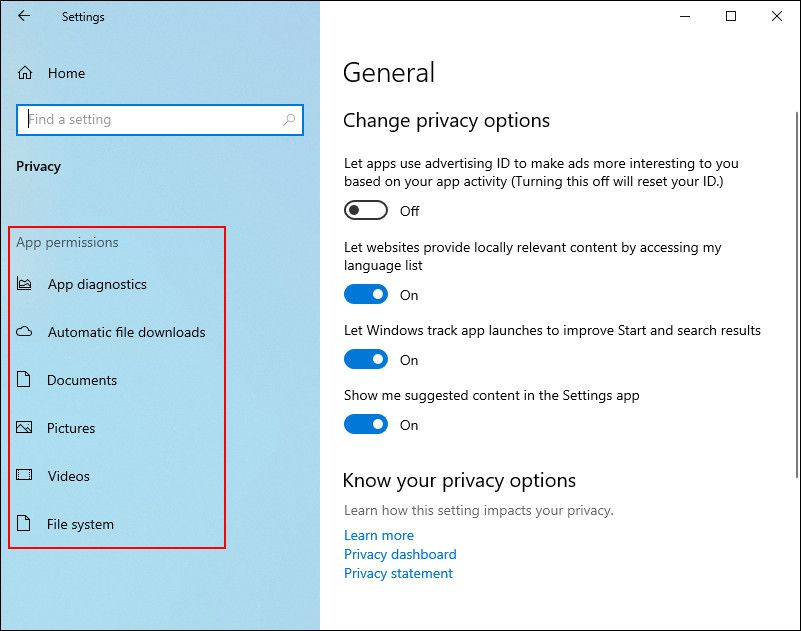
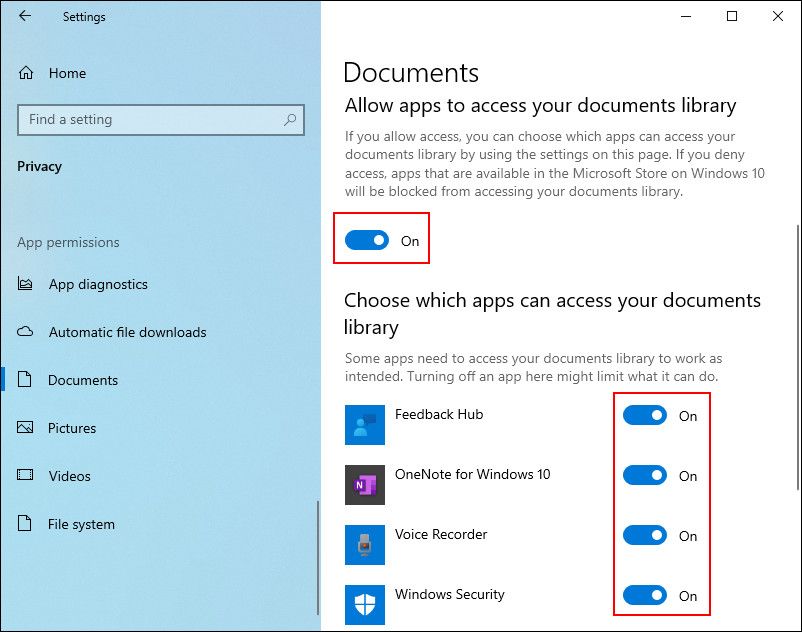
در حالی که این کار را انجام می دهید، ممکن است بخواهید به طور موقت برنامه آنتی ویروس شخص ثالث یا فایروال ویندوز دیفندر خود را غیرفعال کنید و ببینید آیا این تفاوت ایجاد می کند یا خیر. اما دوباره، مطمئن شوید که آنها را بلافاصله پس از انجام عملیات مورد نیاز روشن کرده اید، زیرا غیرفعال کردن آنها برای مدت طولانی تر می تواند رایانه شما را مستعد بدافزارها و ویروس ها کند.
3. برنامه ناسازگار
برنامه های ناسازگار همچنین می توانند خطاهایی مانند آنچه در دست است ایجاد کنند. به طور معمول، این اتفاق زمانی می افتد که یک برنامه یا برنامه ناسازگار با فرآیندهای ویندوز تداخل کند.
اگر گفتگوی خطا در صفحه نمایش نشان می دهد که یک برنامه ناسازگار باعث ایجاد خطا شده است، اولین کاری که باید انجام دهید این است که روند برنامه را از Task Manager پایان دهید. با این کار برنامه در پسزمینه اجرا نمیشود و امیدواریم مشکل برطرف شود.
- Task Manager را در جستجوی ویندوز تایپ کنید و روی Open کلیک کنید.
- در تب Processes، برنامه مورد نظر را پیدا کرده و روی آن کلیک راست کنید.
- پایان کار را از منوی زمینه انتخاب کنید و ببینید که آیا خطا را برطرف می کند یا خیر.
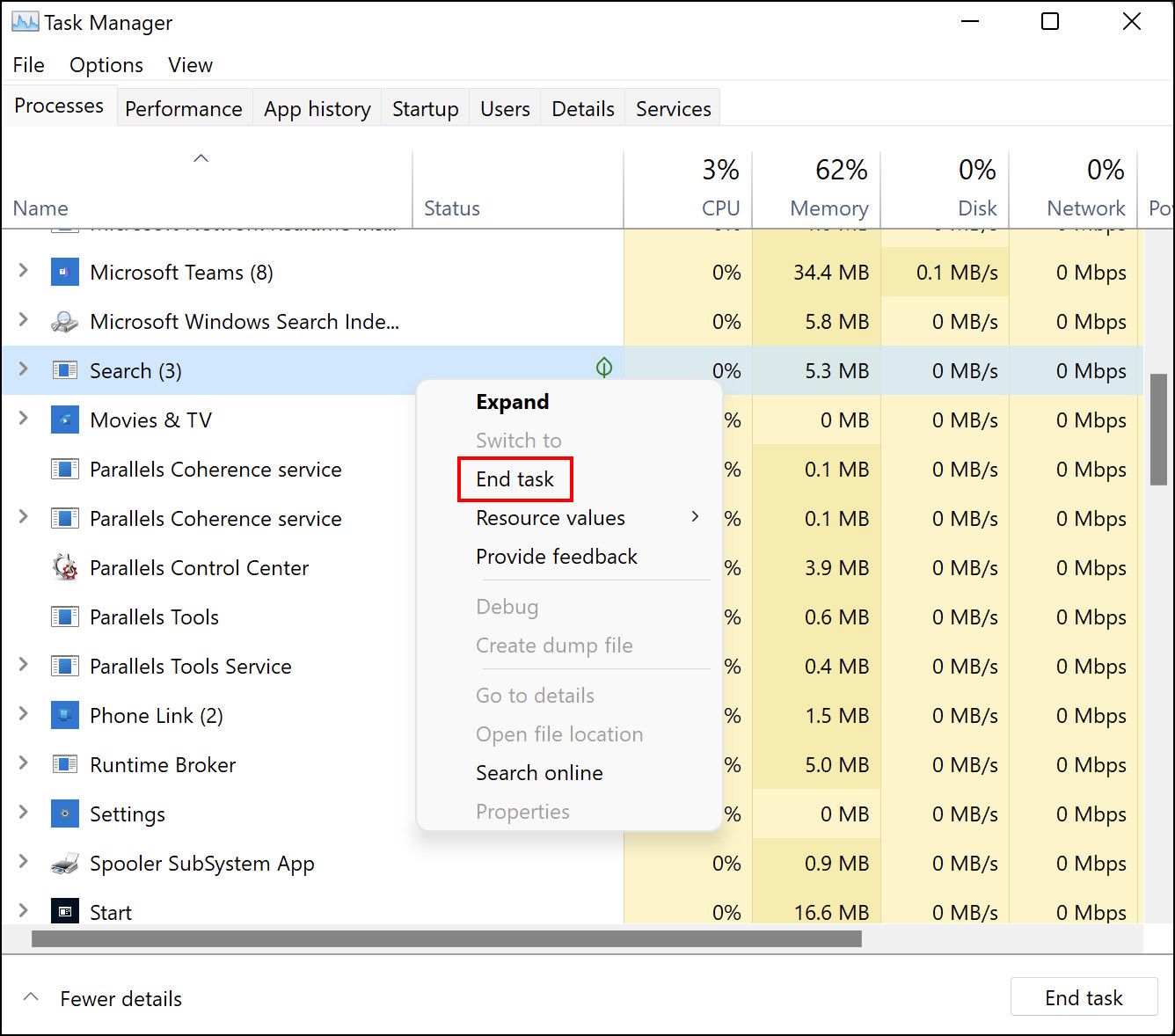
راه دیگر برای رفع برنامه های ناسازگار، به روز رسانی آنها است. اگر برنامه مورد نظر به دلیل قدیمی بودن و خراب بودن باعث ایجاد مشکل شده است، به روز رسانی آن ممکن است کار شما را انجام دهد.
- برنامه Windows Store را باز کنید و روی نماد Library واقع در گوشه سمت چپ پایین پنجره کلیک کنید.
- بر روی دکمه دریافت به روز رسانی کلیک کنید. فروشگاه ویندوز اسکن برای آخرین به روز رسانی های موجود را آغاز نمی کند.
- اگر بهروزرسانیهای موجود وجود داشته باشد، فروشگاه آنها را برای شما دانلود میکند، اما اگر برنامهها از قبل بهروز باشند، یک پیام You’re good to go دریافت خواهید کرد.
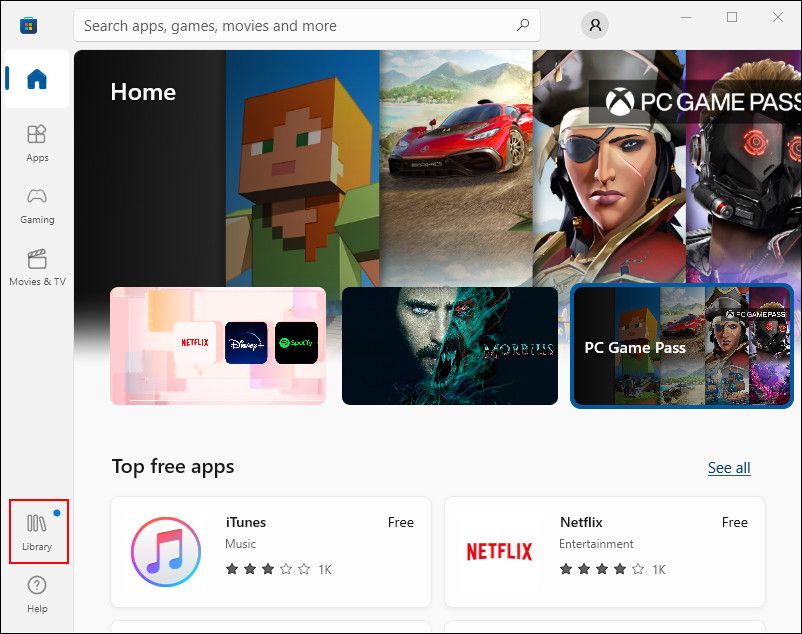
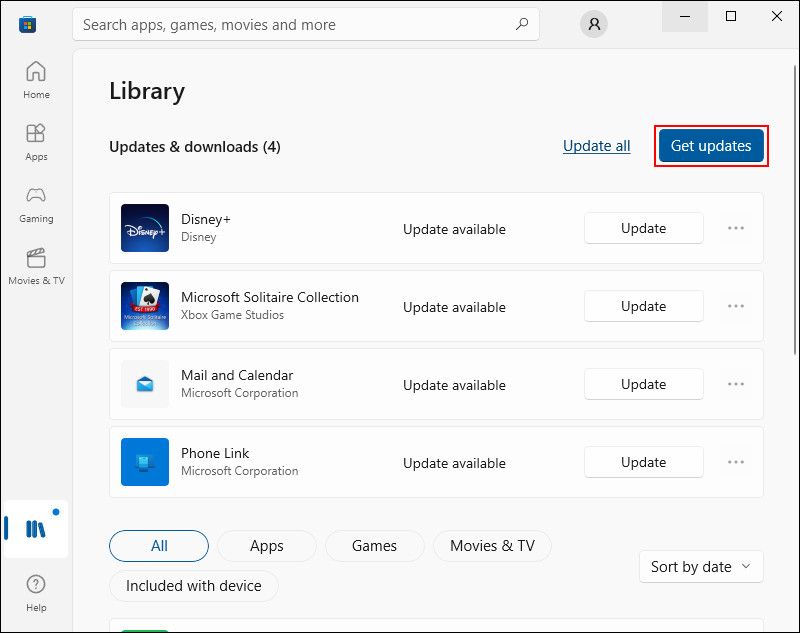
اگر هر دوی این روش ها برای شما کار نمی کنند، پیشنهاد می کنیم ادامه دهید و برنامه مشکل ساز را حذف نصب کنید. پس از عبور از کد خطا، می توانید آن را دوباره نصب کنید.
برای حذف برنامه کافی است به کنترل پنل رفته و Uninstall a program را انتخاب کنید. سپس بر روی برنامه مورد نظر کلیک راست کرده و Uninstall را انتخاب کنید. برای تکمیل فرآیند، مراحل روی صفحه را دنبال کنید.
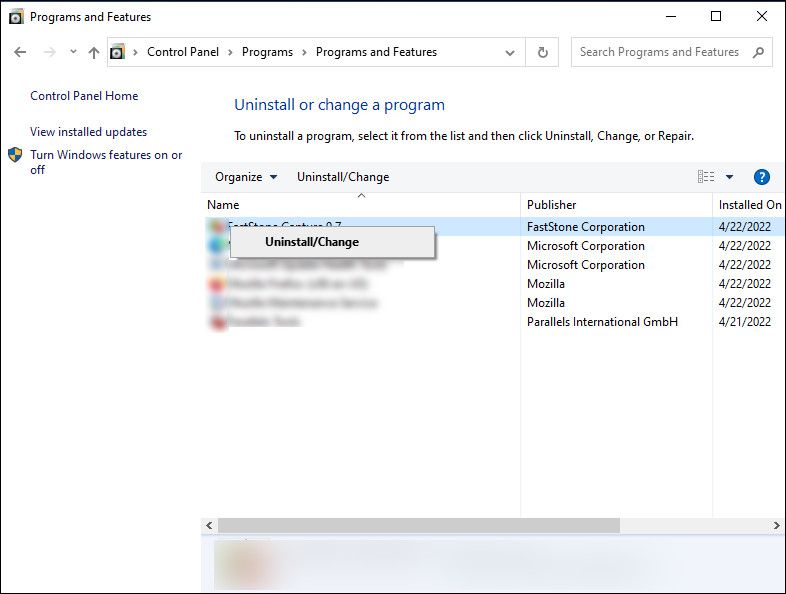
4. هیچ اقدامی لازم نیست
اگر خطا می گوید که هیچ اقدامی از طرف شما لازم نیست، بیشتر یک مشکل مربوط به درایور یا سرویس ویندوز است. این واقعاً جای نگرانی نیست زیرا ویندوز به شما می گوید که نیازی به انجام کاری ندارید.
با این حال، اگر نمی خواهید منتظر بمانید تا ویندوز مشکل را برطرف کند، می توانید خودتان عیب یابی را شروع کنید. ابتدا باید با مشاهده فایلهای گزارش راهاندازی ویندوز بررسی کنید که چه چیزی ممکن است باعث این مشکل شده باشد.
- File Explorer را اجرا کنید و به مکان زیر بروید: C:\$WINDOWS.~BT\Sources\Panther
- به دنبال فایل CompatData_ بگردید و جدیدترین فایل را با Notepad اجرا کنید.
- در پنجره زیر به دنبال خطوط با BlockMigration=”True” در زیر بسته های درایور بگردید و شماره INF را با آنها یادداشت کنید.
- File Explorer را دوباره راه اندازی کنید و این بار به مکان زیر بروید: C:\Windows\INF
- به دنبال فایل/های INF که قبلاً یادداشت کرده اید بگردید و آنها را باز کنید.
- فایل را به پایین اسکرول کنید و در زیر Abstract، نام فایلی را خواهید دید که نشان دهنده درایور یا سرویس است.
- هنگامی که مقصر را شناسایی کردید، Control Panel را اجرا کنید و به بخش Programs بروید.
- در پنل سمت چپ روی Turn Windows features on or off کلیک کنید.
- در گفتگوی زیر به دنبال مقصر بگردید و تیک کادر مربوطه را بردارید.
- سپس به File Explorer برگردید و به مکان زیر بروید: C:\$WINDOWS.~BT\Sources\Panther
- فایل compatscancache.dat را از آنجا حذف کنید.
- اکنون میتوانید کادر گفتگوی آنچه که به توجه شما نیاز دارد را دوباره باز کنید و روی دکمه Refresh کلیک کنید تا روند از سر گرفته شود.
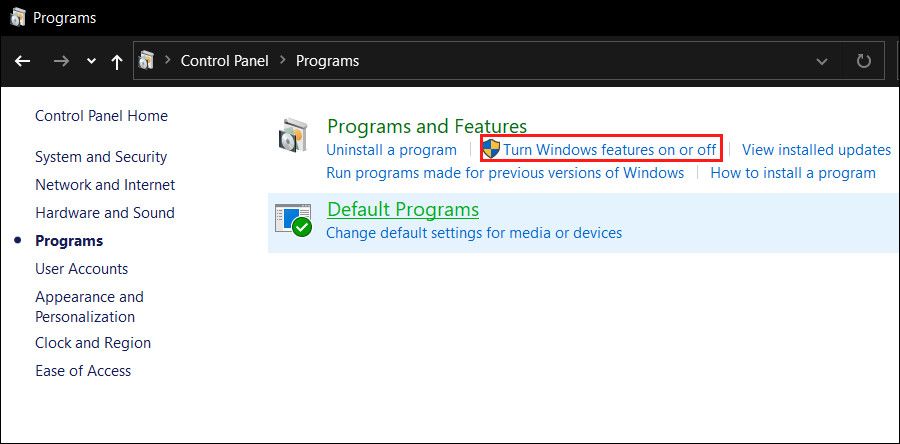
5. رایانه شخصی حداقل الزامات را برآورده نمی کند
در نهایت، اگر میخواهید به یک نسخه ویندوز (به احتمال زیاد ویندوز 11) که حداقل شرایط لازم را ندارید ارتقا دهید، باید به دستگاه دیگری که مطابق با الزامات است سوئیچ کنید.
اگر این گزینه برای شما نیست، میتوانید راهنمای ما را در مورد نحوه دور زدن حداقل الزامات نصب برای ادامه ویندوز 11 بررسی کنید.
رفع خطای «آنچه به توجه شما نیاز دارد».
روش های ذکر شده در بالا به شما کمک می کند تا خطای “What need your care” را در ویندوز برطرف کنید. هنگامی که مراحل عیب یابی را انجام دادید، روی دکمه Refresh در همان گفتگو کلیک کنید و امیدواریم روند معلق از سر گرفته شود.
