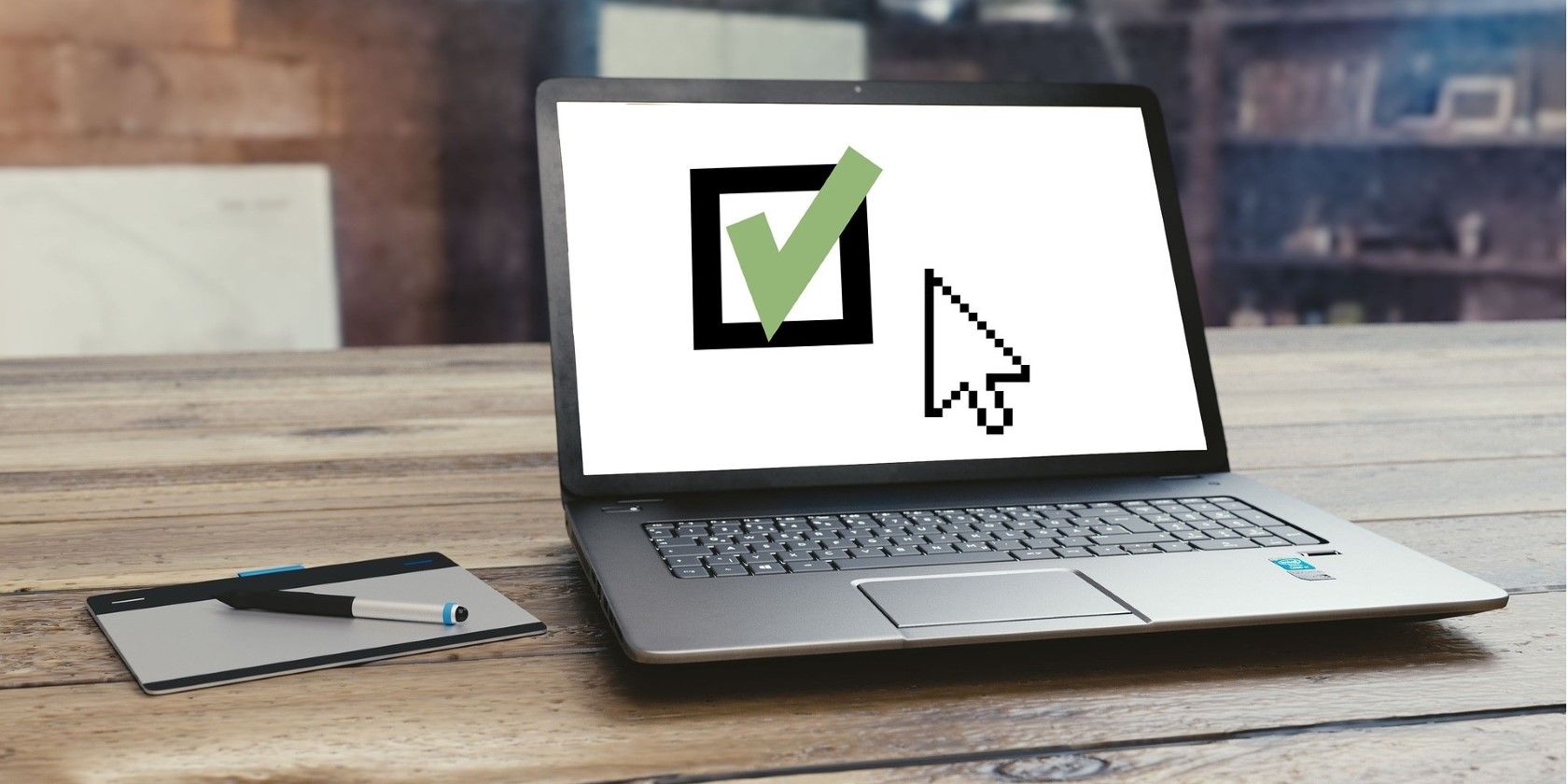گاهی اوقات، ویندوز شما را از ذخیره فایل ها در رایانه شخصی خود باز می دارد. در اینجا نحوه رفع آن آورده شده است.
هنگامی که ویندوز خطای “You don’t have permission to save in this location” را نمایش می دهد، از ذخیره فایل ها در پوشه های مورد نظر شما جلوگیری می کند. دلایل مختلفی برای این وجود دارد، از عدم دسترسی به یک پوشه تا برنامه های شخص ثالث متضاد.
اگر نمی توانید بفهمید که چه چیزی باعث این خطا شده است، نکات عیب یابی زیر به شما کمک می کند تا از شر خطا خلاص شوید.
1. مجوزهای پوشه را تغییر دهید
از آنجایی که خطا عمدتاً به دلیل عدم وجود مجوزهای لازم ظاهر می شود، اولین کاری که باید انجام دهید این است که مجوزهای پوشه را تغییر دهید تا به خودتان کنترل کامل بر روی پوشه بدهید.
در اینجا چیزی است که شما باید انجام دهید:
- روی پوشه ای که می خواهید فایل ها را در آن ذخیره کنید کلیک راست کرده و Properties را انتخاب کنید.
- در پنجره Properties، به تب Security بروید.
- نام کاربری خود را از لیست انتخاب کنید و روی Edit کلیک کنید تا مجوزهای پوشه را تغییر دهید.
- کادر Allow کنار کنترل کامل را علامت بزنید.
- Apply و سپس OK را بزنید.
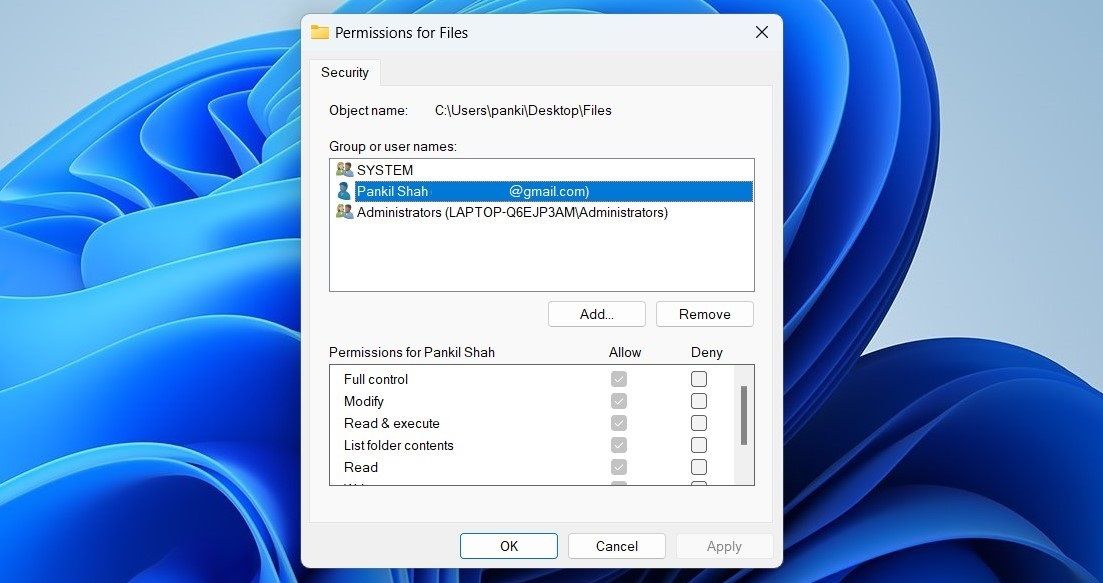
2. مالک پوشه را تغییر دهید
اگر تغییر مجوزهای پوشه کمکی نکرد، می توانید خودتان را مالک پوشه کنید. این به شما امکان می دهد آزادانه به فایل های موجود در آن پوشه دسترسی داشته باشید، آنها را تغییر دهید و ذخیره کنید. شایان ذکر است که تنها در صورتی می توانید این کار را انجام دهید که با یک حساب کاربری وارد شده باشید.
برای تغییر مالکیت پوشه در ویندوز مراحل زیر را دنبال کنید:
- روی پوشه ای که می خواهید مالکیت آن را تغییر دهید کلیک راست کرده و Properties را انتخاب کنید.
- در تب Security، Advanced را انتخاب کنید.
- روی Change در کنار مالک کلیک کنید.
- در قسمت Enter the object to select نام کاربری خود را وارد کنید و روی دکمه Check Names کلیک کنید. سپس، OK را بزنید.
- تیک چک باکسی را بزنید که در زیر کانتینرها و اشیاء جایگزین مالک می شود.
- Apply و سپس OK را بزنید.
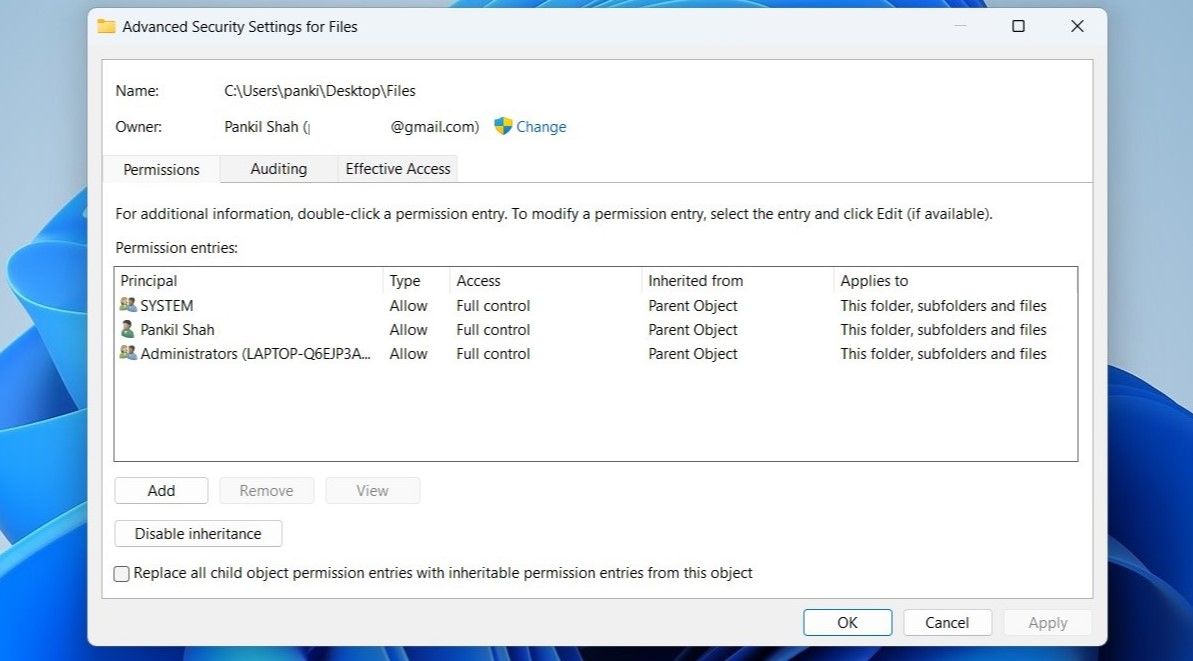
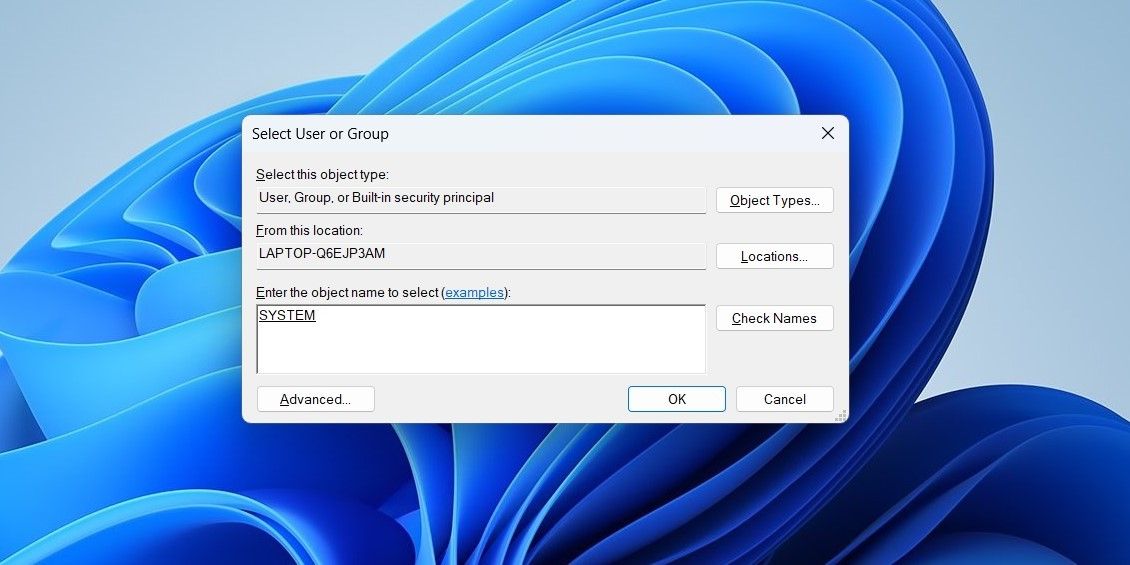
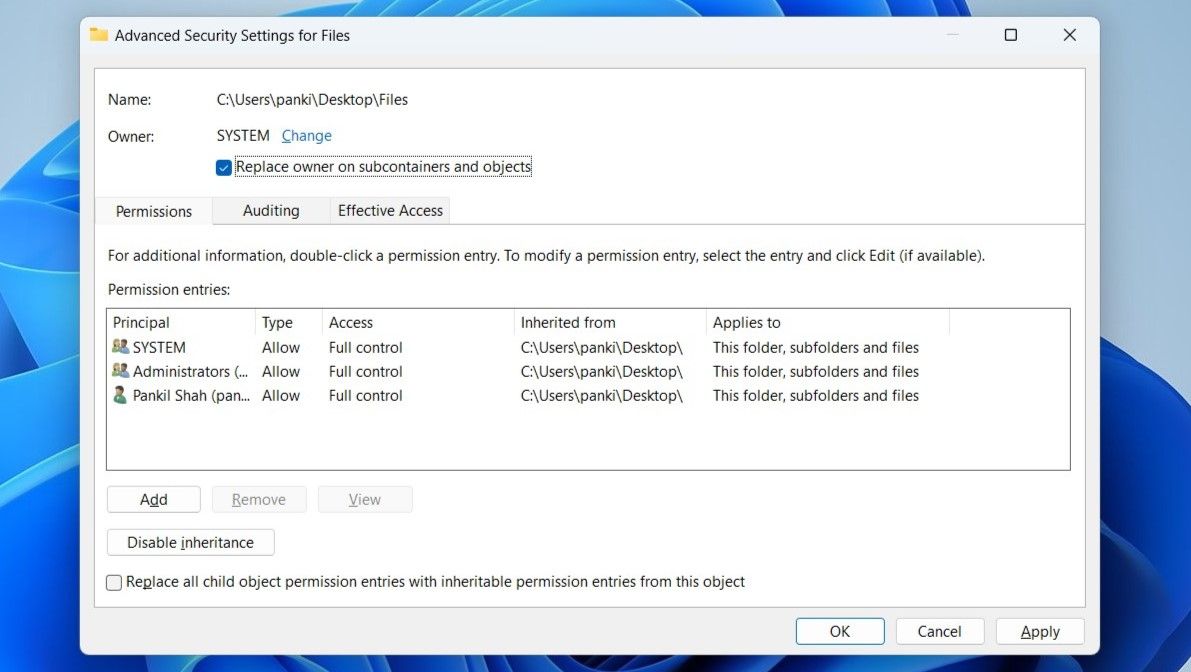
هنگامی که مالکیت پوشه را در اختیار گرفتید، خطای مجوز دیگر نباید شما را آزار دهد. اگر روش فوق به دلایلی کار نمی کند، می توانید از یک ابزار شخص ثالث برای در اختیار گرفتن مالکیت یک پوشه در ویندوز استفاده کنید. بهترین بخش این است که این ابزارها به شما این امکان را می دهند که مالکیت چندین فایل را به طور همزمان در اختیار بگیرید.
3. برنامه را با امتیازات اداری اجرا کنید
اگر برنامه یا برنامه ای که از آن استفاده می کنید فاقد مجوزهای لازم برای دسترسی به فایل های رایانه شخصی شما باشد، چنین خطایی ممکن است رخ دهد. با اجرای برنامه با حقوق مدیر می توانید مشکل را حل کنید.
روی برنامه ای که فایل های شما را ذخیره نمی کند کلیک راست کرده و Run as administrator را انتخاب کنید. وقتی فرمان User Account Control (UAC) ظاهر شد، Yes را انتخاب کنید.
سعی کنید فایل خود را در پوشه مورد نظر ذخیره کنید. اگر خطا ادامه داشت، به راه حل بعدی بروید.
با این حال، اگر این روش کار می کند، می توانید ویندوز را طوری پیکربندی کنید که همیشه برنامه شما را با امتیازات مدیریتی در چند مرحله اجرا کند. در اینجا نحوه انجام آن آمده است.
- روی برنامه خود کلیک راست کرده و Properties را انتخاب کنید.
- به تب Compatibility بروید.
- تیک Run this program as an administrator را بزنید.
- Apply و سپس OK را انتخاب کنید.
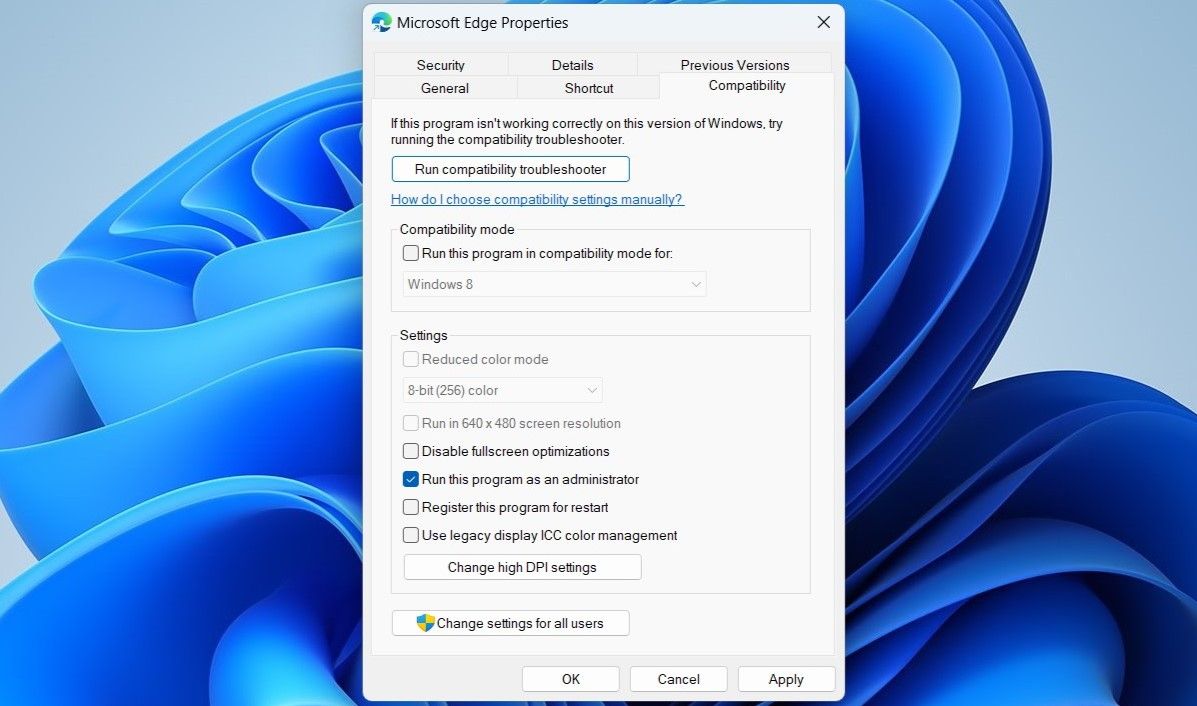
4. عیب یاب سازگاری برنامه را اجرا کنید
اگر اجرای برنامه با امتیازات مدیریتی کمکی نمی کند، می توانید برای کمک به عیب یاب سازگاری برنامه ویندوز مراجعه کنید. به طور خودکار هرگونه مشکل سازگاری با برنامه شما را شناسایی و برطرف می کند و به شما در رفع خطا کمک می کند. در اینجا نحوه اجرای آن آمده است.
- روی برنامه خود کلیک راست کرده و Troubleshoot compatibility را انتخاب کنید.
- در پنجره Program Compatibility Troubleshooter، برنامه Troubleshoot را انتخاب کنید.
- کادری که میخواند برنامه نیاز به مجوزهای اضافی دارد را علامت بزنید و Next را بزنید.
- روی دکمه Test the program کلیک کنید و دوباره سعی کنید فایل خود را ذخیره کنید.
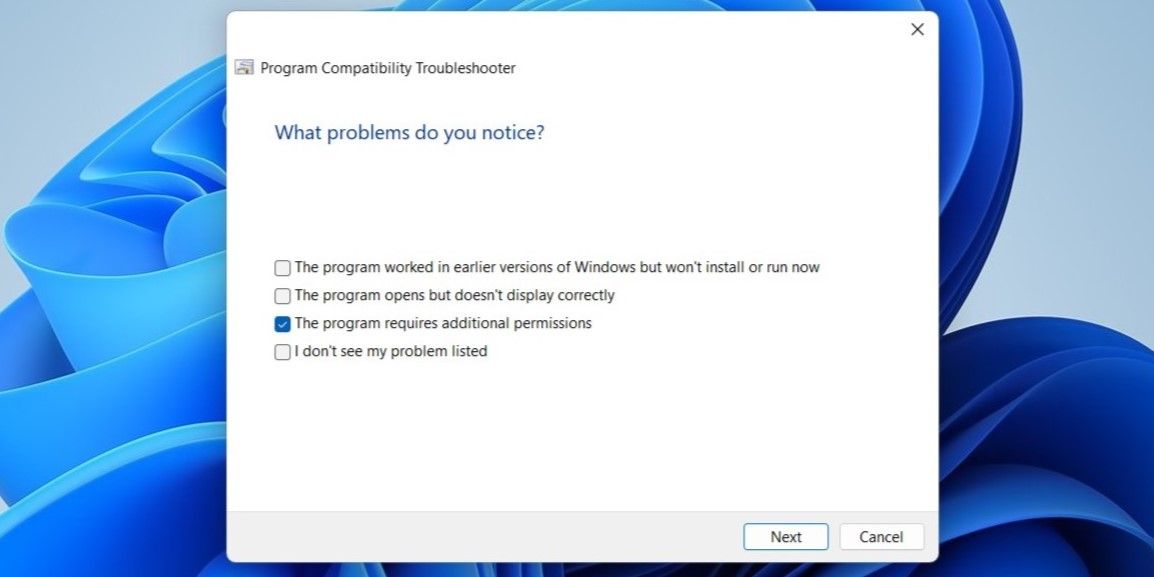
5. برنامه آنتی ویروس خود را بررسی کنید
گاهی اوقات، نرم افزار آنتی ویروس روی رایانه شخصی شما ممکن است بیش از حد محتاط شود و مانع از دسترسی برنامه ها به پوشه های خاص شود. هنگامی که این اتفاق می افتد، ویندوز ممکن است پیام خطای “شما مجوز ذخیره در این مکان را ندارید” را نشان دهد.
برای رفع این مشکل، می توانید تنظیمات برنامه آنتی ویروس خود را مرور کنید و برنامه یا برنامه خود را از آنجا در لیست سفید قرار دهید. همچنین میتوانید برنامه آنتی ویروس خود را به طور موقت غیرفعال کنید و سپس فایل خود را ذخیره کنید. مطمئن شوید که پس از ذخیره شدن فایل، برنامه آنتی ویروس خود را دوباره فعال کنید.
6. کنترل حساب کاربری را غیرفعال کنید
کنترل حساب کاربری (UAC) یک ویژگی امنیتی در ویندوز است که از ایجاد تغییرات در سطح سیستم بدون اجازه برنامه ها و کاربران جلوگیری می کند. اگرچه این ویژگی از رایانه شما در برابر تغییرات ناخواسته سیستم محافظت می کند، اما گاهی اوقات می تواند در فرآیندهای ویندوز تداخل ایجاد کند و مشکلاتی مانند آنچه در اینجا توضیح داده شد ایجاد کند.
می توانید به طور موقت کنترل حساب کاربری را در ویندوز غیرفعال کنید تا ببینید آیا با این کار خطا برطرف می شود یا خیر. در اینجا نحوه انجام آن آمده است.
- Win + S را فشار دهید تا منوی جستجو باز شود.
- تغییر تنظیمات کنترل حساب کاربری را تایپ کنید و اولین نتیجه ظاهر شده را انتخاب کنید.
- در پنجره User Account Control Settings، نوار لغزنده را به پایین بکشید و OK را بزنید.
- وقتی اعلان کنترل حساب کاربری نمایش داده شد، بله را انتخاب کنید.
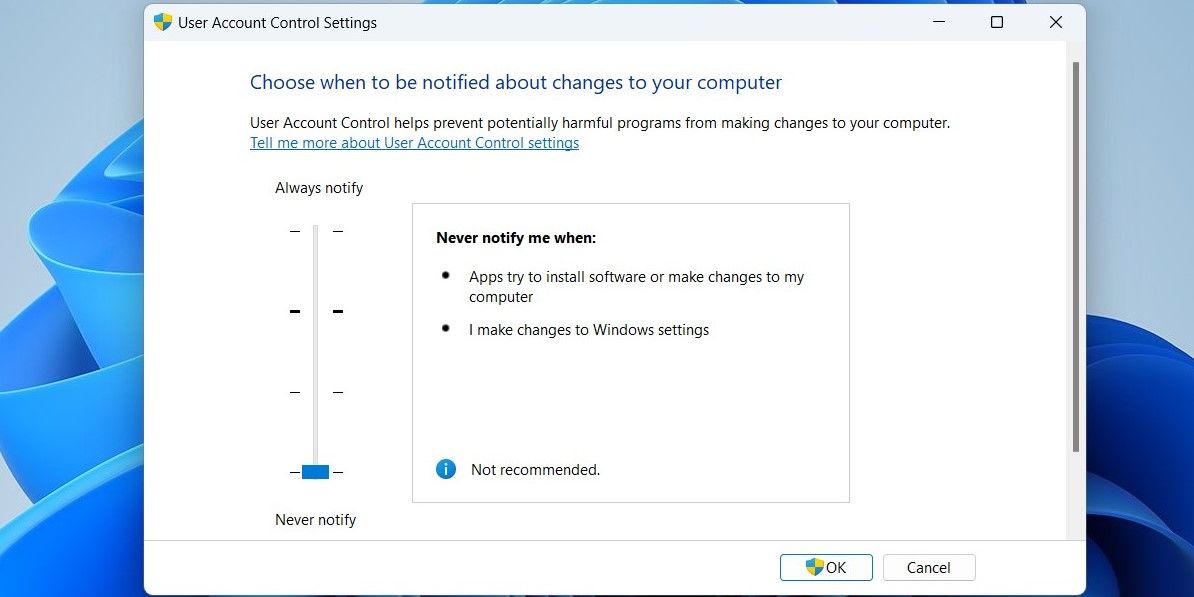
پس از غیرفعال کردن User Account Control، بررسی کنید که آیا می توانید فایل ها را در پوشه مورد نظر ذخیره کنید.
7. فایل را در مکانی متفاوت ذخیره کنید، سپس آن را انتقال دهید
یکی از راههای دور زدن خطای “You don’t have permission to save in this location” این است که فایل خود را در مکانی دیگر ذخیره کنید و سپس آن را به پوشه مورد نظر خود منتقل کنید. این بیشتر یک راه حل است که اگر روش های بالا جواب نداد می توانید از آن استفاده کنید.
8. مشکل را در حالت ایمن حل کنید
Safe Mode ابزار مفیدی است که می تواند به شما در رفع مشکلات مختلف رایانه کمک کند. اگر هیچ یک از روش های بالا جواب نداد، می توانید ویندوز را در حالت Safe Mode بوت کنید.
هنگامی که به حالت Safe Mode بوت می شوید، ویندوز فقط با درایورها و برنامه های ضروری اجرا می شود. این به شما کمک می کند تا تشخیص دهید که آیا خطای “شما مجوز ذخیره در این مکان را ندارید” توسط یک برنامه یا سرویس شخص ثالث در پس زمینه ایجاد شده است یا خیر.
راه های مختلفی برای بوت کردن ویندوز در حالت Safe Mode وجود دارد. از روش دلخواه خود برای بوت کردن رایانه خود در حالت ایمن استفاده کنید و سپس بررسی کنید که آیا می توانید فایل خود را با موفقیت ذخیره کنید یا خیر. اگر این روش کار کند، احتمالاً برنامه یا سرویسی در پسزمینه مشکل را ایجاد کرده است. برنامهها و برنامههایی که اخیراً نصب کردهاید به احتمال زیاد باعث این مشکل شدهاند.
فایل های خود را بدون هیچ مشکلی ذخیره کنید
در بیشتر موارد، باید بتوانید با تغییر مجوزهای پوشه یا اجرای برنامه خود با امتیازات مدیریتی، خطای “شما مجوز ذخیره در این مکان را ندارید” را برطرف کنید. در غیر این صورت، ممکن است مجبور شوید برای رفع پیام خطای آزاردهنده به روش های دیگر ذکر شده در بالا متوسل شوید.