آیا ویندوز به شما می گوید که اجازه ندارید فایل های خود را ببینید؟ در اینجا نحوه جلوگیری از آن است.
آیا هنگام باز کردن عکس ها روی هارد اکسترنال با پیغام خطا مواجه شدید؟ پیام می گوید “به نظر می رسد شما مجوز مشاهده این فایل را ندارید. مجوزها را بررسی کنید و دوباره امتحان کنید.” این خطا به این معنی است که Windows Photos یا File Explorer مجاز به دسترسی به این فایل نیست.
در این مقاله نحوه رفع این خطا را توضیح می دهیم تا بتوانید دوباره عکس های خود را مشاهده کنید.
چرا نمی توانید فایل را مشاهده کنید؟
اگر هارد اکسترنال شما بدون تنظیمات مجوز مناسب به دستگاهی متصل باشد، ممکن است با این خطا مواجه شوید. سایر دلایل احتمالی شامل تنظیمات کنترل حساب کاربری است که دسترسی به درایوهای خارجی را محدود میکند، یا برنامه خراب Windows Photos.
اکنون می دانید چه چیزی باعث این خطا می شود، بیایید راه حل را بررسی کنیم.
1. مجوزهای کنترل کامل را اعطا کنید
به نظر می رسد مشکل اصلی ایجاد این خطا این است که ویندوز مجوزهای کافی برای دسترسی به فایل را ندارد. برای رفع این مشکل، باید مجوزهای کنترل کامل را به حساب یا کاربر دسترسی به فایل بدهید. در اینجا مراحلی وجود دارد که باید دنبال کنید:
- روی پوشه کلیک راست کرده و Properties را انتخاب کنید.
- در پنجره Properties، به تب Security بروید.
- حساب کاربری یا گروه را از لیست انتخاب کنید و روی ویرایش کلیک کنید.
- در بخش Permissions، کادر کنار کنترل کامل را علامت بزنید.
- برای ذخیره تغییرات روی Apply و OK کلیک کنید.
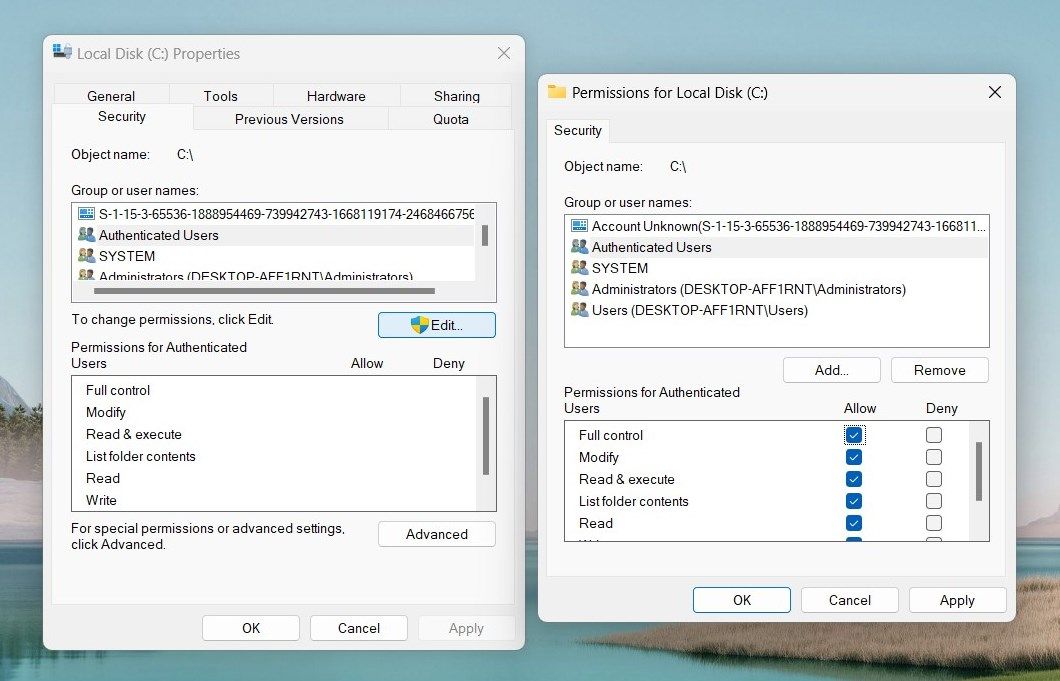
پس از انجام این تغییرات، سعی کنید دوباره عکس ها را مشاهده کنید و بررسی کنید که آیا خطا برطرف شده است.
2. مالکیت پوشه را بگیرید
اگر اعطای مجوزهای کنترل کامل کار نمی کند، برای کنترل بیشتر پوشه را در اختیار بگیرید. در اختیار گرفتن مالکیت به این معنی است که می توانید فایل های موجود در آن را مدیریت، دسترسی و حذف کنید. در اینجا نحوه انجام آن آمده است:
- روی پوشه کلیک راست کرده و از منوی زمینه گزینه Properties را انتخاب کنید.
- به تب Security بروید، سپس روی Advanced در پایین کلیک کنید.
- در پنجره تنظیمات امنیتی پیشرفته، مطمئن شوید که در تب Permissions هستید.
- در قسمت بالا روی Change کنار مالک کلیک کنید.
- در کادر محاورهای، Everyone را تایپ کنید و روی بررسی نامها کلیک کنید.
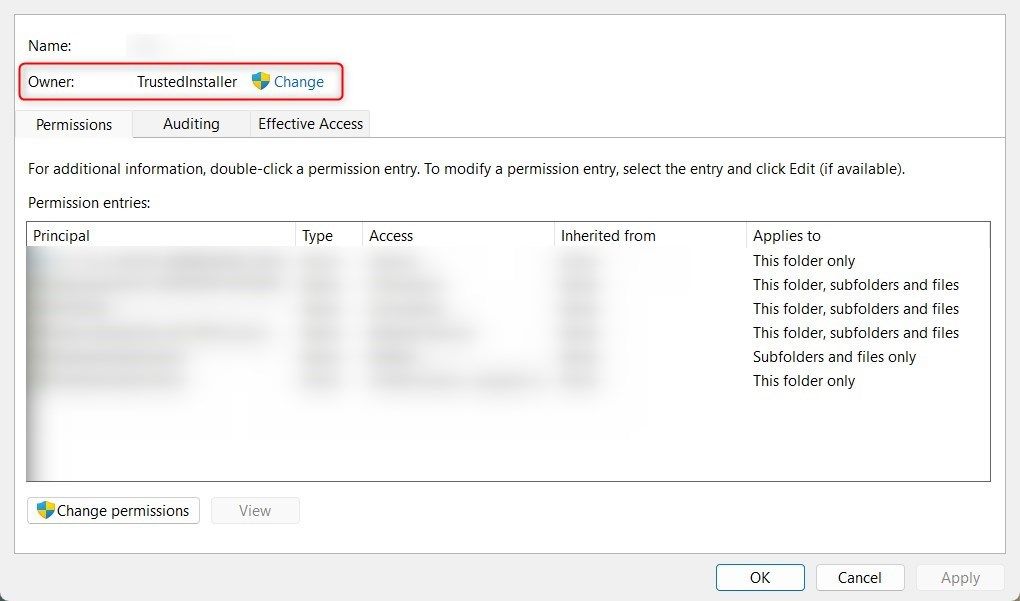
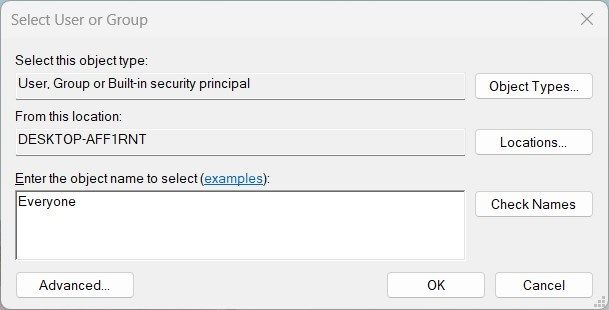
- اگر درست به نظر می رسد، روی OK کلیک کنید.
- کادر کنار Replace owner on subcontainers and objects را علامت بزنید.
- حالا روی Apply کلیک کنید. یک پاپ آپ ظاهر می شود و از شما می خواهد که تغییر مالکیت را تأیید کنید.
- روی Yes کلیک کنید و منتظر بمانید تا فرآیند به پایان برسد.
- پس از اتمام، روی OK کلیک کنید و پنجره را ببندید.
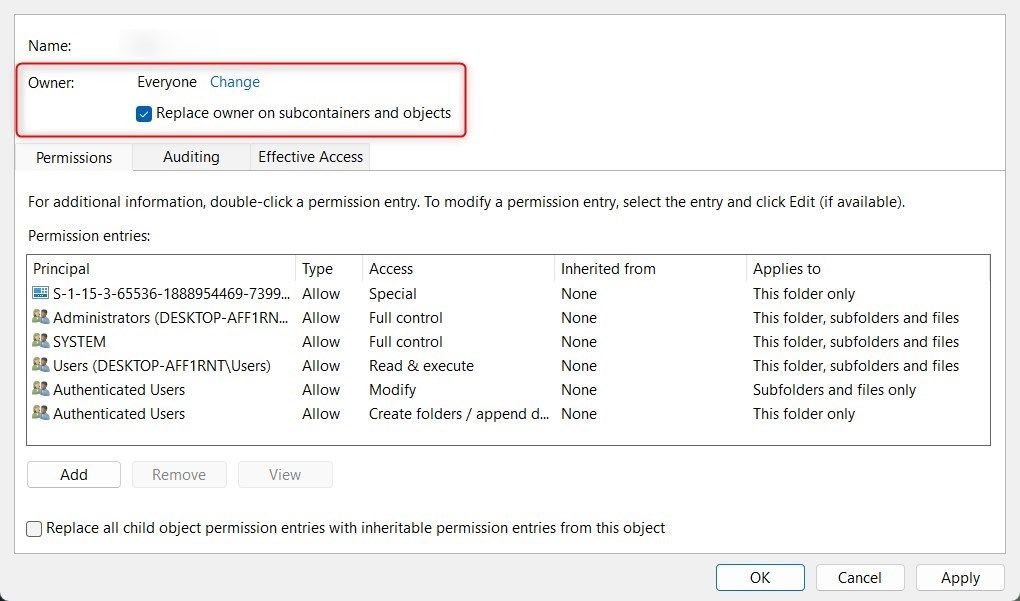
پس از آن، کامپیوتر خود را مجددا راه اندازی کنید و سعی کنید به پوشه دسترسی پیدا کنید.
3. برنامه Photos را بازنشانی کنید
راه دیگر برای رفع این خطا ریست کردن برنامه Photos است. با تنظیم مجدد برنامه، تمام تنظیمات و داده های حافظه پنهان حذف شده و آن را به حالت پیش فرض خود باز می گرداند. در اینجا نحوه بازنشانی برنامه Photos آمده است:
- Win + I را فشار دهید تا منوی تنظیمات باز شود.
- از قسمت سمت چپ، روی Apps > Installed Apps کلیک کنید.
- برای یافتن برنامه Microsoft Photos به پایین بروید. همچنین می توانید از نوار جستجو برای یافتن آن استفاده کنید.
- روی سه نقطه کلیک کنید و گزینه های پیشرفته را انتخاب کنید.
- در قسمت Reset روی دکمه Reset کلیک کنید.
- اگر یک پاپ آپ ظاهر شد، دوباره روی Reset کلیک کنید تا اقدام خود را تأیید کنید.
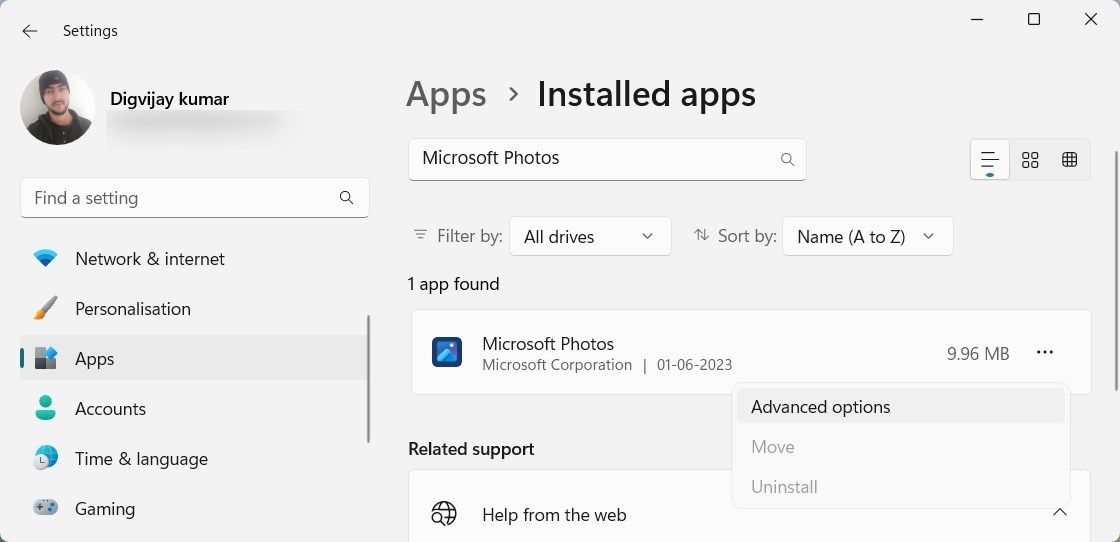
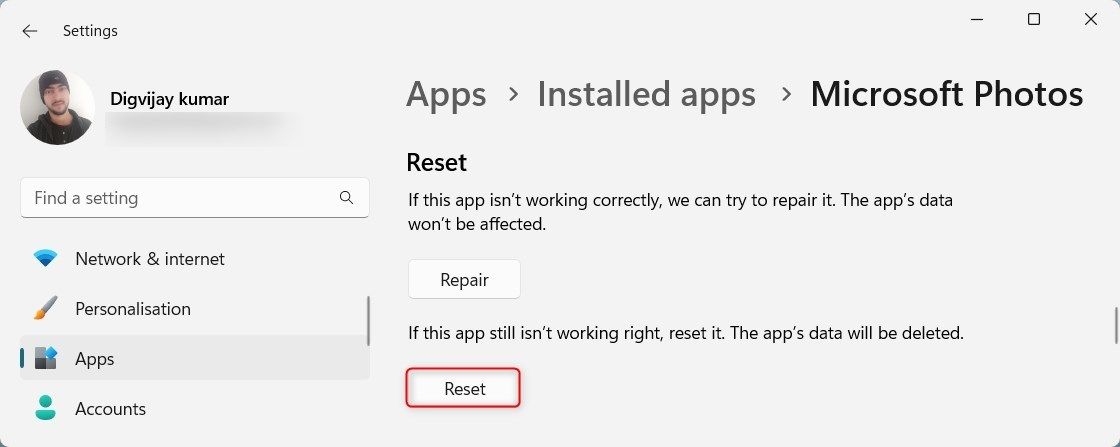
پس از آن، سعی کنید عکس ها را روی هارد اکسترنال خود باز کنید.
4. UAC را به طور موقت غیرفعال کنید
ممکن است اغلب متوجه شوید که مجوز کافی برای انجام وظایف خاص ندارید. در چنین مواردی، غیرفعال کردن UAC ممکن است این کار را انجام دهد. بنابراین، آن را به طور موقت غیرفعال کنید و ببینید آیا کار می کند یا خیر.
5. Program Compatibility Troubleshooter را اجرا کنید
اگر همچنان با این خطا مواجه هستید، عیبیابی سازگاری برنامه را اجرا کنید. این ابزار مشکلات سازگاری با برنامه های نصب شده را اسکن می کند و آنها را به طور خودکار حل می کند.
فایل ها را بدون مشکل دوباره در ویندوز باز کنید
اگر مجوزهای لازم را دارید، نباید با پیام “مجوز مشاهده این فایل را ندارید” مواجه شوید. با این حال، اگر با این مشکل مواجه شدید، این راهنما را بخوانید تا به سرعت آن را حل کنید. مطمئن شوید که همه مجوزها را اعطا کرده اید و مالکیت پوشه را در اختیار بگیرید.
