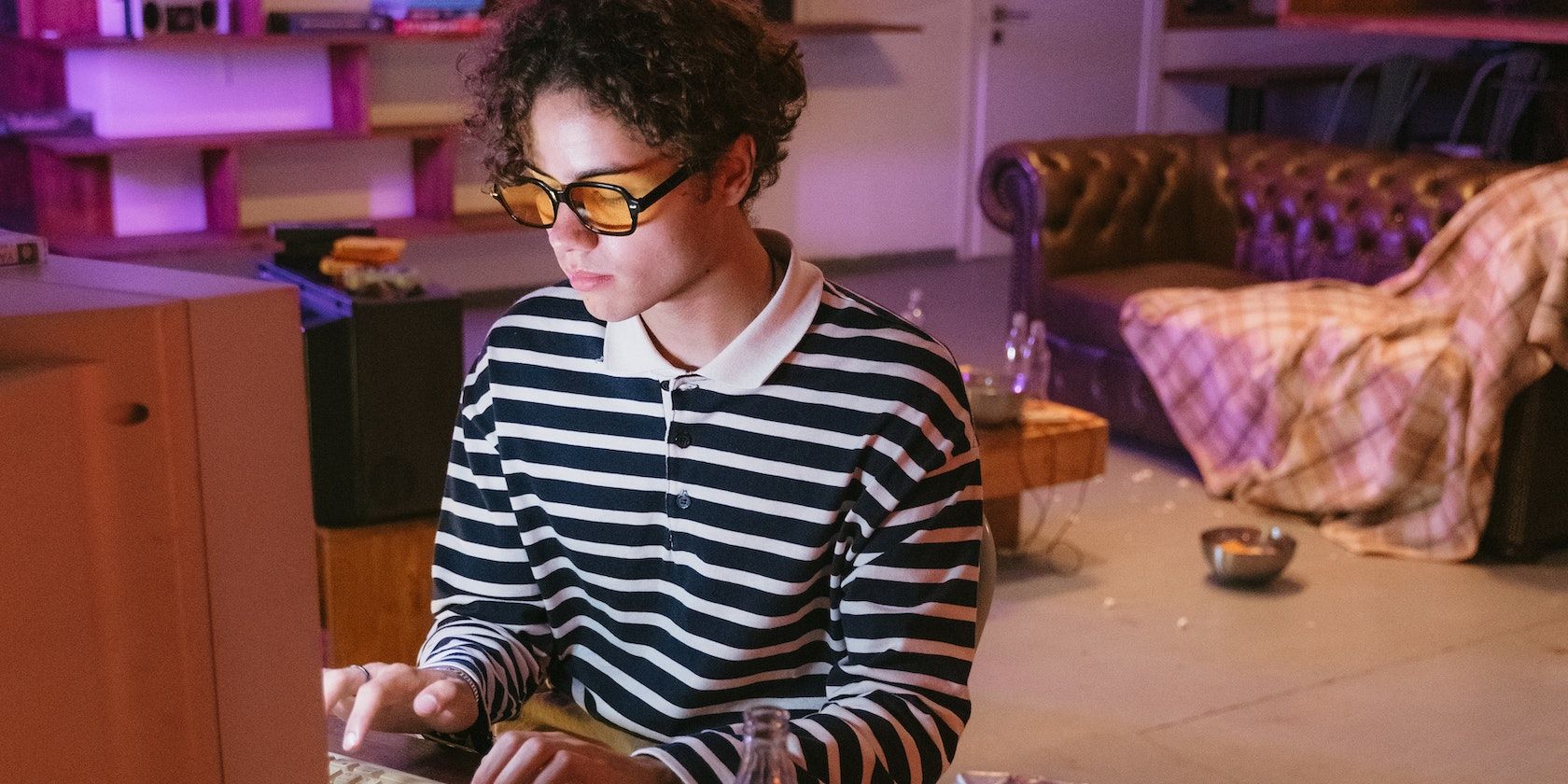آیا Command Prompt شما بدون دعوت ظاهر می شود؟ با این ترفندها جلوی این باگ آزاردهنده را بگیرید.
زمانی که Command Prompt مدام شما را از کاری که در رایانه ویندوزی خود انجام می دهید با ظاهر شدن تصادفی باز می کند، بسیار آزاردهنده است. چه در حال تماشای یک فیلم باشید، چه در حال گشت و گذار در اینترنت یا انجام برخی کارها، می تواند کاملاً مختل کننده باشد. خوشبختانه، شما مجبور نیستید آن را تحمل کنید.
در اینجا نحوه جلوگیری از راه اندازی تصادفی Command Prompt آمده است.
1. راه حل های اساسی برای جلوگیری از ظاهر شدن تصادفی CMD
اولین کاری که توصیه می کنیم برای جلوگیری از ظاهر شدن تصادفی Command Prompt انجام دهید، این است که رایانه خود را مجدداً راه اندازی کنید و ببینید آیا دوباره تکرار می شود یا خیر. در این صورت، باید فایلهای سیستمی خراب، آسیبدیده یا مفقود را بررسی کنید، و همچنین هر گونه خطای هارد دیسک را که ممکن است دیسک ذخیرهسازی شما با آن مواجه شده است، برطرف کنید. برای این منظور، می توانید اسکن SFC، DISM و CHKDSK را انجام دهید.

اگر این اسکنها جواب نداد، میتوانید رایانه ویندوز خود را بهروزرسانی کنید تا ببینید آیا مایکروسافت راهحلی ارائه کرده است که میتواند مشکل را برطرف کند. اگر بهروزرسانی وجود ندارد یا بهروزرسانی مشکل را برطرف نمیکند، در صورتی که مشکل مربوط به بدافزار باشد، یک اسکن ویروس انجام دهید.
2. حافظه نهان RAM را پاک کنید
Command Prompt گاهی اوقات ممکن است به طور تصادفی به دلیل مشکل ناپایداری در ویندوز ظاهر شود. برای اطمینان از اینکه مشکل مربوط به RAM نیست، باید حافظه نهان RAM را در رایانه شخصی ویندوز خود پاک کنید. این کار هر گونه اطلاعات خراب مربوط به CMD را در حافظه فیزیکی آزاد می کند و به طور بالقوه می تواند از شر این مشکل خلاص شود.
3. از اجرای Command Prompt در هنگام راه اندازی جلوگیری کنید
همچنین ممکن است Command Prompt بهطور تصادفی باز شود، زیرا آن را بهعنوان یک برنامه شروع تنظیم کردهاید، و تنظیمات به نحوی اشتباه پیکربندی شدهاند یا دیگر نیازی به وجود آن ندارید. برای رفع این مشکل، باید آن را از لیست برنامه های راه اندازی در Task Manager حذف کنید.
برای انجام این کار، روی قسمت خالی Taskbar کلیک راست کرده و Task Manager را انتخاب کنید.

Start apps را در سمت چپ انتخاب کنید و در سمت راست، Command Prompt را انتخاب کنید (ممکن است با نام دیگری در رایانه شما ظاهر شود). سپس بر روی دکمه Disable در گوشه سمت راست بالای Task Manager کلیک کنید تا آن را غیرفعال کنید.
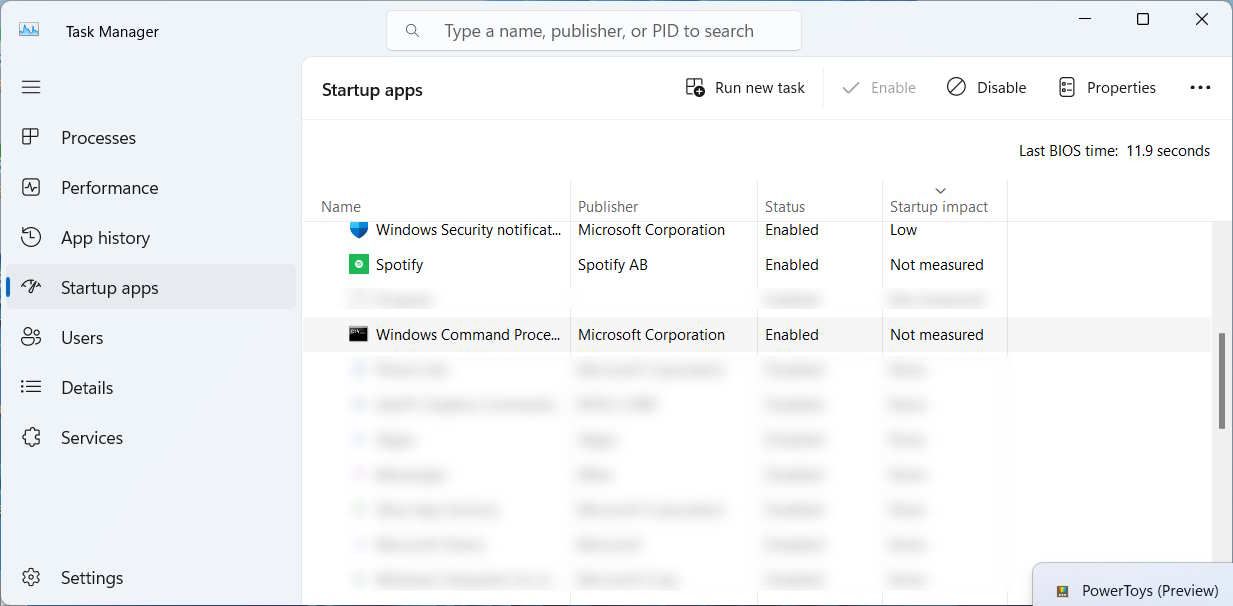
رایانه خود را مجدداً راه اندازی کنید و بررسی کنید که آیا مشکل همچنان وجود دارد یا خیر.
4. اجرای یک چکمه تمیز را امتحان کنید
وقتی برخی از برنامهها دچار مشکل میشوند، میتوانند رفتار غیرمنتظرهای در رایانه شما ایجاد کنند. با این حال، مشکل این است که ایزوله کردن برنامه در حالی که رایانه شما قبلاً بوت شده است و همه برنامه ها و سرویس های شخص ثالث در حال اجرا هستند، می تواند مشکل ساز باشد. برای رسیدن به انتهای این موضوع، باید کامپیوتر خود را بدون آنها با انجام بوت تمیز و سپس تلاش برای یافتن برنامه متخلف، بوت کنید.
5. کارهایی را که ممکن است باعث بالا رفتن تصادفی CMD شوند بررسی کنید
اگر متوجه شدید که Command Prompt به طور خودکار در یک زمان خاص از روز یا پس از رویدادهای خاص شروع می شود، ممکن است شخصی آن را برای انجام این کار برنامه ریزی کرده باشد. برای تایید باید Task Scheduler را بررسی کنید. اگر وجود دارد، باید آن را از صف حذف کنید تا مشکل حل شود.
Win + R را فشار دهید تا Windows Run باز شود. سپس taskschd.msc را در کادر متن تایپ کنید و سپس روی OK کلیک کنید تا Task Scheduler اجرا شود.
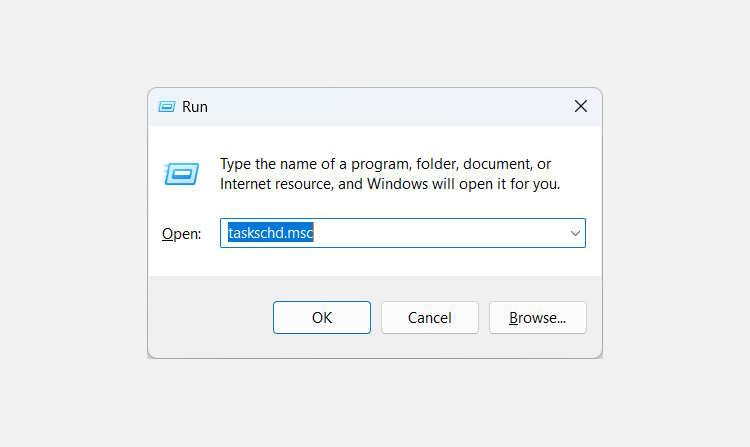
در Task Scheduler، Task Scheduler Library > Microsoft > Windows را انتخاب کنید و بررسی کنید که Command Prompt وجود دارد یا خیر. اگر هست، روی آن راست کلیک کرده و Delete را انتخاب کنید.
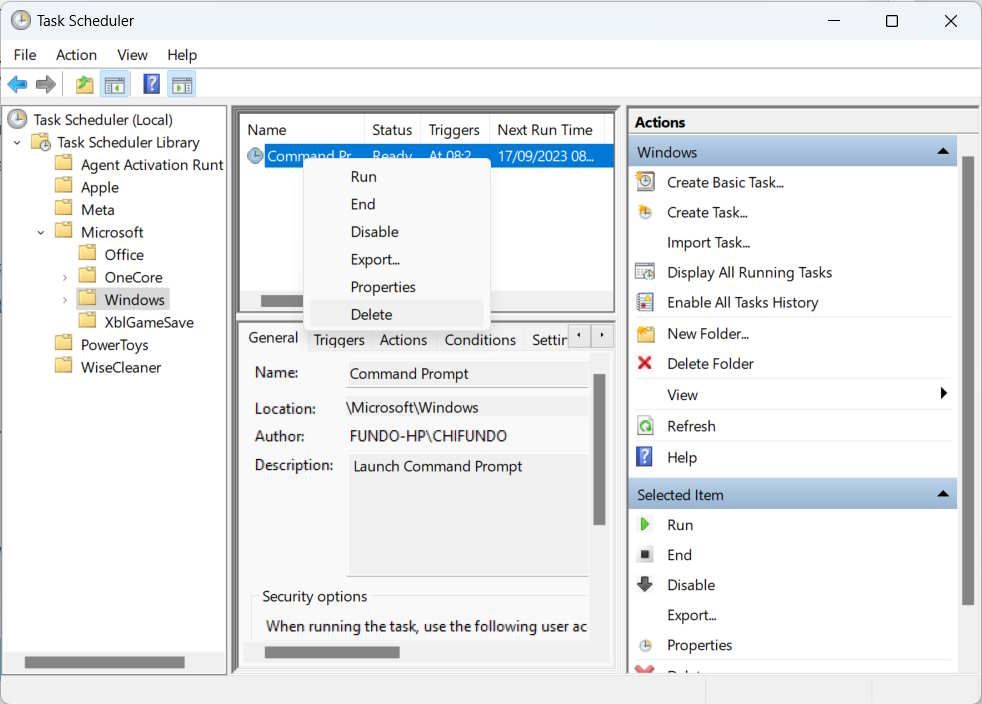
در پنجره بازشو، روی Yes کلیک کنید تا تأیید کنید که می خواهید آن را از صف حذف کنید.
6. Command Prompt را غیرفعال کنید
اگر هیچ یک از راه حل های بالا جواب نداد، ممکن است گزینه ای جز غیرفعال کردن Command Prompt در رایانه شخصی خود نداشته باشید. اگر از Command Prompt استفاده نکنید، ممکن است مشکلی پیش نیاید. اما اگر به آن نیاز دارید، حتی اگر هر از گاهی باشد، ممکن است بخواهید به عیب یابی مشکل ادامه دهید تا بتوانید برنامه را به دلخواه راه اندازی کنید.
7. یک حساب کاربری جدید ویندوز ایجاد کنید
گاهی اوقات، Command Prompt ممکن است دائماً ظاهر شود زیرا شما یک حساب کاربری خراب در رایانه ویندوز خود دارید. می توانید یکی دیگر را ایجاد کنید و سپس بررسی کنید که آیا Command Prompt به طور تصادفی در آنجا ظاهر می شود یا خیر.
برای ایجاد یک حساب کاربری جدید در ویندوز می توانید از دستور net user استفاده کنید. دستور زیر را دارد:
کاربر خالص / افزودن رمز عبور نام کاربری
برای استفاده از این دستور، باید به ترتیب نام کاربری و رمز عبور را با نام کاربری و رمز عبور واقعی که می خواهید برای حساب جدید تنظیم کنید، جایگزین کنید. می توانید این کار را با باز کردن Command Prompt به عنوان مدیر و وارد کردن دستور انجام دهید.
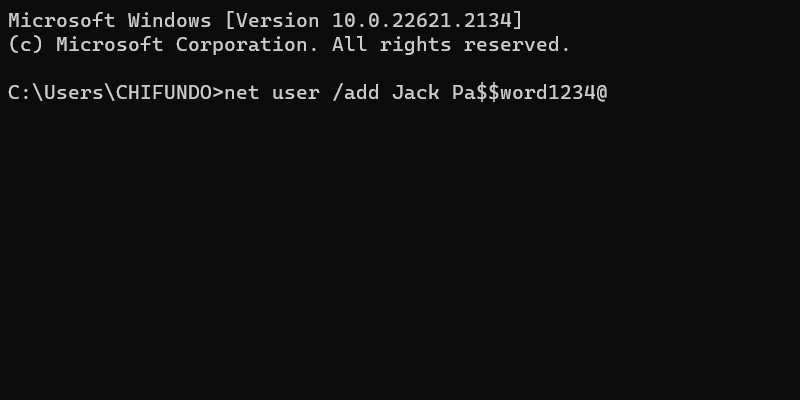
به خاطر داشته باشید که با این کار یک حساب محلی ایجاد می شود. و اگر Command Prompt به طور تصادفی در آن حساب جدید باز نشد، در نظر بگیرید که آن را به صورت پیش فرض در رایانه قرار دهید و تمام داده های مهم خود را به آن انتقال دهید (حتماً حساب خراب را حذف کنید).
Command Prompt را فقط زمانی که می خواهید باز کنید
وجود Command Prompt که دائماً در استفاده از رایانه شما اختلال ایجاد می کند، می تواند تجربه ویندوز را خراب کند. خوشبختانه، میتوانید مشکل را عیبیابی کنید، بهخصوص اگر مشکل به مشکل تنظیمات راهاندازی، برنامه زمانبندی وظایف یا تداخل برنامههای شخص ثالث خلاصه شود. هنگامی که مشکل را برطرف کردید، می توانید Command Prompt را در زمانی که واقعاً به آن نیاز دارید باز کنید.