Command Prompt بالا برای برخی کارها ضروری است. در اینجا نحوه رفع آن در زمانی که Command Prompt از اجرا به عنوان مدیر امتناع می کند، توضیح داده شده است.
Command Prompt یکی از قدرتمندترین ابزارهای موجود در سیستم عامل ویندوز است. این یک رابط خط فرمان برای اجرای اسکریپت ها و دستورات برای دسترسی به ویژگی های مخفی و انجام وظایف مدیریتی فراهم می کند. متأسفانه، گزارش هایی مبنی بر مشکل در اجرای Command Prompt به عنوان مدیر گزارش شده است.
اگر شما هم با همین مشکل مواجه هستید، نگران نباشید – یک راه حل آسان وجود دارد. در این پست وبلاگ، به شما نشان خواهیم داد که چگونه مشکل Command Prompt را به عنوان یک سرپرست در ویندوز 11 اجرا کنید.
1. کامپیوتر خود را مجددا راه اندازی کنید
اگر در اجرای Command Prompt به عنوان مدیر مشکل دارید، ابتدا رایانه خود را مجدداً راه اندازی کنید. این مرحله ساده اغلب میتواند بسیاری از مشکلات شما را حل کند زیرا تنظیمات معیوب را بازنشانی میکند و فایلهای موقتی را که ممکن است باعث مشکل شوند پاک میکند.
2. یک میانبر دسکتاپ Command Prompt ایجاد کنید
اگر ترجیح می دهید، می توانید میانبر دسکتاپ ایجاد کنید که Command Prompt را با امتیازات بالا اجرا کند. در اینجا نحوه انجام آن آمده است:
- روی دسکتاپ خود کلیک راست کرده و New > Shortcut را انتخاب کنید.
- موارد زیر را کپی کرده و در کادر مکان قرار دهید و سپس روی Next کلیک کنید. C:\WINDOWS\system32\cmd.exe
- نام میانبر را Command Prompt Admin یا چیزی شبیه به آن بگذارید و سپس برای ذخیره آن روی Finish کلیک کنید.
- روی نماد میانبر Command Prompt کلیک راست کرده و از منوی ظاهر شده گزینه Properties را انتخاب کنید.
- سپس در پنجره ایجاد شده گزینه Advanced را انتخاب کنید.
- کادر Run as administrator را علامت بزنید، سپس روی OK کلیک کنید تا تغییرات شما ذخیره شود.
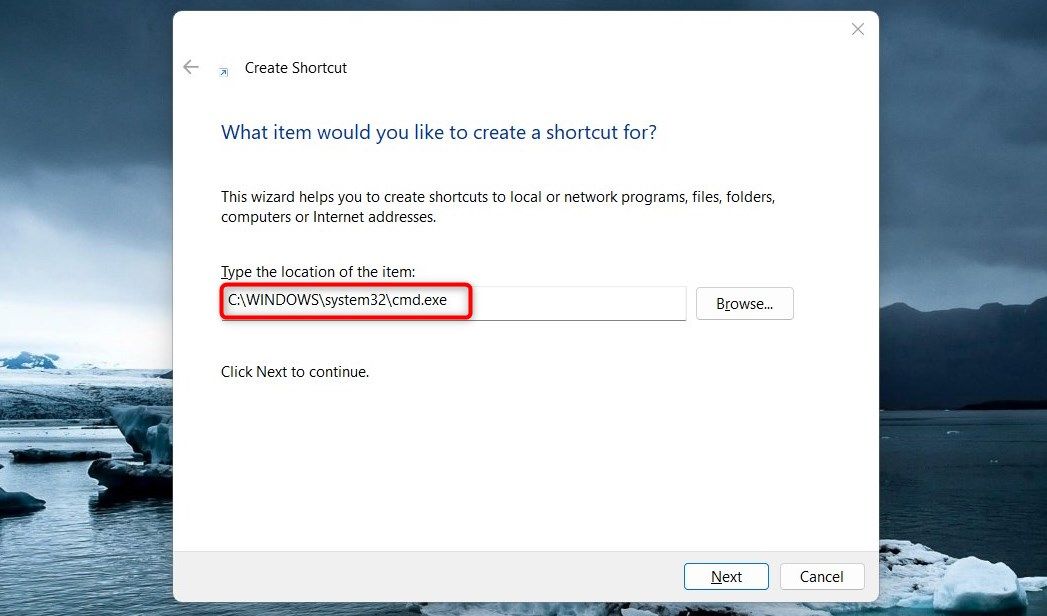
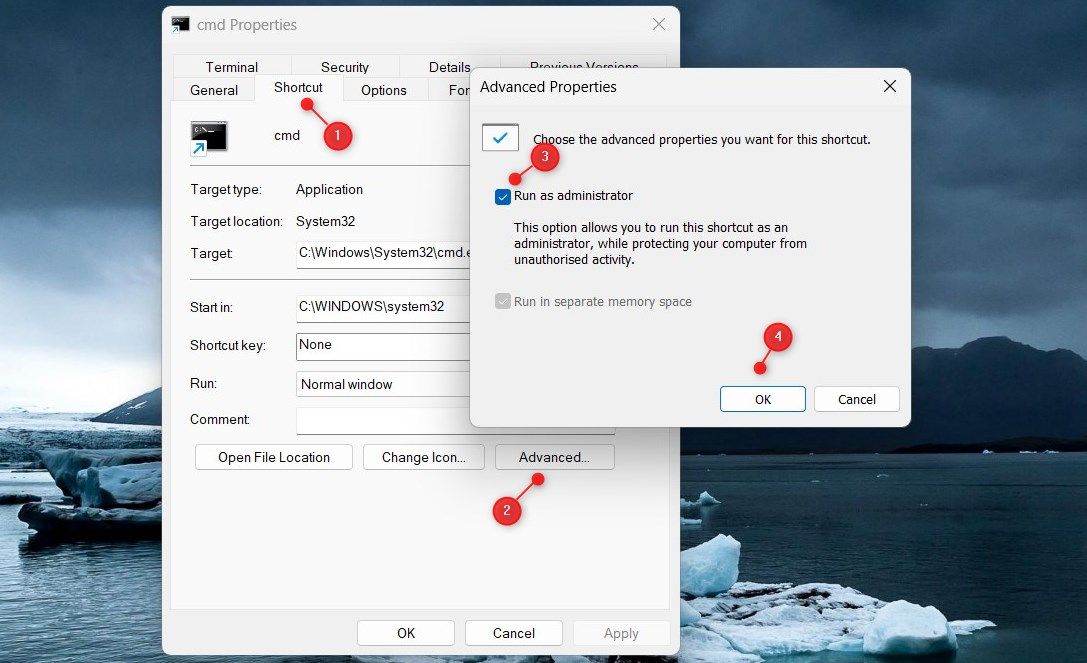
پس از انجام مراحل بالا، روی Command Prompt Admin دوبار کلیک کنید تا Command Prompt به عنوان مدیر باز شود.
اکنون که Command Prompt بهعنوان مدیر اجرا میشود، لازم نیست نگران درست کار نکردن Command Prompt باشید.
2. یک حساب کاربری جدید ایجاد کنید
اگر از ایجاد میانبر برای Command Prompt جلوگیری کرد، ممکن است مجبور شوید یک حساب کاربری جدید ایجاد کنید. برای انجام این کار؛ این موارد را دنبال کنید:
- کنترل پنل را باز کنید. نحوه باز کردن کنترل پنل در صورت گیر کردن را بررسی کنید.
- سپس به مسیر User Accounts > Manage Another Account بروید.
- از اینجا، روی پیوند Add a new user in PC settings کلیک کنید و مراحل ایجاد یک حساب کاربری جدید با امتیازات مدیریتی را دنبال کنید.
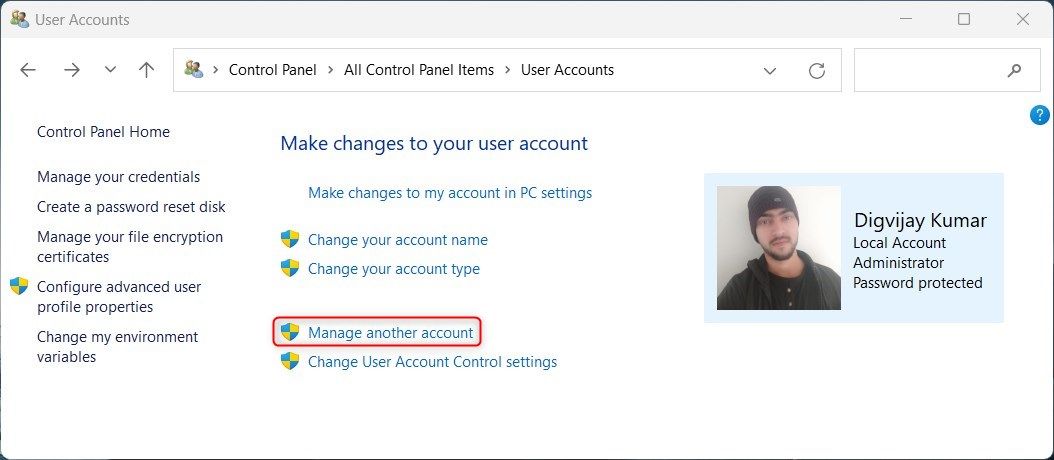
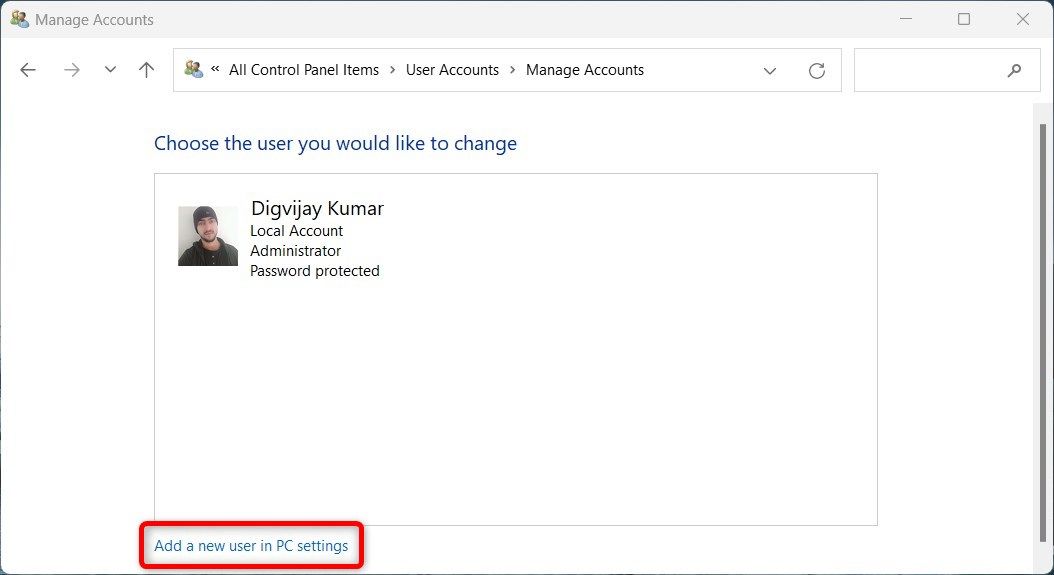
هنگامی که حساب کاربری جدید خود را راه اندازی کردید، با آن وارد شوید و Command Prompt را دوباره به عنوان مدیر راه اندازی کنید – این باید مشکل را برطرف کند. هنگامی که هنوز نمی توانید آن را اجرا کنید، قبل از امتحان هر یک از راه حل های ذکر شده در اینجا، رایانه خود را مجدداً راه اندازی کنید.
4. هر گونه به روز رسانی جدید ویندوز را بررسی کنید
Windows Update یک جزء حیاتی برای به روز نگه داشتن رایانه شما است. به این ترتیب، اگر Command Prompt بهعنوان مدیر اجرا نشد، بهروزرسانیهای جدید ویندوز را بررسی کنید.
برای انجام این کار، منوی Start خود را باز کنید، سپس “Check for updates” را در نوار جستجو تایپ کنید. پس از آن، روی نتیجه جستجو کلیک کنید و هر بهروزرسانی در انتظار یافت شده را نصب کنید. پس از انجام این کار، رایانه خود را مجدداً راه اندازی کنید و Command Prompt باید به درستی کار کند.
5. بازیابی سیستم را انجام دهید
اگر اخیراً تغییراتی در Command Prompt ایجاد کردهاید و به نظر میرسد که آنها باعث ایجاد مشکل شدهاند، میتوانید بازیابی سیستم را امتحان کنید. با این کار رایانه شما به نقطه قبلی زمانی که Command Prompt هنوز به درستی کار می کرد، برمی گرداند.
راهنمای ما در مورد نحوه انجام بازیابی سیستم در ویندوز را برای کسب اطلاعات در مورد چگونگی دستیابی به این موضوع بررسی کنید.
6. کامپیوتر خود را در حالت ایمن بوت کنید
گاهی اوقات، Command Prompt ممکن است به دلیل مشکلات مربوط به سایر برنامه ها یا نرم افزارها به عنوان مدیر اجرا نشود. برای رفع این مشکل، میتوانید راهنمای ما را در مورد نحوه بوت کردن رایانه ویندوزی خود در حالت Safe Mode بررسی کنید.
اگر در حالت Safe Mode بوت شوید، رایانه شما با ابتدایی ترین تنظیمات و درایورها اجرا می شود، بنابراین می تواند به شناسایی مشکلات مربوط به نرم افزار که می تواند باعث از کار افتادن Command Prompt شود کمک کند. هنگامی که در حالت ایمن هستید، دستورات بالا را اجرا کنید تا ببینید آیا مشکل ادامه دارد یا خیر.
اگر در حالت Safe Mode مشکل برطرف شد، به این معنی است که برنامه یا سرویسی که غیرفعال کرده اید مقصر است. به این ترتیب، اکنون می توانید به آرامی دوباره شروع کنید
حل کردن خط فرمان که به عنوان مدیر اجرا نمی شود
باز کردن Command Prompt در ویندوز آسان است، اما فایل های خراب یا برنامه های آنتی ویروس شخص ثالث گاهی اوقات می توانند شما را از انجام این کار منع کنند. اگر این اتفاق برای شما افتاد، از روشهای ذکر شده در بالا برای حل مشکل استفاده کنید.
