یافتن اطلاعات در رجیستری ویندوز دشوار است. در اینجا نحوه جستجوی رجیستری خود بسیار سریعتر آورده شده است.
اگر با دقت استفاده شود، رجیستری ویندوز می تواند ابزاری قدرتمند برای ایجاد تغییرات در ویندوز در رایانه شما باشد. اما این ساده ترین راه برای پیمایش نیست، و یافتن ورودی های فردی در ویرایشگر رجیستری می تواند گیج کننده باشد.
خوشبختانه، راه بسیار سادهتر و قدرتمندتری برای جستجوی رجیستری ویندوز وجود دارد.
رجیستری ویندوز چیست؟
رجیستری ویندوز یک پایگاه داده از تنظیمات و تنظیمات برای بسیاری از بخش های سیستم عامل ویندوز است. این در ویندوز 3.1 معرفی شد و از آن زمان تاکنون بخشی از سیستم عامل بوده است.
هنگامی که یک برنامه جدید نصب می شود، یک ورودی جدید به نام کلید به رجیستری اضافه می شود. درون کلید مقادیری وجود دارد که کمی شبیه فایلهای داخل یک پوشه هستند. مقادیر می توانند شامل مکان برنامه، شماره نسخه، پیکربندی تنظیمات و اطلاعات بسیار بیشتری باشند.
اگر از کاری که انجام می دهید مطمئن نیستید، توصیه نمی شود که در رجیستری تغییراتی ایجاد کنید. تغییر نادرست کلید یا مقدار حیاتی می تواند باعث از کار افتادن رایانه شما یا حتی توقف کامل کار شود. به احتمال زیاد، نرم افزاری را که مقدار با آن مرتبط است، خراب می کند.
اگر مراقب باشید و توصیه های منبع قابل اعتمادی مانند MakeUseOf را دنبال کنید، می توانید کارهای مفید زیادی را در رجیستری انجام دهید. برای کسب اطلاعات بیشتر، راهنمای مبتدیان ما در مورد رجیستری ویندوز و نحوه استفاده ایمن از رجیستری را بررسی کنید.
RegScanner را دانلود و راه اندازی کنید
یکی از بزرگترین دردسرهای هنگام کار در رجیستری، یافتن کلیدها و مقادیری است که می خواهید ویرایش کنید. می توانید از تابع Find استفاده کنید، اما اگر نام مقدار دقیق را ندانید، همیشه کار نمی کند.
RegScanner یک ابزار کوچک و سبک است که به شما امکان می دهد کلیدها و مقادیر را با استفاده از چندین متغیر جستجو کنید. شما می توانید بر اساس نوع مقدار، مانند DWORD یا SZ، یا حتی بر اساس تاریخ تغییر مقدار جستجو کنید. شما می توانید RegScanner را از وب سایت NirSoft دانلود کنید. چند نسخه مختلف از جمله نسخه x64 موجود است.
نسخه مورد نظر خود را دانلود کنید و پوشه فشرده را از حالت فشرده خارج کنید. RegScanner یک ابزار قابل حمل است. قبل از اینکه بتوانید از آن استفاده کنید نیازی به نصب آن نیست. برای شروع کافیست روی فایل اجرایی RegScanner دوبار کلیک کنید.
RegScanner با باز شدن صفحه گزینه های اسکن باز می شود. این می تواند در ابتدا گیج کننده به نظر برسد، اما استفاده از آن به همان اندازه که در ابتدا به نظر می رسد سخت نیست.
جستجوی رجیستری ویندوز با RegScanner
RegScanner چندین راه برای جستجوی کلیدها و مقادیر در رجیستری در اختیار شما قرار می دهد. می توانید مقادیر خاص یا مقادیری را جستجو کنید که دارای کیفیت خاصی هستند، مانند طول داده.
جستجو براساس نام
جستجو بر اساس نام دقیق مقدار، ساده ترین راه برای یافتن ورودی های رجیستری است. هنگام جستجوی نام مقدار، نتایج معمولاً باید فقط شامل یک مورد باشد.
- RegScanner را باز کنید و اگر پنجره گزینه های اسکن به طور خودکار باز نشد، روی دکمه New Scan کلیک کنید.
- در قسمت Find String نام مقداری را که می خواهید پیدا کنید تایپ کنید. به عنوان مثال، “StuckRects3”.
- فیلد Matching را به Exact Match یا Registry تغییر دهید که شامل یک یا چند کلمه است.
- اگر مطمئن نیستید که نام یک مقدار است یا یک کلید، همه گزینهها را در قسمت Look At انتخاب کنید.
- نزدیک پایین گزینههای اسکن، کلید پایه (HKEY_LOCAL_MACHINE و غیره) را در جایی که فکر میکنید مقدار در آن قرار دارد، انتخاب کنید. اگر مطمئن نیستید، می توانید همه آنها را انتخاب کنید.
- روی Scan کلیک کنید و منتظر بمانید تا نتایج در صفحه اصلی ظاهر شوند. با جستجوی دقیق نام، فقط یک نتیجه باید وجود داشته باشد. می توانید روی آن دوبار کلیک کنید تا در ویرایشگر رجیستری باز شود.
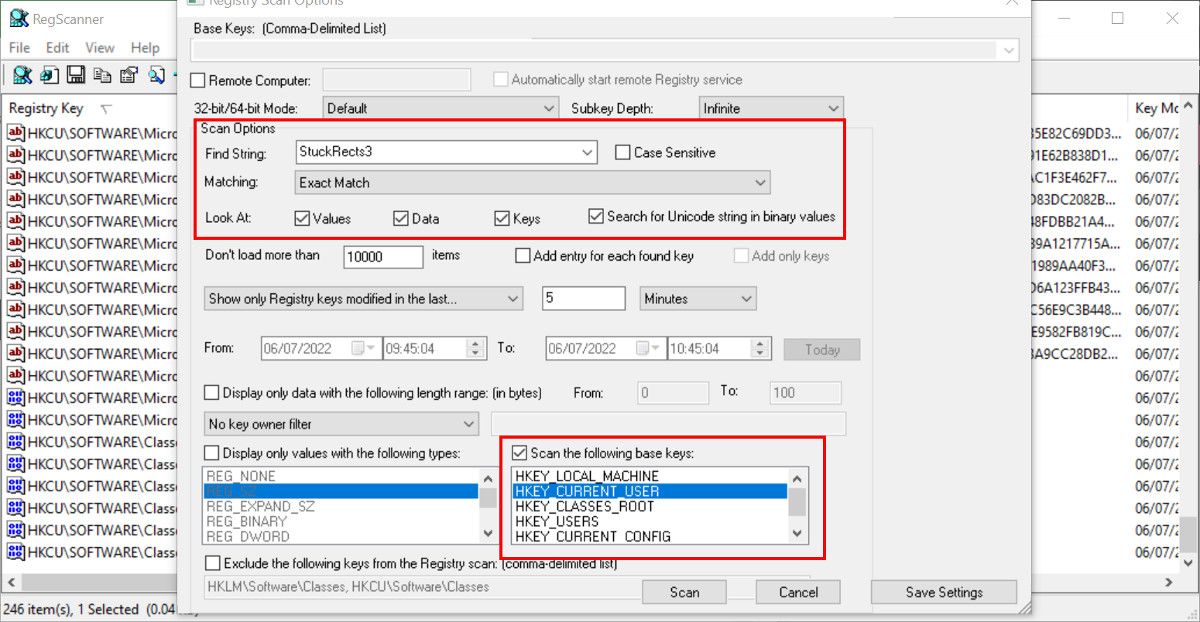
شما به راحتی می توانید بر اساس انواع داده های دیگر مانند مقدار DWORD یا حتی با یک رشته کامل جستجو کنید. فقط فیلد Matching را به نوع داده ای که استفاده می کنید تغییر دهید.
جستجو بر اساس تاریخ اصلاح
اگر می دانید آخرین بار چه زمانی یک مقدار یا کلید اصلاح شده است، شاید زمانی که نرم افزاری را نصب کرده اید، می توانید جستجوی خود را بر اساس تاریخ اصلاح کنید.
- در گزینه های اسکن، اگر عبارت جستجوی خود را دارید وارد کنید. اگر نه، و فقط میخواهید همه مقادیر اصلاح شده در یک محدوده تاریخ را جستجو کنید، آن را خالی بگذارید.
- در فیلد فیلتر زمان دو تغییر دهنده زمان وجود دارد: نمایش فقط در آخرین و نمایش فقط در محدوده مشخص شده.
- فیلتر زمانی را متناسب با نیاز خود انتخاب کنید و محدوده زمانی یا محدوده تاریخ را در صورت نیاز تنظیم کنید. سپس روی دکمه Scan کلیک کنید.
- وقتی مقدار یا کلید مورد نظر را پیدا کردید، می توانید روی آن دوبار کلیک کنید تا در ویرایشگر رجیستری باز شود.
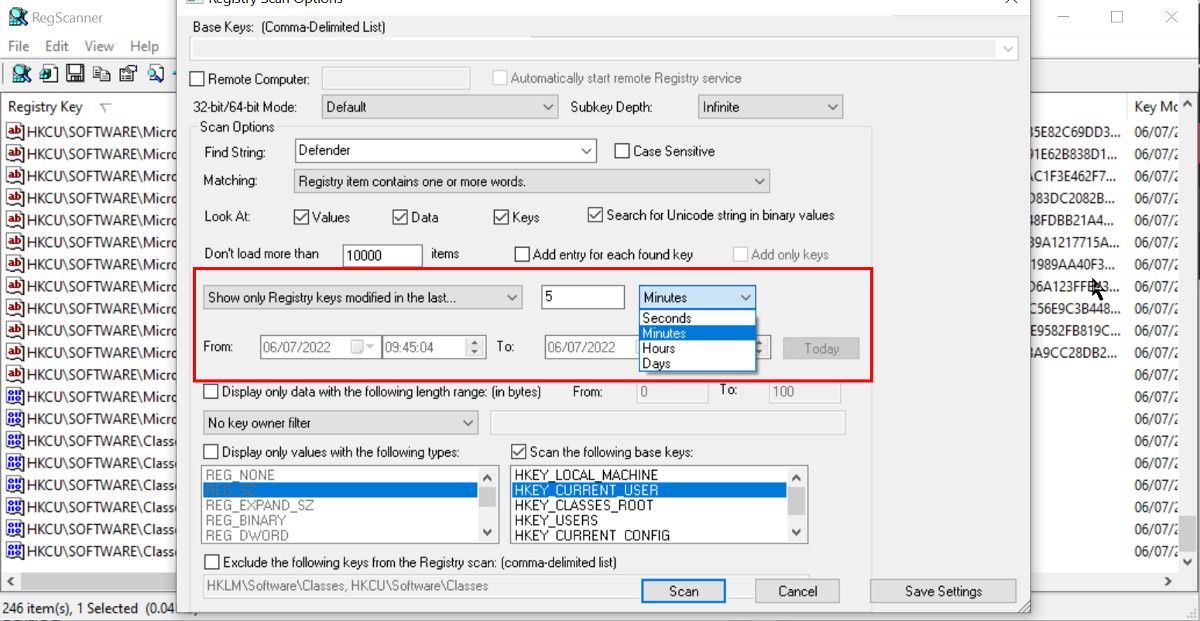
توجه داشته باشید که حتی اگر به دنبال کلیدها یا مقادیری باشید که در چند دقیقه گذشته تغییر کرده اند، باز هم صدها نتیجه وجود دارد، به خصوص اگر در این مدت از رایانه خود استفاده کرده باشید. حتی مقدار کمی از اطلاعات وارد شده در قسمت Find تعداد نتایج را کاهش می دهد.
صادرات مقادیر رجیستری به عنوان فایل های REG
وقتی مقدار رجیستری مورد نظر خود را اسکن کردید و پیدا کردید، می توانید به راحتی آن را به عنوان یک فایل REG صادر کنید. میتوانید بعداً از این فایل REG استفاده کنید، آن را به اشتراک بگذارید یا آن را در رایانه دیگری کپی کنید. هنگامی که یک فایل REG اجرا می شود، مقدار مربوطه را در رجیستری بازنویسی می کند.
- در RegScanner، مقداری را که می خواهید به عنوان یک فایل REG صادر کنید، جستجو و پیدا کنید.
- مقدار را انتخاب کنید و روی دکمه Export Selected Items یا File > Export Selected Items کلیک کنید. همچنین می توانید از میانبر Ctrl + E استفاده کنید.
- محل صادرات را انتخاب کنید و نام فایلی را وارد کنید که به خاطر بسپارید.
همچنین می توانید کلیدها و مقادیر را به عنوان یک فایل متنی ذخیره کنید. با این حال، این فقط یک رکورد یا برای مشاهده دادههایی است که شامل میشود—شما نمیتوانید از فایل متنی مانند فایل REG استفاده کنید.
استفاده از Find در ویرایشگر رجیستری
یک ابزار جستجوی محدود در ویرایشگر رجیستری تعبیه شده است. فقط به شما امکان می دهد بر اساس مقدار، داده یا نام کلید جستجو کنید. همچنین لیستی از نتایج مانند RegScanner را بر نمی گرداند. اگر مقدار دقیقی را که وارد میکنید پیدا نکند، چیزی بر نمیگرداند.
- برای استفاده از تابع Find، Registry Editor را باز کرده و روی Edit کلیک کنید.
- از منو Find را انتخاب کنید و عبارت جستجو را در فیلد وارد کنید.
- می توانید از میان کلیدها، مقادیر و داده ها انتخاب کنید یا هر سه را جستجو کنید.
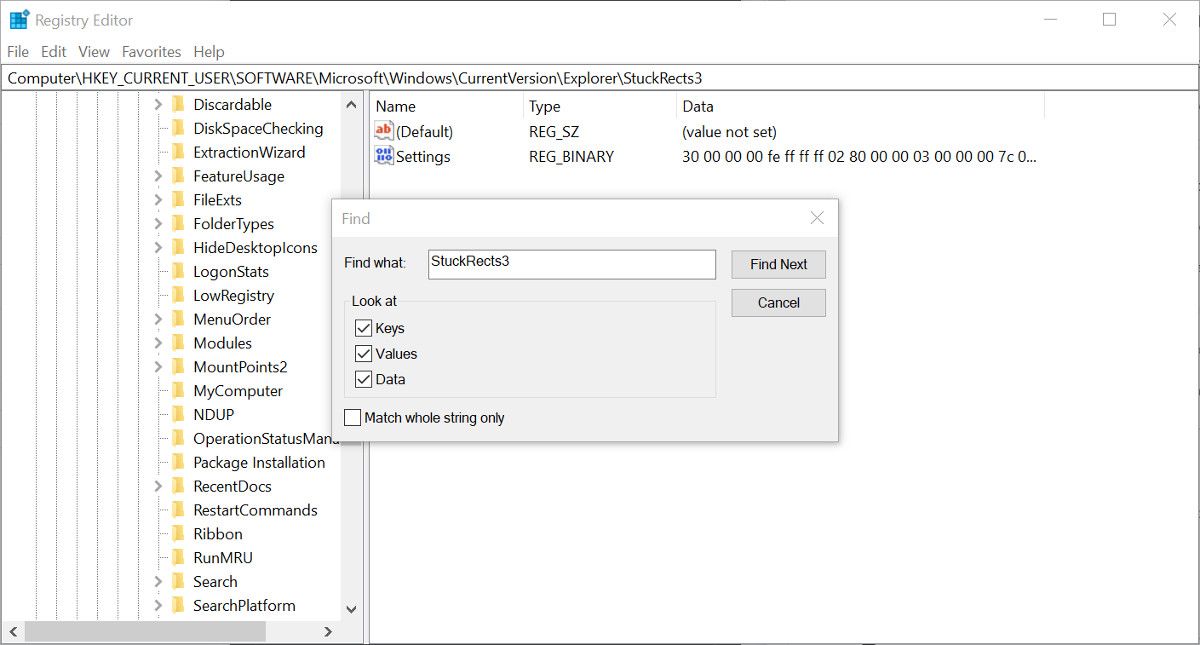
اگر چندین مقدار یک نام دارند، می توانید F3 را فشار دهید تا مقدار بعدی را بیابید اگر اولین نتیجه مورد نیاز شما نیست.
روشی بهتر برای جستجوی رجیستری ویندوز
تا زمانی که مراقب باشید و تغییراتی که ایجاد می کنید را درک کنید، رجیستری ویندوز می تواند ابزار قدرتمندی باشد. میتوانید از آن برای ایجاد تغییرات در برنامهها و ویژگیهای ویندوز استفاده کنید که ممکن است در تنظیمات استاندارد در دسترس نباشند. یافتن کلیدها و مقادیر همیشه آسان نیست، اما با استفاده از RegScanner، جستجو در رجیستری بسیار کمتر خسته کننده است.
