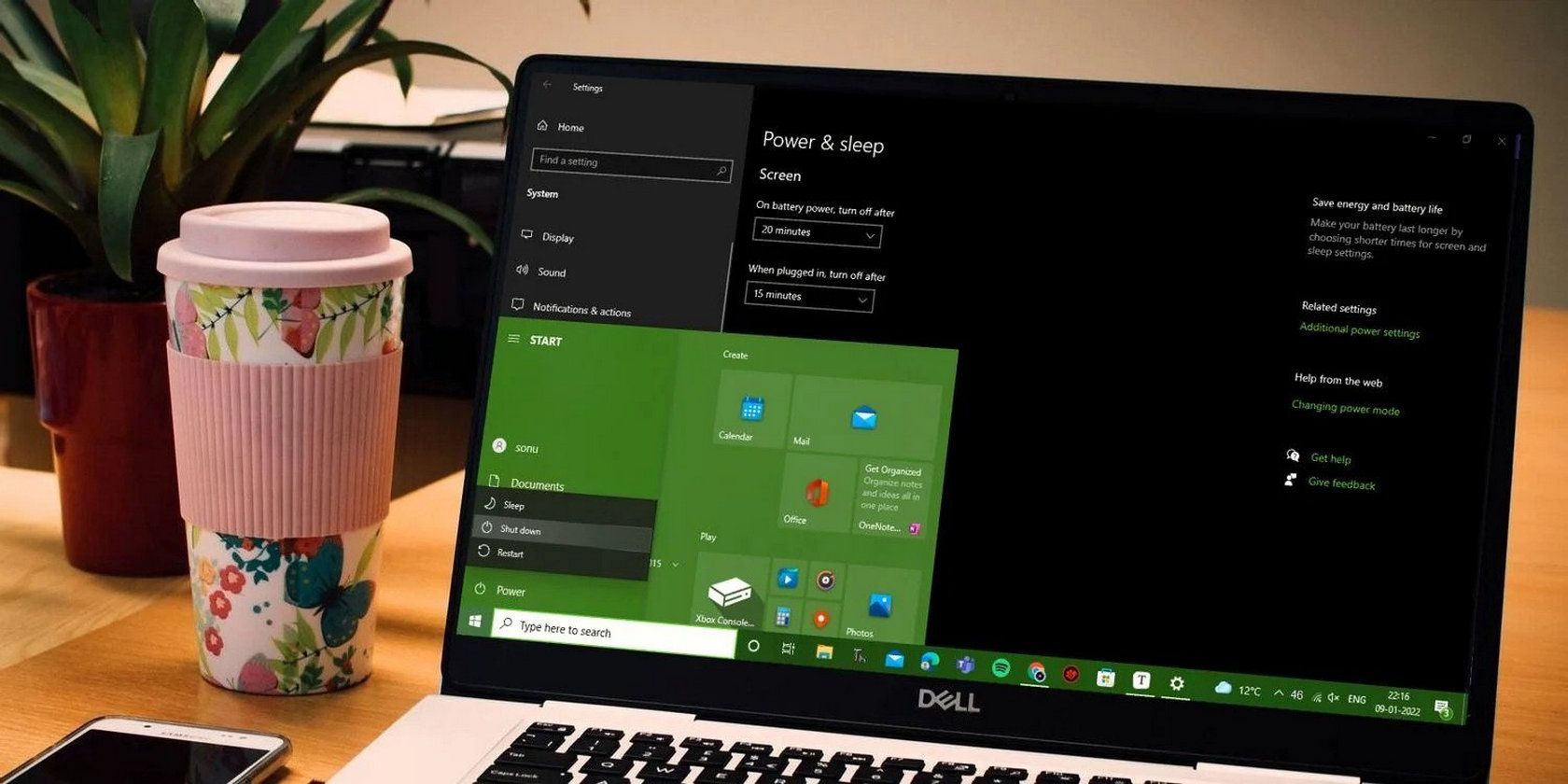به برنامه های در حال اجرا این فرصت را بدهید تا به درستی بسته شوند و در روند ورود به سیستم اختلال ایجاد نکنند.
گاهی اوقات، هنگام خاموش کردن، راه اندازی مجدد یا خارج شدن از سیستم ویندوز 10، ممکن است با پیام خطایی مواجه شوید که عملیات را قطع یا حتی لغو می کند. برای جلوگیری از این اتفاق، میتوانید ویندوز را در هنگام Log off بیشتر منتظر بمانید.
اگر سیستم برای مدتی طولانیتر به آن فرصت دهد، میتواند در زمان شما صرفهجویی کند. در اینجا کاری است که باید انجام دهید، اگر با این وضعیت مواجه شدید.
چرا هنگام خروج از سیستم، ویندوز پیغام خطا نشان می دهد؟
ممکن است چندین کار به طور همزمان انجام شود که هر کدام احتمالاً با داده های ذخیره نشده هستند. در این صورت، هر کار یا برنامه ای سعی می کند داده ها را قبل از خارج شدن ویندوز ذخیره کند. این می تواند یکی از دلایل پیام خطا باشد. به عنوان یک راه حل، ممکن است بخواهید زمان اختصاص داده شده برای امضا را تمدید کنید تا اجازه دهید همه وظایف کاری را که انجام می دهند به پایان برسانند.
از طرف دیگر، این فقط می تواند یک کار مشکل ساز باشد. این ممکن است درست باشد اگر یک موضوع تکراری باشد. در این صورت، و اگر مطمئن هستید که هیچ یک از برنامههایی که استفاده میکنید دادههای خود را از دست نمیدهند، میتوانید سریعتر ویندوز را مجبور به ثبت نام کنید.
ابتدا چه چیزی را باید امتحان کنید؟
روشی که در اینجا توضیح داده شد، اساساً ویندوز را مجبور میکند هنگام خاموش شدن یا خارج شدن از سیستم، بیشتر منتظر بماند. با این حال، اگر برنامهای دارید که عملکرد نامناسبی دارد و با Log-off ویندوز تداخل دارد، میتواند موردی برای بررسی باشد. اگر برنامهای وجود دارد که از خاموش شدن یا خارج شدن ویندوز جلوگیری میکند، راهحلهایی وجود دارد که باید ابتدا آنها را امتحان کنید.
اگر هیچ یک از این گزینهها کار نمیکند، میتوانید مدت زمان انتظار ویندوز قبل از خروج از سیستم را تنظیم کنید، که به برنامههای در حال اجرا یا باگ زمان بیشتری برای مرتب کردن خود میدهد.
وقتی از سیستم خارج می شوید ویندوز را بیشتر منتظر بمانید
دو فرآیند وجود دارد که می توانید به آنها مراجعه کنید. با اولین، WaitToKillAppTimeout، ویندوز 20 ثانیه به برنامه ها برای ذخیره داده ها و بسته شدن اعطا می کند. اگر برنامهها پاسخ ندهند، ویندوز آنها را «هنگ» در نظر میگیرد. HungAppTimeout، دوم، به ویندوز می گوید که چند ثانیه صبر کند تا برنامه ها را در نظر بگیرد و راه حلی برای بستن اجباری ارائه دهد.
تغییر هر دو این مقادیر مستلزم ویرایش رجیستری است، بنابراین مراقب باشید و قبل از اینکه با آن مشکلی ایجاد کنید، یک نسخه پشتیبان تهیه کنید.
1A. نحوه تنظیم WaitToKillAppTimeout فقط برای حساب کاربری خود
برای تغییر مدت زمان انتظار ویندوز برای برنامه ها هنگام خروج از حساب کاربری خود، این کار را انجام دهید.
- ویرایشگر رجیستری را باز کنید. برای اطلاعات بیشتر نحوه باز کردن ویرایشگر رجیستری در ویندوز را ببینید.
- به پوشه زیر در رجیستری بروید: HKEY_CURRENT_USER\Control Panel\Desktop
- در پنجره سمت راست، به دنبال رشته ای با نام WaitToKillAppTimeout بگردید.
- اگر آن را نمی بینید، باید با کلیک راست در هر فضای خالی در پنجره و انتخاب New > String Value، آن را ایجاد کنید. نام آن را به WaitToKillAppTimeout تغییر دهید.
- برای ویرایش مقدار آن که بر حسب میلی ثانیه است، روی این رشته دوبار کلیک کنید. (1000 میلی ثانیه برابر با یک ثانیه است.) به طور پیش فرض، داده های مقدار روی 20000 (یا 20 ثانیه) تنظیم شده است.
- این مقدار را افزایش دهید تا ویندوز قبل از خاموش شدن یا خارج شدن از برنامههای در حال اجرا مدت بیشتری منتظر بماند. (کاهش مقدار آن شما را سریعتر از سیستم خارج می کند.)
HKEY_CURRENT_USER\Control Panel\Desktop
1B. نحوه تغییر WaitToKillAppTimeout برای همه کاربران
این قوانین تغییر یافته log-off را برای همه کاربران رایانه شخصی اعمال می کند.
- ویرایشگر رجیستری را باز کنید.
- به پوشه زیر در رجیستری بروید: HKEY_USERS\.DEFAULT\Control Panel\Desktop
- مراحل 3 تا 6 را از روش 1A دنبال کنید تا مدت زمان منتظر ماندن ویندوز برای بسته شدن صحیح برنامه ها هنگام خروج از سیستم برای همه کاربران را تغییر دهید.
HKEY_USERS\.DEFAULT\Control Panel\Desktop
2A. چگونه HungAppTimeout را فقط برای حساب کاربری خود تنظیم کنید
با انجام این کار، مدت زمانی که ویندوز برای برنامههایی که آویزان میداند منتظر میماند، تغییر میکند. این فقط برای حساب کاربری شما است.
- ویرایشگر رجیستری را باز کنید.
- به پوشه زیر در رجیستری بروید: HKEY_CURRENT_USER\Control Panel\Desktop
- در پنجره سمت راست، به دنبال رشته ای با نام HungAppTimeout بگردید.
- اگر رشته وجود ندارد، با کلیک راست در هر فضای خالی در پنجره و انتخاب New > String Value، آن را ایجاد کنید. نام آن را HungAppTimeout تغییر دهید.
- روی این رشته دوبار کلیک کنید تا مقدار آن را ویرایش کنید – دوباره در میلی ثانیه. (1000 میلی ثانیه برابر با 1 ثانیه است.) به طور پیش فرض، داده های مقدار روی 5000 تنظیم شده است.
- این مقدار را افزایش دهید تا ویندوز زمان بیشتری را برای آویزان کردن برنامه ها داشته باشد و هنگام خاموش شدن یا خارج شدن از سیستم بیشتر منتظر بماند. (این مقدار را کاهش دهید تا سریعتر از سیستم خارج شوید.)
HKEY_CURRENT_USER\Control Panel\Desktop
2B. نحوه تغییر HungAppTimeout برای همه کاربران
این به شما امکان می دهد مقدار پیش فرض را برای همه کاربران تغییر دهید.
- ویرایشگر رجیستری را باز کنید.
- به پوشه زیر در رجیستری بروید: HKEY_USERS\.DEFAULT\Control Panel\Desktop
- مراحل 3 تا 6 را از روش 2A دنبال کنید تا مدت زمان انتظار ویندوز هنگام خروج از سیستم را برای همه کاربران تغییر دهید.
HKEY_USERS\.DEFAULT\Control Panel\Desktop
به برنامه ها زمان بیشتری برای بستن در هنگام خروج از سیستم بدهید
اگر برنامهها هنگام خاموش کردن یا Log off ویندوز را دائماً قطع میکنند، عاقلانه است که به آنها زمان بیشتری بدهید تا کار را به درستی تمام کنند و ببندند. به این ترتیب، آنها روند خروج را قطع نخواهند کرد و شما را مجبور به مداخله دستی خواهند کرد.