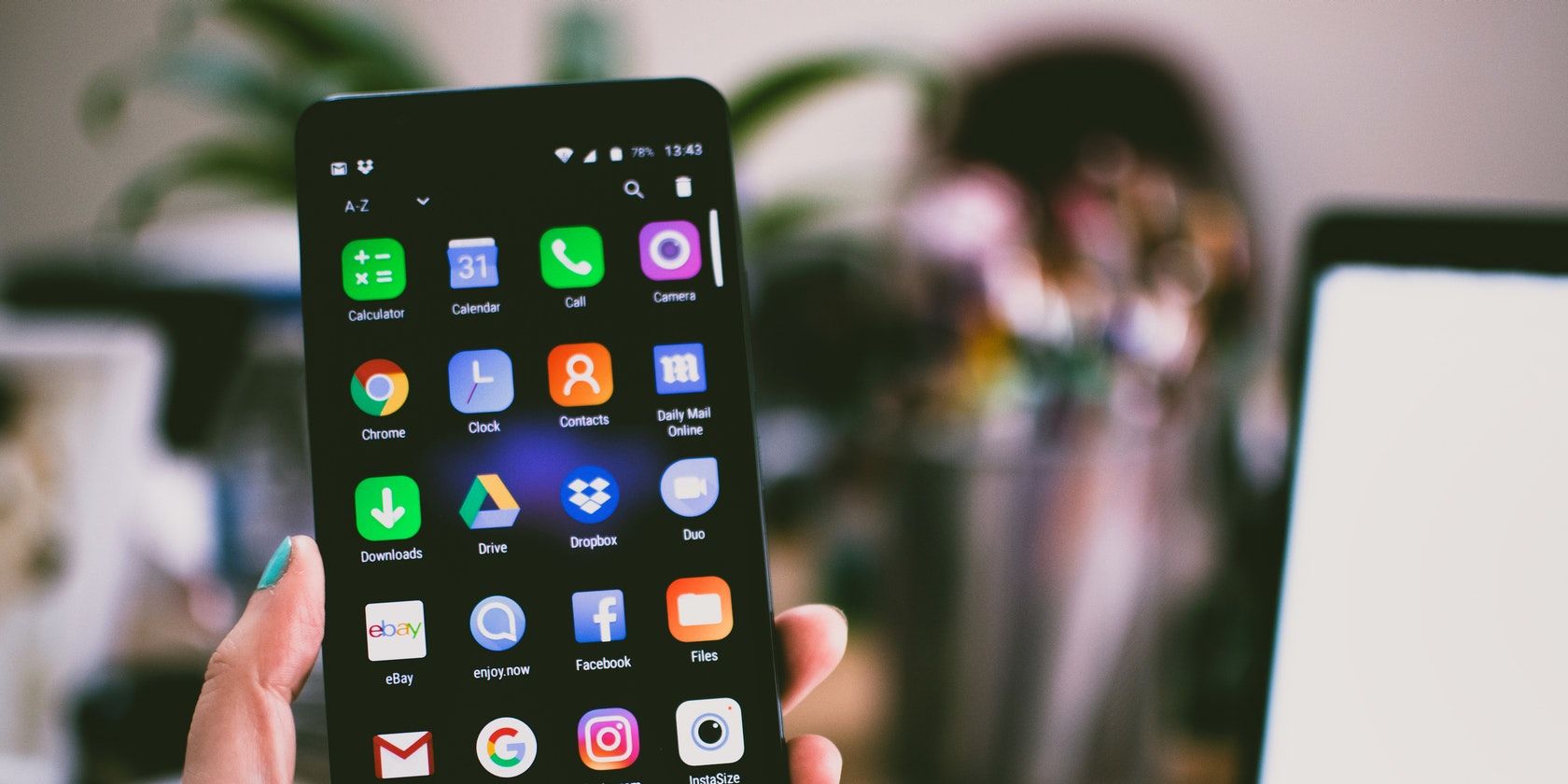از دست دادن گوشی شما یک کابوس است. اما اقداماتی وجود دارد که میتوانید در دستگاه اندرویدی برای کاهش تأثیر و محافظت از دادههای خود انجام دهید.
از دست دادن گوشی شما می تواند یک تجربه بسیار مخرب باشد. تصاویر، ویدیوها، مخاطبین و اطلاعات خصوصی شما همگی از بین رفته اند. همیشه این احتمال وجود دارد که آنها را برای همیشه از دست بدهید. و همچنین این احتمال وجود دارد که تلفن در دستان اشتباه قرار گیرد.
از دست دادن دسترسی به فایل های ارزشمند می تواند بسیار فلج کننده باشد. داده های خصوصی شما در دستان اشتباه می تواند یک کابوس باشد. بنابراین، چگونه می توانید تا حد امکان از این امر جلوگیری کنید؟ در اینجا چند راه عملی برای کاهش تأثیر گم شدن تلفن هوشمند اندرویدی شما آورده شده است.
از داده های خود نسخه پشتیبان تهیه کنید
از دست دادن تلفن شما مترادف با از دست دادن اطلاعات شما است، اما نباید اینطور باشد. تهیه نسخه پشتیبان از داده های خود اولین گام منطقی در آماده سازی برای از دست دادن احتمالی داده است. متأسفانه، تهیه نسخه پشتیبان از تمام داده های خود به آن سادگی که به نظر می رسد نیست. اکثر برنامههای محبوب پشتیبانگیری اندروید، حفرههای زیادی دارند.
مشکل از حریم خصوصی، دفعات پشتیبانگیری، میزان دادههایی است که میتوانید از آنها نسخه پشتیبان تهیه کنید، یا نوع دادههایی که میتوانید پشتیبانگیری کنید. یک راه حل ایده آل برای پشتیبان گیری باید بتواند نه تنها از فایل ها و اسناد رسانه ای، بلکه از داده های برنامه، تنظیمات و هر چیزی که می تواند به شما در حفظ تجربه تلفن همراه قبلی خود کمک کند، نسخه پشتیبان تهیه کند.
اولین گزینه پشتیبان گیری که باید در نظر بگیرید، ویژگی پشتیبان گیری داخلی اندروید است. برخی از این گزینه ها ممکن است بسته به نسخه اندرویدی که اجرا می کنید کمی متفاوت به نظر برسند. برای دسترسی به ویژگی:
- برنامه تنظیمات خود را باز کنید، به پایین بروید و روی Google > Backup ضربه بزنید.
- پشتیبانگیری در Google Drive را روشن کنید. 2 تصویر بستن
- به پایین اسکرول کنید و روی Google Photos ضربه بزنید و سپس روی Backup and Sync تغییر دهید.
- به پایین اسکرول کنید و روی پشتیبانگیری از پوشههای دستگاه ضربه بزنید.
- در منوی بعدی، تمام پوشههای تصویری را که باید پشتیبان بگیرید، تغییر دهید. 3 تصویر بستن
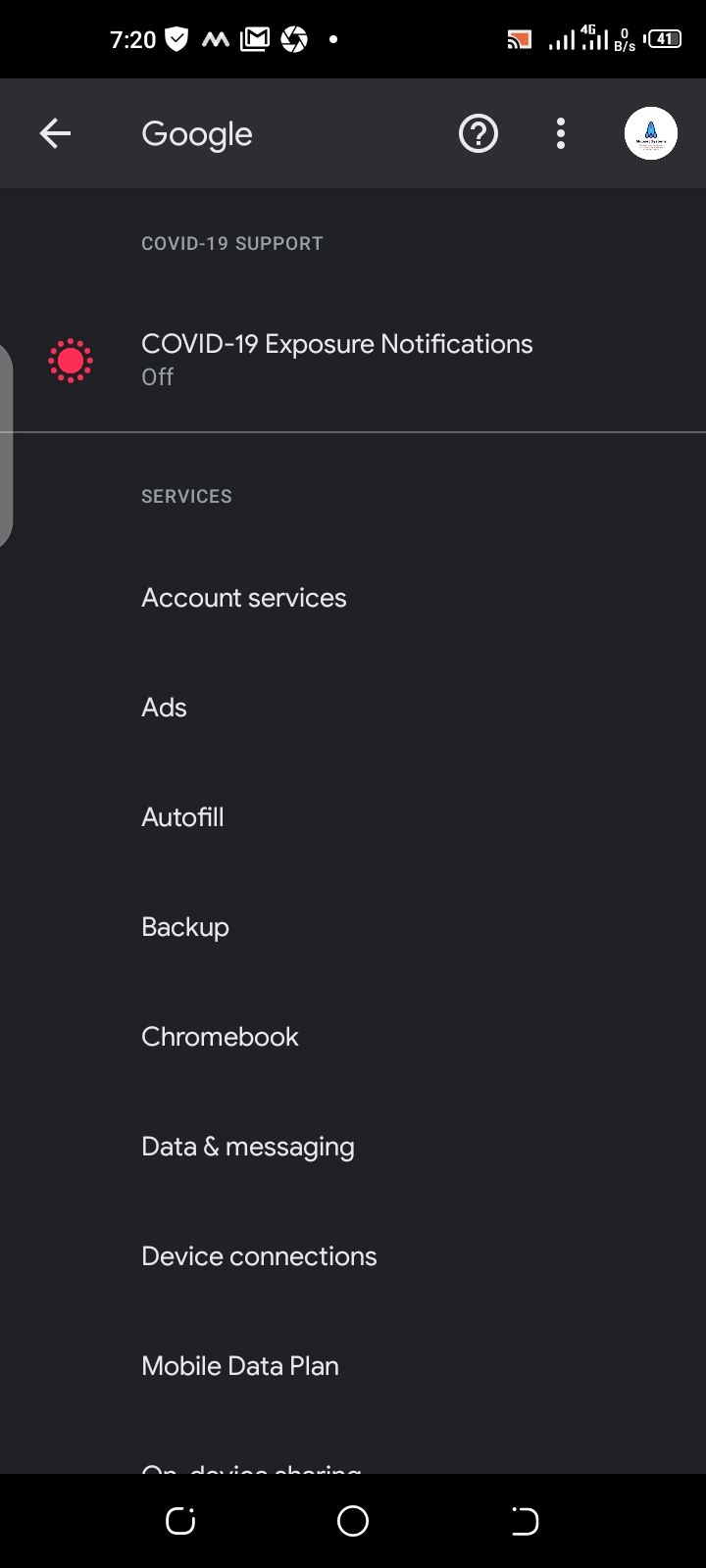
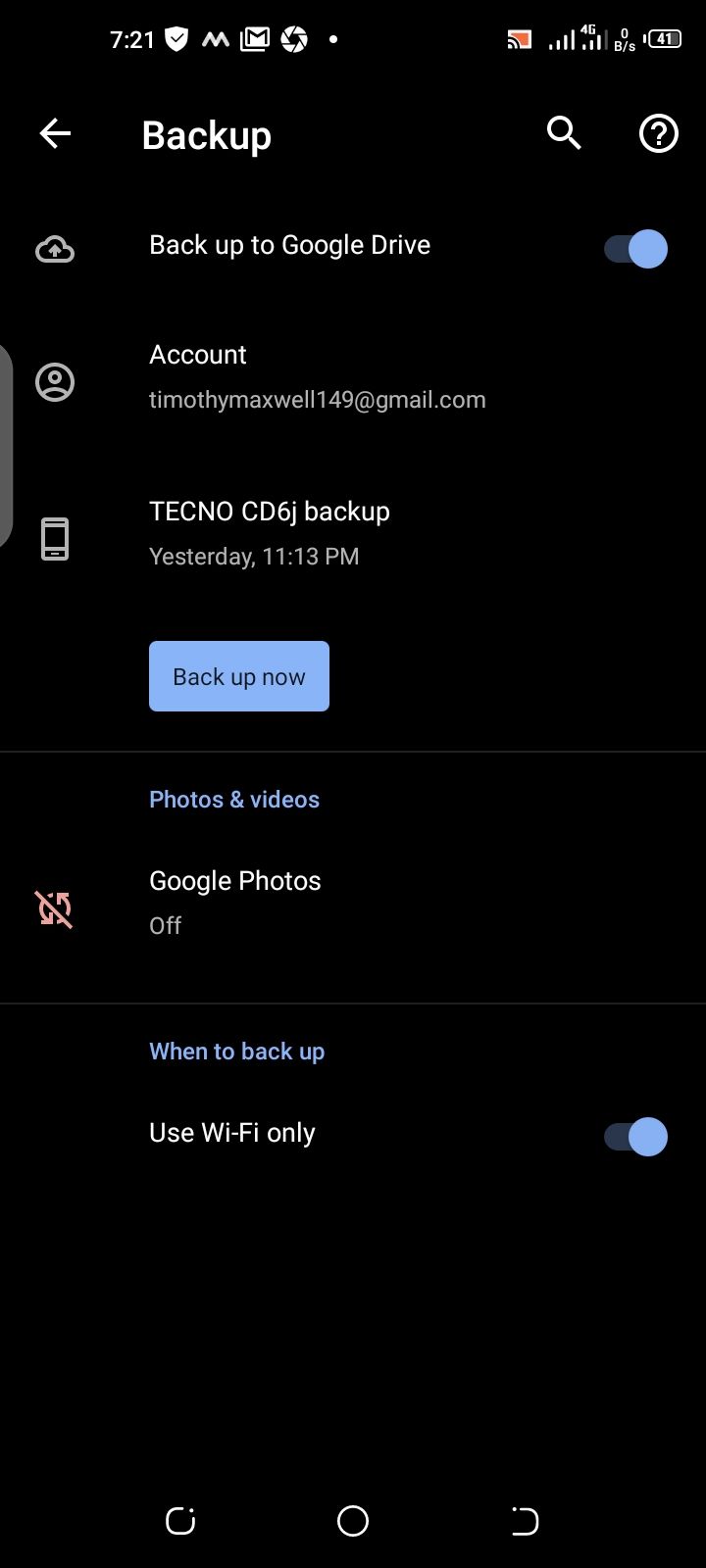
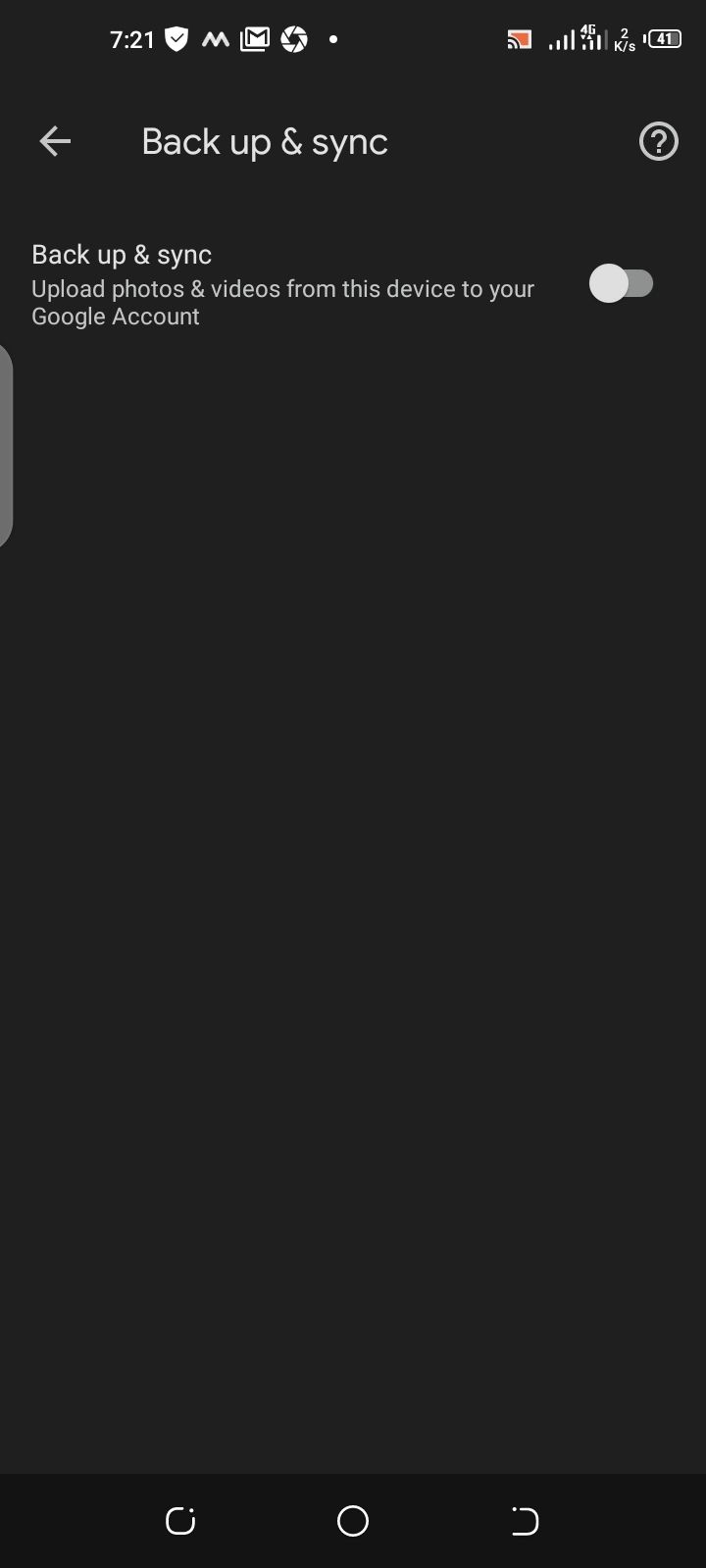
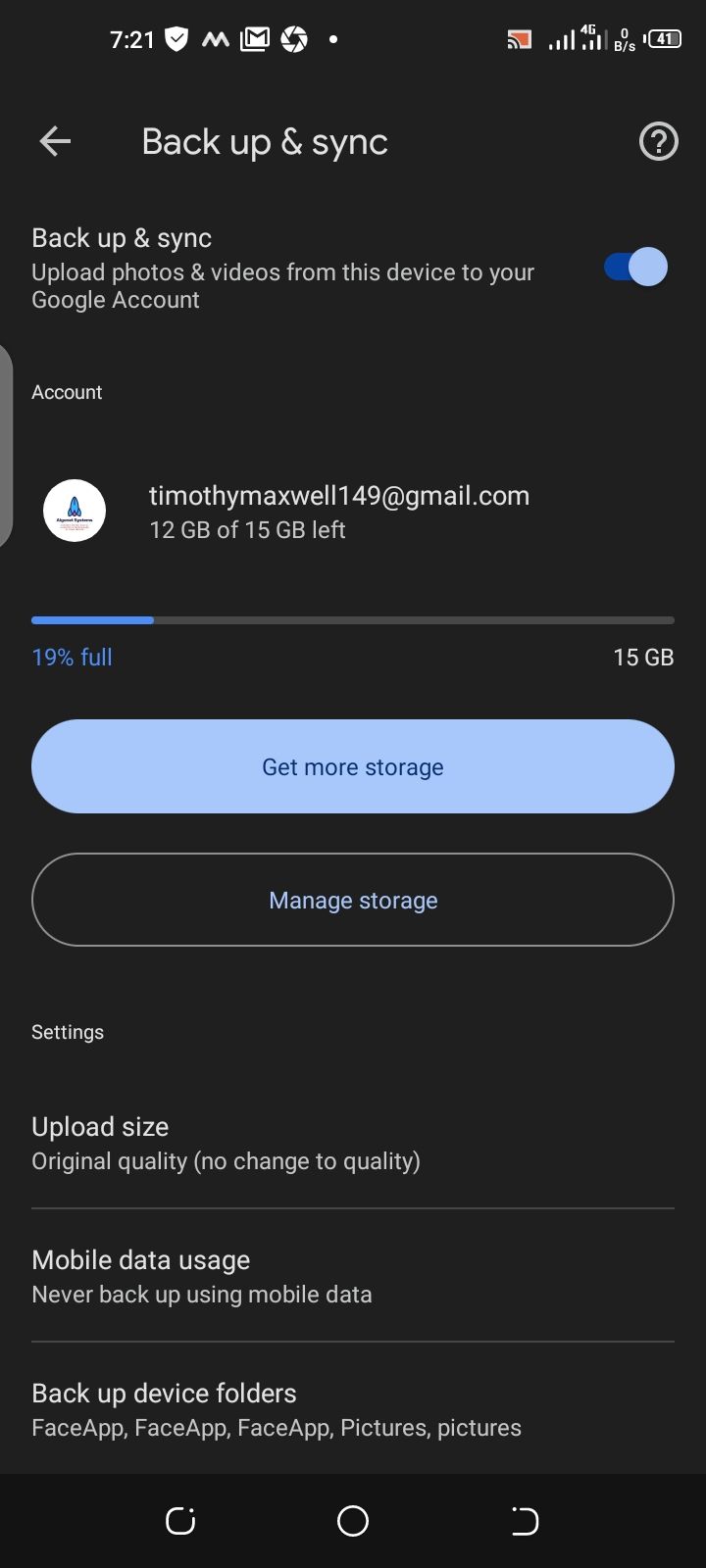
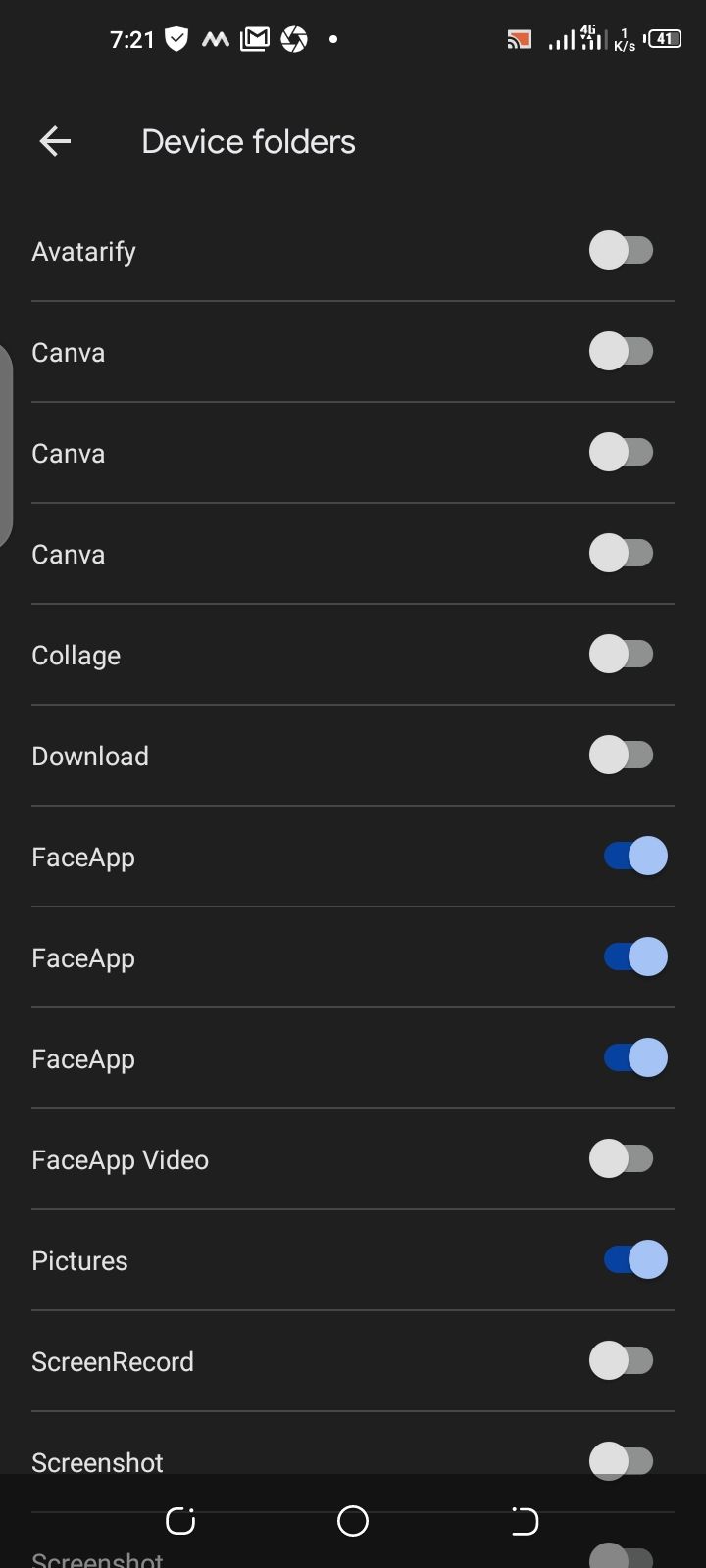
اگر مراحل بالا را دنبال کرده باشید، احتمالاً یک نسخه پشتیبان از تلفن همراه خود تهیه کرده اید. این باید تنظیمات، عکسها، ویدیوها، پیامکها، کاغذدیواریها، گزارش تماسها، تنظیمات برگزیده دستگاه و دادههای برنامه را برای برنامههای انتخابی پوشش دهد.
در حالی که پوشش بسیار گسترده است، ممکن است اسناد، برخی فایلهای رسانه و دادههای برخی از برنامهها حذف شوند. برای پوشش دادن کاستیها، Google یک راهحل پشتیبان یکپارچه به نام Google One دارد. با برنامه Google One، میتوانید فایلهای پشتیبانگیریشده در Google Photos، Google Drive، و سیستم پشتیبان داخلی Android را از یک رابط مدیریت کنید.
اگر ویژگی پشتیبانگیری را در برنامه تنظیمات Android خود خاموش کنید یا به مدت دو ماه از تلفن Android خود استفاده نکنید، تمام اطلاعات تلفن پشتیبانگیری شده شما (به جز تصاویر ذخیرهشده در Google Photos) برای همیشه حذف میشوند.
اگر از گوشی سامسونگ استفاده می کنید، در اینجا راهنمای دقیقی در مورد نحوه پشتیبان گیری از اطلاعات خود در سامسونگ آورده شده است.
از داده های خود در تلفن خود محافظت کنید
هنگامی که تلفن شما دیگر در اختیار شما نیست، اطلاعات شما در معرض خطر است. اگر اسناد یا فایلهای رسانهای محرمانه دارید که نمیخواهید در مالکیت عمومی قرار گیرند، مهم است که مطمئن شوید در صورت گم شدن تلفنتان، هیچکس به آنها دسترسی نخواهد داشت.
یکی از گزینه های محبوب استفاده از یک برنامه “vault” است که می تواند فایل های حساس شما را با پین ایمن کند. ده ها مورد از آنها را در فروشگاه Play پیدا خواهید کرد. متأسفانه، بخش اعظمی از آنها فقط فایل های شما را مخفی می کنند نه اینکه واقعاً آنها را با رمزگذاری یا ابزارهای دیگر محافظت کنند.
خوشبختانه، برنامه Files by Google یک گزینه قابل اعتماد برای ایمن نگه داشتن فایل های شما است. این برنامه دارای ویژگی Safe Folder است. این ویژگی فایل ها را در یک پوشه رمزگذاری شده ذخیره می کند که تنها پس از ارائه یک پین از طریق برنامه قابل دسترسی است. نسخههای اخیر اندروید به همراه برنامه ارائه میشوند، اما اگر از قبل آن را نصب نکردهاید، میتوانید آن را در فروشگاه Play نیز پیدا کنید.
برای راه اندازی و ایمن سازی فایل های خود:
- در Files by Google، Browse را انتخاب کنید.
- به مجموعه ها بروید و روی پوشه ایمن ضربه بزنید.
- در انتخاب صفحه قفل، پین یا الگو را انتخاب کنید و روی Next ضربه بزنید.
- در صفحه تأیید پین یا تأیید الگو، پین یا الگوی خود را دوباره وارد کنید و روی Next ضربه بزنید.
- در صفحه بعدی، روی Got it ضربه بزنید.
برای ایمن سازی فایل های خود با استفاده از برنامه Files by Google:
- هر فایل (یا فایل) را از هر جایی در برنامه Files by Google انتخاب کنید.
- روی سه نقطه در گوشه سمت راست بالای صفحه برنامه ضربه بزنید.
- روی انتقال به پوشه امن ضربه بزنید.
تا زمانی که کسی که تلفن شما را دارد پین یا الگوی شما را نداشته باشد، به فایلهای شما قابل دسترسی نیست. در واقع، این همه فایلهای شما نیست که احتمالاً در پوشه امن نگه دارید. این بدان معناست که هر فایل دیگری ممکن است آسیب پذیر باشد.
ویژگی Find My Device داخلی اندروید این وعده را می دهد که اگر تلفن شما به دست افراد اشتباهی بیفتد، داده های تلفن شما را از راه دور پاک می کند. متاسفانه با محدودیت های زیادی همراه است. برای پاک کردن داده های خود، تلفن شما باید:
- به داده تلفن همراه یا Wi-Fi متصل است
- در Google Play قابل مشاهده باشد
- به حساب Google خود وارد شوید
- Find My Device را روشن کنید
در حالی که این برای تلفنی که اشتباه جا انداخته اید خوب است، اما بعید است که برای دستگاه دزدیده شده کار کند. هر کسی که در مورد تعدیل دادههای شما جدی باشد، مطمئن خواهد شد که این شرایط برآورده نمیشوند. پس راه حل این کار چیست؟
چگونه فایل های خود را با استفاده از MacroDroid خود تخریب کنیم
میتوانید برنامههایی را پیدا کنید که فایلهای شما را در Play Store «خود تخریب میکنند». متأسفانه، بسیاری از آنها مملو از اشکالات و مشکلات سازگاری هستند زیرا مجوزهای سیستم عامل اندروید و محدودیت های امنیتی در حال تغییر هستند.
با این حال، اگر به آن علاقه دارید، میتوانید با استفاده از MacroDroid، یکی از مطمئنترین برنامههای اتوماسیون اندروید، راهحل مؤثری را اجرا کنید.
دانلود: MacroDroid (رایگان، اشتراک در دسترس)
در اینجا راهنمای ساخت یک روال اتوماسیون خود تخریبی در دستگاه اندرویدی شما با استفاده از MacroDroid آمده است:
- برنامه MacroDroid را اجرا کنید و روی Add Macro ضربه بزنید.
- در صفحه بعدی، در قسمت ورودی با برچسب Enter Macro Name، “Self-Destruct” را تایپ کنید.
- روی نماد مثبت در پانل با عنوان Triggers ضربه بزنید. 3 تصویر بستن
- به Application > Application Launched/Closed > Application Launched > OK > Application(s) > OK بروید.
- لیستی از تمام برنامه های نصب شده شما باید ظاهر شود. همه برنامههای مدیریت فایل یا هر برنامهای را انتخاب کنید که میتواند فایلهایی را که میخواهید در صورت به خطر افتادن تلفنتان از بین ببرید، باز کند. 3 تصویر بستن
- به صفحه اصلی بازگردید و روی نماد مثبت در پنل Action ضربه بزنید.
- به Files > File Operation > Delete > OK بروید.
- دایرکتوری تلفن اندروید شما باید بالا بیاید، به پوشه ای بروید که حاوی فایل هایی است که می خواهید از بین بروند. روی Use this Folder ضربه بزنید.
- نوع فایل هایی که می خواهید در پوشه حذف شوند را انتخاب کنید و روی OK ضربه بزنید. 3 تصویر بستن
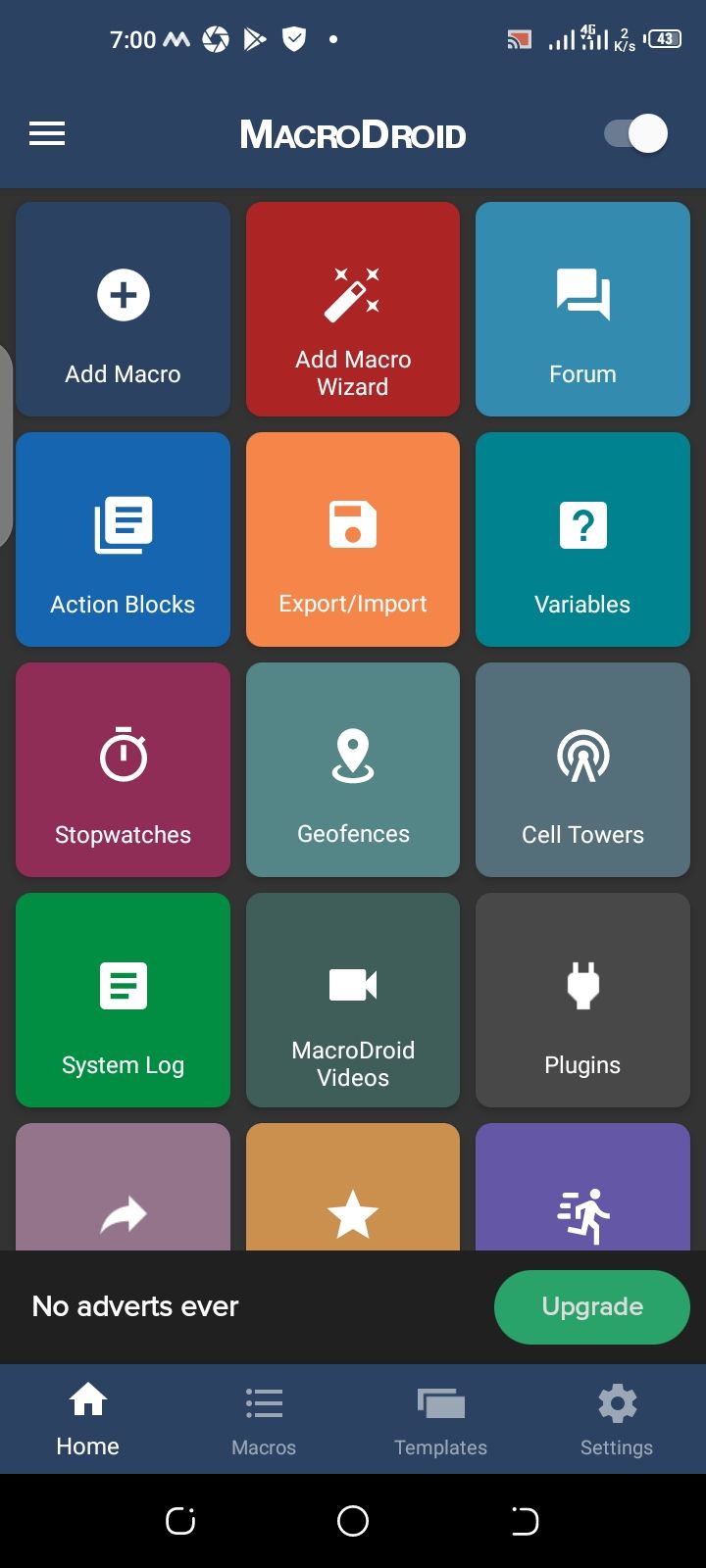
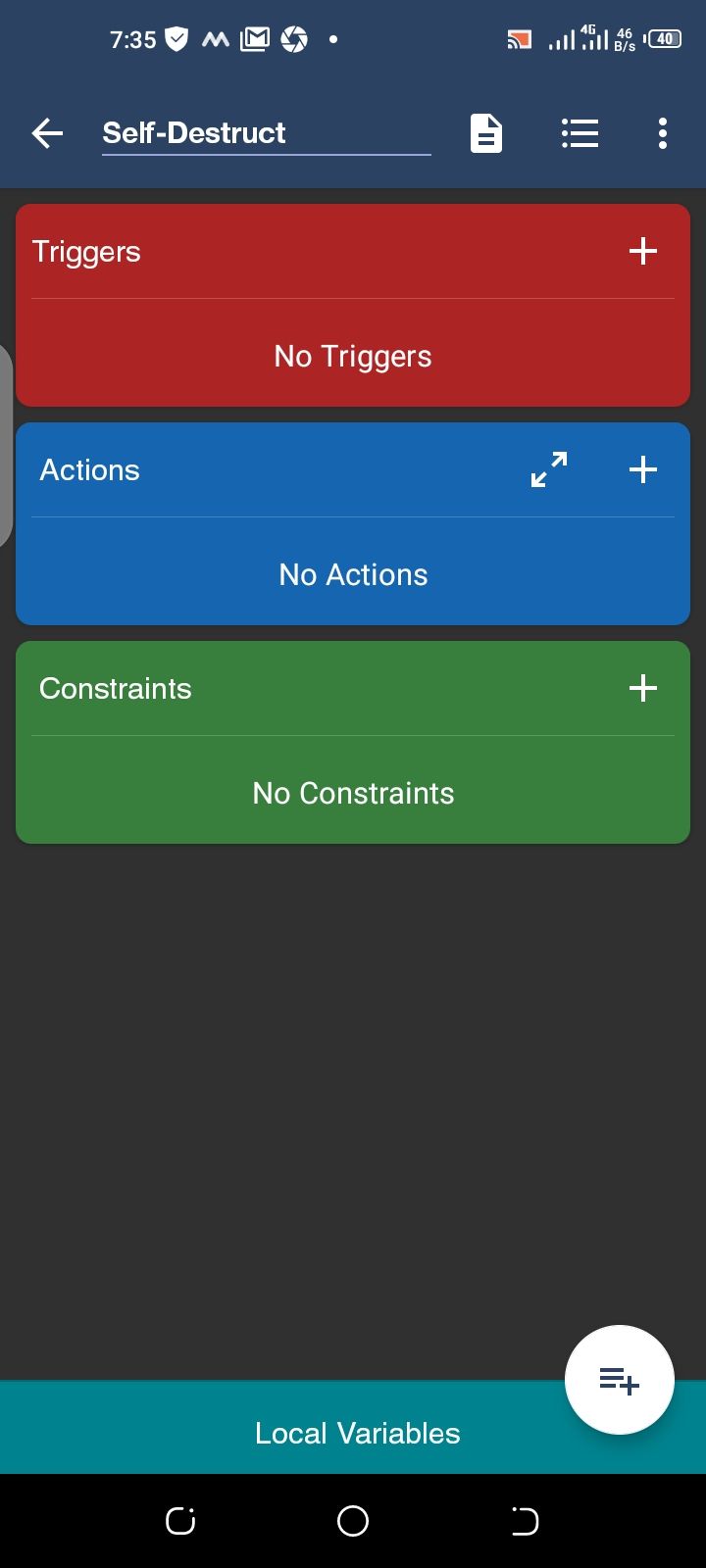
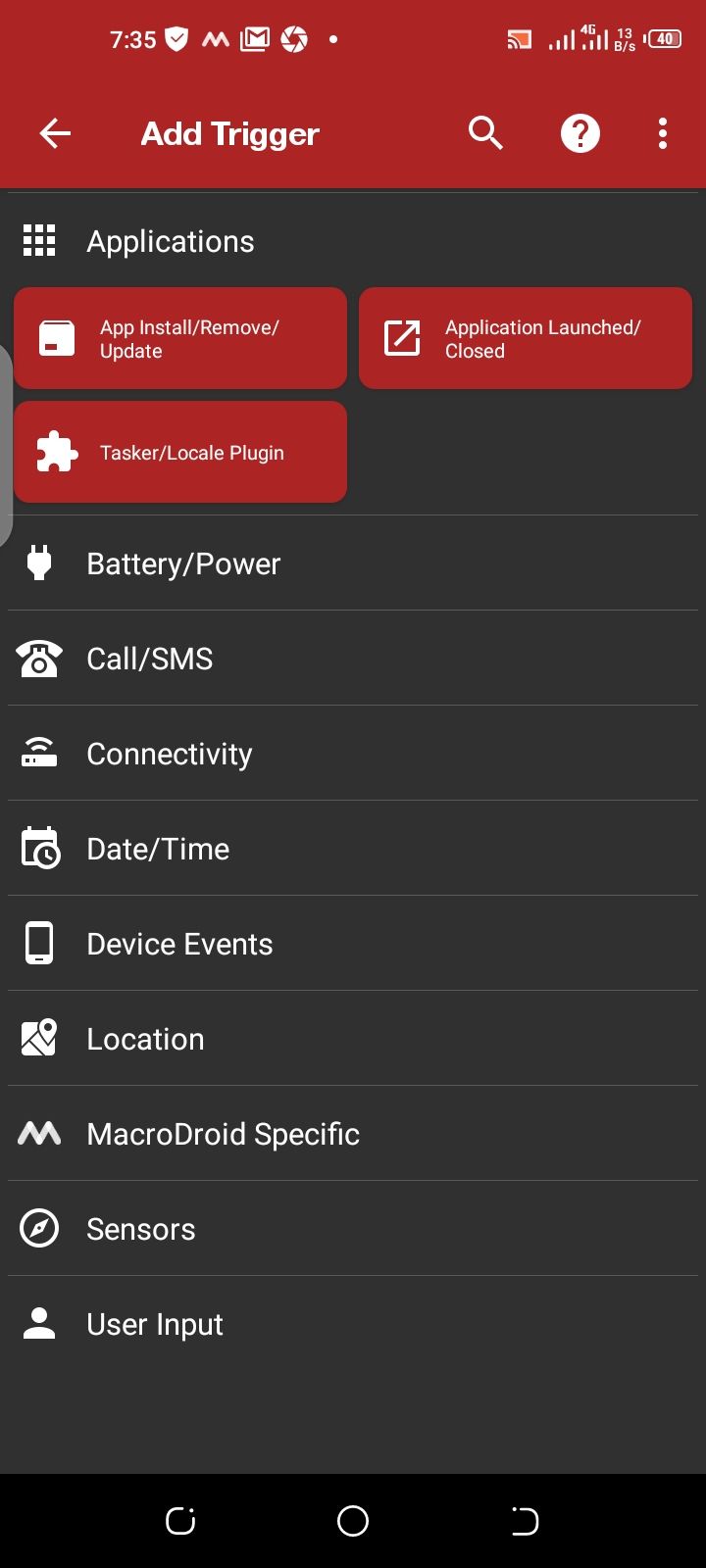
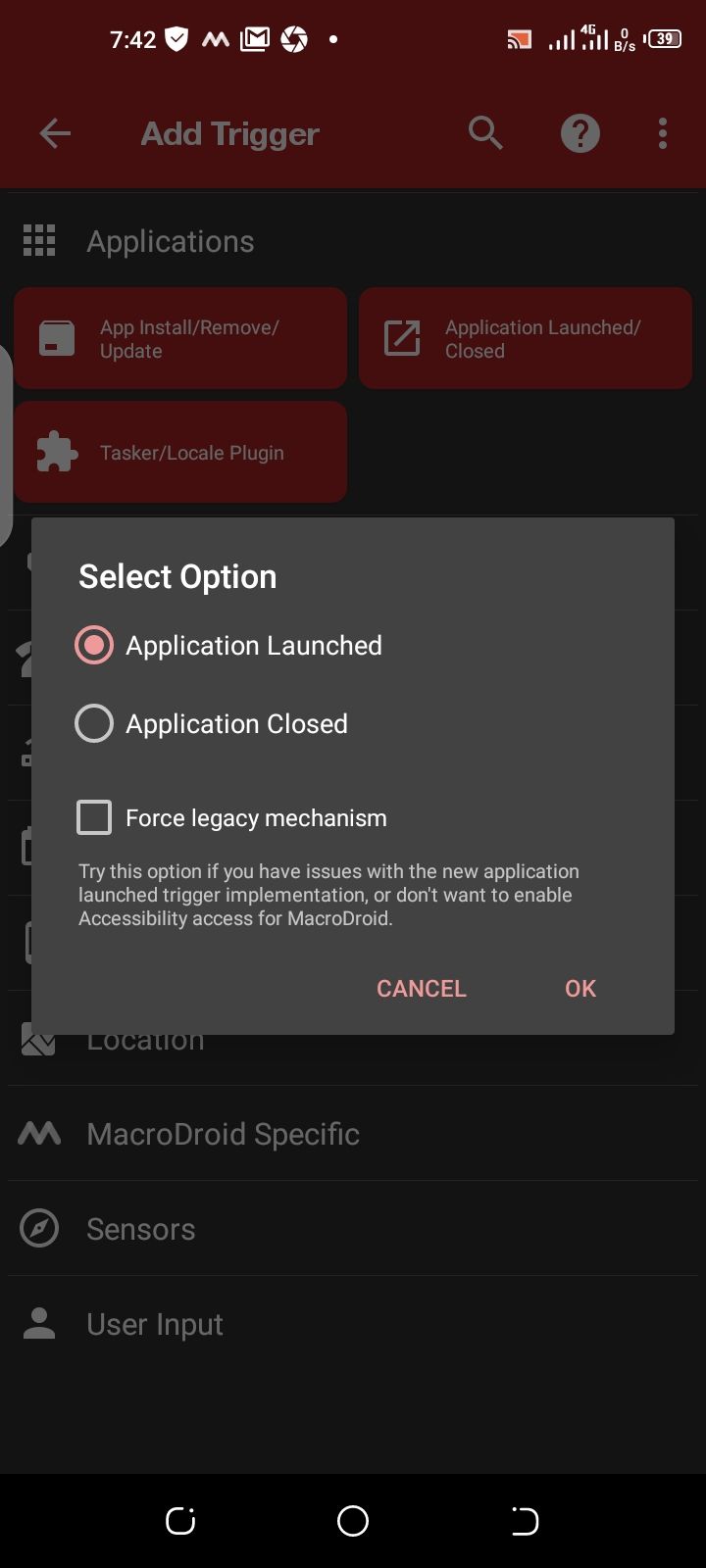
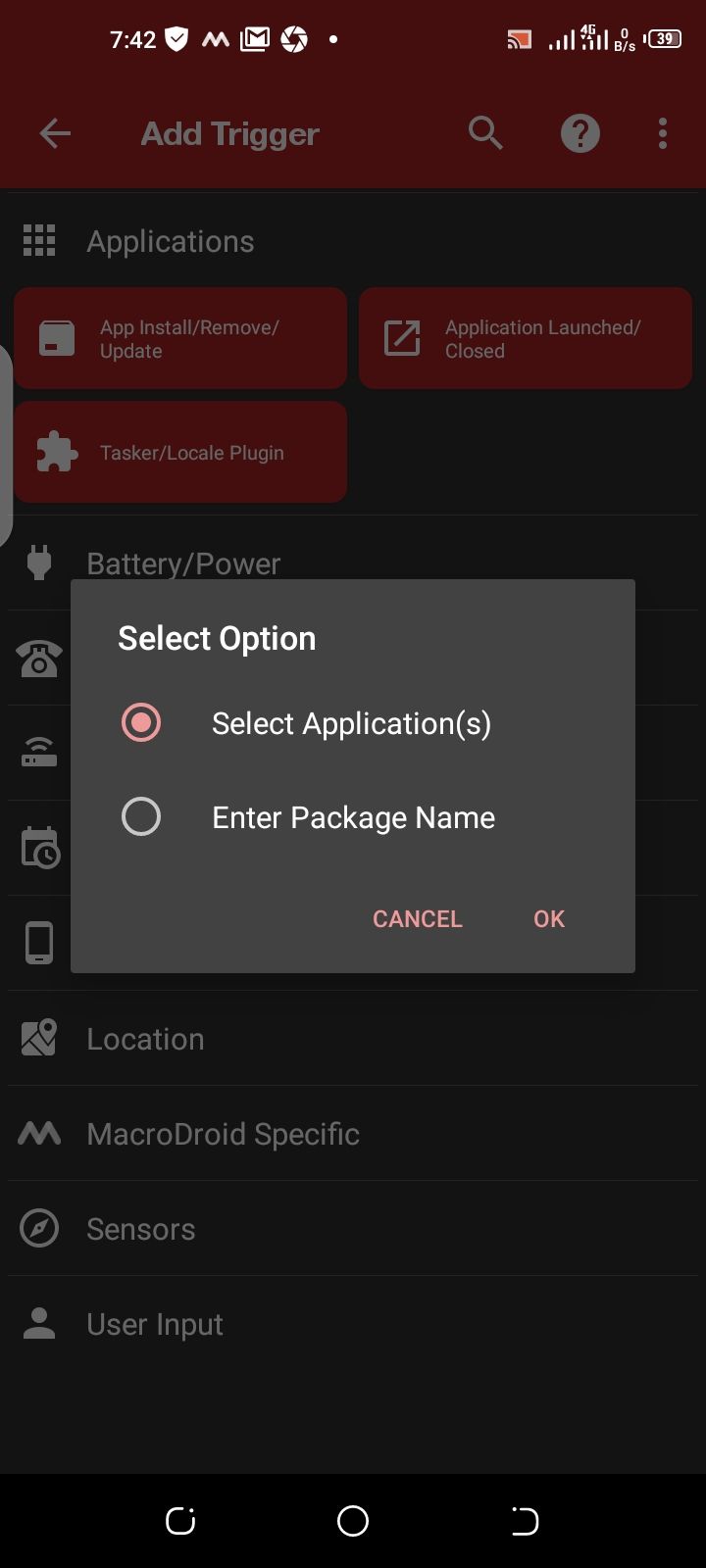
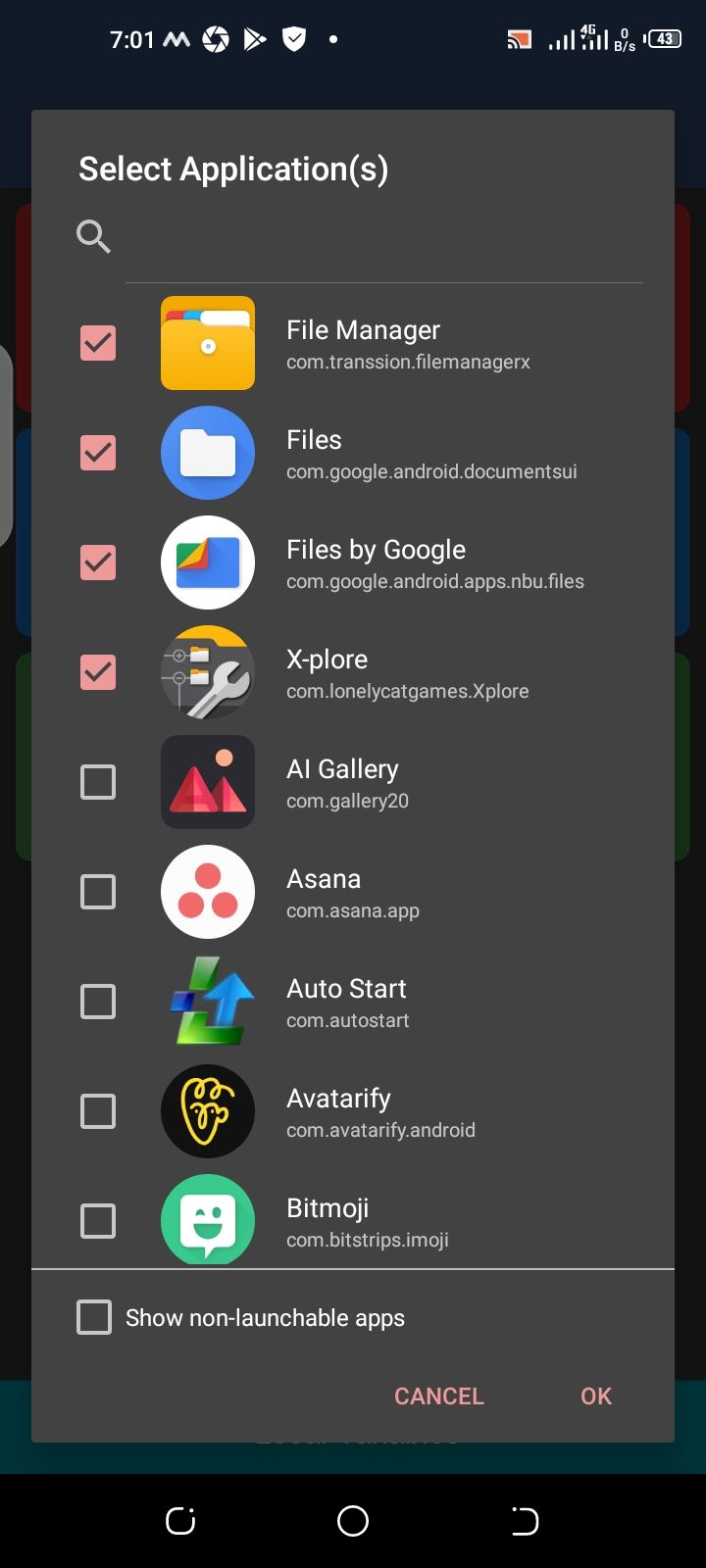
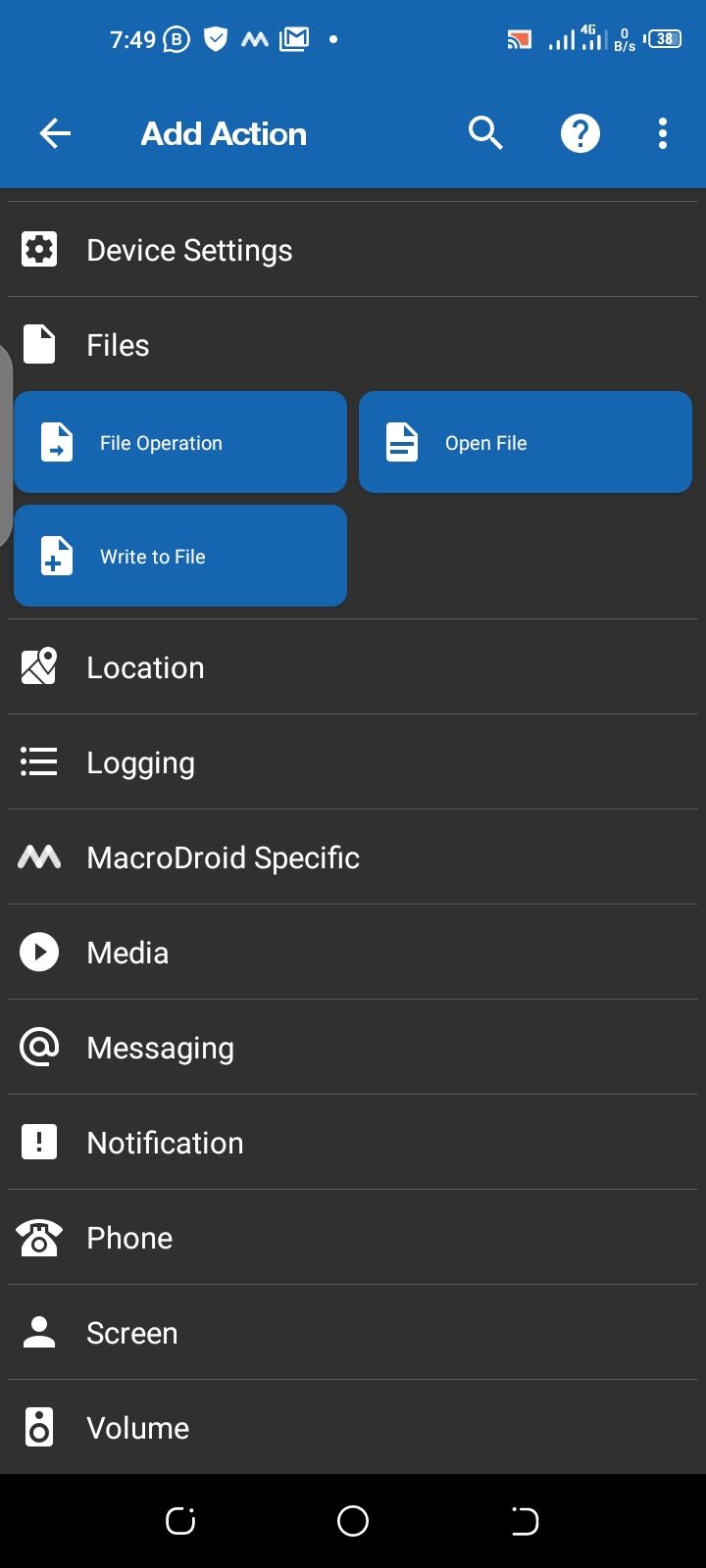
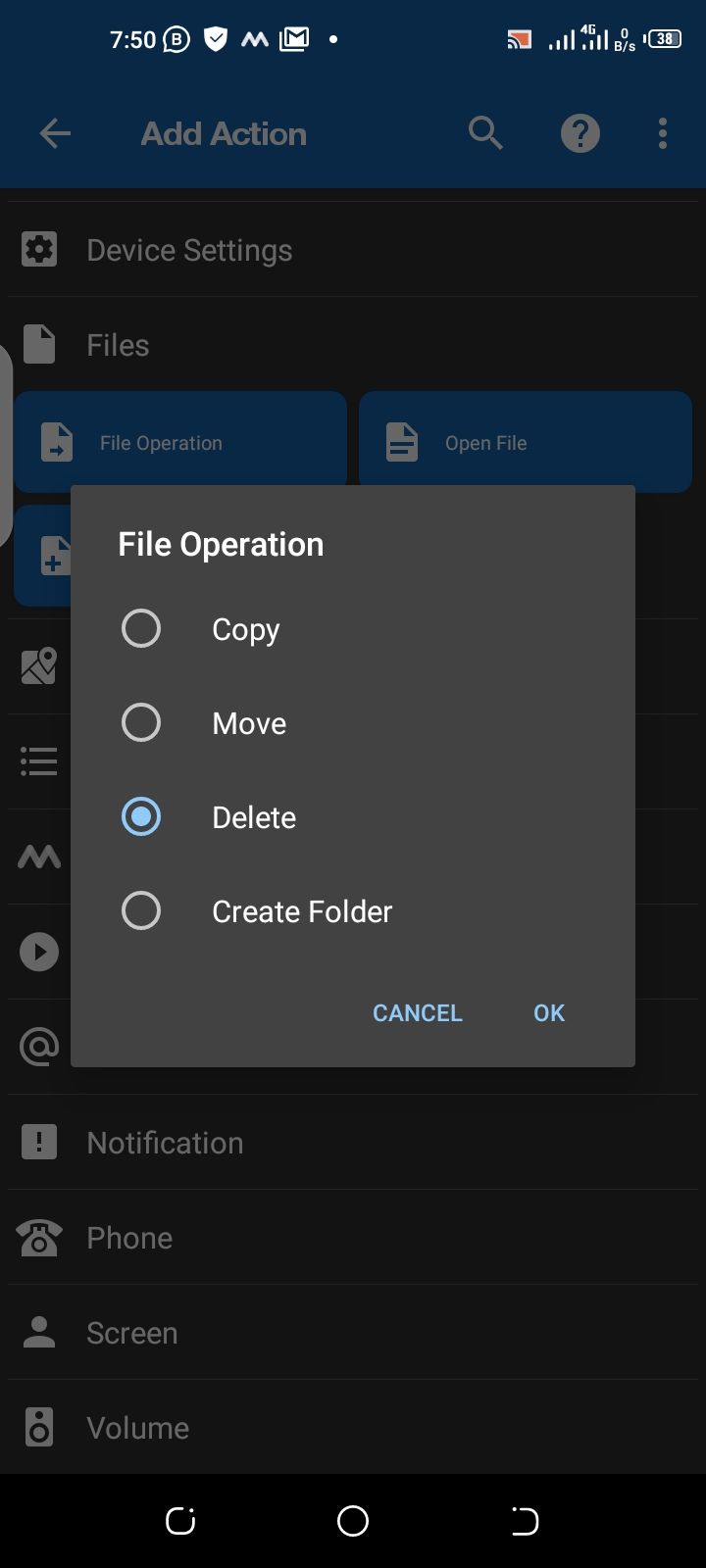
.jpg)
این چیزی است که ما تاکنون انجام داده ایم:
- ما یک تریگر را برنامه ریزی کرده ایم (که زمانی است که کاربر هر برنامه مدیریت فایلی را باز می کند).
- ما اقدامی را تنظیم کردهایم که پس از فعال شدن ماشه (که همه فایلهای هدف را حذف میکند) انجام دهیم.
با این حال، حذف فایل های مورد نظر در هر زمانی که برنامه مدیریت فایل باز می شود، عاقلانه نیست. ماشه و اقدام فقط زمانی باید معتبر باشند که سناریو با عمل یک مزاحم مطابقت داشته باشد. MacroDroid به شما فضای زیادی برای تعریف این “نمایه نفوذی” می دهد. می توانید این کار را در قسمت محدودیت ها انجام دهید.
برای اضافه کردن یک محدودیت:
- روی نماد مثبت در پانل Constraint ضربه بزنید.
- به Location > Geofence (Location) > Outside Area بروید.
- روی Select Zone و سپس نماد مثبت در پایین صفحه ضربه بزنید.
- روی نماد پیمایش دایره ای در گوشه سمت راست بالای صفحه ضربه بزنید تا مکان فعلی خود قفل شود.
- نام منطقه را وارد کنید (مثلاً Safe Zone) و سپس شعاع را روی 500 متر تنظیم کنید.
- برای ذخیره روی نماد تیک بزنید. 3 تصویر بستن
- در صفحه بعدی، روی دکمه برگشت در گوشه سمت چپ بالای صفحه ضربه بزنید و Save را بزنید.
- در صفحه اصلی، سوئیچ را در گوشه سمت راست بالای صفحه تغییر دهید تا MacroDroid فعال شود.
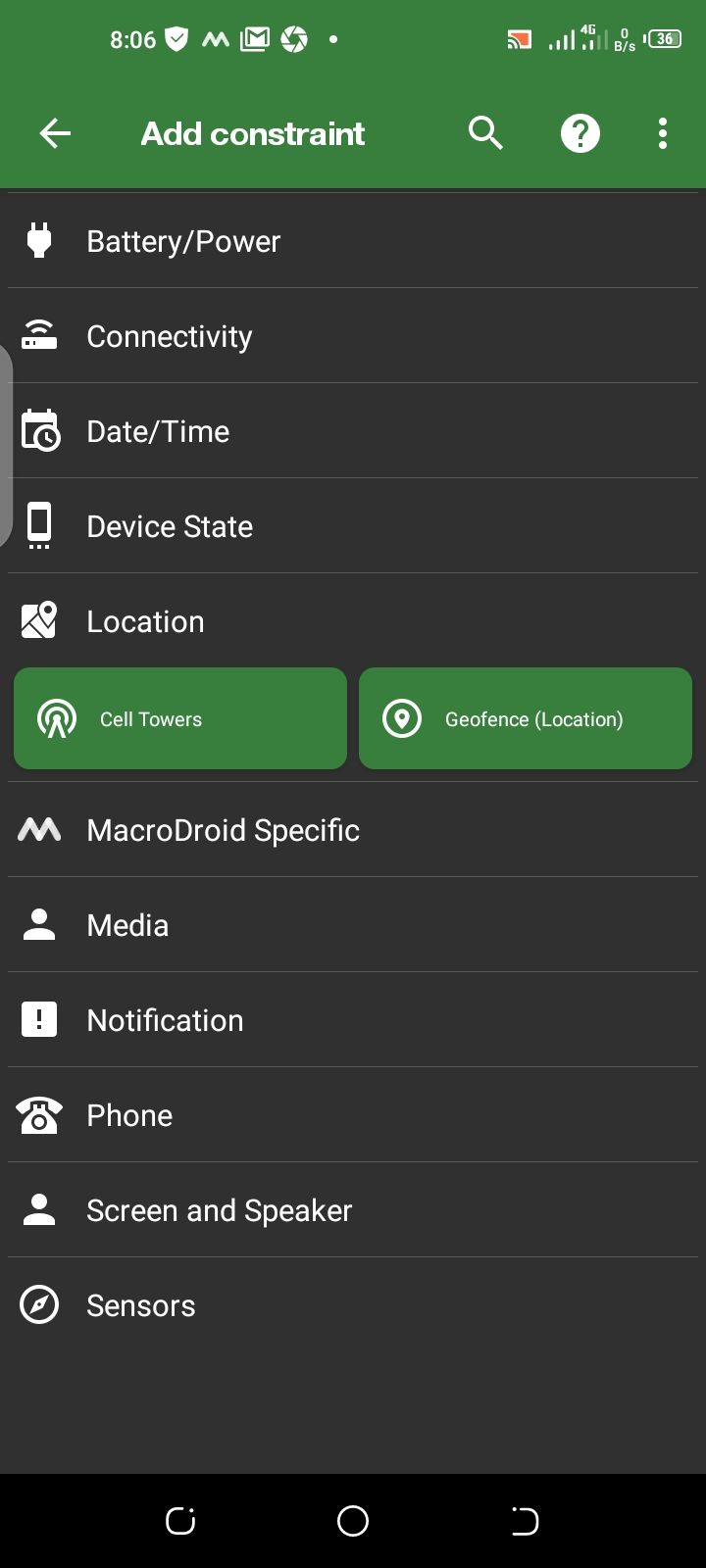
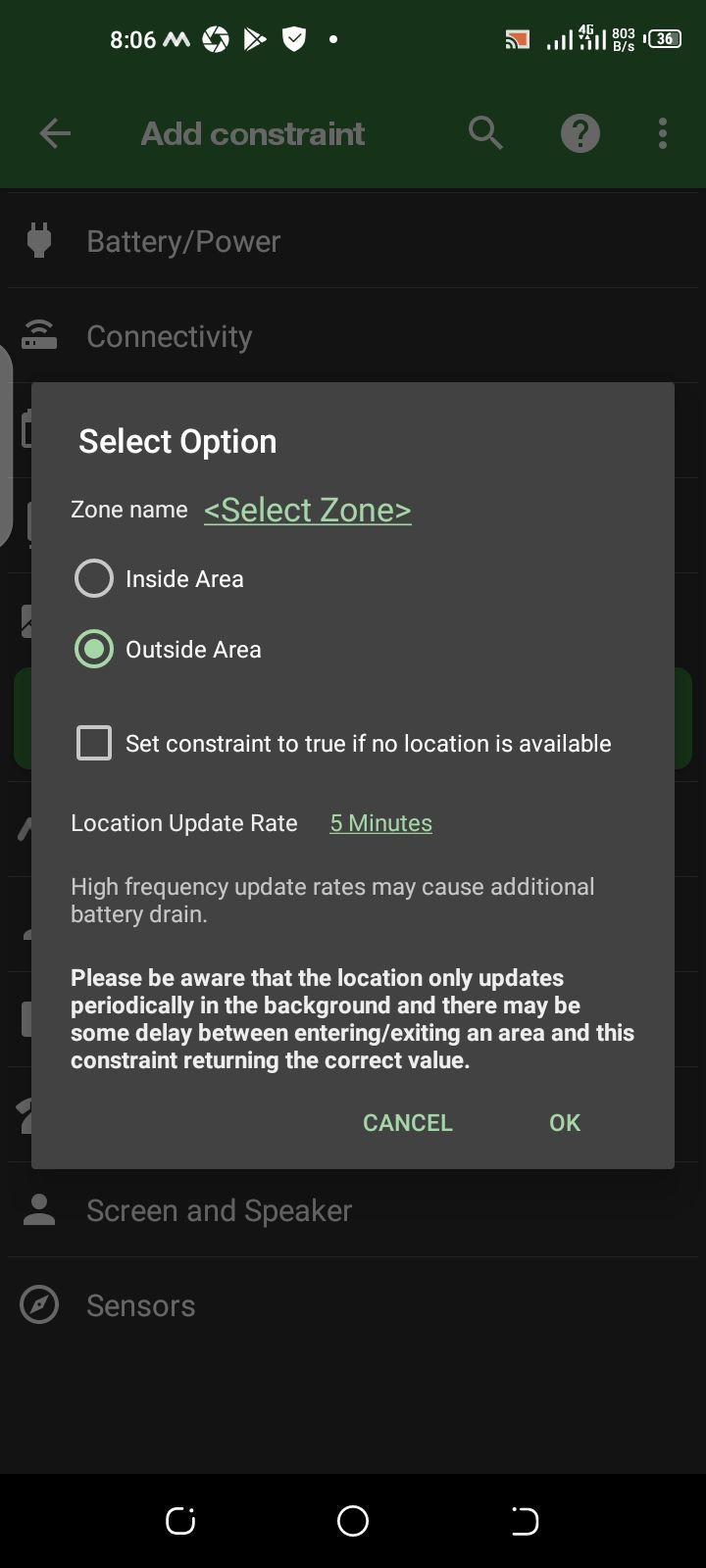
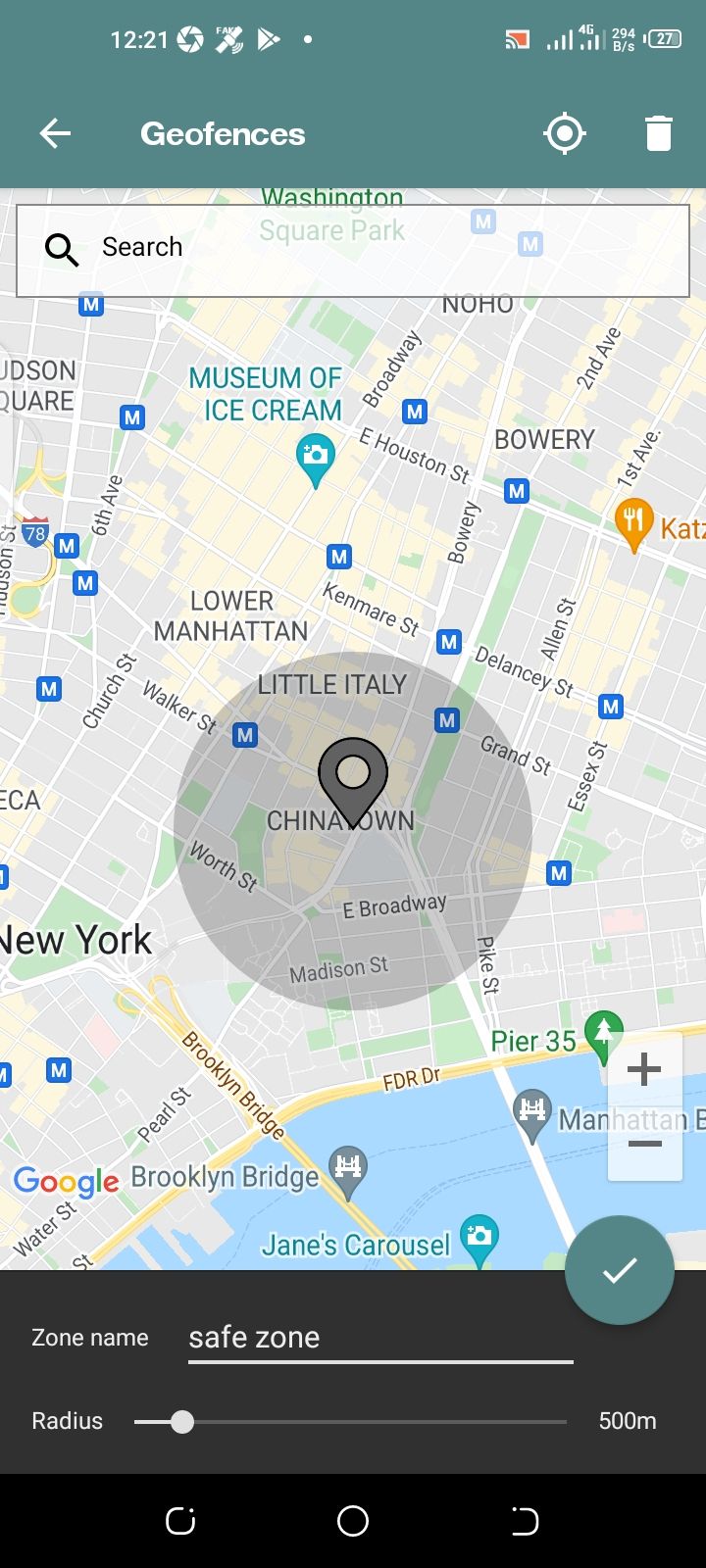
به یاد داشته باشید که هر گونه مجوز لازم را روشن کنید و از طریق برنامه تنظیمات Android به MacroDroid دسترسی به ویژگیهای دسترسپذیری بدهید.
با نمایه MacroDroid که ایجاد کردهاید، اگر زمانی که دستگاه خارج از منطقه جغرافیایی برچسبگذاری شده به عنوان Safe Zone است، کسی سعی کند به هر یک از برنامههای مدیریت فایل شما دسترسی پیدا کند، تمام فایلهای پوشه مورد نظر شما بهطور خودکار حذف میشوند.
البته، MacroDroid به شما آزادی عمل زیادی می دهد. بسته به شرایطی که میخواهید فایلهایتان خود تخریب شوند، میتوانید از مجموعه دیگری از محدودیتها یا محرکها استفاده کنید.
اقدامات پیشگیرانه برای محافظت از داده های خود انجام دهید
اگر دادههای خود را از دست بدهید یا به دست افراد اشتباهی بیفتد، ممکن است بسیاری از چیزها اشتباه پیش برود. مراحلی که در بالا بیان کردیم به شما امکان میدهد تا اقداماتی را برای بازیابی دادههایتان، محافظت از دادههایتان، یا در صورت لزوم، از بین بردن دادههایتان در صورت دستیابی به دست اشتباه، تنظیم کنید.
هر اتفاقی که بیفتد، مهم است که مطمئن شوید از دادههای خود نسخه پشتیبان تهیه کردهاید، بنابراین همیشه میتوانید در صورت نیاز به آن دسترسی داشته باشید و آن را بازیابی کنید.