آیا تابش خیره کننده در عینک کسی عکس پرتره شما را خراب می کند؟ در اینجا یک راه حل سریع برای خلاص شدن از شر آن وجود دارد.
آیا تا به حال از کسی عکس کاملی گرفته اید اما احساس کرده اید که در اثر تابش خیره کننده عینک او خراب شده است؟ در این آموزش، ما شما را از طریق چند مرحله ساده راهنمایی میکنیم که به شما نشان میدهد چگونه با استفاده از فتوشاپ، نور عینک را از بین ببرید.
مرحله 1: تابش خیره کننده را تجزیه و تحلیل کنید
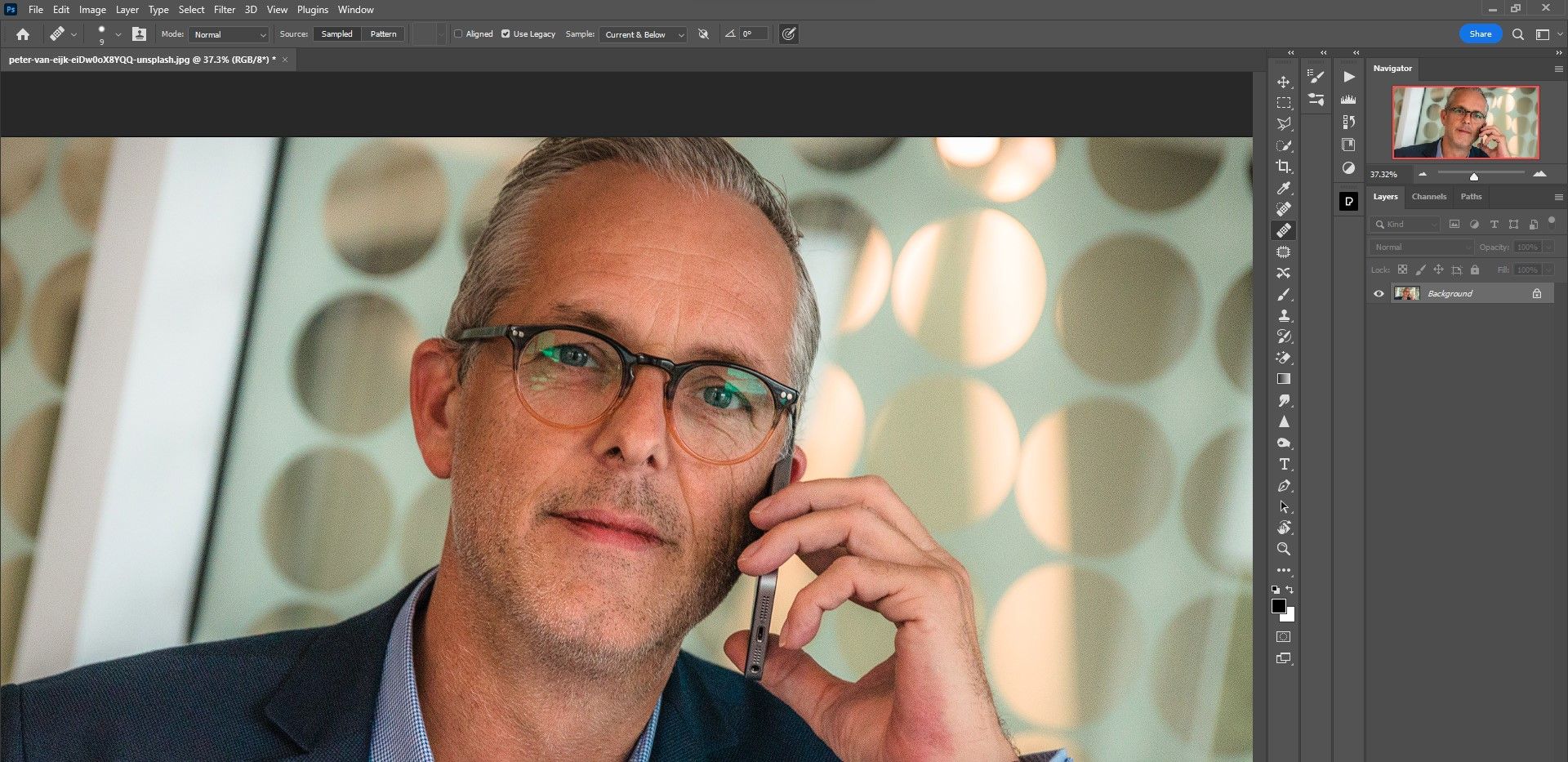
یکی از مهم ترین گام ها تجزیه و تحلیل تابش خیره کننده است. هر تصویر متفاوت خواهد بود و چالش های متفاوتی را به همراه خواهد داشت. قبل از شروع ویرایش، آنها را شناسایی کنید و برنامهای ارائه دهید.
به عنوان مثال، در این تصویر از مرد عینکی، متوجه خواهید شد که در چند ناحیه رنگ سبز و قوی وجود دارد. همچنین متوجه خواهید شد که تابش خیره کننده در دو ناحیه اصلی در چشم چپ و یک ناحیه در چشم راست وجود دارد.
سپس، خود خیره کننده وجود دارد. این پیکسل ها باید تیره شوند تا با مقادیر نوردهی ناحیه اطراف مطابقت داشته باشند. یکی دیگر از مشکلات رایج این است که یک چشم ممکن است روشن تر از چشم دیگر و همچنین رنگ پر رنگ تر باشد.
حالا بریم سر کار اگر میخواهید دنبال کنید، میتوانید این نمونه تصویر را به صورت رایگان از Unsplash دانلود کنید.
مرحله 2: رنگ ریخته شده را از لیوان جدا کنید
ابتدا باید قالب رنگی حذف شود تا مراحل زیر بیشتر این پیکسل ها را مخدوش نکنند.
- برای ایجاد یک لایه جدید، به Layer > New > Layer رفته و OK را فشار دهید. میانبر صفحه کلید Shift + Ctrl + N است.
- Blend Mode را به Color تغییر دهید.
- B را برای ابزار Brush فشار دهید.
- براش Soft Round را انتخاب کنید.
- کلید Alt را فشار داده و نگه دارید تا از رنگ های اطراف رنگ آمیزی نمونه برداری کنید و آنها را بر روی قالب رنگی بمالید. برای نمونه برداری دقیق حتما از نقاط برجسته، میانی و سایه ها نمونه برداری کنید. این کار را برای هر دو طرف لیوان انجام دهید.
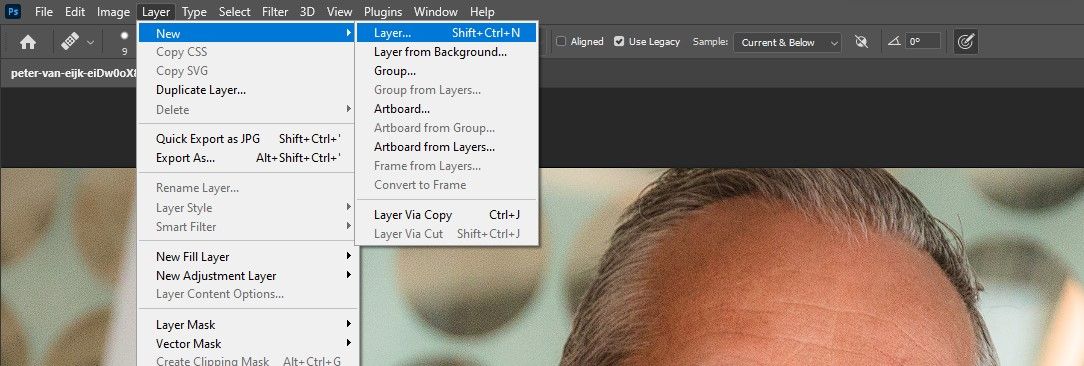
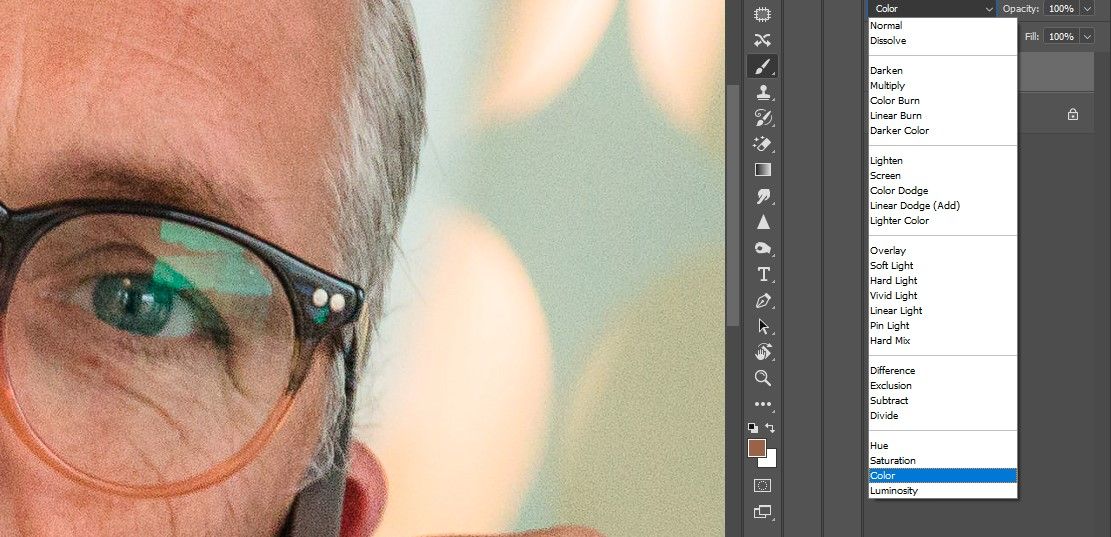
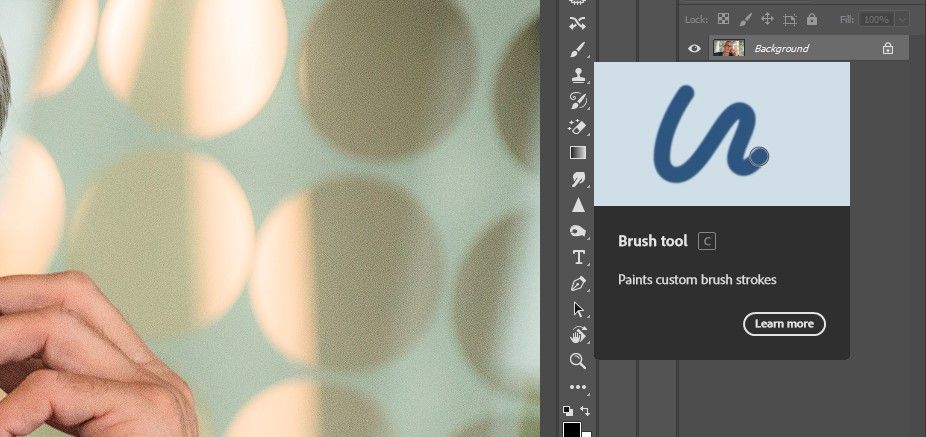
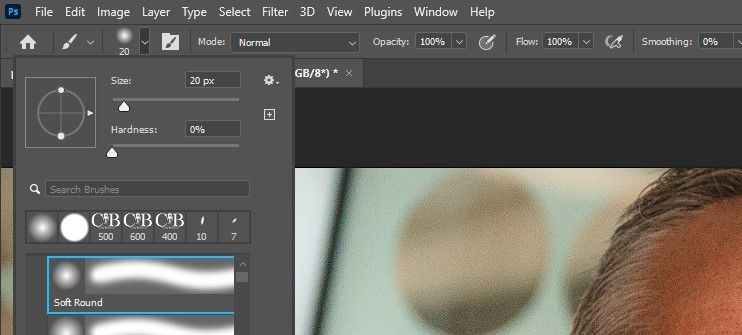
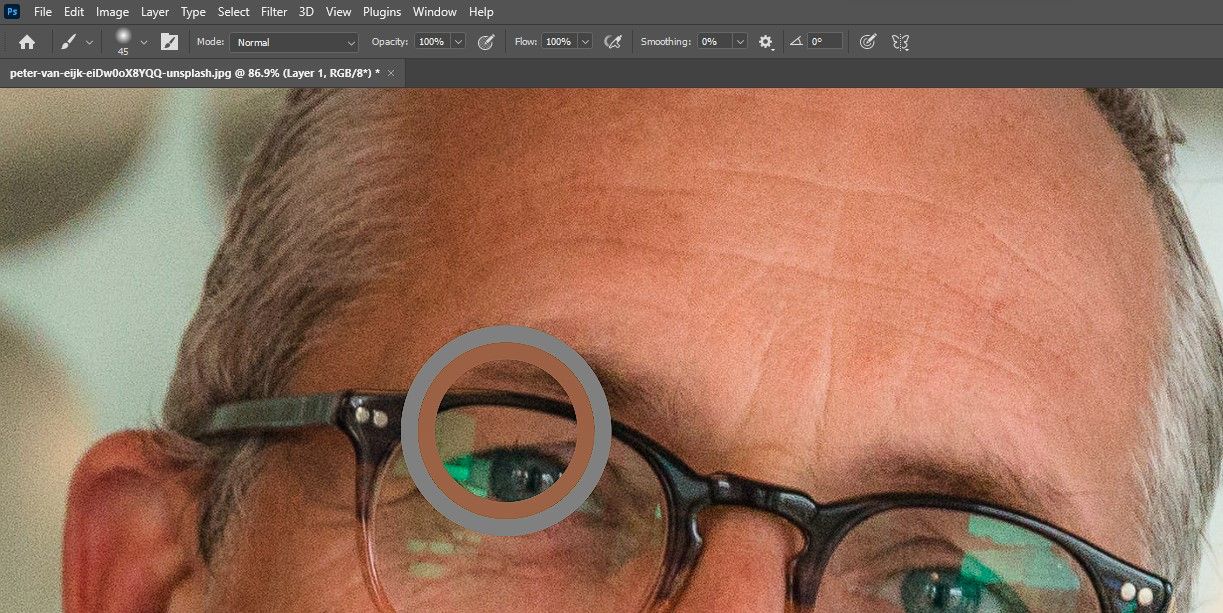
اگر در مورد ابزار Brush به کمک نیاز دارید، راهنمای مبتدیان ما را در مورد ابزار Brush در فتوشاپ بررسی کنید.
مرحله 3: رنگ چشم را مطابقت دهید
درخشش در عینک می تواند چشم ها را شبیه به رنگ های مختلف کند. بیایید آنها را مطابقت دهیم.
- یک لایه جدید دیگر ایجاد کنید.
- Blend Mode را به Color تغییر دهید.
- برای این تصویر، رنگهای روشنتر را مستقیماً از چشم راست نمونهبرداری کردیم و آنها را روی چشم چپ قلمزنی کردیم. یک بار دیگر، از کلید Alt برای نمونه برداری و از ابزار Brush برای رنگ آمیزی استفاده کنید. در حین مسواک زدن از نواحی مشابه چشم نمونه برداری کنید تا اثر واقعی به نظر برسد.

با افزونههای شخص ثالث مانند PortraitPro میتوانید چشمها و صورت را در فتوشاپ بهبود بخشید.
مرحله 4: مقادیر نوردهی را تنظیم کنید
در مراحل قبل رنگ بندی را برداشتیم و چشم ها را مطابقت دادیم. اکنون، ما با تابش خیره کننده در عینک مقابله می کنیم.
- ابزار Polygonal Lasso Tool را انتخاب کنید.
- اطراف اولین لکه خیره کننده را انتخاب کنید. مطمئن شوید که انتخاب را ببندید تا مورچه های راهپیمایی ظاهر شوند.
- با فعال بودن انتخاب، یک لایه تنظیم سطوح ایجاد کنید.
- سه دسته (سایهها، میانتونها و هایلایتها) را تا زمانی تنظیم کنید که مقادیر نوردهی با پیکسلهای اطراف مطابقت داشته باشد. این کار را برای هر دو طرف لیوان انجام دهید. مراقب هر گونه لکه خیره کننده باشید که هنوز نیاز به توجه دارد.
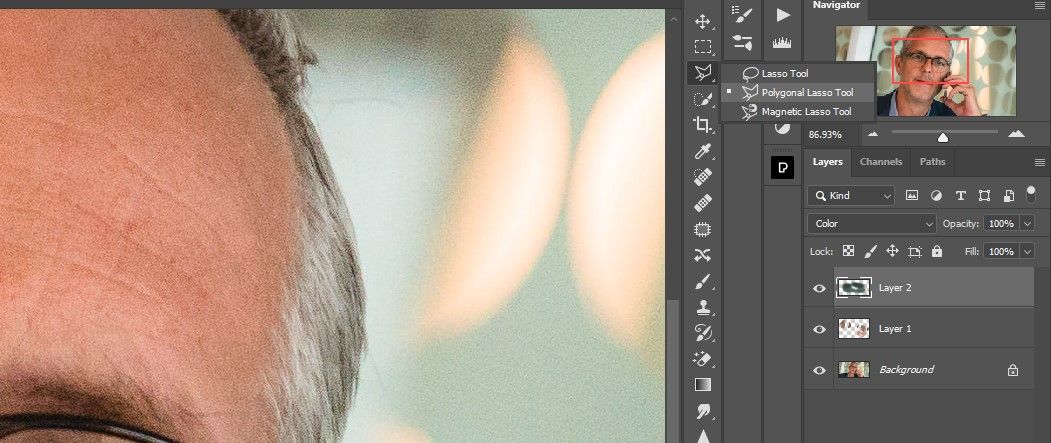

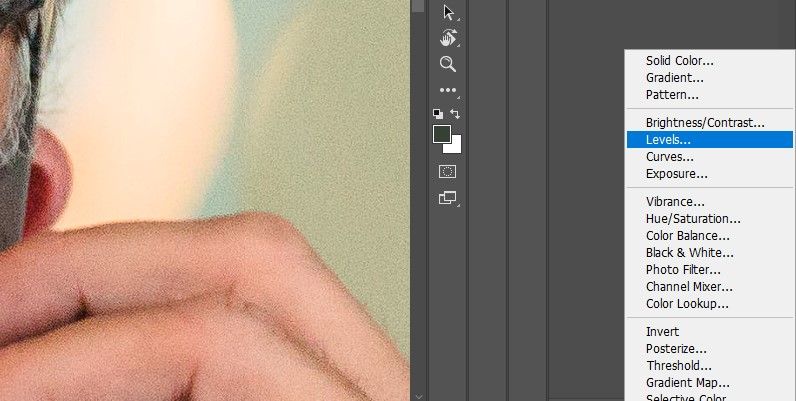
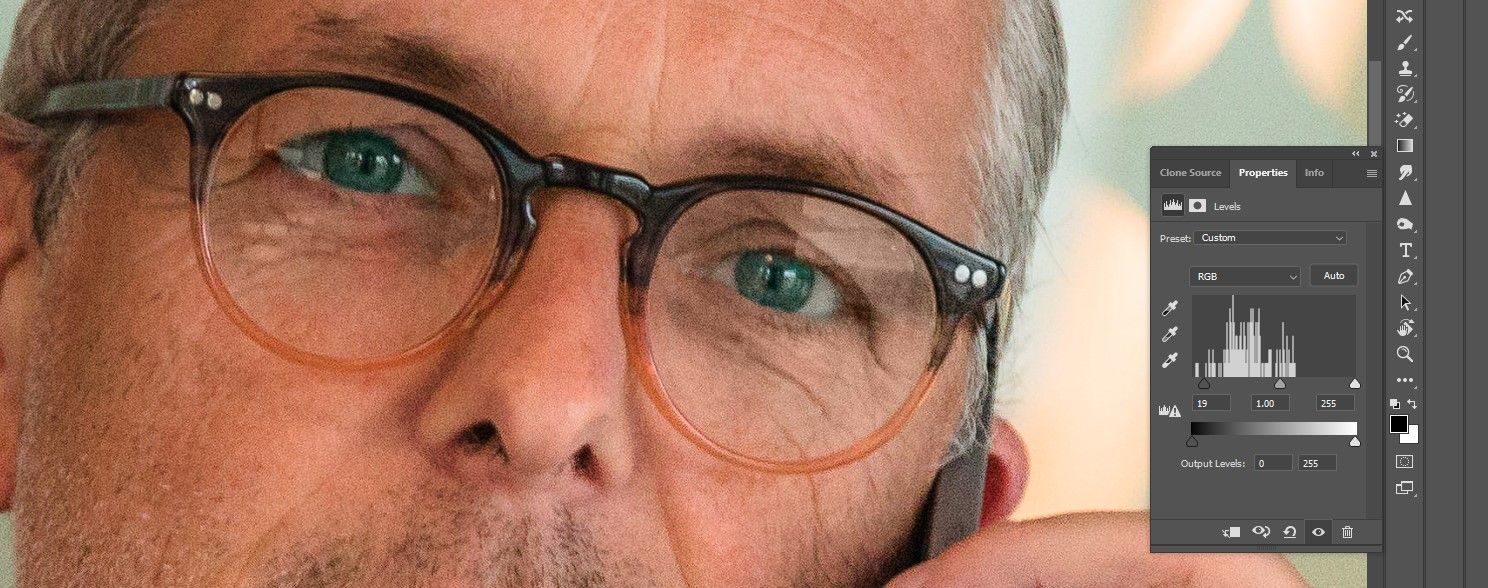
ممکن است بخواهید پس از اتمام این مراحل به عقب برگردید و لایه های تنظیم سطوح را تغییر دهید. از آنجایی که ما به صورت غیر مخرب کار می کنیم، بازگشت به پشته لایه و ایجاد تغییرات آسان است.
مرحله 5: خطوط را حذف کنید
برای مراحل نهایی، خطوطی را که در اطراف محیط تابش خیره کننده ایجاد شده اند حذف می کنیم. اگر می خواهید کاملاً از شر تابش خیره کننده خلاص شوید، این مرحله اجتناب ناپذیر است.
- یک لایه جدید ایجاد کنید.
- ابزار Healing Brush را انتخاب کنید.
- مانند ابزار Brush، Alt را فشار داده و نگه دارید تا پیکسل ها را نمونه برداری کنید و خطوط را پاک کنید.


بسته به نوع تصویری که با آن کار می کنید، ممکن است متوجه شوید که ابزار Healing Brush ممکن است بهترین نتایج را نداشته باشد. از امتحان کردن برس Spot Healing یا ابزار Clone Stamp به جای آن نترسید. اگر به کمک نیاز دارید، این راهنمای استفاده از Clone Stamp Tool در فتوشاپ را بررسی کنید.
قبل از:
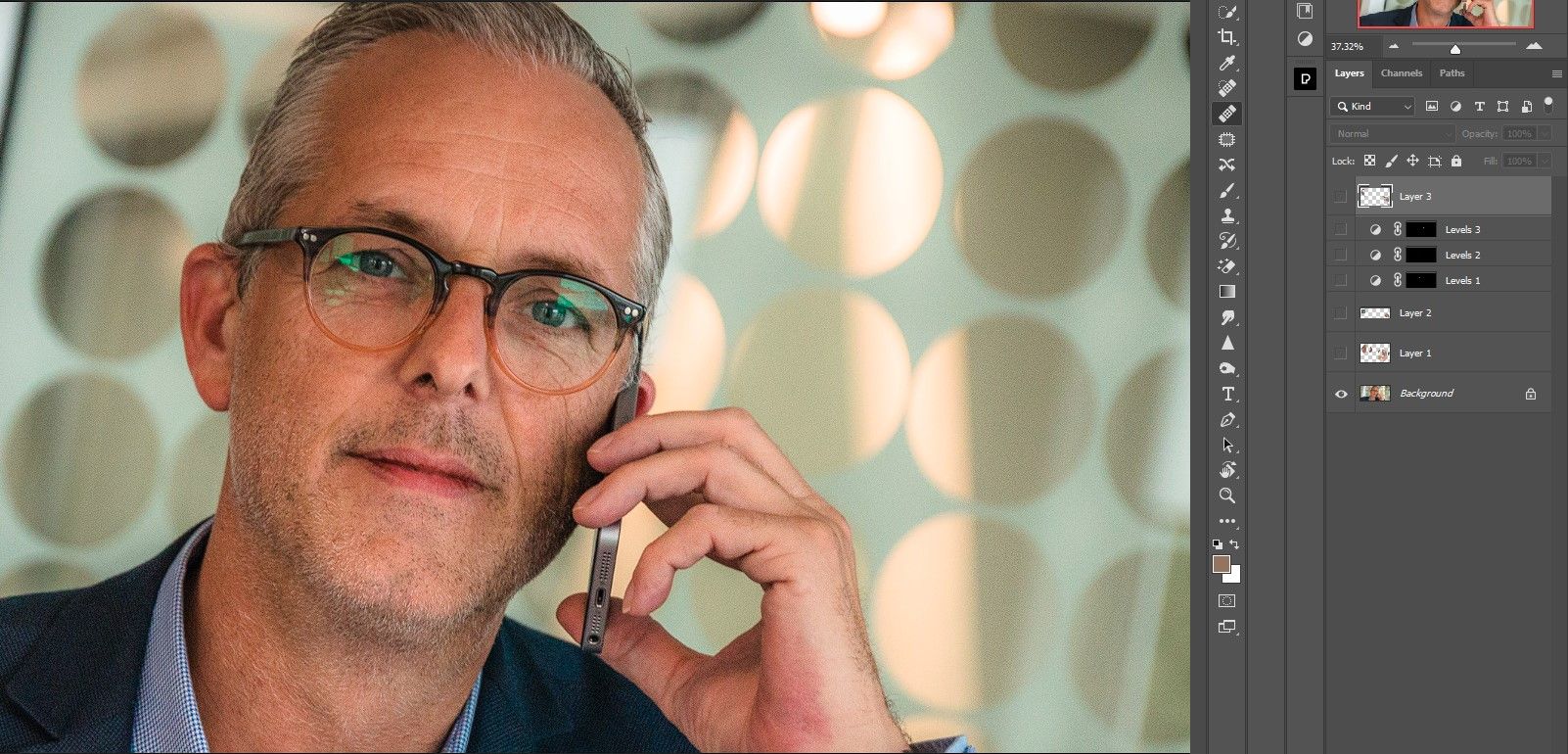
بعد از:

تابش خیره کننده از بین رفته است!
خلاص شدن از شر نور عینک با فتوشاپ آسان است
اگر ما را همراهی کرده اید، اکنون می دانید که چگونه در فتوشاپ نور عینک را از بین ببرید. دیگر هرگز نباید نگران چنین مشکل رایجی باشید که پرتره های شما را خراب می کند.
