مهم نیست چه فصلی است، می توانید با کمک Adobe Illustrator یک آدم برفی بسازید.
می خواهی یک آدم برفی بسازی؟ نه، ما آهنگ معروف فیلم فروزن را نمی خوانیم. ما واقعاً منظورمان آن است. مهم نیست کجا هستید – چه در مناطق استوایی و چه در قطب – ما می توانیم همین الان با Adobe Illustrator یک آدم برفی بسازیم. نیازی به برف نیست
فقط كامپیوتر خود را بردارید و بیایید شروع كنیم.
چگونه با Adobe Illustrator یک آدم برفی بسازیم
اگر اولین بار است که با ایلاستریتور کار می کنید، نگران نباشید. آنقدرها هم که به نظر می رسد ترسناک نیست. به علاوه، ما تمام دستورالعمل های لازم را برای شما داریم.
اگر ترجیح می دهید از نرم افزارهای مختلف استفاده کنید، می توانید با Adobe After Effects انیمیشن برف را یاد بگیرید. همچنین می توانید تصاویر سریع با گوشی هوشمند خود ایجاد کنید.
مرحله 1
Adobe Illustrator را باز کنید. به File > New بروید.
در پنجره جدید، Art & Illustration را انتخاب کنید. گزینه Poster را انتخاب کنید.
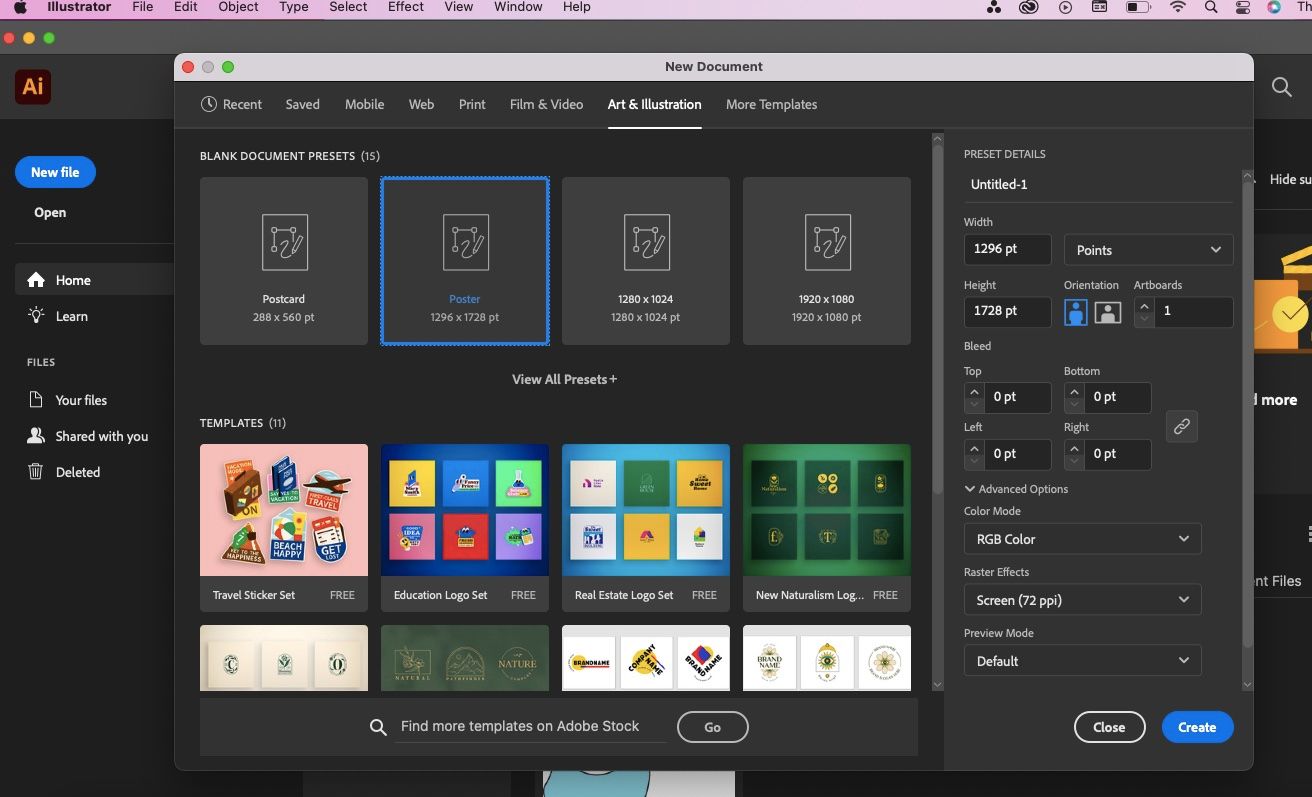
گام 2
هنگامی که صفحه خالی داشتید، خود را به دکمه ها و پنجره های مختلف هدایت کنید.
با اضافه کردن یک دایره برای سر آدم برفی شروع کنید. برای این کار می توانید روی ابزار Rectangle کلیک کرده و نگه دارید و آن را به ابزار Ellipse تغییر دهید. همچنین، دکمه L را برای میانبر فشار دهید.
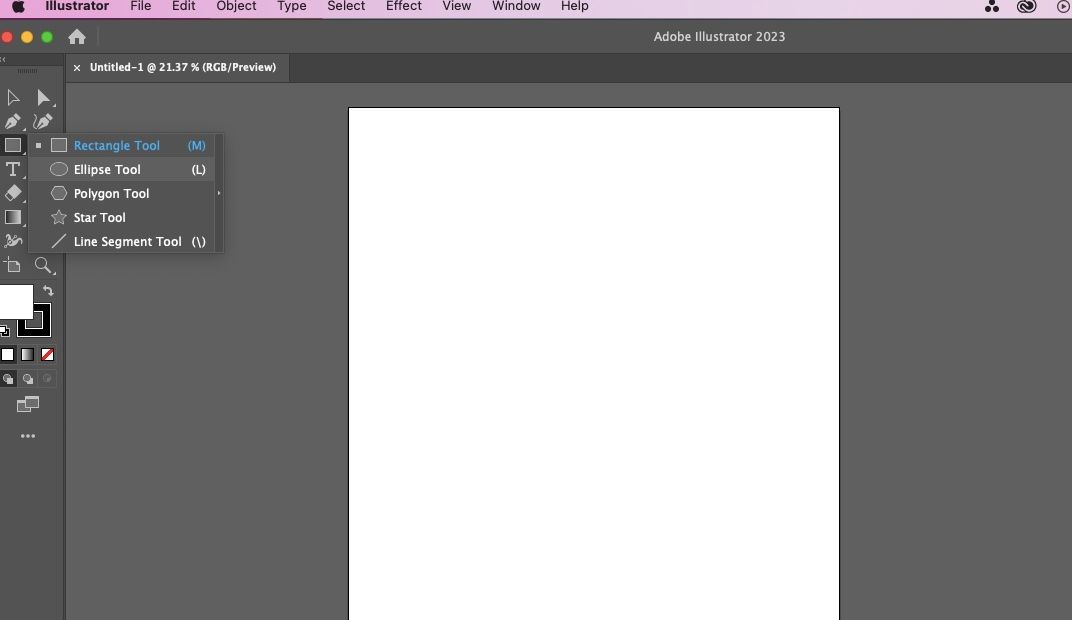
مرحله 3
از ابزار Gradient برای اضافه کردن مقداری خاکستری به دایره استفاده کنید. G را برای میانبر فشار دهید.
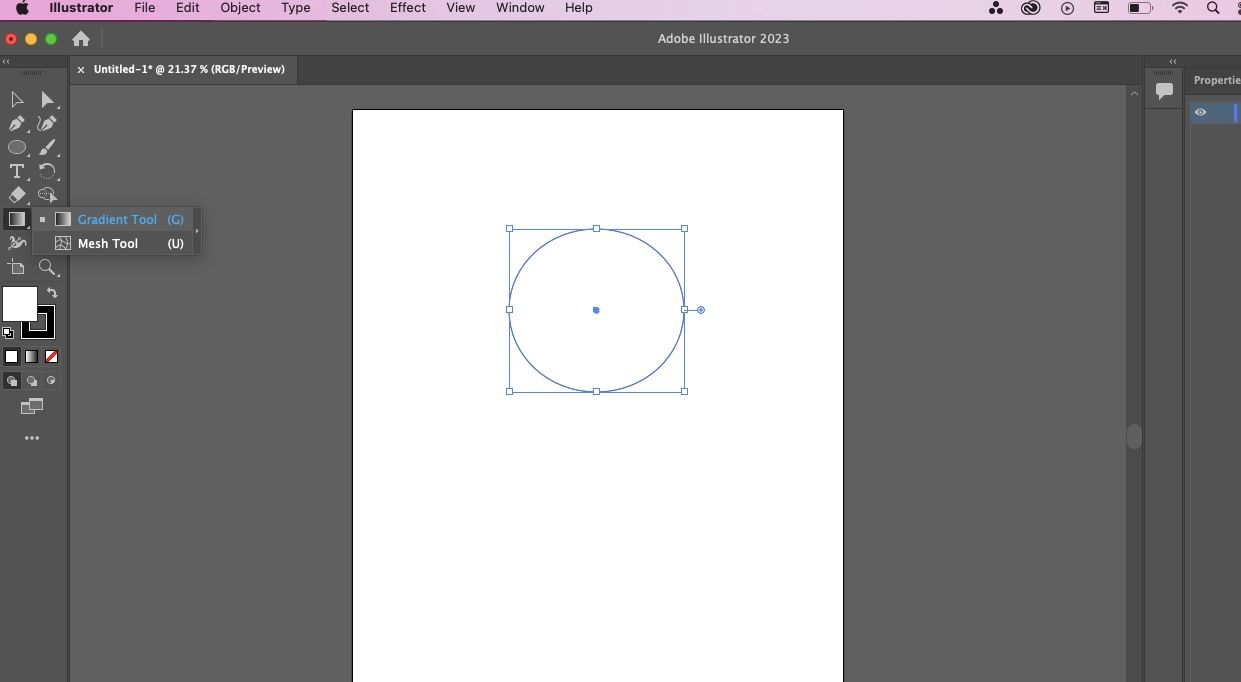
افزودن گرادیان شعاعی به دایره شما ظاهری سه بعدی شبیه یک کره می دهد. رنگ ها و زاویه را تنظیم کنید تا ظاهری که می خواهید داشته باشید.
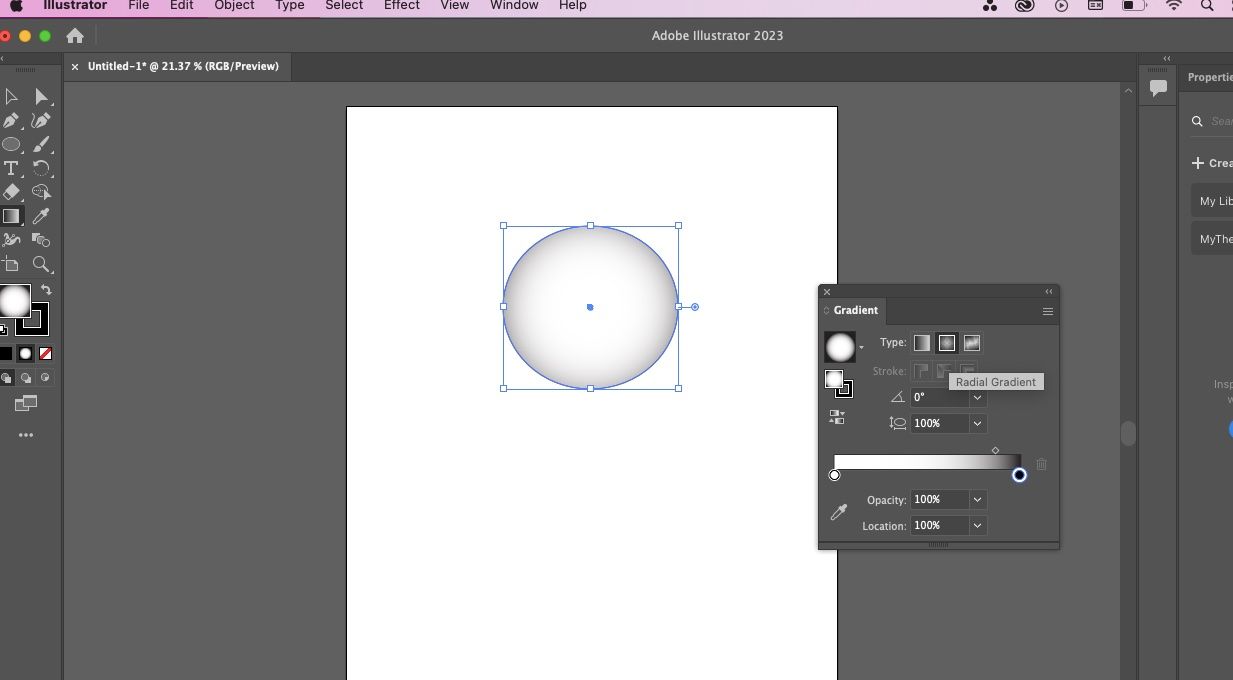
یک دایره بزرگتر برای بدن اضافه کنید. مراحل بالا را تکرار کنید تا ظاهری سه بعدی داشته باشید.
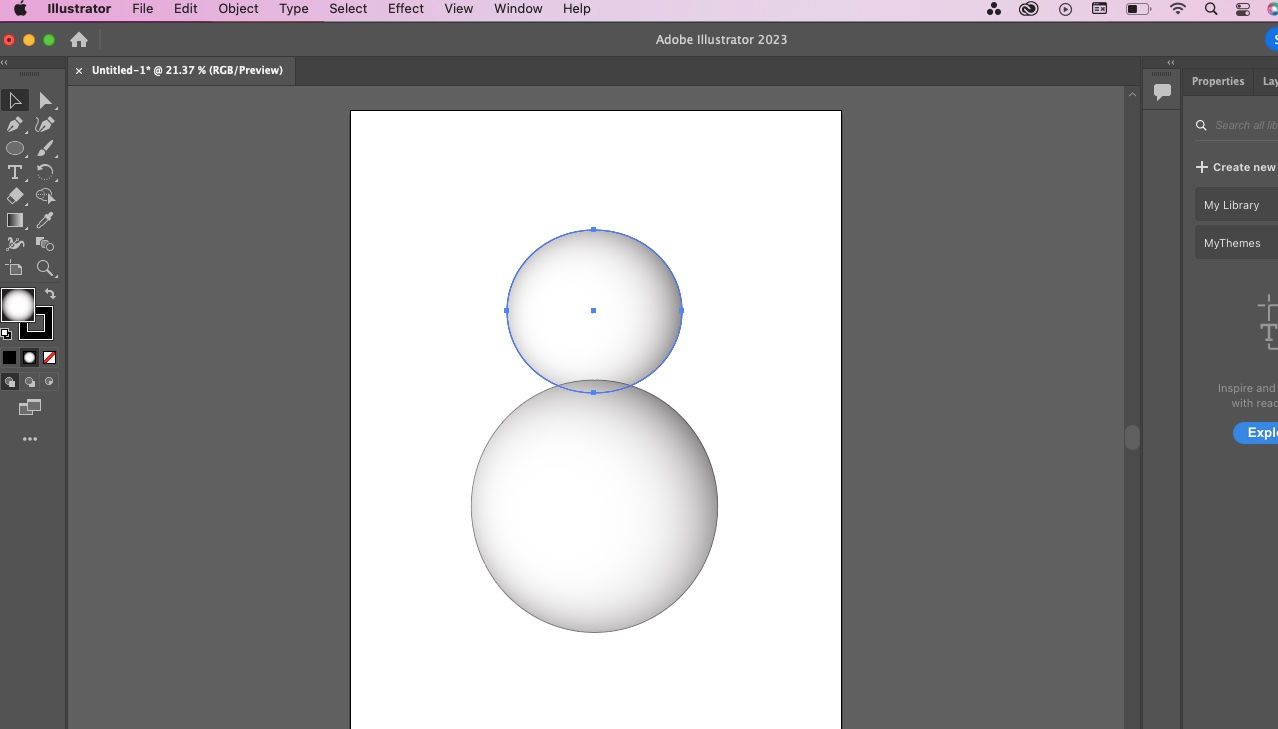
مرحله 4
شما می توانید با افزودن یک سایه، عمق بیشتری در تصویر خود ایجاد کنید. به مسیر Effect > Stylize > Drop Shadow بروید.
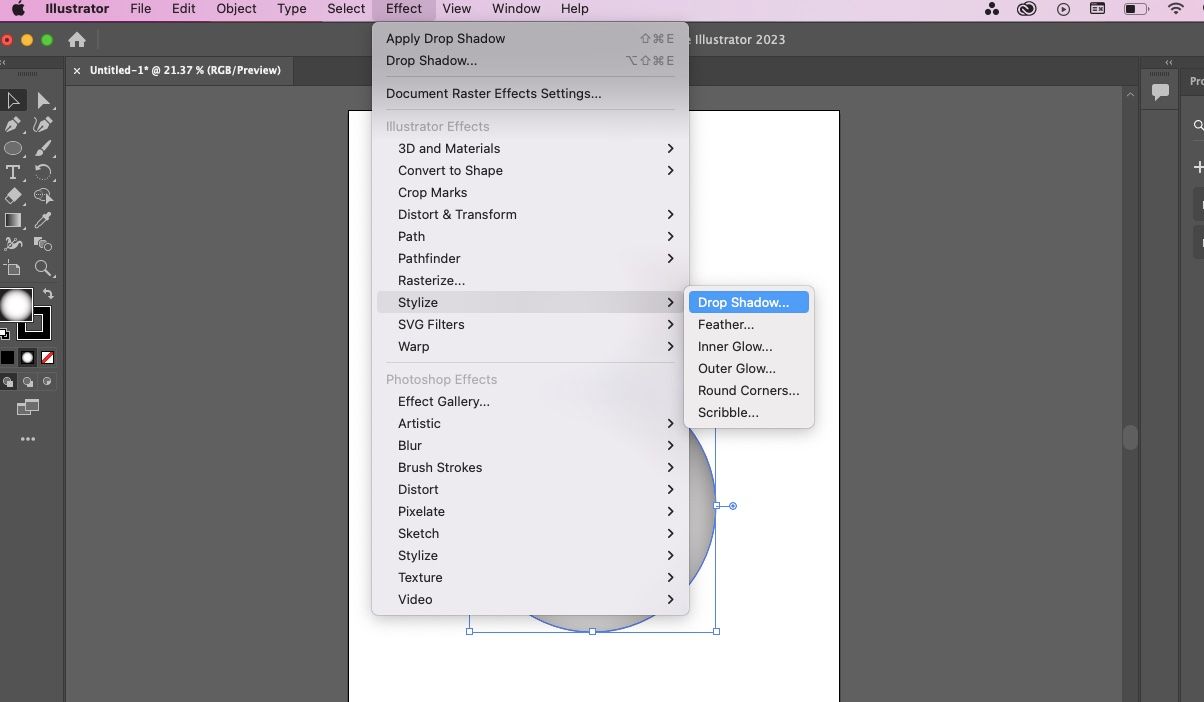
مرحله 5
با اضافه کردن یک مستطیل بین سر و بدن، یک روسری به آدم برفی خود اضافه کنید. برای این کار از ابزار Rectangle استفاده کنید.
برای طبیعیتر جلوه دادن روسری، از ابزار Warp برای کشیدن گوشههای مستطیل استفاده کنید. وقتی نوار ابزار سمت چپ را با فشار دادن سه نقطه گسترش دهید، ابزار را مشاهده خواهید کرد. برای انجام همین کار می توانید Shift + R را نیز فشار دهید.
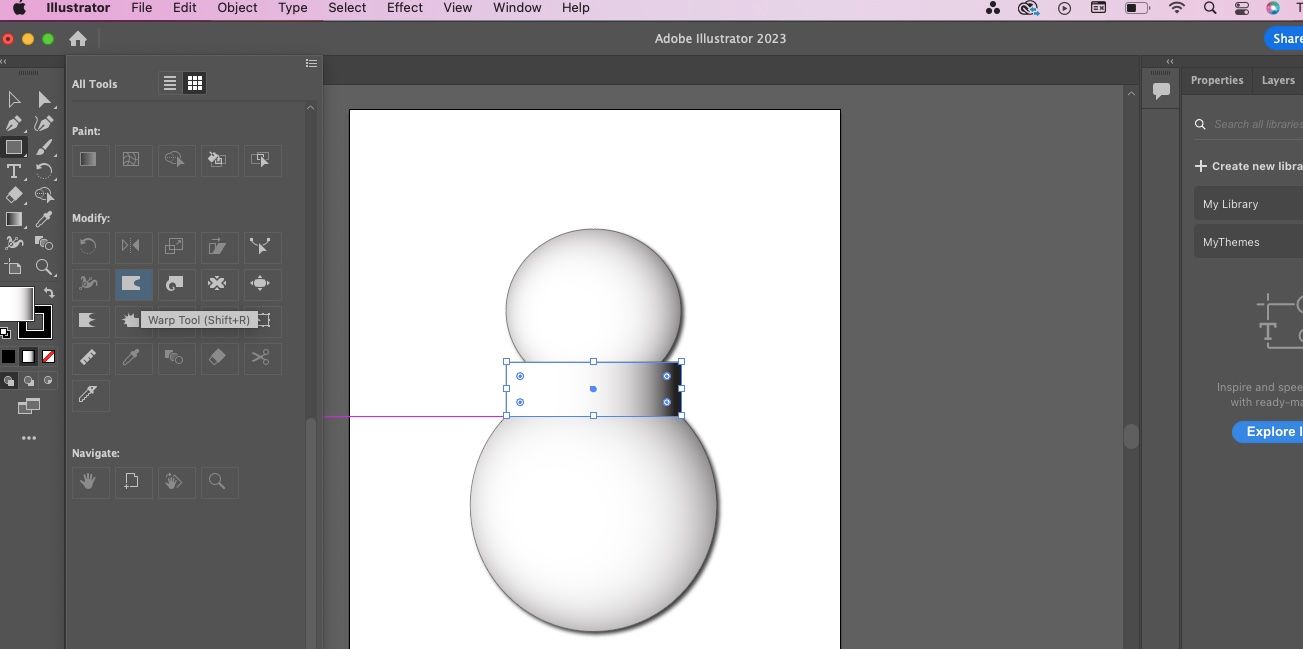
مرحله 6
از سطل رنگ برای پر کردن رنگ روسری استفاده کنید.
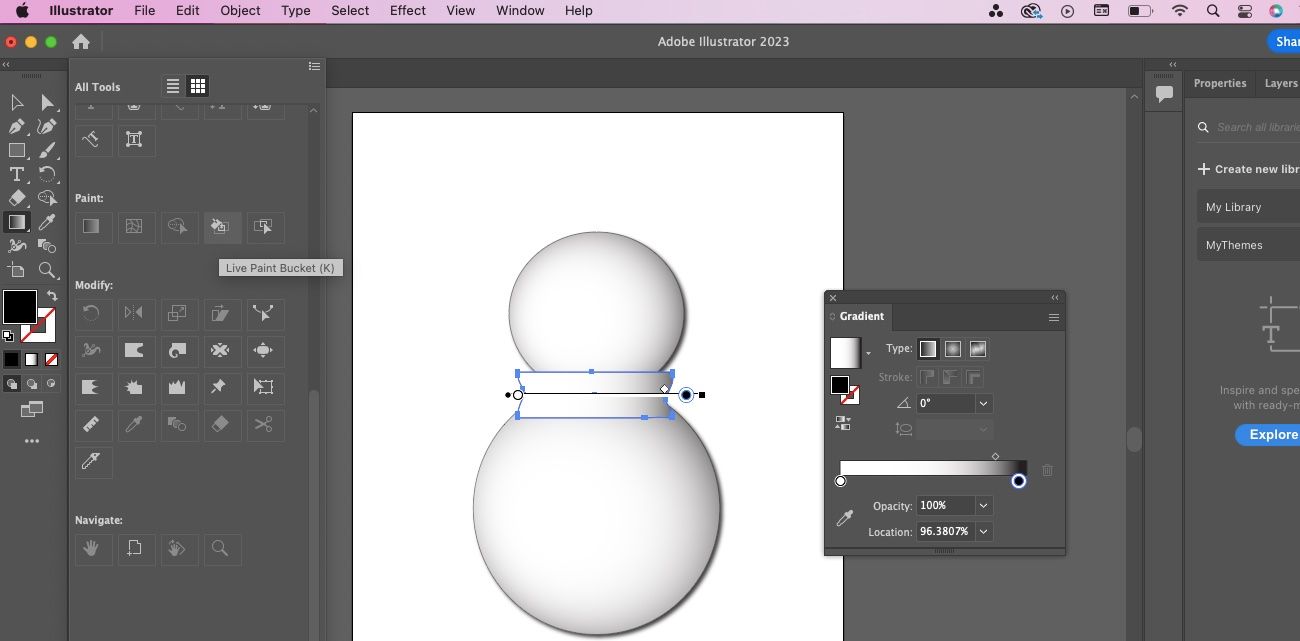
نوار ابزار را با فشار دادن سه نقطه گسترش دهید. به Paint بروید و روی Live Paint Bucket کلیک کنید. همچنین می توانید K را فشار دهید تا سطل رنگ فعال شود. یک رنگ انتخاب کنید و روسری را با رنگ پر کنید.
مرحله 7
مستطیل را کپی و پیست کنید تا چند لایه به روسری اضافه شود. سپس از ابزار Warp استفاده کنید تا روسری طبیعی تر به نظر برسد.
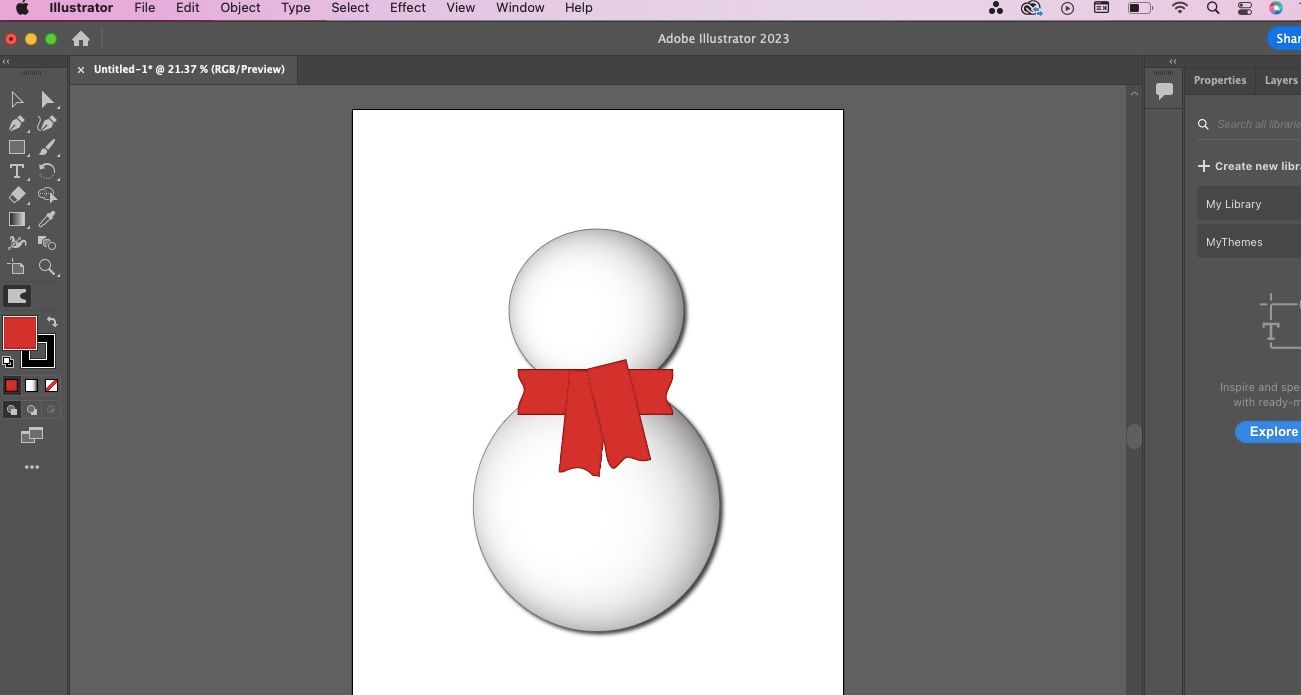
مرحله 8
با ابزار Ellipse دو دایره اضافه کنید تا برای آدم برفی چشم بسازید. با فشردن کلید K چشم ها را مشکی کنید. سپس دو دایره کوچکتر داخل چشم ها اضافه کنید تا نورگیرهای جالبی بسازید.
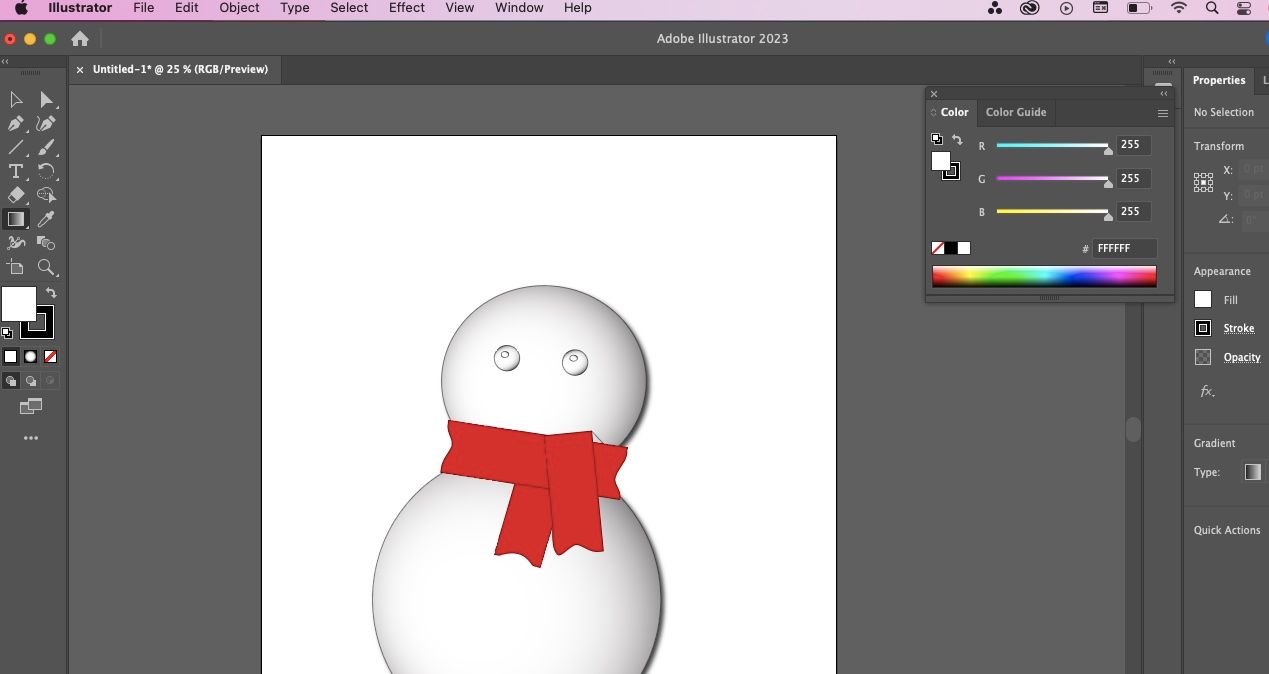
مرحله 9
ابزار Curvature را انتخاب کنید تا بینی هویجی را برای آدم برفی خود بکشید. بینی را با رنگ نارنجی پر کنید.
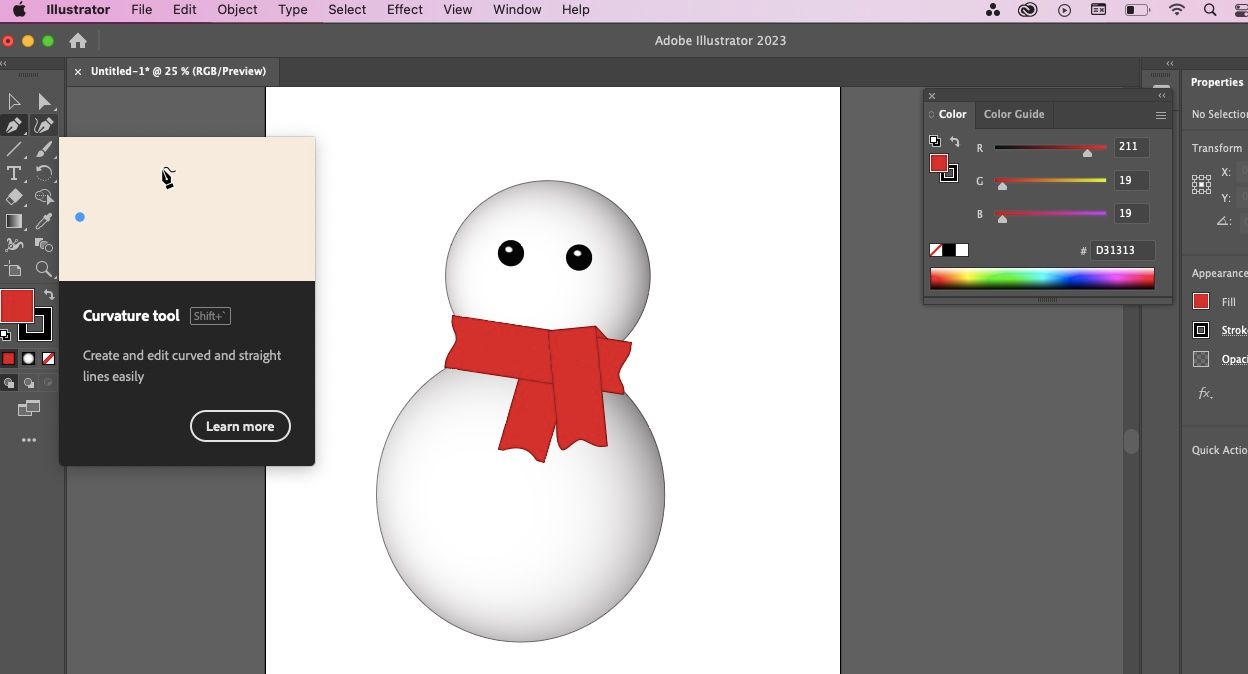
به یاد داشته باشید که برخی از جزئیات را در مورد هویج اضافه کنید. از ابزار Paintbrush برای اضافه کردن خطوط و اشکال برای نشان دادن علائم روی هویج استفاده کنید.
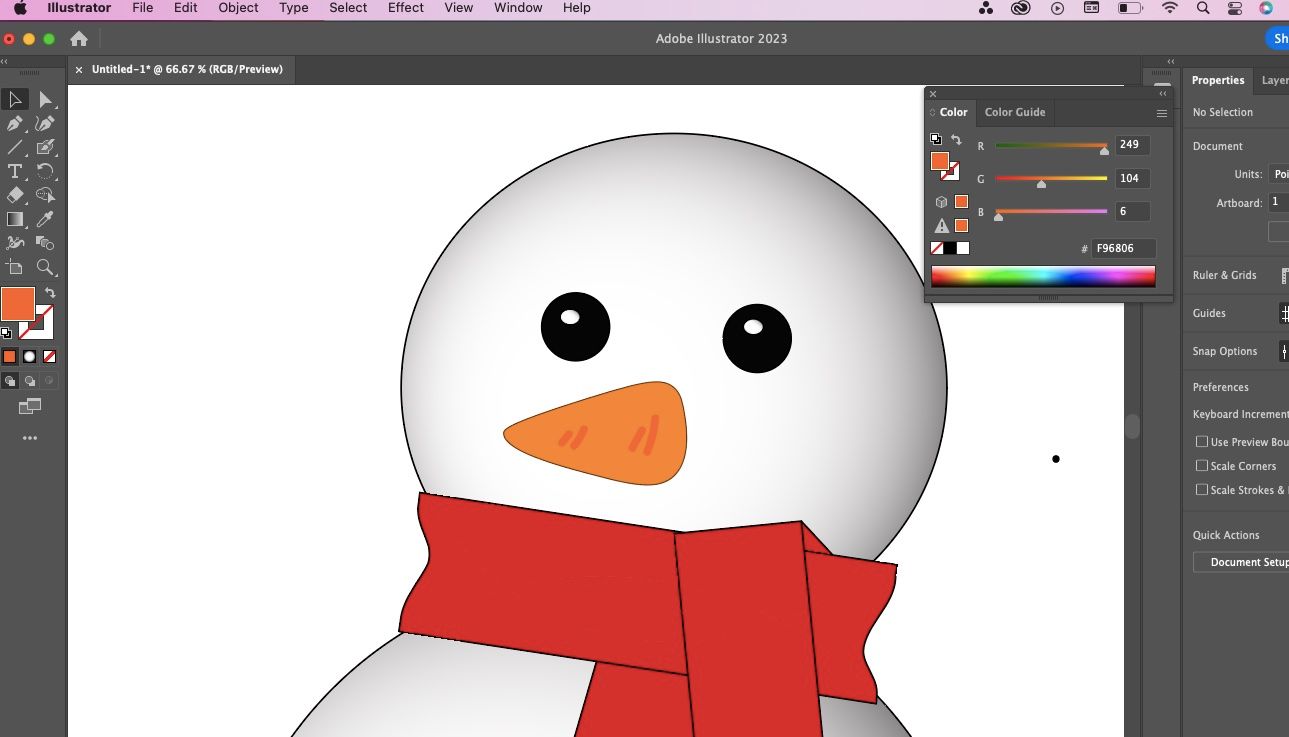
مرحله 10
برای ساختن پایه کلاه آدم برفی، با ابزار Ellipse یک شکل بیضی اضافه کنید. سپس با ابزار Rectangle یک مربع در بالا اضافه کنید. همچنین می توانید برای علاقه بیشتر یک نوار کلاه مستطیلی بسازید.
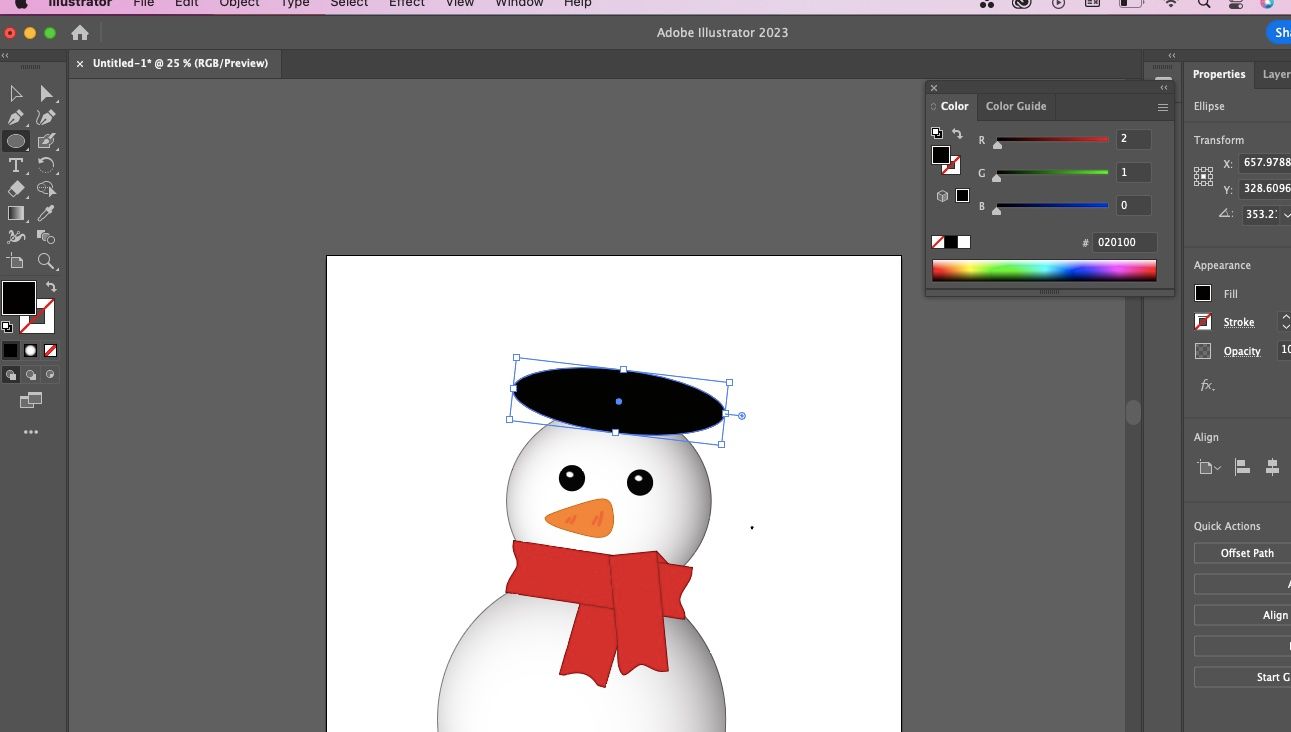
مرحله 11
با ابزار Curvature دکمه هایی را به بدن آدم برفی اضافه کنید. سپس با همان ابزار دست های شاخه ای را برای آدم برفی بکشید.
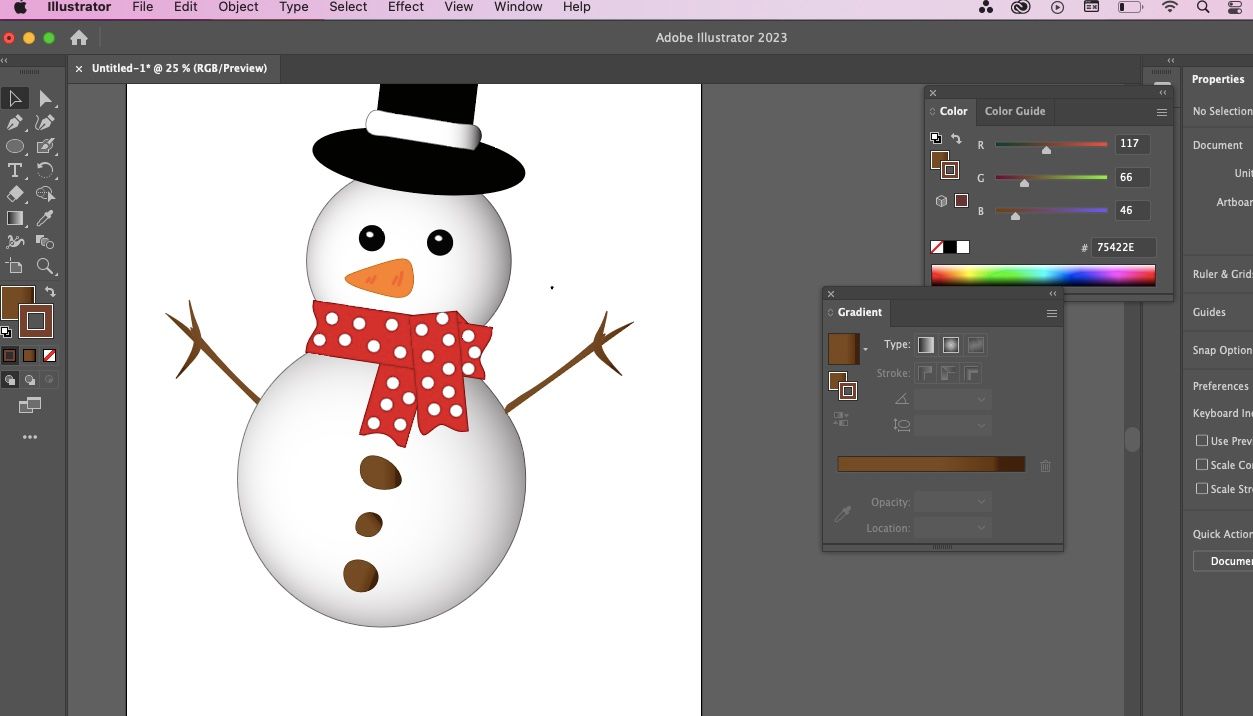
مرحله 12
این آخرین مرحله است که در آن میتوانید کارهای نهایی را به آدم برفی اضافه کنید. به عنوان مثال، میتوانید جزئیات روسری، دهان خندان یا گودال را در پیشزمینه اضافه کنید. پس کلاه خلاقانه خود را بر سر بگذارید و آدم برفی خود را زنده کنید. سپس، شما آماده صادرات فایل خود هستید.
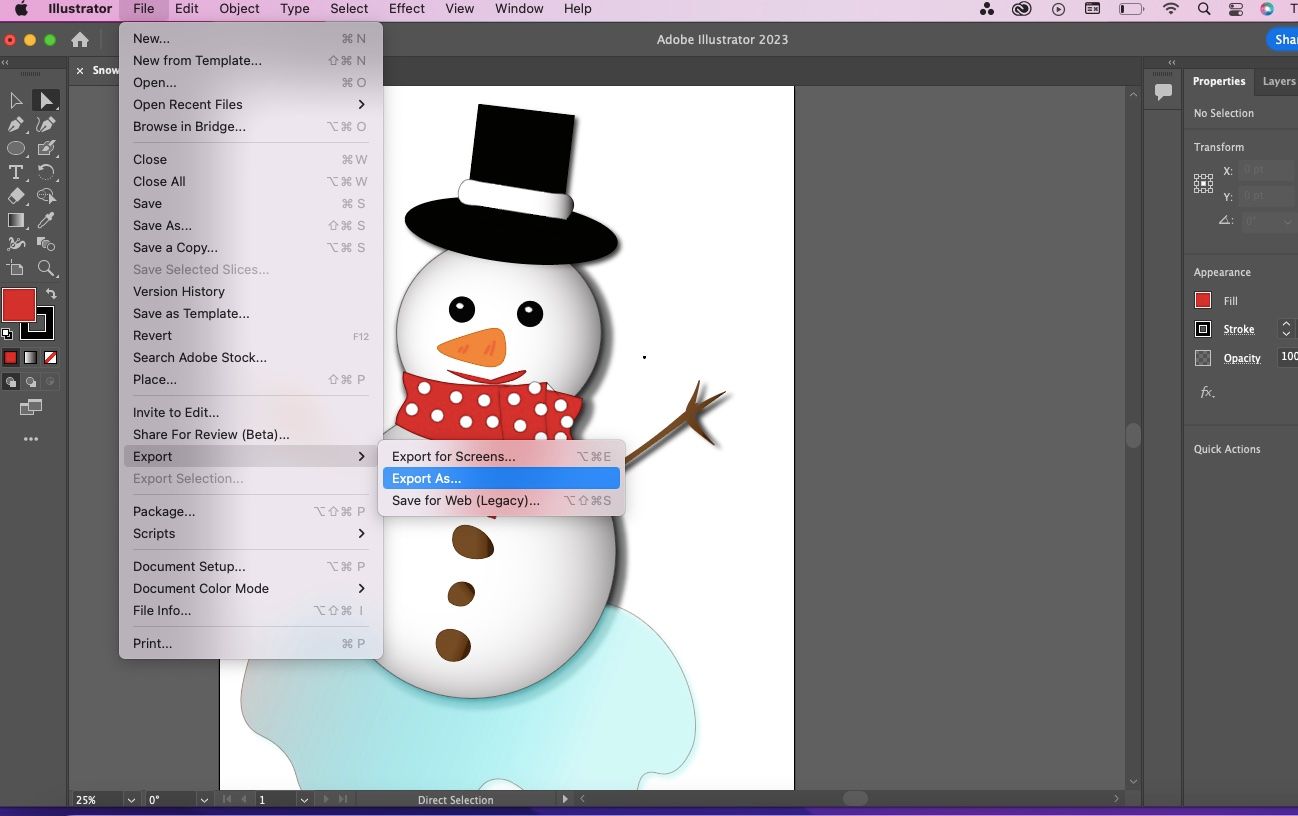
می توانید آن را به عنوان یک PNG ذخیره کنید و برای اهداف مختلف مجدداً از آن استفاده کنید. با Illustrator یک آدم برفی بسازید و از آن برای شخصی سازی تبریک و دعوتنامه های تعطیلات خود یا حتی برای ساخت کاغذ بسته بندی کادو سفارشی استفاده کنید.
با Adobe Illustrator در هر زمان و هر مکان یک آدم برفی بسازید
تکنیک بالا فقط یک شروع است که می توانید از آن برای امتحان عناصر مختلف برای مناسبت های مختلف استفاده کنید، مانند خرگوش های عید پاک، یا بوقلمون های شکرگزاری. مثل همیشه، می توانید نرم افزار Adobe را به مدت هفت روز رایگان امتحان کنید. منتظر چی هستی؟ اکنون زمان خوبی برای امتحان Illustrator و ایجاد طرح های سرگرم کننده است.
