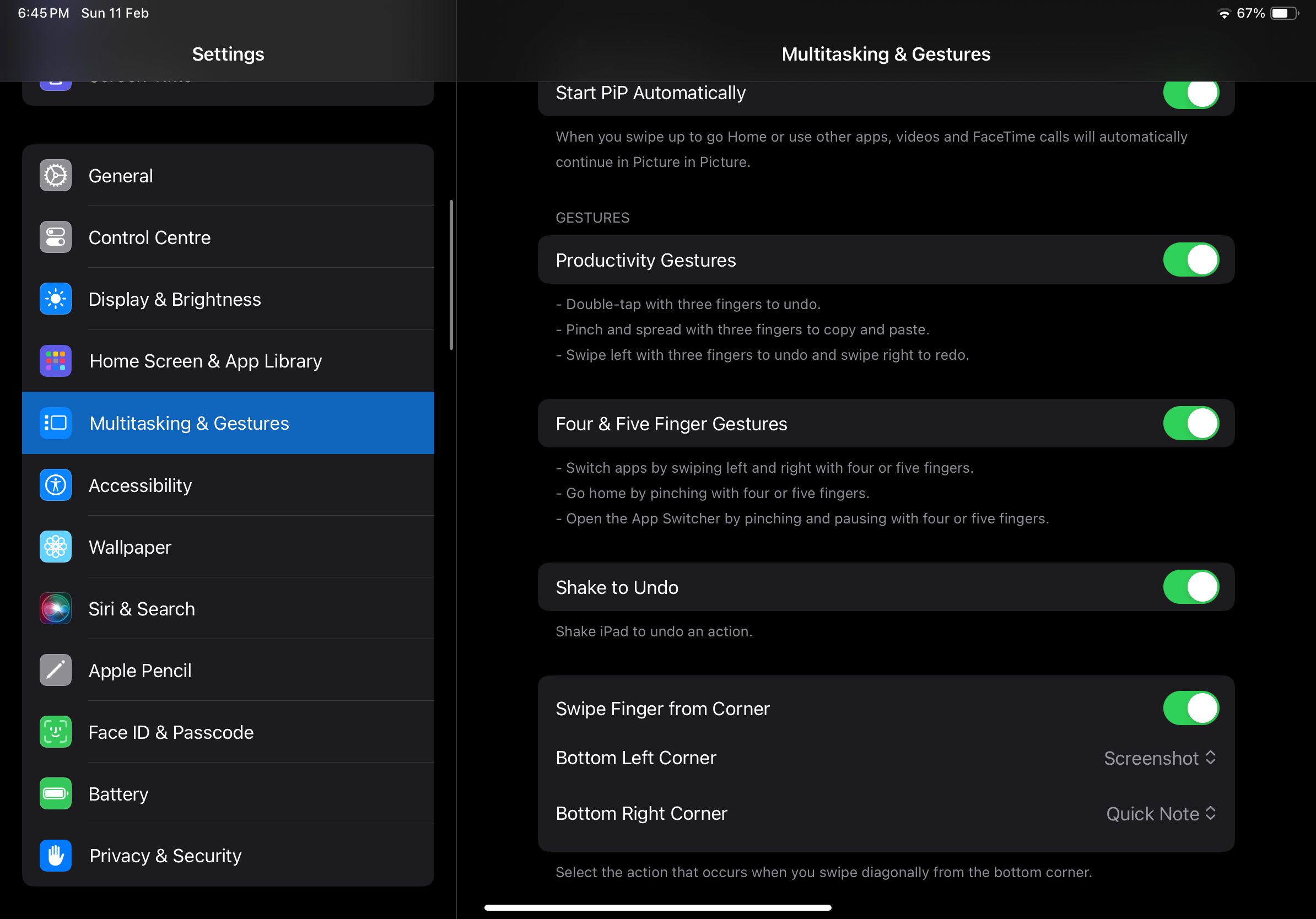بسته به مدل iPad که دارید یا لوازم جانبی استفاده می کنید، ممکن است یک روش را بر دیگری ترجیح دهید.
خلاصه عناوین
- از آیپدهای بدون دکمه هوم اسکرین شات بگیرید
- با دکمه هوم در آیپدها اسکرین شات بگیرید
- برای گرفتن اسکرین شات از iPad از مداد اپل خود استفاده کنید
- از حرکات برای گرفتن اسکرین شات از iPad استفاده کنید
- از سیری بخواهید که از آیپد اسکرین شات بگیرد
- از لمس کمکی برای گرفتن اسکرین شات از iPad استفاده کنید
- با کیبورد آیپد خود اسکرین شات بگیرید
تعاریف کلیدی
- برای گرفتن اسکرین شات، میتوانید دکمههای بالای iPad و Home/Volume را به طور همزمان فشار دهید.
- همچنین میتوانید از حرکات، سیری و لمس کمکی برای گرفتن اسکرین شات در iPad استفاده کنید.
- لوازم جانبی iPad مانند Magic Keyboard و Apple Pencil نیز گرفتن اسکرین شات را آسان می کند.
چه بخواهید اسلایدهای سخنرانی خود را برای یک همکلاسی بفرستید یا یک میم را با دوستان خود به اشتراک بگذارید، باید در برخی مواقع یک اسکرین شات در iPad خود بگیرید. خوشبختانه، آیپد شما گزینههای متعددی را ارائه میکند، و ما همه آنها را در زیر پوشش خواهیم داد.
از آیپدهای بدون دکمه هوم اسکرین شات بگیرید
روش استاندارد گرفتن اسکرین شات استفاده از دکمه های فیزیکی آی پد است. اگر iPad مدرنی دارید که دکمه Home ندارد، مانند iPad Pro 11 اینچی، iPad (نسل دهم)، یا iPad Air (2020 و جدیدتر)، این دو مرحله را پشت سر هم دنبال کنید تا از صفحه نمایش iPadOS بگیرید. :
- دکمه بالای iPad خود را (در حالت عمودی) و یکی از دکمه های تنظیم صدا را به طور همزمان فشار دهید.
- هر دو دکمه را سریع رها کنید.

اگر زنگ iPad خود را روشن کرده اید، باید صدای شاتر دوربین را بشنوید و پیش نمایشی را در گوشه پایین سمت چپ ببینید که نشان می دهد اسکرین شات گرفته شده است.
با دکمه هوم در آیپدها اسکرین شات بگیرید
اگر همچنان صاحب یک آیپد با دکمه نمادین Home هستید، دکمههایی که باید فشار دهید کمی متفاوت هستند. در اینجا چیزی است که شما باید انجام دهید:
- دکمه بالای iPad خود را (در حالت عمودی) و دکمه Home را به طور همزمان فشار دهید.
- هر دو دکمه را سریع رها کنید.
برای دسترسی به ابزارهای مختلف نشانه گذاری اپل به همراه گزینه های اشتراک گذاری و حذف، می توانید روی پیش نمایش ضربه بزنید.
برای گرفتن اسکرین شات از iPad از مداد اپل خود استفاده کنید
اگر از iPad خود برای یادداشت برداری دست نویس و مطالعه استفاده می کنید، می توانید از Apple Pencil نیز برای گرفتن اسکرین شات استفاده کنید. تنها کاری که باید انجام دهید این است که با Apple Pencil خود از گوشه سمت چپ پایین یا سمت راست پایین صفحه نمایش iPad خود به سمت بالا بکشید.
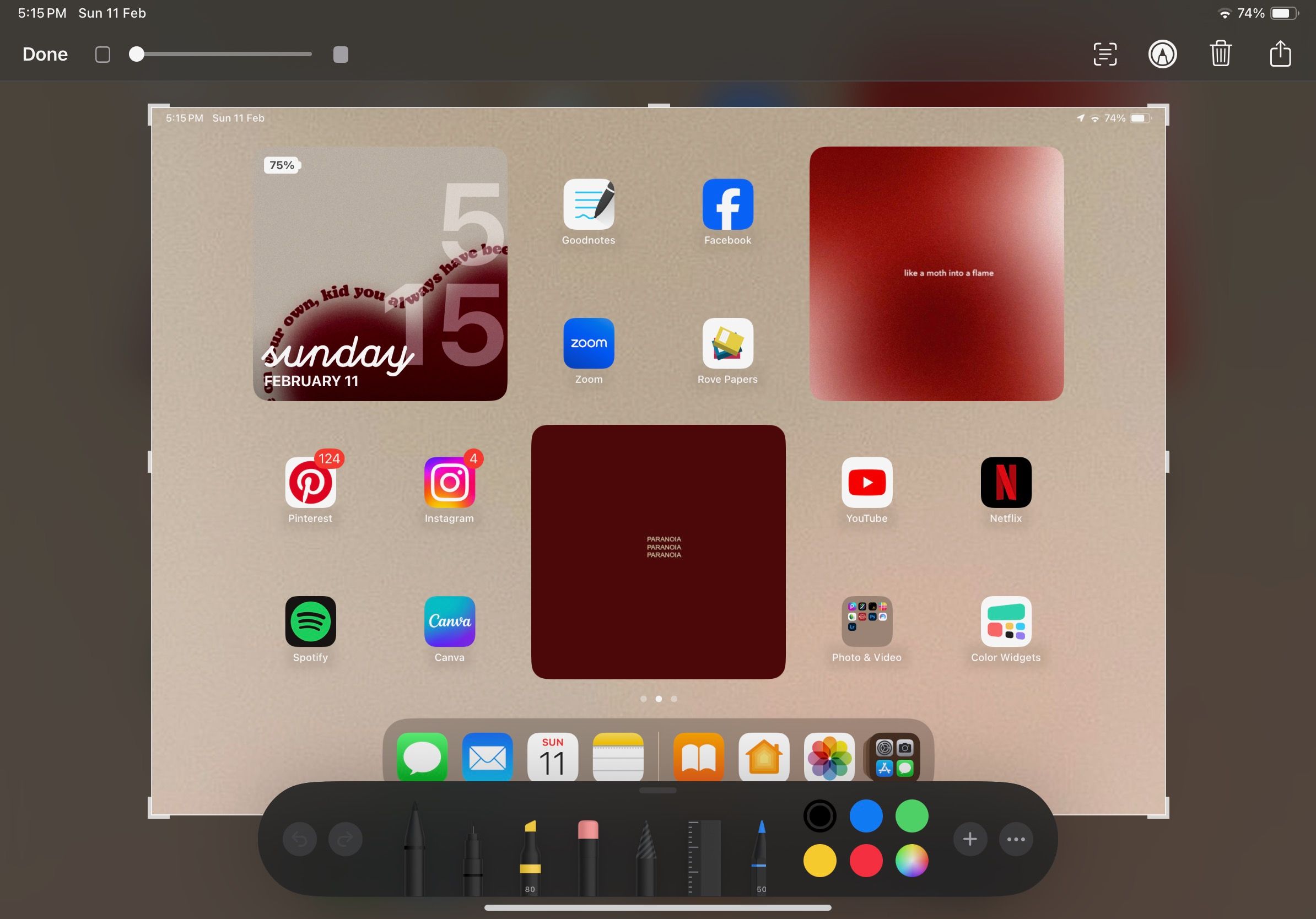
هنگامی که اسکرین شات شما گرفته شد، می توانید از پالت ابزار در پایین صفحه نمایش iPad خود استفاده کنید و با استفاده از Apple Pencil خود روی تصویر خود بکشید. همچنین میتوانید روی نماد اشتراکگذاری در گوشه سمت راست بالای صفحه ضربه بزنید تا آن را برای مخاطبین خود ارسال کنید یا به عنوان سند ذخیره کنید. برای ذخیره اسکرین شات ویرایش شده در برنامه Photos روی Done ضربه بزنید.
از حرکات برای گرفتن اسکرین شات از iPad استفاده کنید
اگر iPad شما دارای iOS 16 یا جدیدتر است، می توانید از Gestures نیز برای عکس گرفتن از صفحه نمایش iPad خود استفاده کنید. در اینجا به این صورت است:
- به تنظیمات بروید و Multitasking & Gestures را از نوار کناری انتخاب کنید.
- سوئیچ کنار انگشت را از گوشه بکشید.
- اکنون روی Bottom Left Corner یا Bottom Right Corner ضربه بزنید و از بین سه گزینه Screenshot را انتخاب کنید.
اکنون، تنها کاری که باید انجام دهید این است که برای گرفتن اسکرین شات iPadOS از گوشه ای که تنظیم کرده اید، انگشت خود را به صورت مورب بکشید. بنابراین، اگر Apple Pencil ندارید اما میخواهید با یک کشیدن گوشه ساده از صفحه نمایش عکس بگیرید، ما به شدت توصیه میکنیم که Gestures را فعال کنید!
از سیری بخواهید که از آیپد اسکرین شات بگیرد
سیری زمانی که میخواهید با آیپد خود اسکرینشات بگیرید اما نمیخواهید آن را با دستهای آشفتهتان لمس کنید، کلاچ میشود. یکی از بسیاری از کارهایی که سیری می تواند انجام دهد، گرفتن اسکرین شات است.
به سادگی سیری را با گفتن “Siri” یا “Hey Siri” فعال کنید و چیزی مانند “Take a screenshot” بگویید. همچنین میتوانید از سیری بخواهید که اسکرینشات شما را با گفتن «اسکرینشات بگیرید و آن را به اشتراک بگذارید» برای مخاطب ارسال کند.
از لمس کمکی برای گرفتن اسکرین شات از iPad استفاده کنید
اگر دکمه Side، Volume یا Home iPad شما کار نمی کند، یا صرفاً به دنبال راهی برای گرفتن اسکرین شات بدون استفاده از دکمه های فیزیکی iPad یا فراخوانی Siri هستید، می توانید از AssistiveTouch استفاده کنید. در اینجا نحوه گرفتن اسکرین شات با فعال کردن AssistiveTouch در iPad آمده است:
- به Settings > General > Accessibility بروید.
- سوئیچ کنار AssistiveTouch را روشن کنید.
- اکنون باید یک دکمه Home مجازی را روی صفحه نمایش iPad خود مشاهده کنید.
- روی دکمه Home مجازی ضربه بزنید و روی Device > More ضربه بزنید.
- در نهایت روی Screenshot ضربه بزنید.
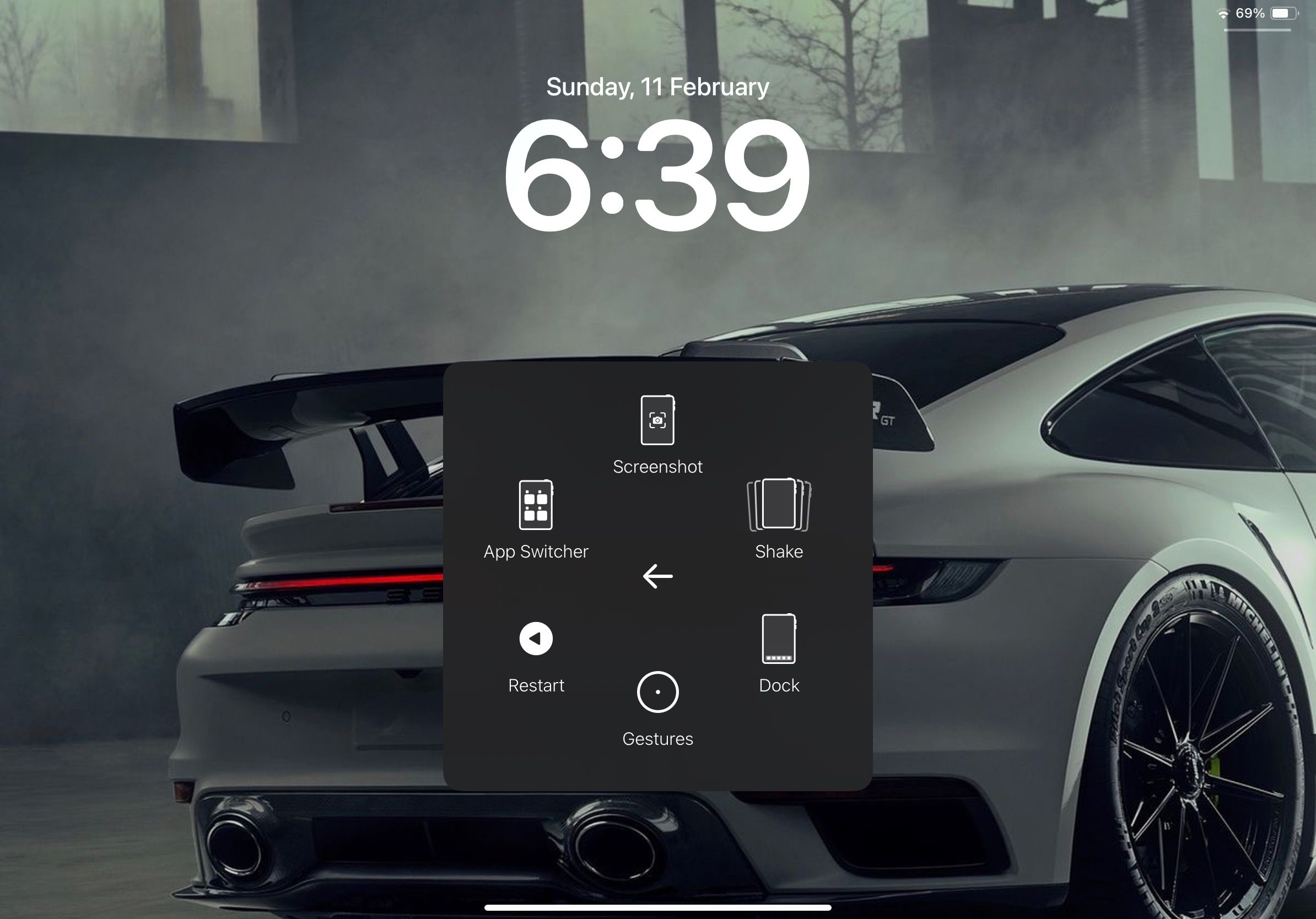
با کیبورد آیپد خود اسکرین شات بگیرید
یکی از دلایلی که شما باید از آی پد خود با صفحه کلید بی سیم استفاده کنید این است که می توانید از میانبرهای صفحه کلید استفاده کنید. اگر با میانبرهای صفحه کلید مفید مک آشنا هستید، فقط بدانید که می توانید از آنها در iPad خود نیز استفاده کنید.

بنابراین، اگر صفحهکلید جادویی اپل یا کیبورد جادویی برای iPad را وصل کردهاید، کافی است Command + Shift + 3 را روی آن فشار دهید تا از آیپد خود عکس بگیرید.
اکثر کاربران iPad می دانند که چگونه از دکمه های فیزیکی iPad خود برای گرفتن اسکرین شات استفاده کنند. با این حال، بسیاری از روشهای دیگری که ذکر کردهایم آگاه نیستند. هنگامی که آنها را به دست آورید، می توانند به شما در صرفه جویی در زمان در طولانی مدت کمک کنند.