آیا می خواهید از هنر خود در برابر سرقت محافظت کنید؟ امضای هنرمند خود را به کار خود اضافه کنید. در اینجا چهار راه برای انجام آن در Procreate وجود دارد.
آیا ساعتها روی یک اثر هنری کار کردهاید تا به محض آپلود آنلاین، متوجه شوید که شخصی آن را دزدیده است؟ اتفاق می افتد، متاسفانه. اما ما پشت شماست
در اینجا چهار راه برای اضافه کردن امضای هنرمند خود به آثار هنری خود در Procreate آورده شده است. این باعث می شود دیگران بدانند که این هنر متعلق به شماست.
1. امضای خود را بنویسید
این تکنیک ساده ترین و شهودی ترین راه برای افزودن امضای خود به اثر هنری Procreate است. امضای آثار هنری سنتی و معتبر است. آن را در هر هنر سنتی یا حتی چاپ دیجیتال پیدا خواهید کرد.
هنگامی که اثر هنری خود را در Procreate به پایان رساندید، یک لایه جدید باز کنید و قلمویی را پیدا کنید که نوشتن با آن آسان باشد. بهترین قلمهای نوشتاری را میتوان در زیر Sketching، Inking یا Calligraphy یافت. شما می توانید یک براش Procreate را دانلود و نصب کنید یا حتی خودتان آن را بسازید.
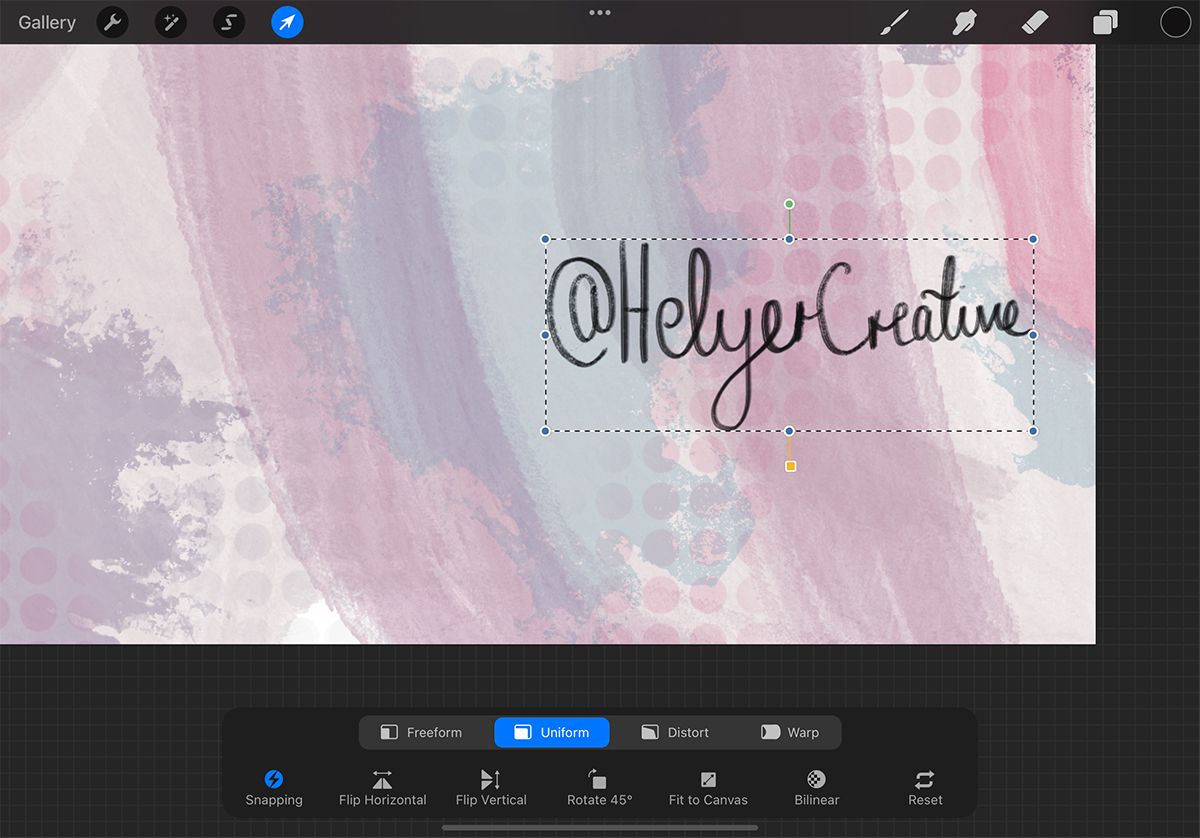
یک رنگ را انتخاب کنید، سپس نام خود را امضا کنید. ما فکر می کنیم بهترین جایگذاری برای امضای شما در گوشه پایین سمت راست یا چپ است، اما این بستگی به ترکیب قطعه ای دارد که امضا می کنید. برای سهولت می توانید نام خود را در اندازه بزرگتر بنویسید یا امضا کنید و سپس از ابزار Procreate’s Selection برای تغییر اندازه، جابجایی یا چرخش امضای خود استفاده کنید.
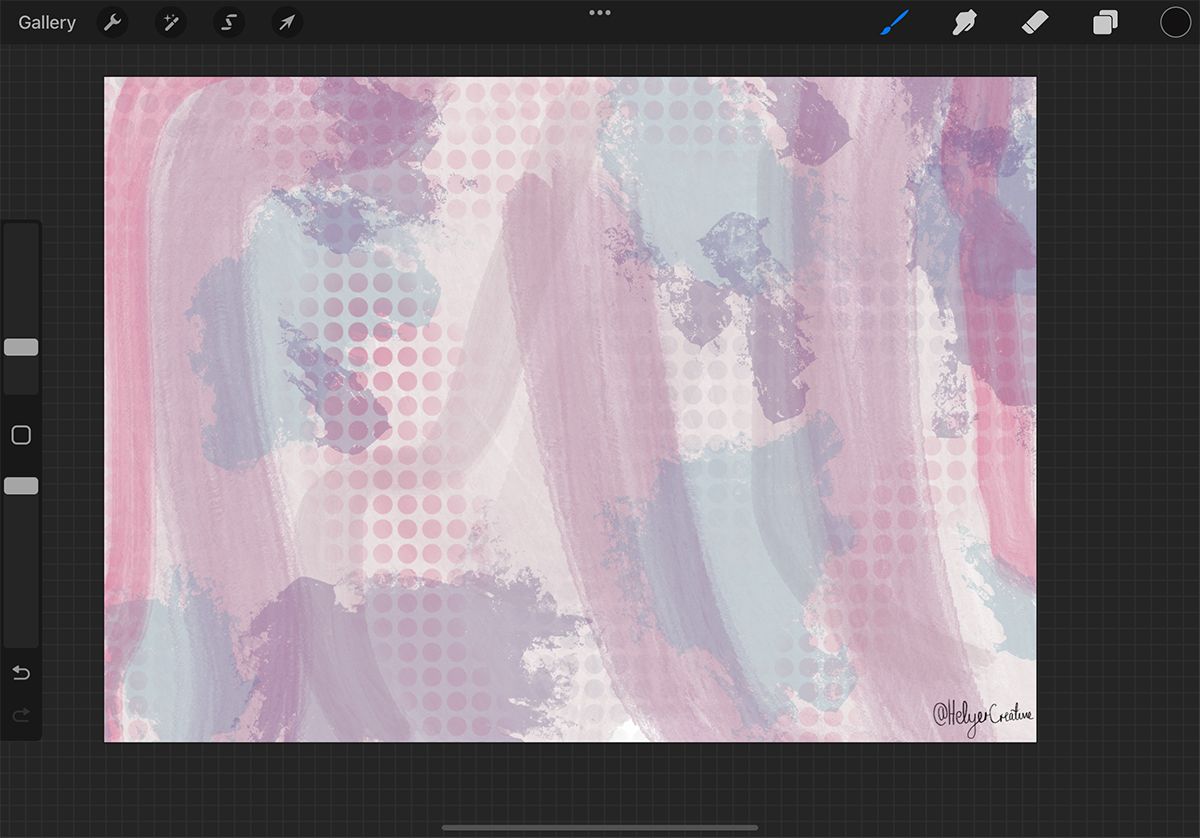
بزرگترین مزیت این تکنیک این است که همیشه برای شما معتبر است. همچنین با نوشتن نام شما با دست خط خود، به هر اثر هنری حس شخصی سازی بیشتری می دهد. هر بار که این کار را انجام می دهید قابل تنظیم است. شاید بخواهید شماره های نسخه را برای چاپ بنویسید یا یک پیام شخصی برای صاحب جدید هنر بنویسید.
نقطه ضعف این روش این است که هر بار که امضای خود را می نویسید، می تواند خسته کننده باشد که دستخط خود را ثابت یا مرتب نشان دهید. استفاده از مداد اپل به اندازه امضا کردن نام خود در یک خودکار واقعی نیست – گاهی اوقات اشکال دارد یا ممکن است حلقهها آنقدر که میخواهید محکم نباشند.
2. یک قلموی Procreate Signature ایجاد کنید و روی آن مهر بزنید
بیشتر برسهای Procreate در حرکات جارویی به جای ضربه زدن استفاده میشوند. اما هیچ چیز شما را از استفاده از برس به عنوان مهر باز نمی دارد. شما می توانید یک قلم مو از امضا یا علامت هنرمند خود ایجاد کنید، بنابراین تنها کاری که باید انجام دهید این است که وقتی قطعه را تمام کردید، آن را روی هنر خود مهر بزنید. آسان.
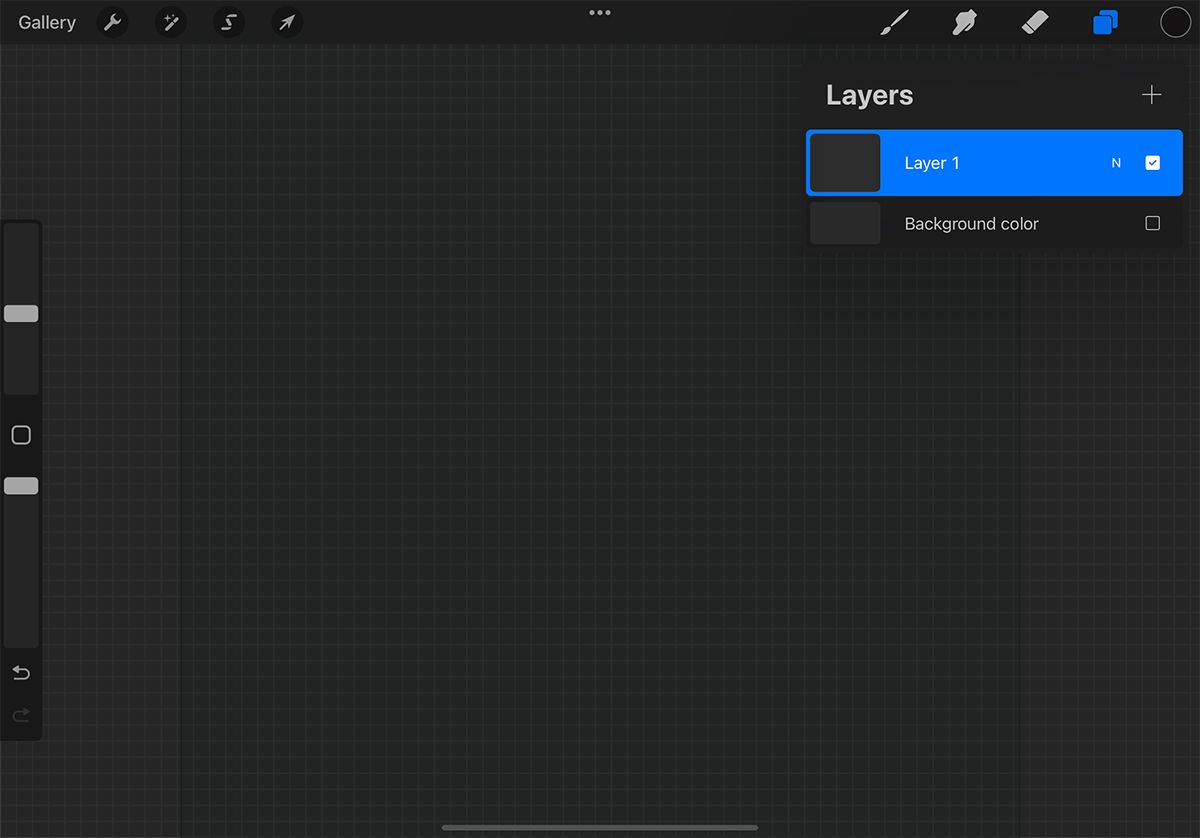
برای ایجاد یک براش سفارشی، یک تابلوی هنری با ابعاد 3000 پیکسل در 3000 پیکسل ایجاد کنید. لایه پس زمینه را با برداشتن تیک کادر کنار نام آن حذف کنید. قلم مو یا فونت را انتخاب کنید و رنگ خود را سفید قرار دهید.
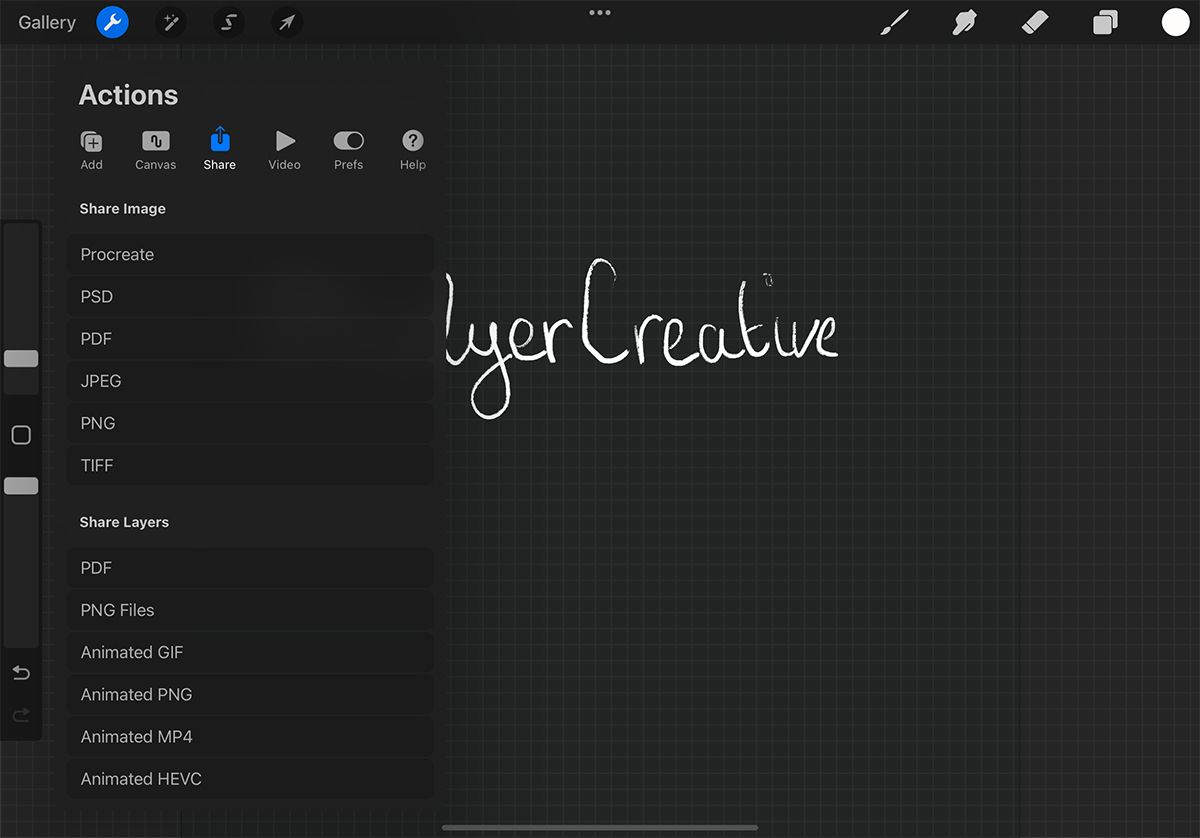
نام هنرمند خود را به سبک انتخابی خود بکشید یا بنویسید. هر چیزی را که ممکن است نیاز به تغییر داشته باشد ویرایش کنید و مطمئن شوید که از چیزی که کشیدهاید راضی هستید. سپس به Actions > Share > PNG > Save Image بروید.
به بوم برگردید و بر روی ابزار Brush کلیک کنید. برای ایجاد دستهای برای براشهای خانگی، روی نماد آبی با علامت پلاس سفید کلیک کنید—ممکن است برای دیدن آن لازم باشد در فهرست دستههای قلممو حرکت کنید. با انتخاب دستههای خانگی، روی علامت سفید در پسزمینه خاکستری کلیک کنید تا قلم مو ایجاد شود.
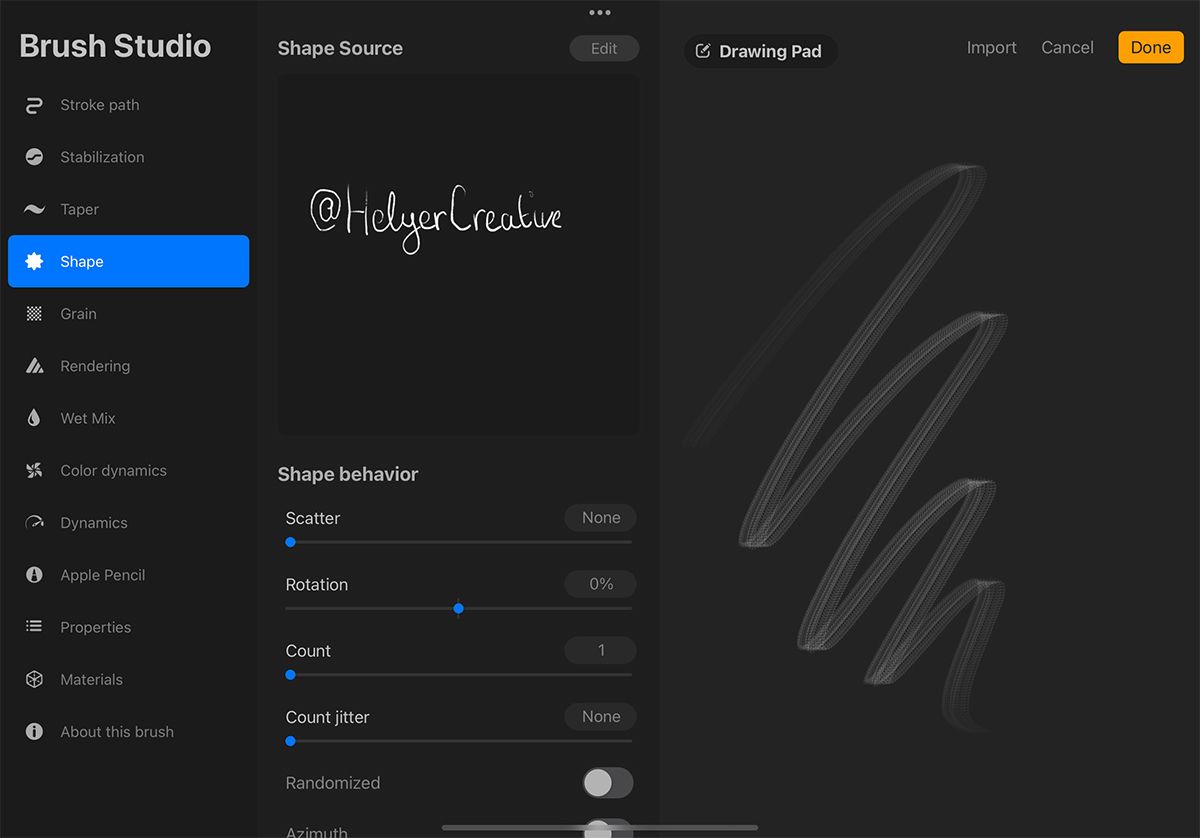
در Brush Studio، به Shape > Edit > Import > Import a photo بروید. از آنجایی که طراحی براش شما بدون پسزمینه ذخیره شده است، تصویر کاملاً سفید در گالری عکس شما ظاهر میشود، اما باید جدیدترین تصویر ذخیرهشده باشد و به راحتی پیدا شود. تصویر خود را انتخاب کرده و Done را بزنید. سپس می توانید تنظیمات برس خود را بیشتر تغییر دهید.
در Brush Studio’s Stroke Path، Spacing را به حداکثر خود برسانید و Jitter و Fall Off را روی None تنظیم کنید.
تحت ویژگی های Apple Pencil، Opacity را روی None قرار دهید. و در قسمت Properties، کلید استفاده از پیشنمایش مهر را روشن کنید. در رفتار Brush، حداقل اندازه را روی None تنظیم کنید، اما حداکثر اندازه می تواند بسیار بالا باشد. به طور کلی، تمام تنظیمات دیگر به ترجیحات شخصی بستگی دارد. روی Done کلیک کنید و می توانید از براش تمبر جدید خود استفاده کنید.
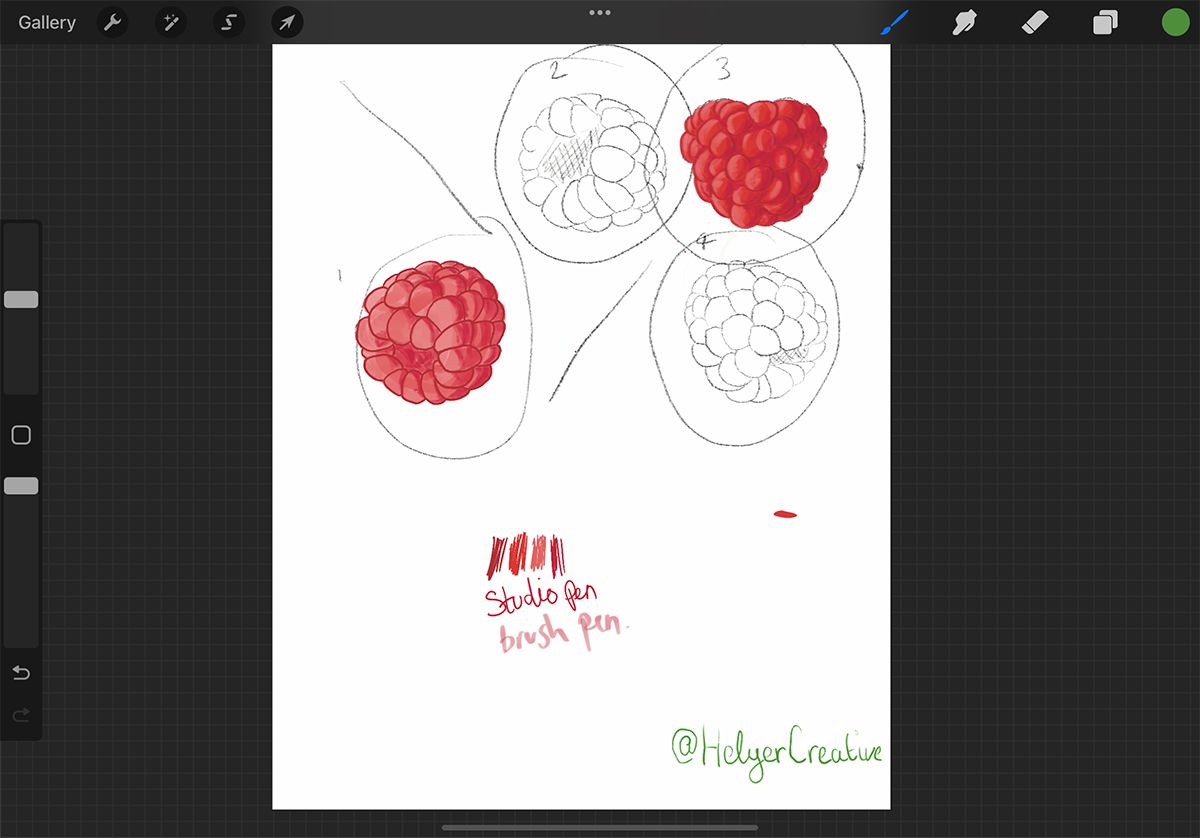
ایجاد این تکنیک مدتی طول می کشد، اما هنگامی که قلم مو را ساختید، استفاده از آن در تمام آثار هنری شما سریع و آسان خواهد بود. شما می توانید رنگ، اندازه و تیرگی برس خود را تغییر دهید که آن را برای هر شرایطی راحت می کند.
3. از ویژگی اطلاعات Canvas Procreate استفاده کنید
درج امضای خود از طریق ویژگی Canvas Information Procreate کاملاً مشابه امضای اثر هنری شما نیست. این تکنیک نام و جزئیات هنرمند شما را به عنوان ابرداده به فایل شما اضافه می کند و هر کسی که به فایل .procreate دسترسی داشته باشد می تواند آن را ببیند.
این تکنیک به محافظت در برابر نقض حق نسخهبرداری کمک میکند بدون اینکه از نظر بصری توجه آثار هنری شما را پرت کند، اما ممکن است بخواهید این تکنیک را با یکی از روشهای دیگر ما مرتبط کنید.
هنگامی که اثر هنری تمام شده باز است، روی Actions > Canvas > Canvas information کلیک کنید. نام یا نام هنرمند خود را در کنار Made by تایپ کنید و امضا یا علامت هنرمند خود را روی خط نقطه چین امضا کنید. روی Done کلیک کنید.
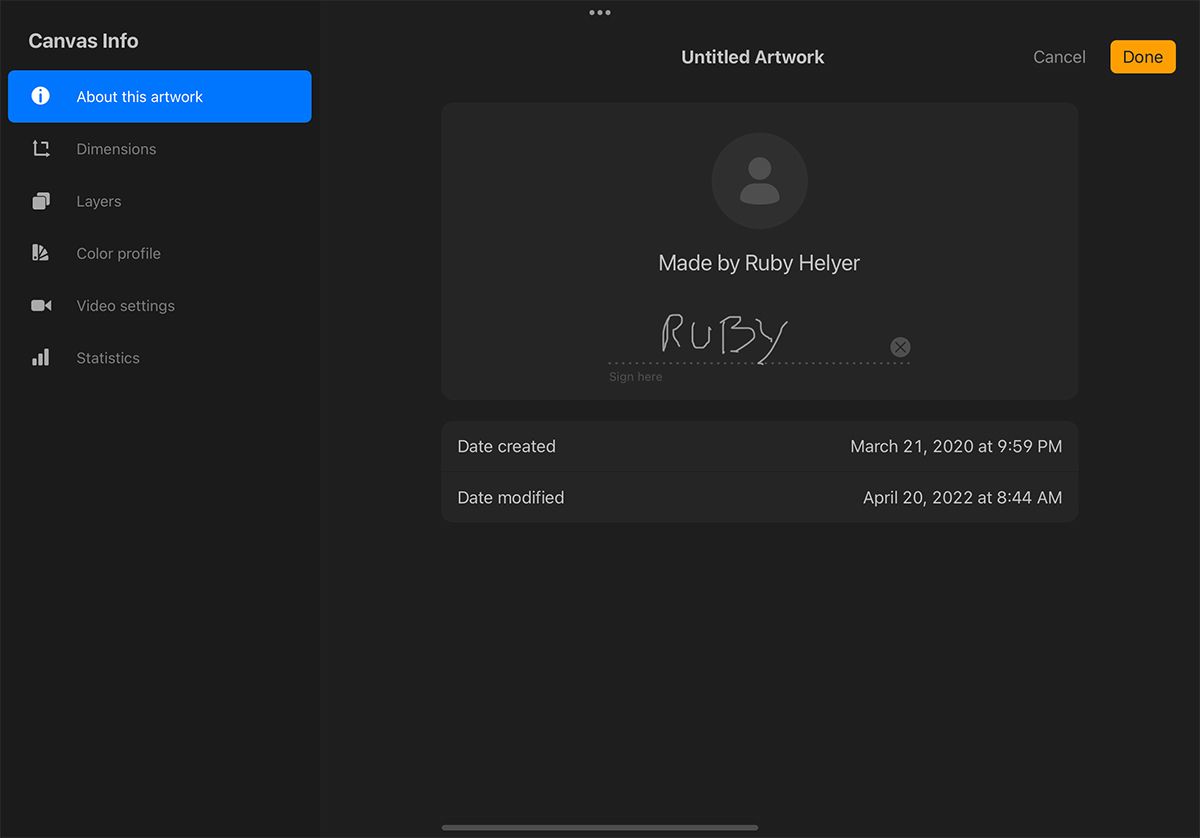
4. لوگوی خود را وارد کنید
شاید به جای امضای دست نویس، لوگو را ترجیح دهید. اگر لوگوی شما شامل عناصر تصویر یا حروف طراحی شده باشد، یا اگر فقط یکپارچگی و حالت حرفه ای را دوست دارید، عالی است.
معمولاً لوگوهای برداری با استفاده از Adobe Illustrator طراحی می شوند. برای اینکه لوگوی خود را برای استفاده در Procreate وارد کنید، باید پسزمینه را شفاف کنید و لوگوی نهایی خود را با فرمت PNG برای بهترین کیفیت و شفافیت ذخیره کنید.
اگر هنوز یک لوگو ندارید اما می خواهید یاد بگیرید که چگونه آن را بسازید، ما یک راهنمای عمیق در مورد نحوه ایجاد یک لوگوی کشنده داریم. هنگامی که یک لوگوی شفاف PNG را ایجاد و ذخیره کردید، باید فایل خود را AirDrop کنید تا بتوانید آن را به Procreate وارد کنید.
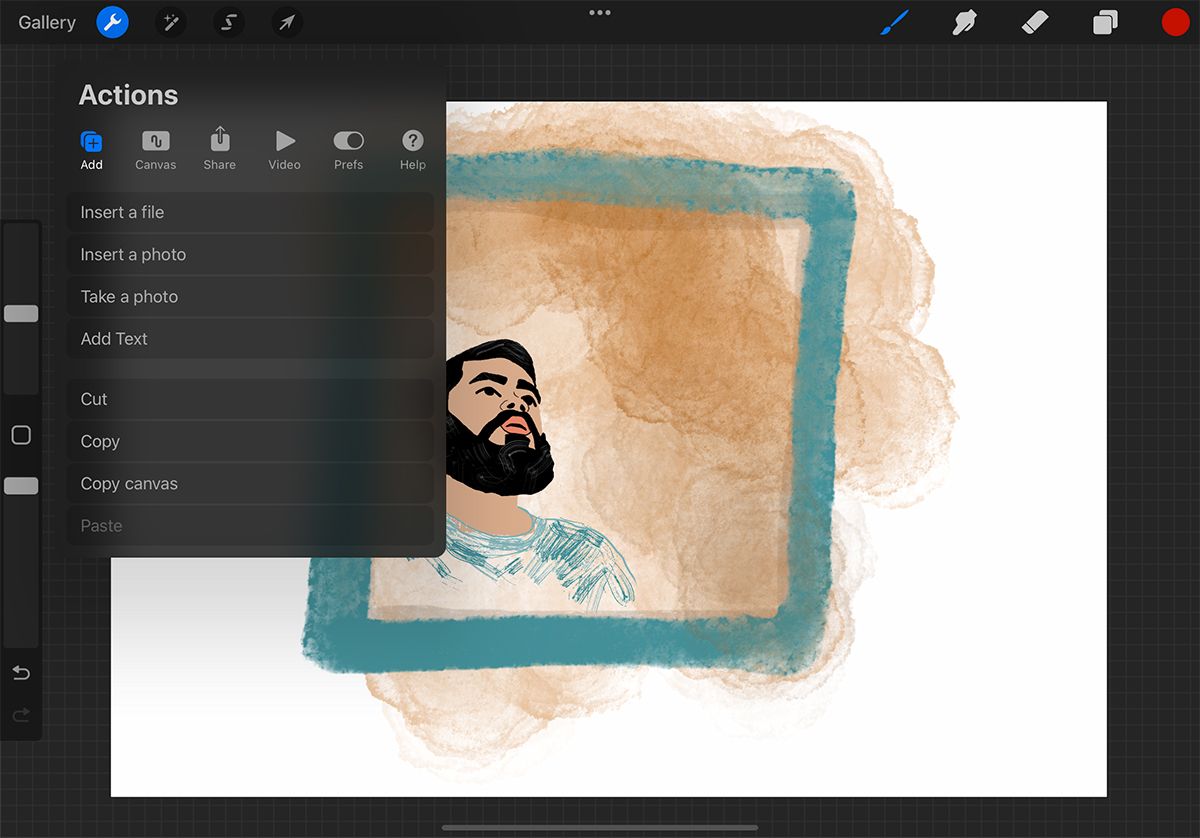
در Procreate، اثر هنری تمام شده خود را باز کنید و یک لایه جدید اضافه کنید. منوی Actions را باز کنید، سپس به Add > Insert a photo بروید. لوگوی خود را در آلبوم عکسها پیدا کنید—به یاد داشته باشید که پسزمینه شفاف در این آلبوم سفید ظاهر میشود، اما در Procreate به صورت شفاف باز میشود.
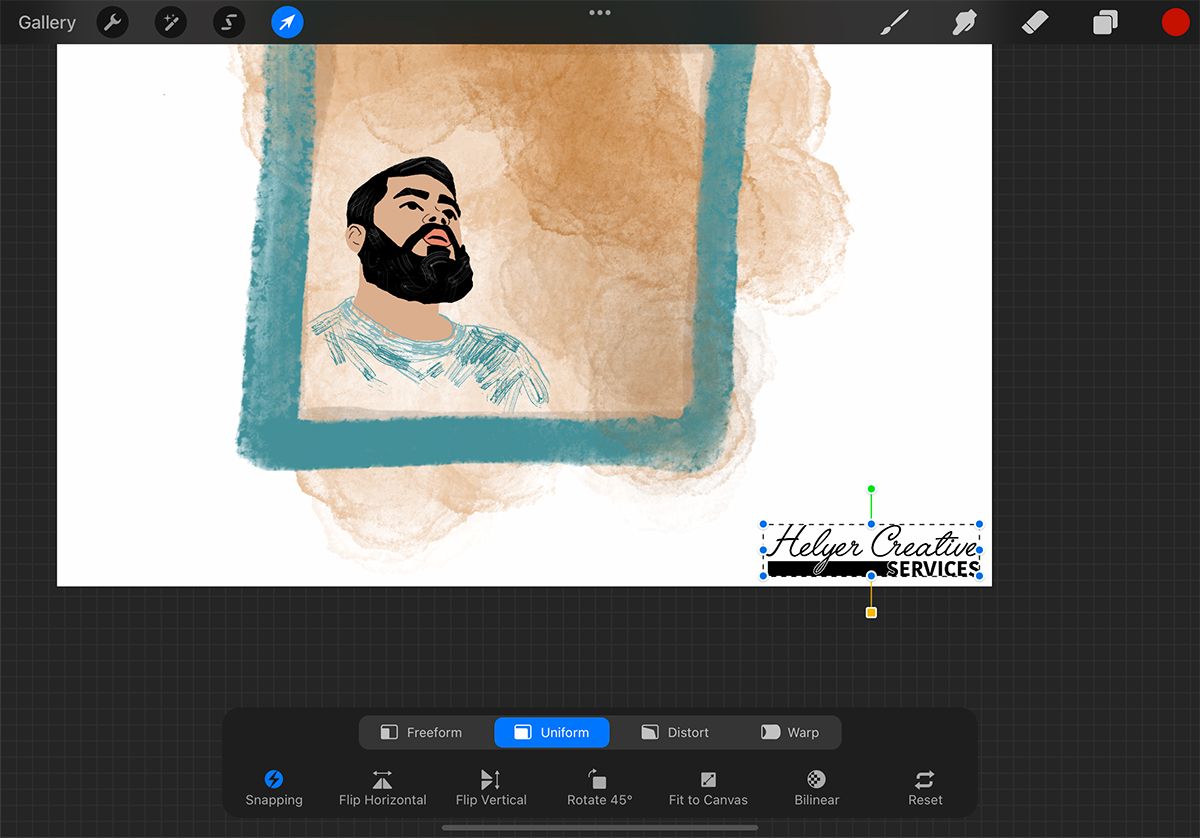
با لوگوی شفاف روی لایه جدیدش، میتوانید آن را جابهجا کرده و اندازه آن را به جایی که به نظر میرسد تغییر دهید. پس از رضایت از مکان، اثر هنری نامگذاری شده خود را ذخیره کنید. این روش هر بار به آثار هنری شما ثبات می دهد.
اجازه دهید آثار هنری شما نام شما را فریاد بزنند
شما اکنون راه های زیادی برای اضافه کردن امضای هنرمند خود به کار خود دارید: ایجاد قلم مو، وارد کردن لوگو، افزودن ابرداده، و عمل بی انتها که فقط امضای خود را امضا می کند. امیدواریم روشی بیابید که برای شما و هنر شما کارآمد باشد تا بینندگان همیشه بتوانند کار شما را به شما، هنرمند و صاحب حق، نسبت دهند.
