وبسایتهایی که بازدید میکنید ممکن است بخواهند به دوربین، میکروفون، مکان و موارد دیگر دسترسی پیدا کنند. اما همه وب سایت ها به این اطلاعات نیاز ندارند. در اینجا نحوه جلوگیری از دسترسی آمده است.
کوکی ها تنها چیزی نیستند که یک وب سایت ممکن است سعی کند هنگام بازدید از آنها به آنها دسترسی پیدا کند. آنها همچنین میتوانند درخواست دسترسی به وبکم، میکروفون و انواع دیگر عملکردها یا دادههای دستگاه شما را داشته باشند.
خوشبختانه، اکثر مرورگرهای وب به شما اجازه میدهند تا کنترل کنید که وبسایتها از دستگاههای شما به چه مواردی دسترسی دارند. این مقاله به شما نشان می دهد که چگونه می توانید کنترل کنید که این سایت ها به چه چیزی دسترسی دارند.
وب سایت ها می توانند از دستگاه شما به چه چیزی دسترسی داشته باشند؟
همانطور که عملکرد وب سایت ها و برنامه های وب پیشرفت می کند، آنها برای کار کردن نیاز به دسترسی به تعداد فزاینده ای از عملکردهای دستگاه دارند. برخی از متداول ترین عملکردهایی که وب سایت ها و برنامه ها ممکن است سعی کنند به آنها دسترسی داشته باشند عبارتند از:
- دوربین
- میکروفون
- نمایش دادن
- داده های موقعیت مکانی
- تصاویر و فایل های رسانه ای
- مخاطب
- فعالیت دستگاه
وبسایتها و برنامهها همچنین ممکن است درخواست دسترسی برای ارسال اعلانهای فشاری، پخش خودکار فایلهای رسانهای و اهداف مختلف دیگری را داشته باشند. اکثر مرورگرها به وب سایت ها نیاز دارند تا با استفاده از یک سیستم سریع، برای دسترسی به عملکردهای دستگاه شما مجوز درخواست کنند.
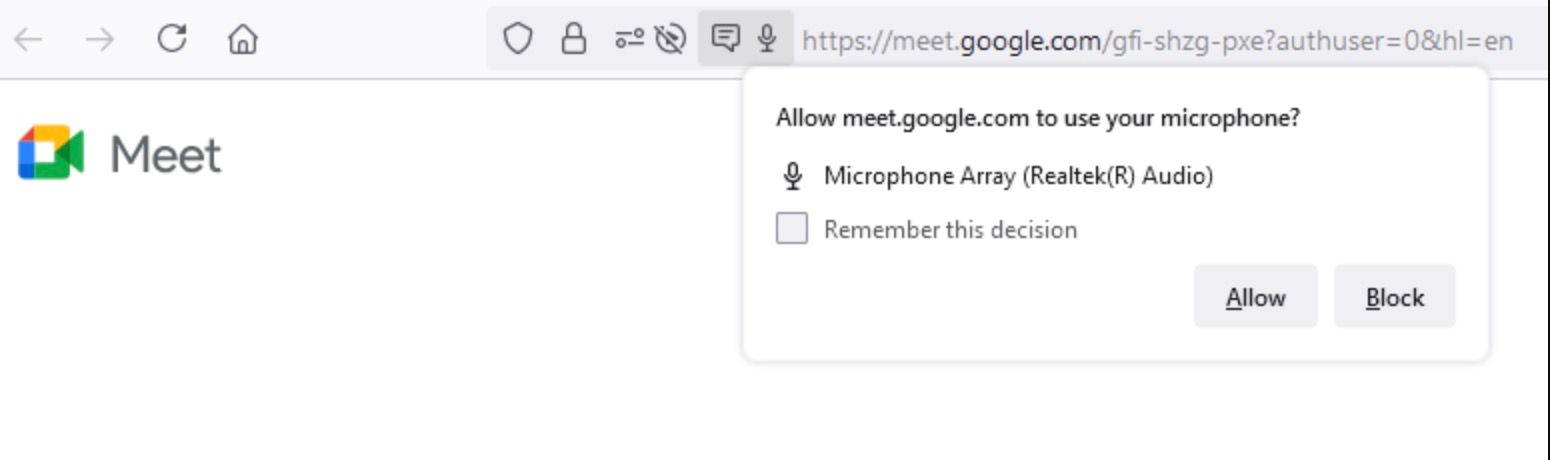
این بدان معناست که میتوانید هر بار که یک وبسایت یا برنامه وب درخواست مجوز میکند، به صورت موردی دسترسی را مجاز یا مسدود کنید. با این حال، شما همچنین می توانید تنظیمات مجوز پیش فرض را در مرورگر خود مدیریت کنید و تنظیمات را برای هر وب سایت تغییر دهید.
بیایید ببینیم چگونه می توانید این کار را در کروم، سافاری، فایرفاکس و اج انجام دهید.
نحوه مدیریت تنظیمات سایت در کروم
برای مدیریت مجوزهای وب سایت در Chrome، روی تنظیمات > حریم خصوصی و امنیت > تنظیمات سایت کلیک کنید. در زیر برگه مجوزها، فهرست کوتاهی از مجوزهایی را که وبسایتها و برنامههای وب میتوانند درخواست کنند، مشاهده خواهید کرد.
برای مشاهده لیست کامل، روی برگه مجوزهای اضافی کلیک کنید.
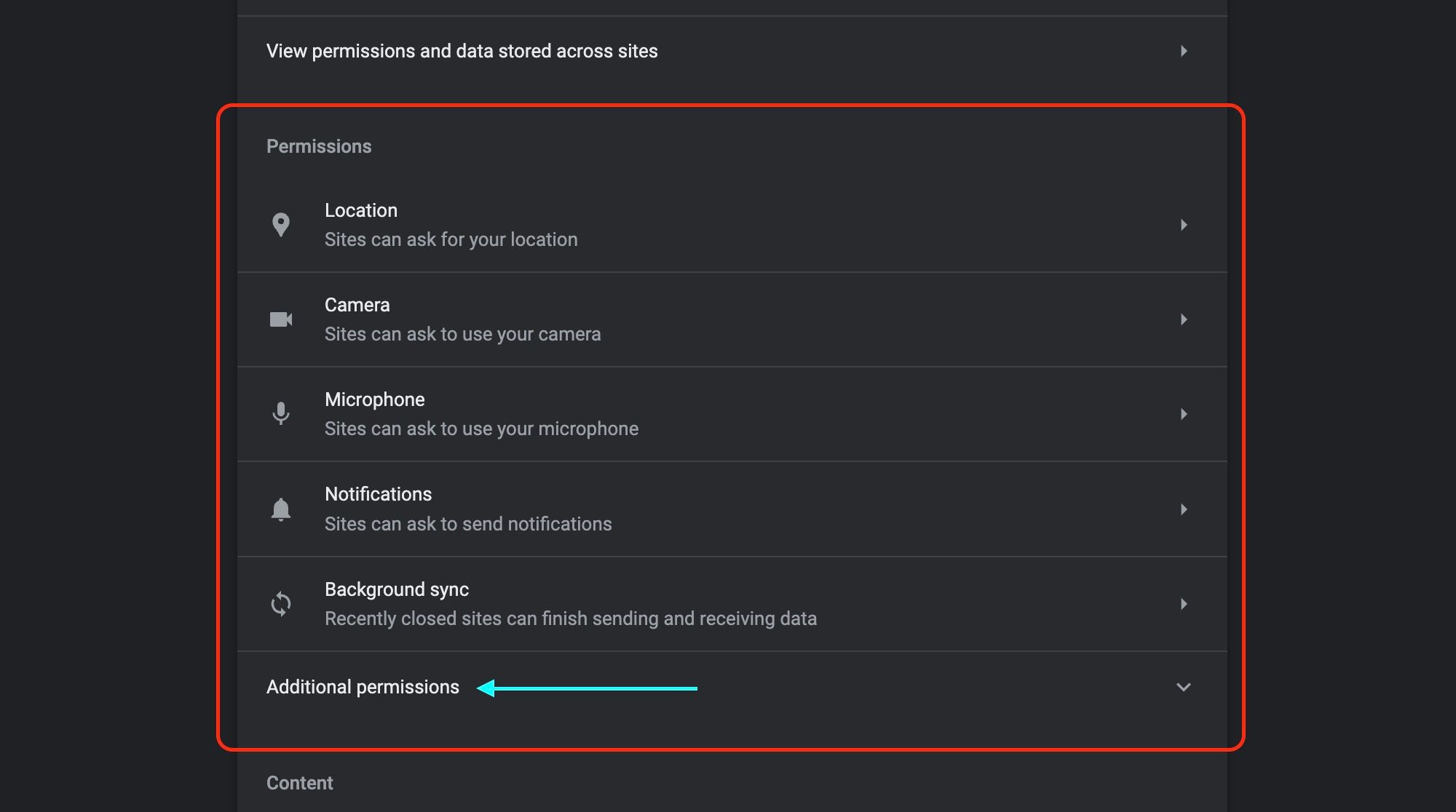
این فهرست کامل تنظیمات مجوزهای سایت را که میتوانید در Chrome کنترل کنید، نشان میدهد.
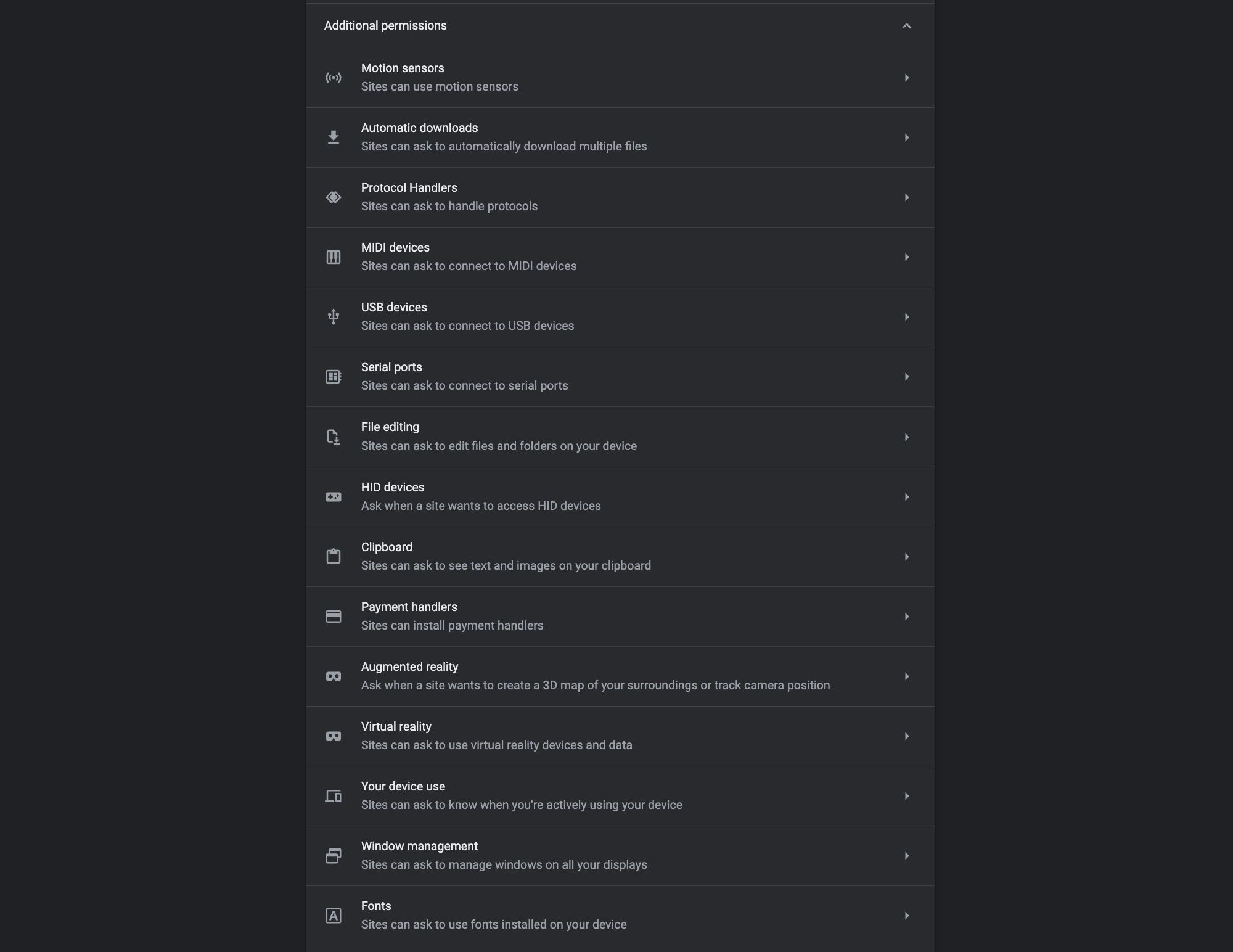
از اینجا، میتوانید نحوه دسترسی وبسایتها به عملکردها و دادههای دستگاهتان را با تغییر تنظیمات مجوز مدیریت کنید.
برای مثال، روی دوربین در لیست مجوزها کلیک کنید، و میتوانید رفتار پیشفرض را روی Sites can ask to use your camera یا Don’t allow sites to use camera را تنظیم کنید.
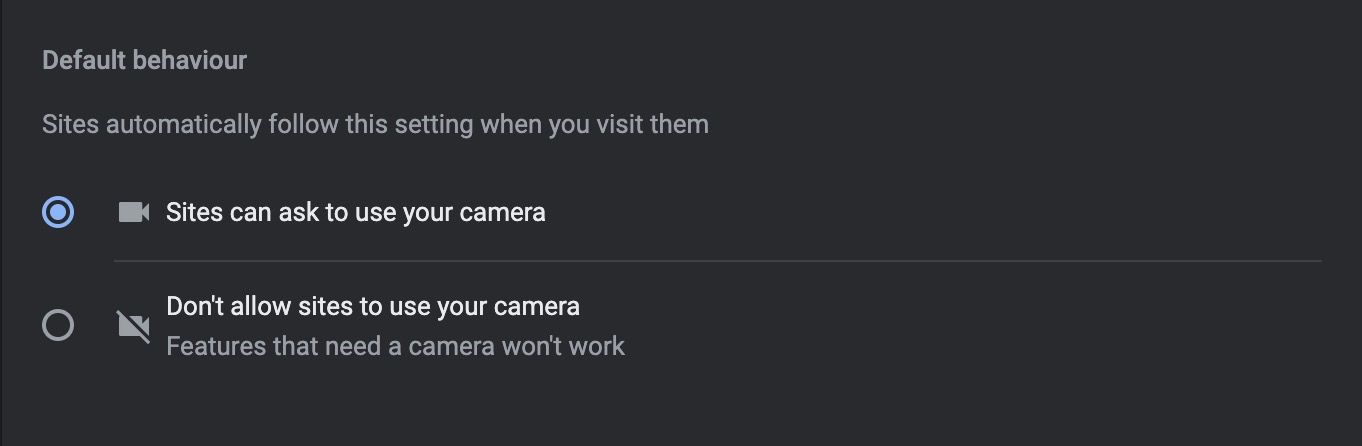
اجازه دادن به سایت ها برای درخواست مجوز به این معنی است که هر بار که سایتی درخواست دسترسی می کند، یک درخواست در مرورگر دریافت می کنید. به این ترتیب، شما می توانید در هر درخواست دسترسی را بپذیرید یا مسدود کنید. از طرف دیگر، میتوانید رفتار پیشفرض را روی «به سایتها اجازه استفاده از دوربین شما اجازه نمیدهد» را تنظیم کنید، و این کار همه وبسایتها را از درخواست دسترسی مسدود میکند.
در همان صفحه، میتوانید فهرستی از وبسایتهایی را که به آنها دسترسی داده شده و از هر مجوز مسدود شدهاند، مشاهده کنید.
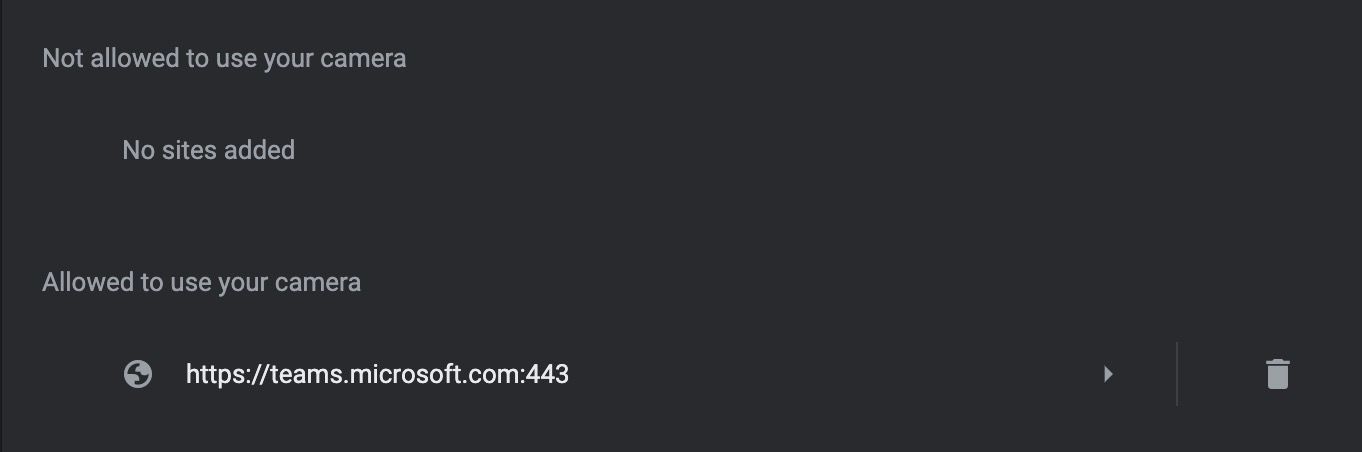
این به شما امکان می دهد تنظیمات مجوز را مرور کنید و وب سایت های خاصی را در هر زمان حذف کنید. برای تفکیک عمیق تر تنظیمات سایت کروم، ما همچنین مقاله ای داریم که 23 مجوز وب سایت را برای تغییر در کروم برای مرور بهتر فهرست می کند.
نحوه تغییر تنظیمات دسترسی به وب سایت در سافاری
برای تغییر مجوزهای وب سایت در سافاری، روی Settings > Websites کلیک کنید تا لیست کنترل های مجوز را در سمت چپ مشاهده کنید.
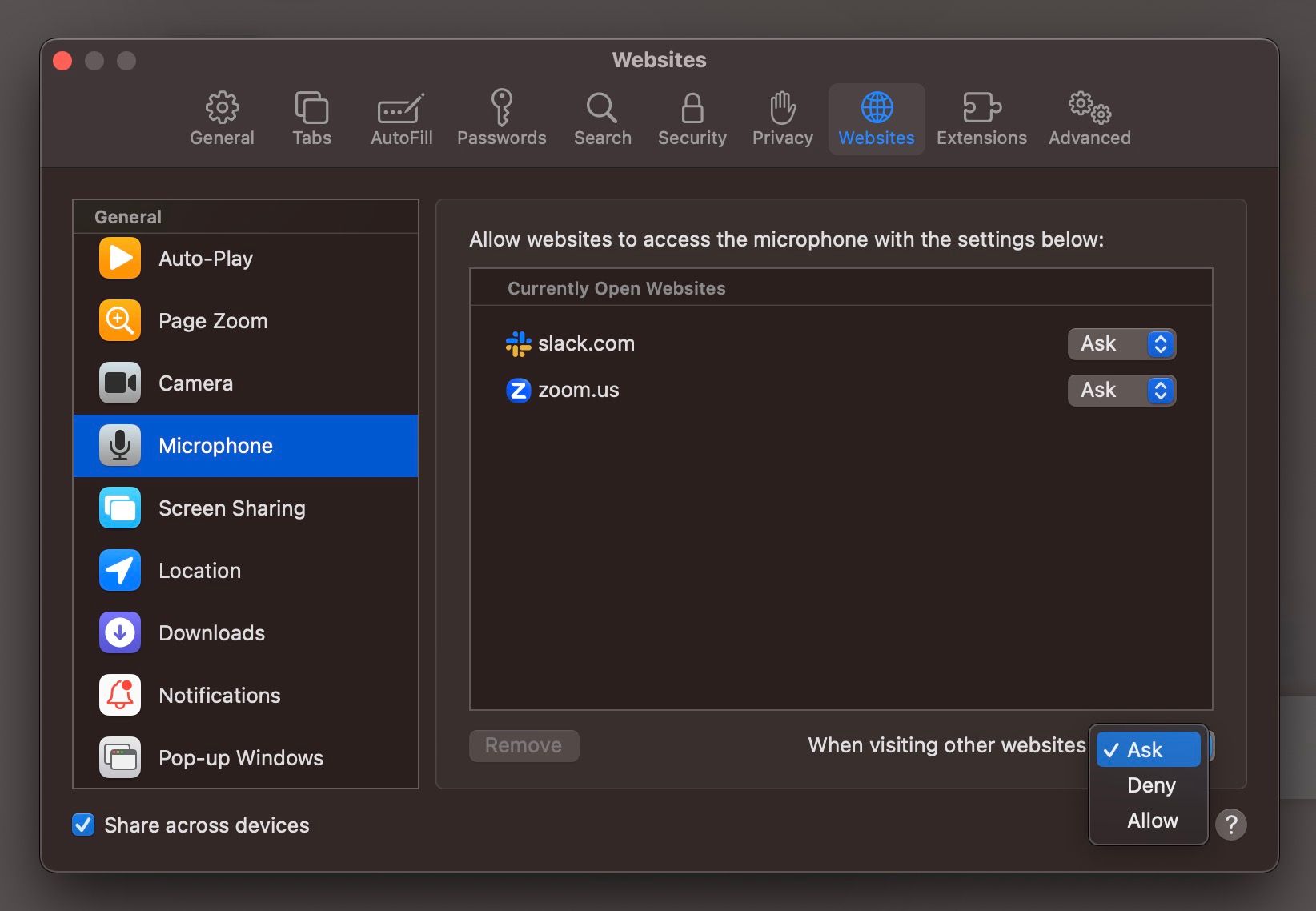
در سمت راست، فهرستی از سایتهایی که در حال حاضر در Safari باز هستند و تنظیمات مجوز آنها را میبینید. میتوانید این مجوزها را روی Ask، Deny یا Allow تنظیم کنید و با استفاده از تنظیمات هنگام بازدید از وبسایتهای دیگر در سمت راست پایین پانل، آنها را بهعنوان تنظیمات پیشفرض برای همه وبسایتها تنظیم کنید.
نحوه تنظیم مجوزهای وب سایت در فایرفاکس
ما یک مقاله عمیق داریم که نحوه تنظیم مجوزهای وب سایت در فایرفاکس را نشان می دهد، اما در اینجا یک اجرای سریع ارائه شده است.
برای تغییر تنظیمات خود، روی Preferences > Privacy & Security کلیک کنید و به قسمت Permissions بروید.
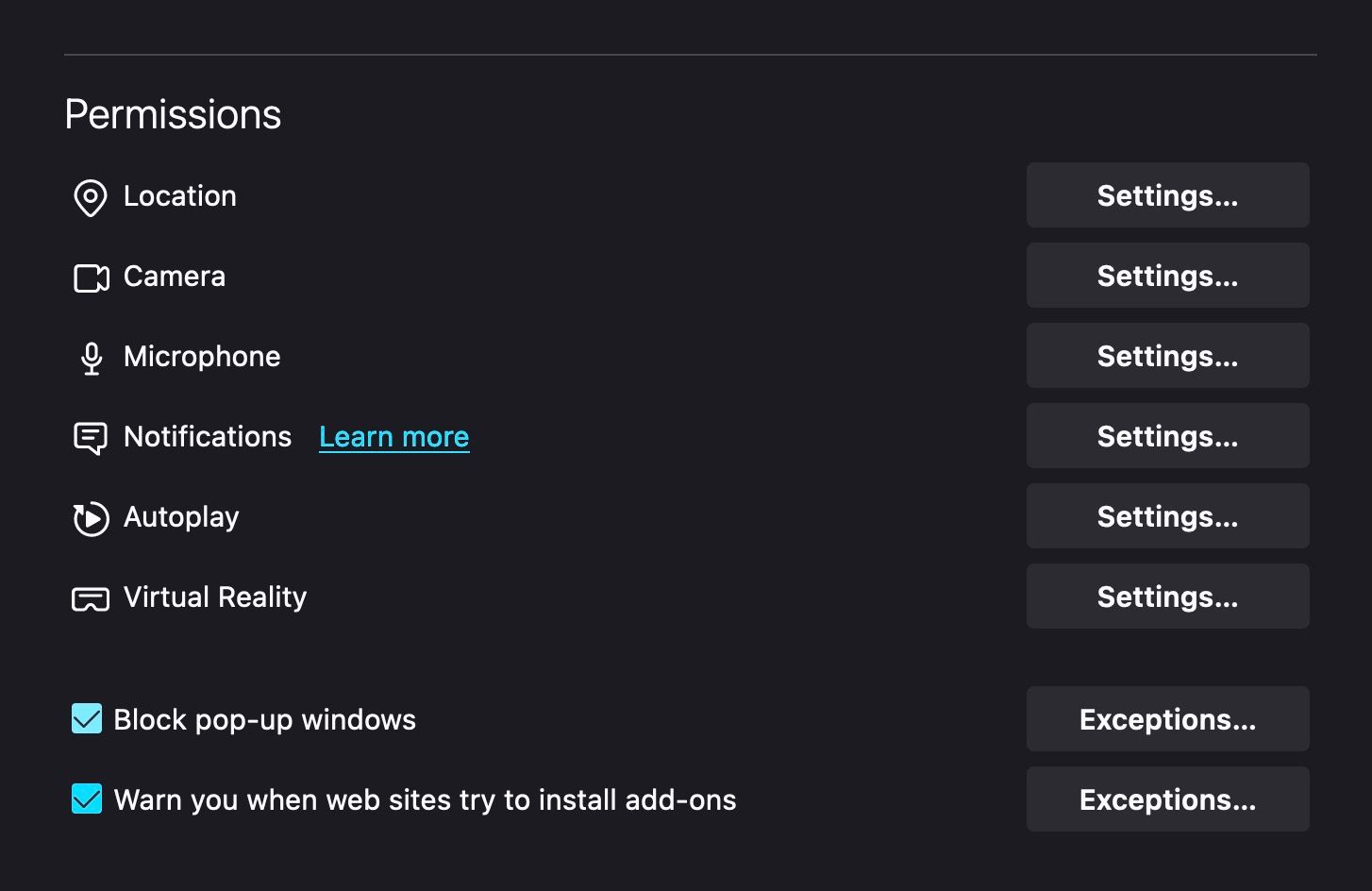
از اینجا میتوانید روی هر مجوزی برای مدیریت تنظیمات کلیک کنید. فرض کنید میخواهید کنترل کنید که کدام وبسایتها میتوانند برای شما اعلانهای فشار ارسال کنند. روی Settings در کنار برچسب Notifications کلیک کنید و کادر زیر را ببینید:
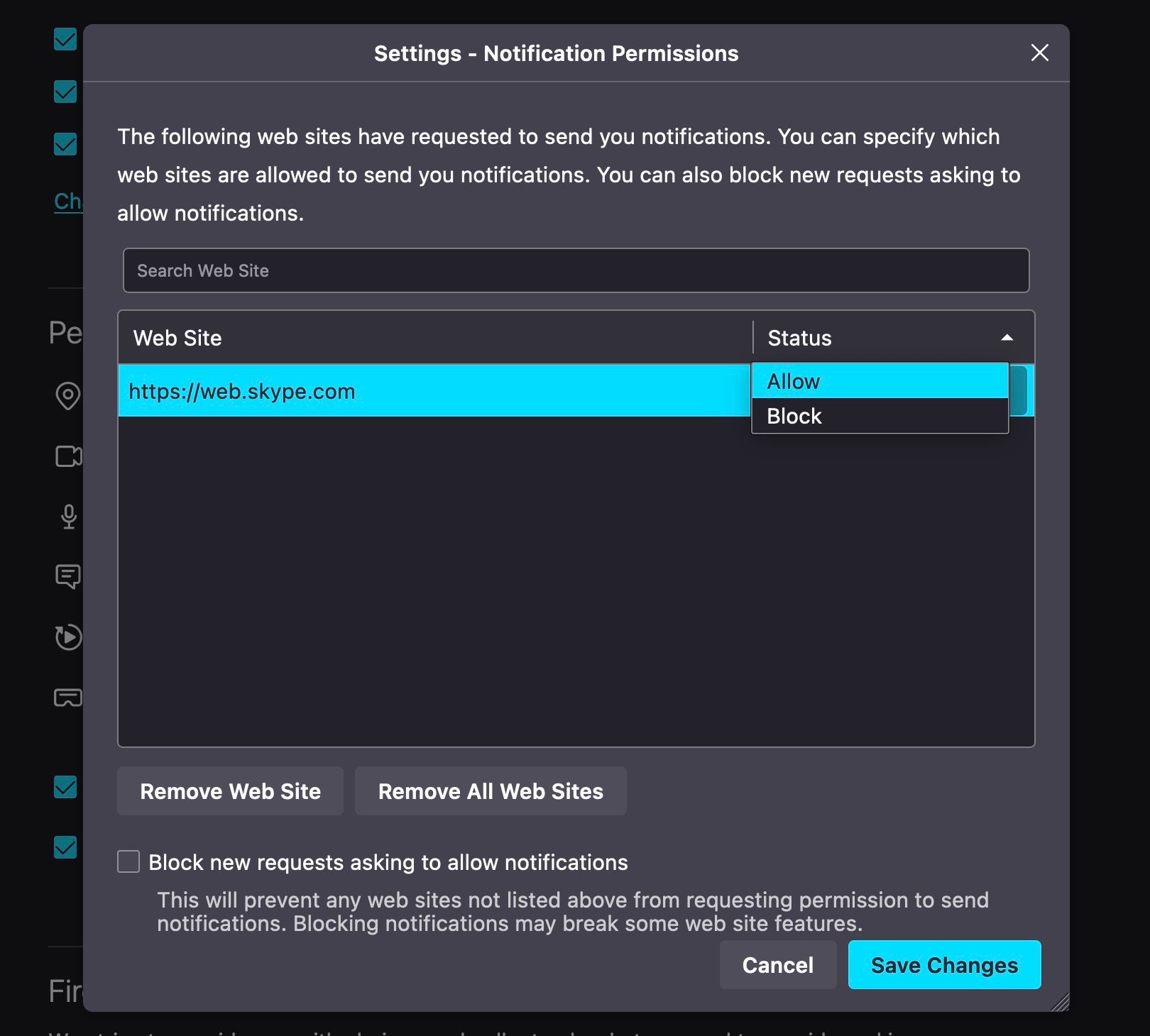
میتوانید فهرستی از وبسایتهایی را ببینید که اجازه ارسال اعلانهای فشاری به شما داده شده است. برای مسدود کردن هر وب سایتی از ارسال اعلان ها، کافی است روی برگه زیر وضعیت کلیک کنید و آن را به Block تغییر دهید. از طرف دیگر، میتوانید وبسایتها را از فهرست حذف کنید، به این معنی که سایت در صورت نیاز به دسترسی در آینده، درخواست دیگری ارسال میکند.
همچنین میتوانید از درخواست دسترسی هر وبسایتهایی که در فهرست مجوزهای شما موجود نیستند، با انتخاب کادر تأیید با عنوان «مسدود کردن درخواستهای جدید که درخواست اجازه دادن به اعلانها» را دارند، جلوگیری کنید. پس از اتمام کار، مطمئن شوید که روی Save Changes کلیک کرده اید تا تنظیمات خود را اعمال کنید.
نحوه مدیریت مجوزهای وب سایت در Edge
مدیریت مجوزهای وب سایت در Edge تقریباً مشابه کروم است. ابتدا روی تنظیمات > کوکیها و مجوزهای سایت کلیک کنید تا لیست کامل گزینههای مجوزهای موجود را ببینید.
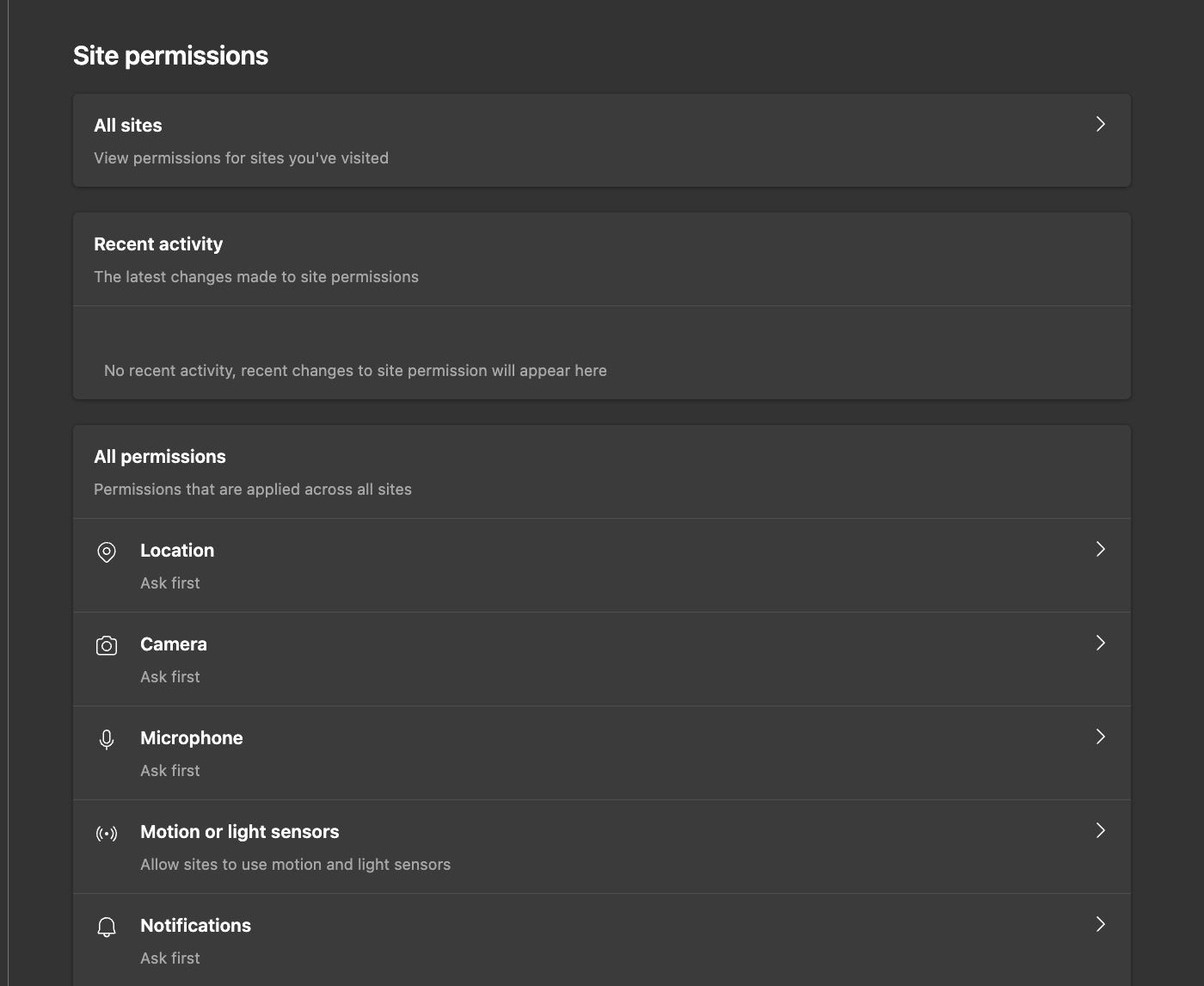
میتوانید با کلیک بر روی برگه همه سایتها و انتخاب Ask (پیشفرض)، مجاز یا مسدود کردن، مجوزها را برای وبسایتهای جداگانه مشاهده و مدیریت کنید.
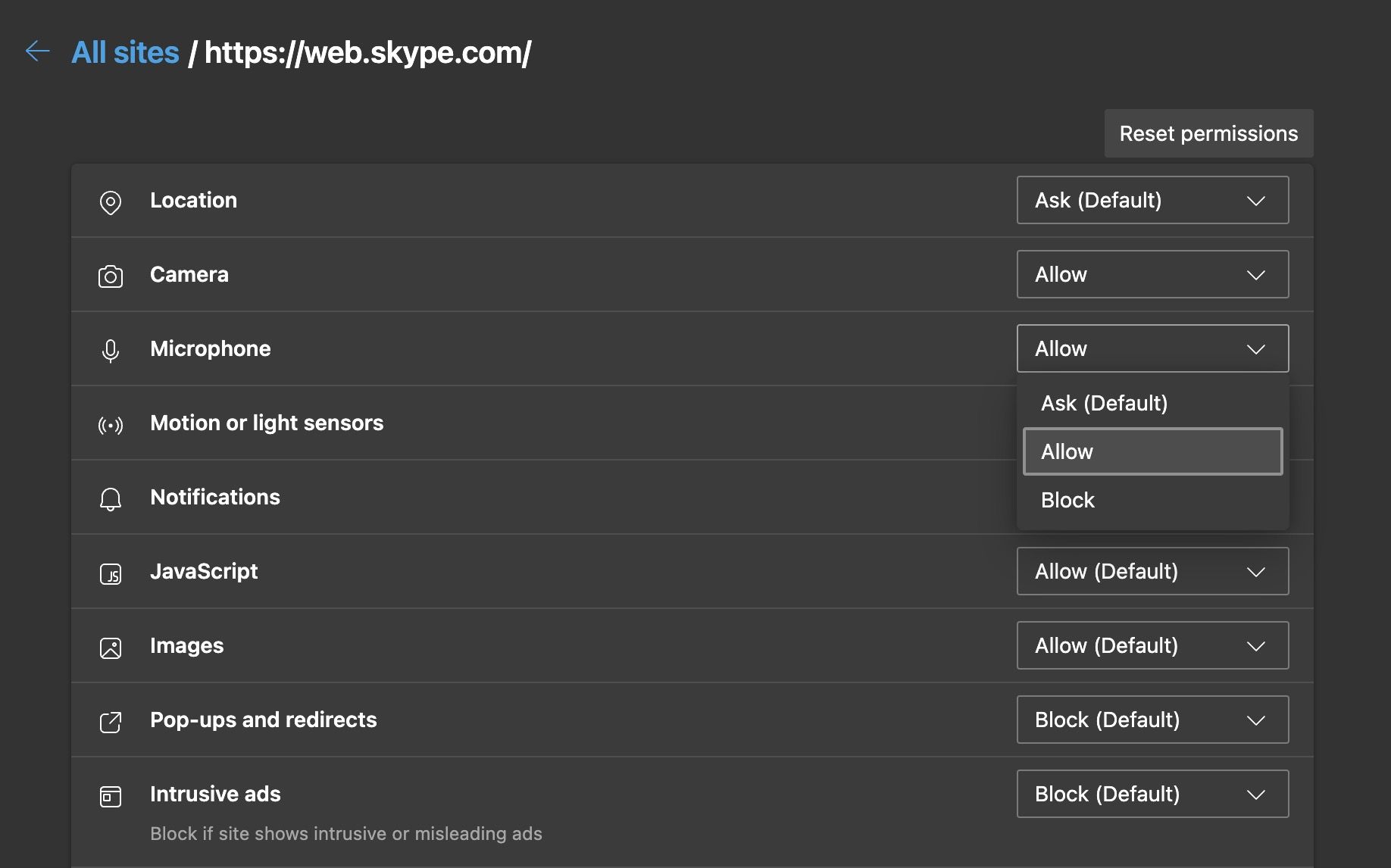
از طرف دیگر، میتوانید تنظیمات مربوط به هر مجوز را از صفحه مجوزهای سایت مدیریت کنید. به سادگی روی مجوزی که می خواهید مدیریت کنید کلیک کنید، دو لیست را مشاهده خواهید کرد – یکی برای سایت های مسدود شده و دیگری برای سایت هایی که به آنها دسترسی دارند.
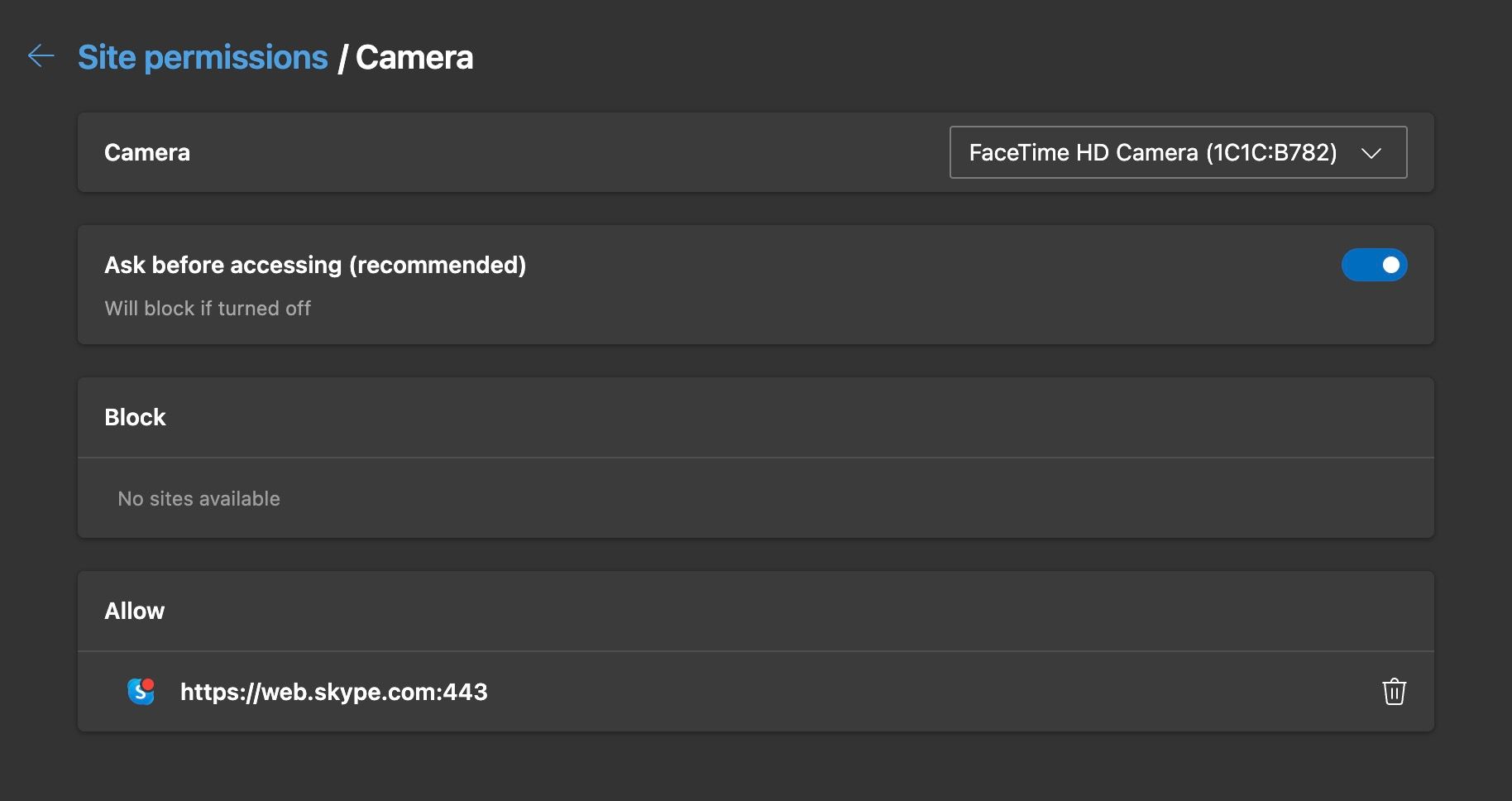
میتوانید با حذف وبسایتها از فهرست مسدودی خود، انسداد آنها را رفع کنید و همچنین سایتهای ناخواسته را از فهرست مجاز خود حذف کنید. همچنین قبل از دسترسی به تنظیمات، یک سوئیچ جابجایی برای Ask مشاهده خواهید کرد.
با روشن شدن این مورد، هر بار که وبسایتی برای دسترسی به دستگاه شما درخواست مجوز میکند، پیامهایی دریافت خواهید کرد. این را خاموش کنید و Edge بهطور خودکار دسترسی به وبسایتها را برای این مجوز مسدود میکند، به این معنی که دیگر هیچ درخواستی دریافت نخواهید کرد.
چرا پیگیری تنظیمات سایت مهم است
بسیاری از وب سایت ها و برنامه ها دلایل قانونی برای دسترسی به برخی عملکردهای دستگاه دارند. به عنوان مثال، یک برنامه تماس تصویری به دلایل واضح نیاز به دسترسی به دوربین و میکروفون دستگاه شما دارد.
اگرچه همه درخواست ها ضروری نیستند. فرض کنید گهگاه سایتهای رسانههای اجتماعی را روی دسکتاپ خود مرور میکنید، اما فقط از تلفن همراه خود پست میگذارید. در این حالت، ممکن است نخواهید برنامه وب به تصاویر و فایل های رسانه ای دسکتاپ یا دوربین آن دسترسی داشته باشد.
مهمتر از آن، وبسایتهای مخرب نیز میتوانند سعی کنند به عملکردها و دادههای دستگاه شما دسترسی پیدا کنند. بنابراین، پیگیری تنظیمات سایت در مرورگر(های) خود و مدیریت منظم لیست وب سایت هایی که به دستگاه های شما دسترسی دارند، مهم است. از آنجایی که مجرمان سایبری روشهای پیچیدهتری را توسعه میدهند، ارزش آن را دارد که اقدامات بیشتری را انجام دهید تا مطمئن شوید مرورگر شما ایمن و ایمن است.