اپل نصب و اجرای چندین نسخه macOS را در مک خود با استفاده از حجمهای دیسک APFS آسان میکند.
بسیاری از مردم نمی دانند که می توانید همزمان دو نسخه macOS را روی مک خود نصب کنید – و بدون مشکل پارتیشن بندی درایو دیسک خود. اگر macOS 10.13 یا بالاتر دارید، کافی است یک حجم APFS ایجاد کنید و از آن مکان برای نصب دومین نسخه macOS مورد نظر خود استفاده کنید.
اگر از نرمافزار حرفهای استفاده میکنید که اغلب مشکلات سازگاری با بهروزرسانیهای اخیر macOS دارد، این یک راهحل فوقالعاده است زیرا به شما امکان میدهد آن نرمافزار را روی نسخه پایدار macOS اجرا کنید. کاربردهای دیگر شامل تست نرم افزار با نسخه های مختلف macOS یا استفاده از آن برای نصب ایمن نسخه بتا macOS است.
APFS نصب چندین نسخه macOS را آسان می کند
در گذشته، نصب دو نسخه macOS در مک شما نیاز به ایجاد یک پارتیشن اختصاصی در درایو دیسک خود و اختصاص مقدار مشخصی فضای ذخیره سازی به آن داشت. اما زمانی که اپل از سیستم فایلی به نام Mac OS Extended به استفاده از Apple File System (APFS) تغییر کرد.
اگر macOS High Sierra (10.3) یا بالاتر دارید، به طور پیش فرض، رایانه شما از فرمت APFS مورد نیاز برای کار این روش استفاده می کند. با استفاده از قابلیتی به نام Space Sharing، می توانید چندین حجم را در یک کانتینر ایجاد کنید و در صورت نیاز فضای ذخیره سازی را به طور خودکار بین آنها به اشتراک بگذارید.
تنها کاری که باید انجام دهید این است که یک حجم جدید ایجاد کنید، نسخه دوم macOS را در این مکان دانلود کنید و سپس هنگام بوت کردن رایانه، حجم جدید را انتخاب کنید.
راهاندازی آن آسان است، بسیار انعطافپذیرتر از روش قدیمی است، و به این معنی است که دیگر لازم نیست فضایی را برای اختصاص دائمی به یک پارتیشن انتخاب کنید، اگرچه در صورت تمایل این گزینه نیز در دسترس است. با این وجود، مراحل زیر را برای نحوه نصب نسخه دوم macOS بر روی رایانه خود مشاهده کنید.
آیا مکهای سیلیکونی اپل میتوانند دو نسخه macOS را اجرا کنند؟
مکهای سیلیکونی اپل نیز از حجمهای APFS استفاده میکنند، بنابراین میتوانید نسخه دوم macOS را با استفاده از روشی که در زیر توضیح میدهیم روی این رایانهها نصب کنید. با این حال، یک نکته مهم که باید به آن توجه کرد این است که نسخههای macOS قدیمیتر از Big Sur به دلیل تغییر در معماری پردازنده از تراشه اینتل به تراشههای سیلیکونی اپل، روی مکهای سیلیکونی کار نمیکنند.
در حالی که نمیتوانید نسخههای قدیمیتر macOS را دانلود کنید، اما همچنان گزینههای متعددی از جمله نصب macOS Big Sur، Monterey، نسخههای بتا macOS و بهروزرسانیهای جدید macOS در هنگام انتشار در اختیار شما قرار میدهد.
مرحله 1. از مک خود نسخه پشتیبان تهیه کنید
مثل همیشه، ایده خوبی است که از مک خود نسخه پشتیبان تهیه کنید تا در صورت بروز مشکل در طول فرآیند. نگران نباشید، اگر قبلاً این کار را نکردهاید، چند روش آسان وجود دارد که میتوانید برای پشتیبانگیری از مک خود انتخاب کنید.
مرحله 2. یک جلد جدید ایجاد کنید
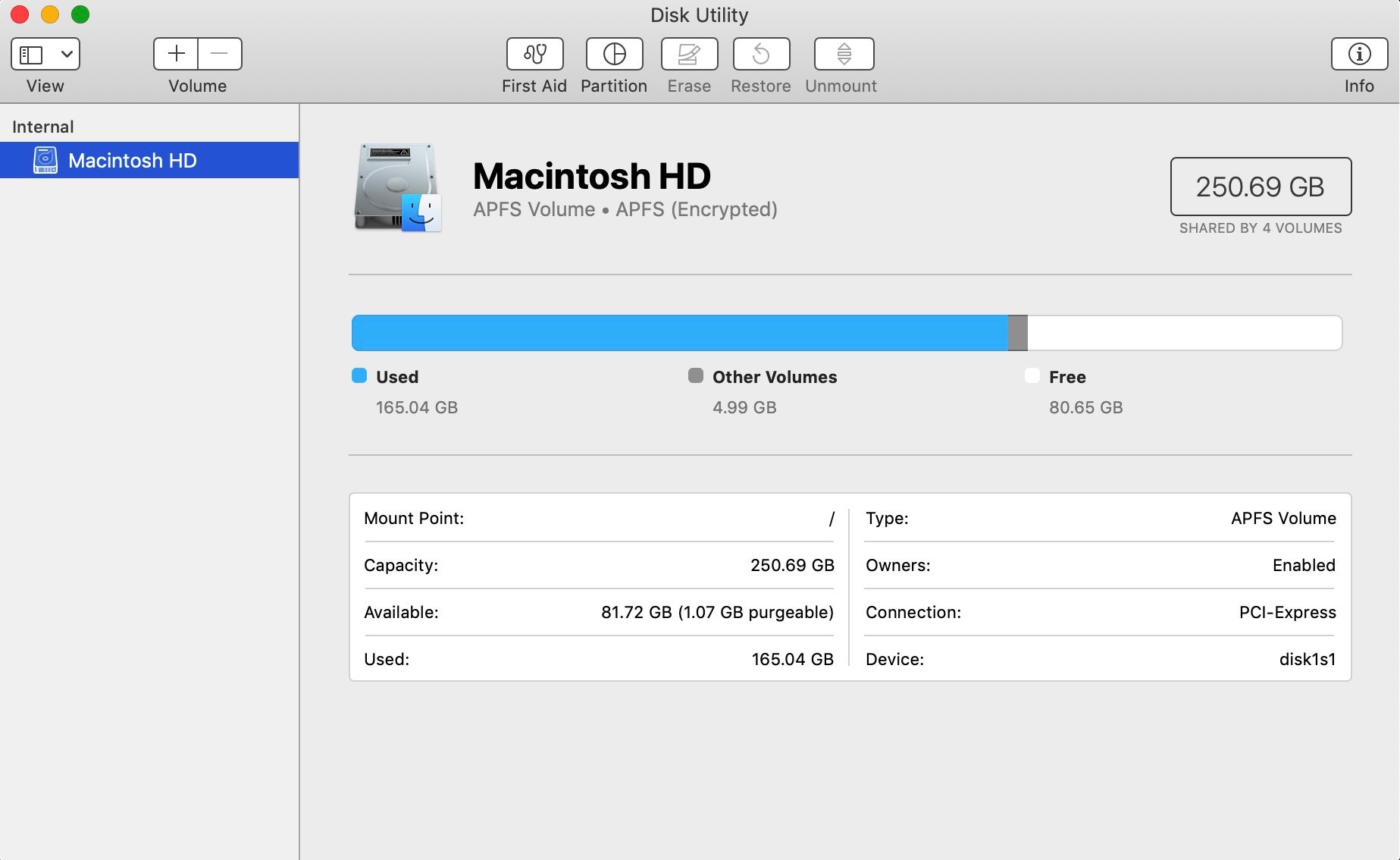
با ایجاد یک حجم جدید APFS با استفاده از Disk Utility در مک خود شروع کنید. با باز کردن Finder و انتخاب Go > Utilities > Disk Utility از نوار منو، می توانید این برنامه را پیدا کنید.
پس از باز شدن برنامه، دکمه مثبت (+) را در نزدیکی بالای ناحیه پنجره فشار دهید، یا Edit > Add APFS Volume را از نوار منو انتخاب کنید. در پنجره گفتگوی ظاهر شده، یک نام جدید برای حجم وارد کنید و مطمئن شوید که قالب روی APFS تنظیم شده است. پس از انجام این کار روی افزودن کلیک کنید.
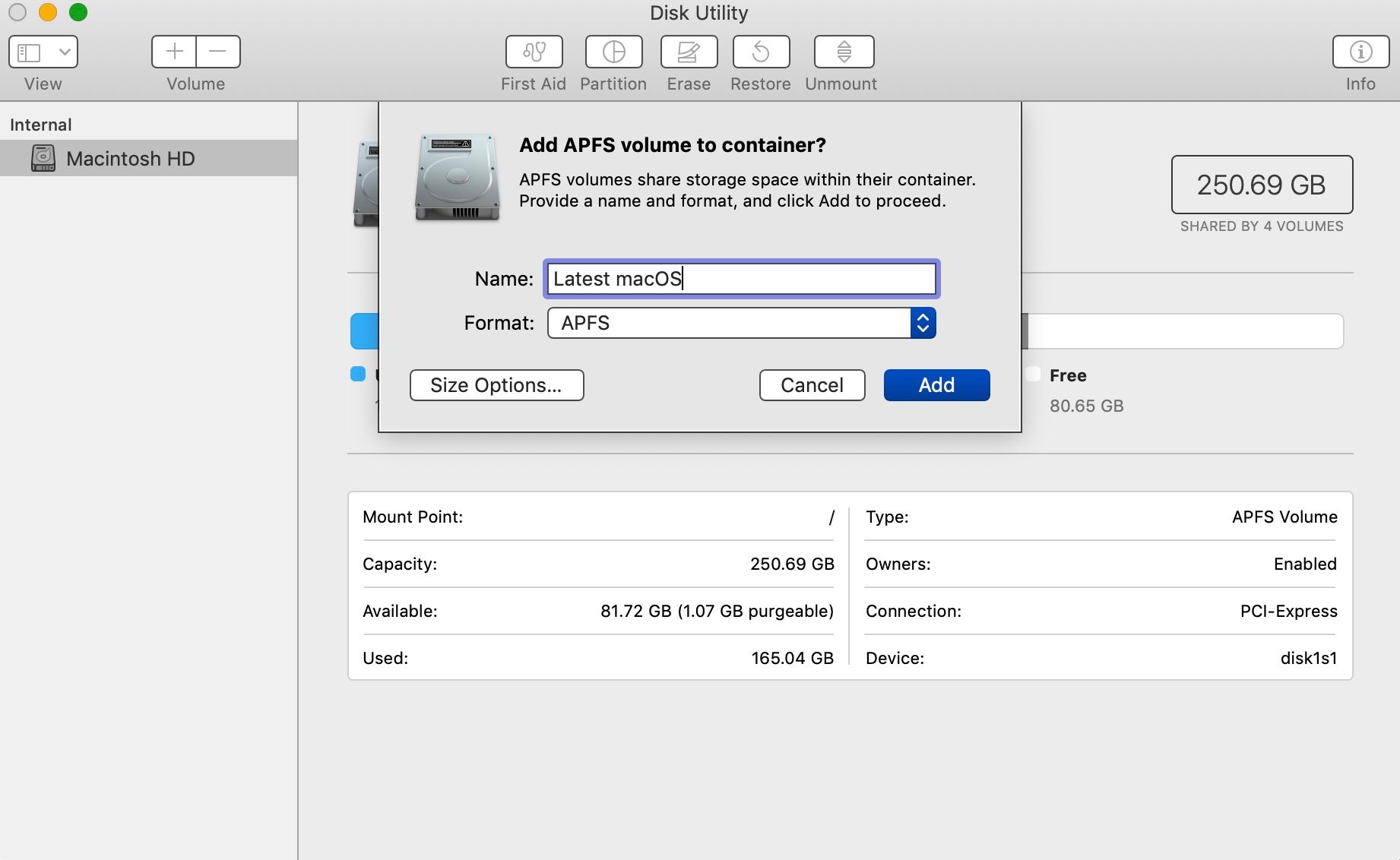
حجم جدید اکنون باید در زیر ستون سمت چپ، در کنار درایو دیسک HD مکینتاش اصلی شما فهرست شود.
مرحله 3. macOS را دانلود کنید
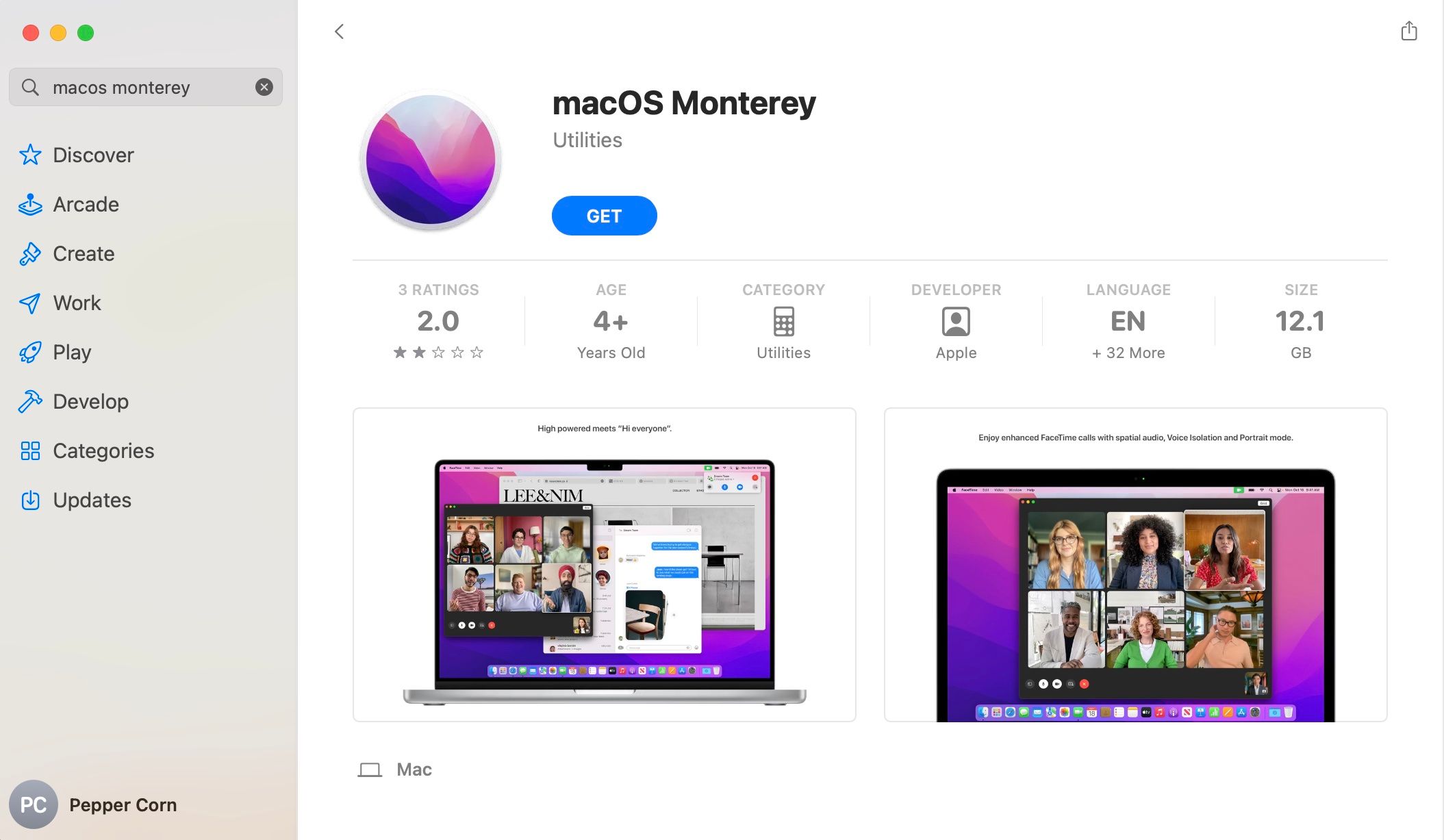
در مرحله بعد، نسخه macOS را که می خواهید روی رایانه خود نصب کنید، دانلود کنید. در این مورد، ما می خواستیم macOS Monterey را در یک حجم جداگانه نصب کنیم. همچنین اگر میخواهید به سمت دیگری بروید، راههای مختلفی برای کاهش به نسخه قدیمیتر macOS وجود دارد.
برای دانلود آخرین نسخه macOS، پوشه Applications را در رایانه خود باز کنید و روی App Store کلیک کنید. آخرین نسخه macOS را جستجو کنید و برای شروع دانلود، Get را فشار دهید.
همچنین میتوانید با کلیک بر روی لوگوی اپل در گوشه سمت چپ بالای صفحه رایانه و انتخاب درباره این مک، بهروزرسانیهای اخیر را بررسی کنید. سپس در تب Overview Software Update را فشار دهید تا آخرین به روز رسانی های موجود را بررسی کنید.
برای یافتن نسخههای قدیمیتر macOS، کافی است آنها را در App Store یا وبسایت اپل جستجو کنید.
مرحله 4. محل نصب را انتخاب کنید
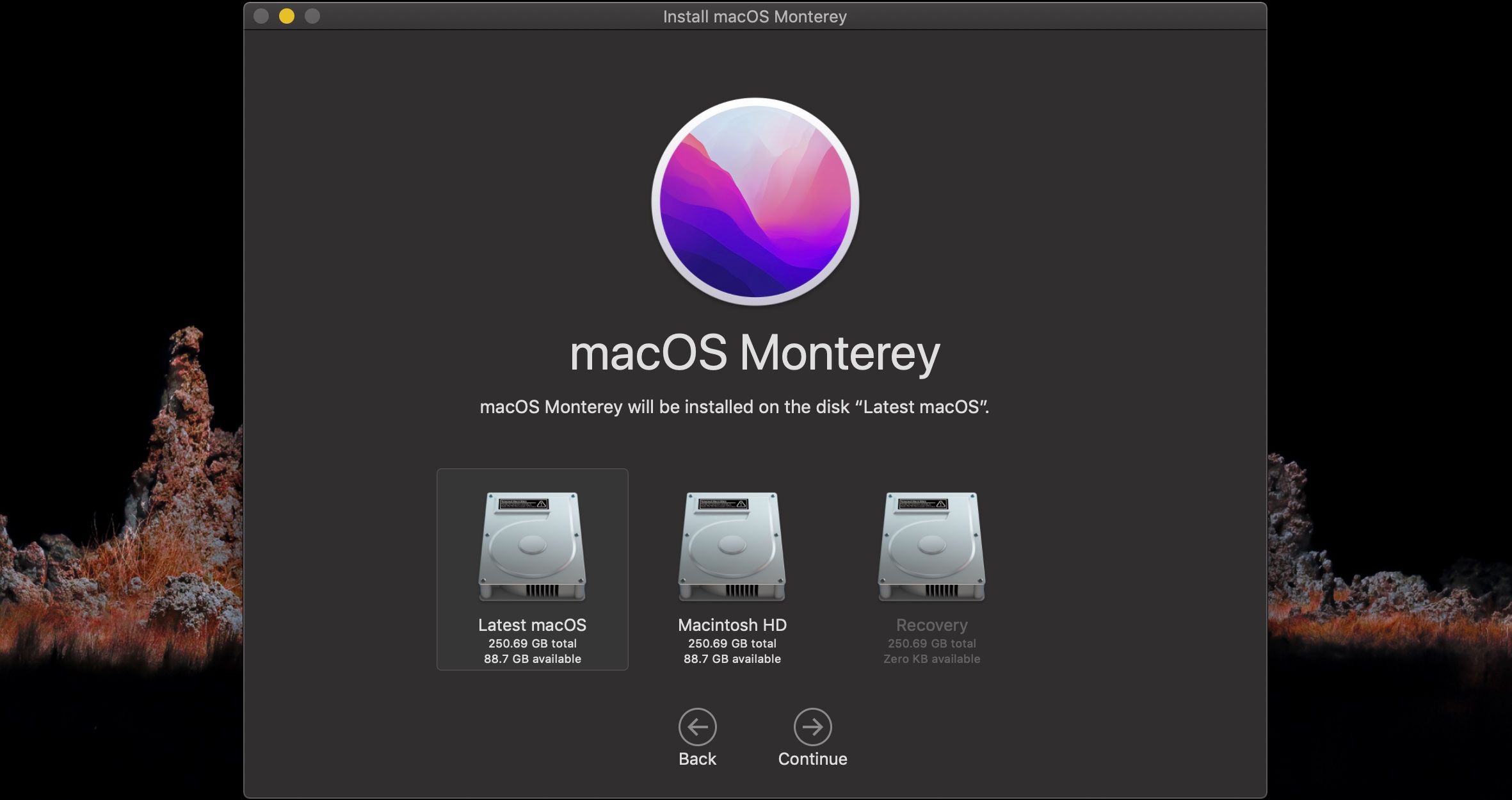
نصب کننده macOS را پس از دانلود باز کنید. می توانید آن را در پوشه برنامه های کاربردی رایانه خود پیدا کنید. هنگامی که راه اندازی شد، از شما خواسته می شود یک مکان نصب را انتخاب کنید. مطمئن شوید که حجم APFS را که در مرحله دو ایجاد کرده اید انتخاب کنید، سپس بقیه مراحل نصب را دنبال کنید.
مدتی طول می کشد تا نصب شود، اما پس از نصب، نسخه دوم macOS را برای استفاده در مک خود خواهید داشت. اکنون میتوانید هنگام راهاندازی رایانه خود، بین نسخههای macOS جابهجا شوید یا حجم جدید را به عنوان دیسک پیشفرض تنظیم کنید.
مرحله 5. بین نسخههای macOS جابهجا شوید
برای استفاده از نسخه جدید macOS یا جابهجایی بین حجمها، با خاموش کردن Mac خود شروع کنید.
در مرحله بعد، همزمان با نگه داشتن کلید Option (alt) روی صفحه کلید، مک خود را روشن کنید. اگر یک مک سیلیکونی اپل دارید، فقط دکمه پاور را فشار داده و نگه دارید. پس از مشاهده گزینه انتخاب دیسک راه اندازی، می توانید فشار دادن کلید را متوقف کنید. با استفاده از کلیدهای جهت دار، صدایی را که می خواهید بوت شود انتخاب کنید و Return را در صفحه کلید فشار دهید.
اکنون رایانه شما با استفاده از نسخه macOS در حجمی که انتخاب کرده اید، راه اندازی می شود.
مرحله 6. تنظیم یک دیسک راه اندازی پیش فرض جدید (اختیاری)
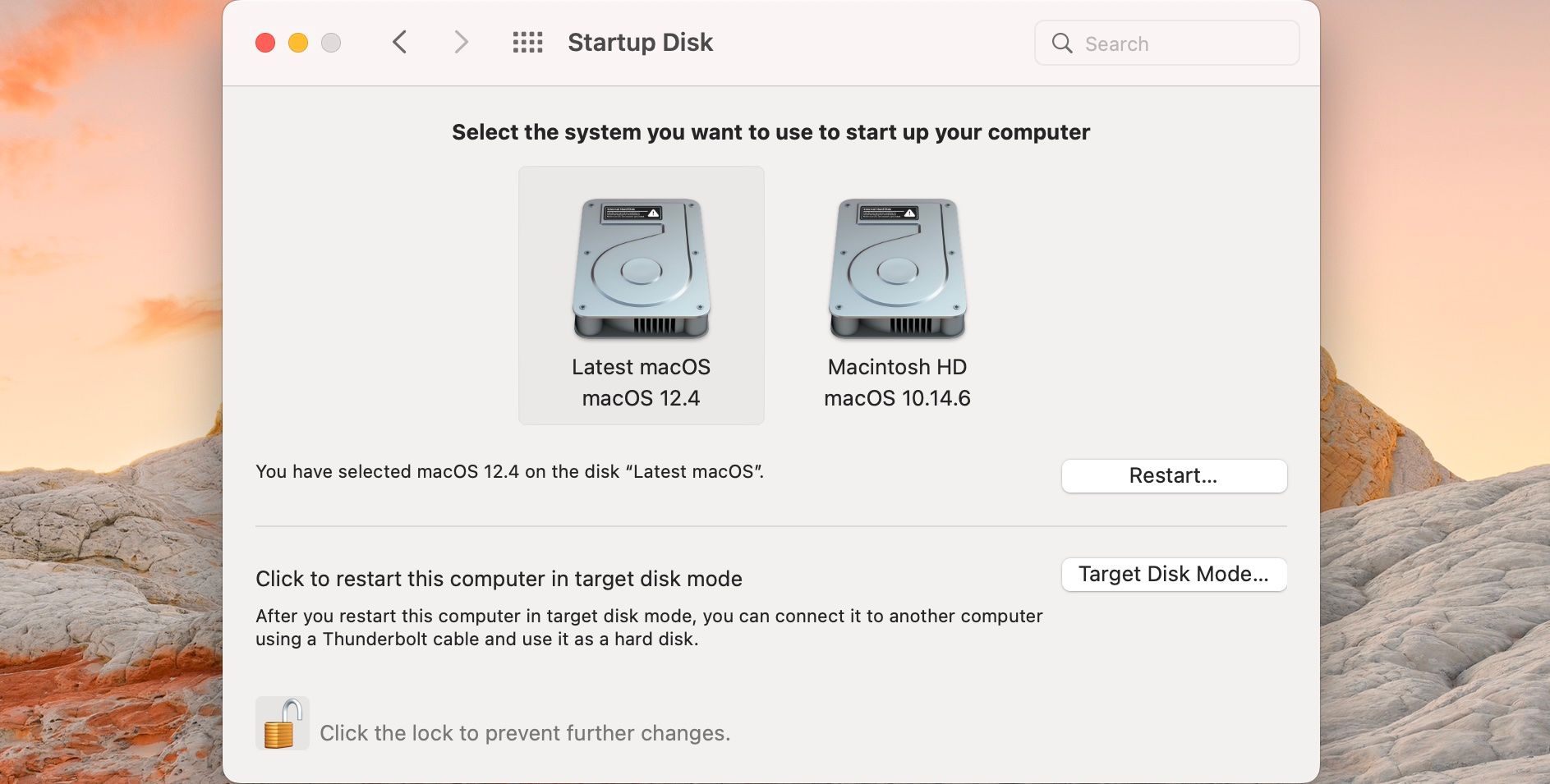
اگر فکر میکنید بیشتر از نسخه جدید macOS استفاده میکنید، میتوانید آن را به عنوان دیسک راهاندازی پیشفرض تنظیم کنید که هر زمان رایانه خود را روشن میکنید باز میشود.
تغییر دیسک راهاندازی پیشفرض ساده است، کافی است به System Preferences بروید، سپس Startup Disk را انتخاب کنید. از اینجا روی نماد قفل در گوشه سمت چپ پایین کلیک کنید و رمز عبور مدیریت خود را برای ایجاد تغییرات وارد کنید. سپس، به سادگی حجمی را که میخواهید بهطور پیشفرض هنگام راهاندازی استفاده کنید انتخاب کنید و یک بار دیگر روی نماد قفل کلیک کنید تا انتخاب شما ذخیره شود.
راه آسان برای اجرای دو نسخه macOS
با بهروزرسانیهای جدید macOS که هر سال منتشر میشوند، برای توسعهدهندگان نرمافزار سخت است که برنامهها را بهطور روان اجرا کنند. با استفاده از این روش، شما یک گزینه امن برای ارتقاء رایانه خود دارید و در عین حال نسخه قدیمی macOS را حفظ می کنید، زیرا منتظر می مانید تا همه برنامه های شما کاملاً سازگار شوند.
اجرای دو نسخه macOS بر روی رایانه شما نیز راه حلی عالی است اگر نیاز به آزمایش نرم افزار بر روی نسخه های مختلف macOS یا اجرای macOS بتا دارید.
