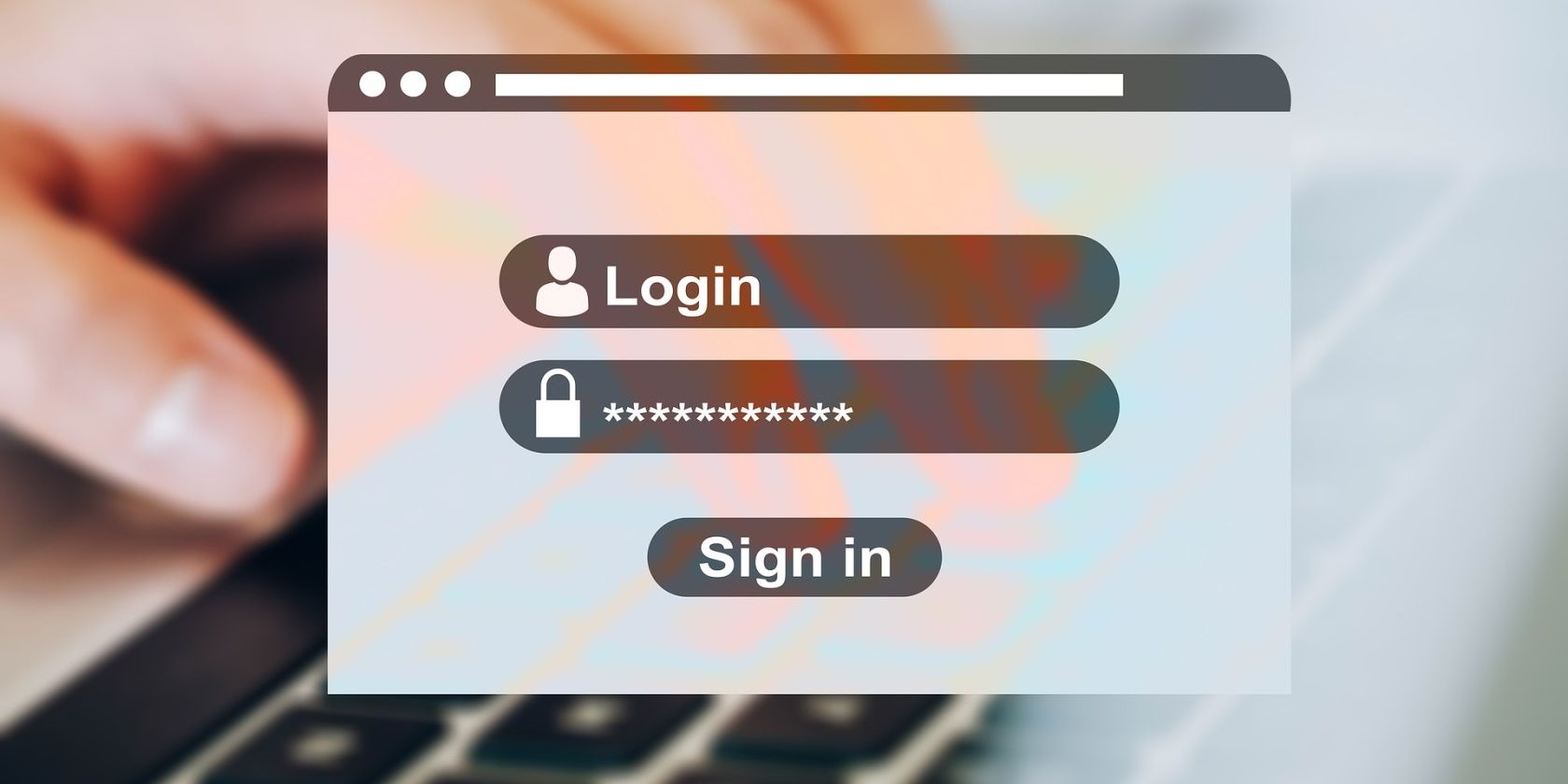دکمه های آشکارسازی رمز عبور شما را در معرض خطر به خطر انداختن رمز عبور قرار می دهد. در اینجا نحوه خاموش کردن آن آورده شده است.
هنگامی که رایانه شخصی ویندوزی خود را روشن می کنید، دستگاه یک دکمه آشکار رمز عبور را در کنار جعبه رمز عبور نمایش می دهد. این ویژگی اطمینان از تایپ رمز عبور صحیح را برای شما آسان می کند.
اما اگر چشمان کنجکاو در اطراف شما وجود دارد، ممکن است امنیت شما را به خطر بیندازد. دلیل آن این است که دکمه آشکارسازی رمز عبور می تواند بررسی رمز عبور شما را برای هر کسی آسان کند.
بنابراین، در این مقاله، به شما نشان خواهیم داد که چگونه می توانید این دکمه را غیرفعال کنید تا دستگاه خود را ایمن تر کنید.
1. با استفاده از ویرایشگر خط مشی گروه محلی، دکمه افشای رمز عبور را غیرفعال کنید
Local Group Policy (LGPE) یک ابزار مطمئن ویندوز است که می توانید برای پیکربندی تنظیمات مختلف سیستم از آن استفاده کنید. با این حال، این ابزار فقط در نسخه های Windows Pro، Enterprise و Education موجود است.
اگر می خواهید به این ابزار در دستگاه Windows Home خود دسترسی داشته باشید، چند ترفند برای فعال کردن LGPE در Windows Home را بررسی کنید.
اکنون، در اینجا نحوه استفاده از LGPE برای غیرفعال کردن دکمه آشکارسازی رمز عبور در ویندوز آمده است:
- Win + R را فشار دهید تا کادر محاوره ای Run باز شود.
- برای باز کردن Local Group Policy Editor gpedit.msc را تایپ کنید.
- به Computer Configuration > Administrative Templates > Windows Components > Credential User Interface بروید.
- سپس بر روی گزینه Do not display the password detect button دوبار کلیک کنید.
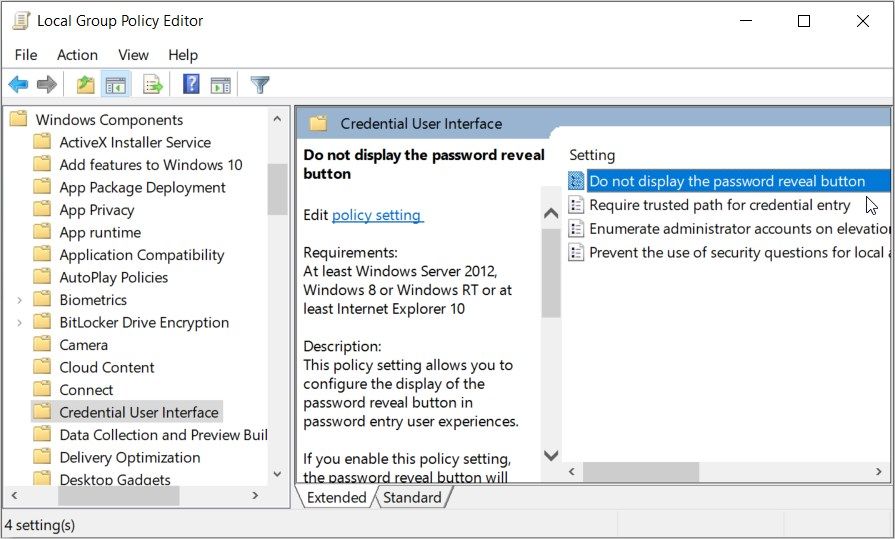
در پنجره بعدی گزینه Enabled را انتخاب کنید. از آنجا، Apply را فشار دهید و سپس OK را فشار دهید. LGPE را ببندید و دستگاه خود را مجددا راه اندازی کنید تا این تغییرات ذخیره شود.
هنگام ورود به دستگاه خود، دکمه آشکارسازی رمز عبور باید پنهان باشد. برای فعال کردن مجدد آن، مراحل زیر را دنبال کنید:
- طبق مراحل قبل، Local Group Policy Editor را باز کنید.
- به گزینه Credential User Interface رفته و بر روی گزینه Do not display the password detect button دوبار کلیک کنید.
- در نهایت گزینه Not Configured یا Disabled را انتخاب کنید. برای ذخیره این تغییرات Apply و سپس OK را فشار دهید.
2. با استفاده از ویرایشگر رجیستری، دکمه آشکار رمز عبور را غیرفعال کنید
ویرایشگر رجیستری همچنین می تواند به شما کمک کند دکمه آشکارسازی رمز عبور را غیرفعال کنید. در واقع، این ابزار داخلی ویندوز برای پیکربندی تنظیمات مختلف سیستم بسیار مفید است.
اما، قبل از اینکه تنظیمات ویرایشگر رجیستری را تغییر دهید، ابتدا از رجیستری نسخه پشتیبان تهیه کنید. این تضمین می کند که اگر همه چیز مطابق با آن پیش نرود، می توانید ابزار را به حالت قبلی خود بازگردانید.
اکنون، در اینجا نحوه غیرفعال کردن دکمه آشکارسازی رمز عبور با استفاده از ویرایشگر رجیستری آمده است:
- Win + R را فشار دهید تا کادر محاوره ای Run باز شود.
- Regedit را تایپ کنید و Enter را فشار دهید تا ویرایشگر رجیستری باز شود.
- به HKEY_LOCAL_MACHINE > Software > Policies > Microsoft > Windows > CredUI بروید.
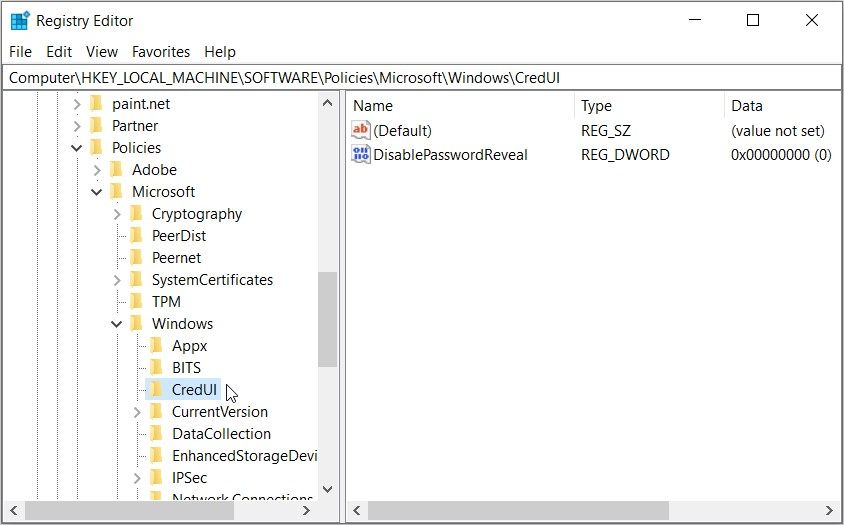
اگر کلید CredUI وجود دارد، به مرحله بعد بروید. اما اگر این کلید وجود ندارد، در اینجا نحوه ایجاد آن آمده است:
- روی کلید ویندوز در ویرایشگر رجیستری کلیک راست کرده و New > Key را انتخاب کنید.
- نام کلید جدید را CredUI بگذارید و Enter را فشار دهید.
هنگامی که کلید CredUI را باز کردید، این مراحل را دنبال کنید:
- روی یک فضای خالی در سمت راست کلیک راست کرده و New > DWORD (32-Bit) Value را انتخاب کنید.
- نام این مقدار جدید را DisablePasswordReveal بگذارید و Enter را فشار دهید.
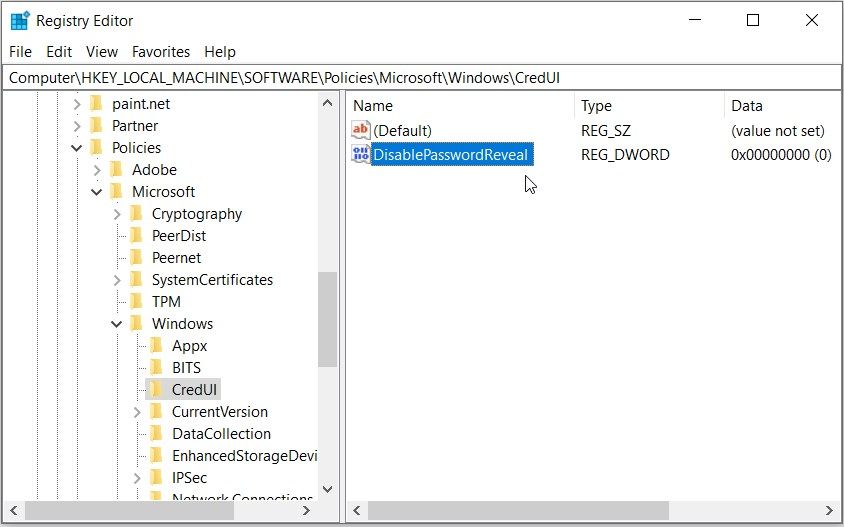
روی این مقدار دوبار کلیک کنید و Value data آن را روی 1 تنظیم کنید. پس از اتمام کار، OK را فشار دهید و سپس دستگاه خود را مجددا راه اندازی کنید تا این تغییرات اعمال شود.
اگر میخواهید دکمه آشکار رمز عبور را دوباره فعال کنید، کاری که باید انجام دهید این است:
- طبق مراحل قبلی به کلید CredUI بروید.
- روی مقدار DisablePasswordReveal دوبار کلیک کنید و Value data آن را روی 0 (صفر) قرار دهید. در نهایت OK را فشار دهید و سپس کامپیوتر خود را مجددا راه اندازی کنید تا این تغییرات ذخیره شود.
اکنون، اجازه دهید به نکاتی نگاه کنیم که میتوانید برای اطمینان از داشتن رمزهای عبور قوی دنبال کنید.
نکاتی برای ایمنتر کردن رمزهای عبور
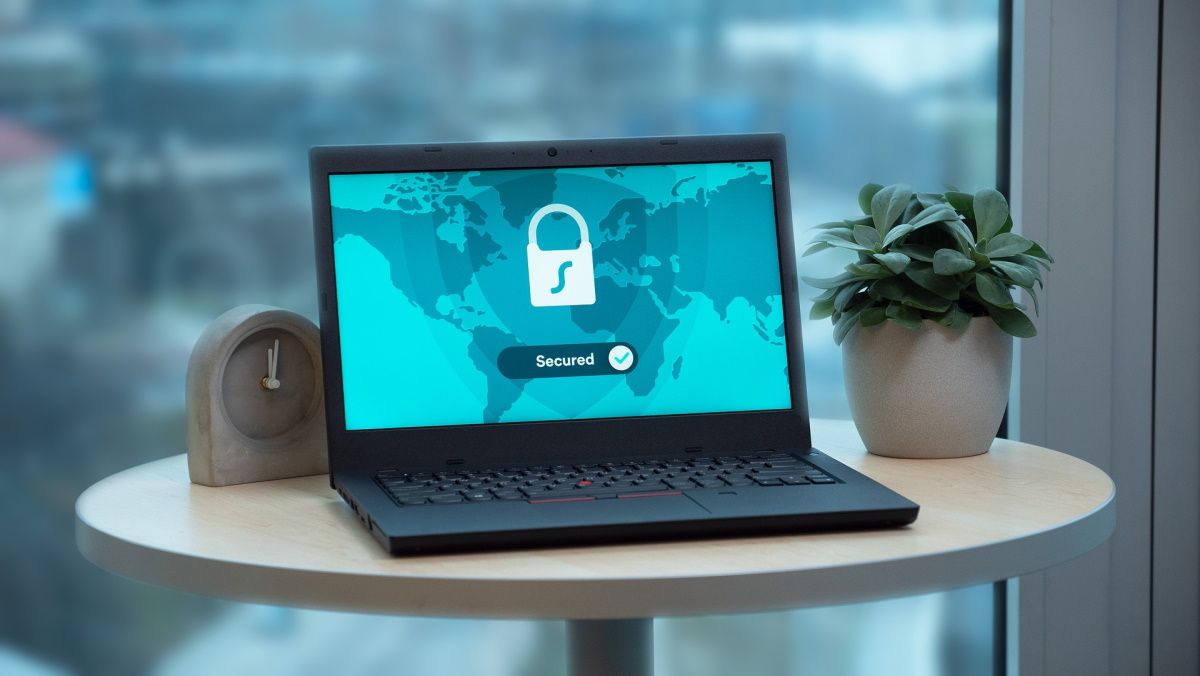
اگر علاقه مند به غیرفعال کردن دکمه افشای رمز عبور هستید، به این معنی است که می خواهید دستگاه خود را ایمن تر کنید. بنابراین، ما نکات دیگری را به شما ارائه می دهیم که می تواند به شما در ایجاد رمزهای عبور ایمن تر کمک کند.
1. از رمزهای عبور طولانی تر استفاده کنید
رمز عبور کوتاه معمولاً به راحتی قابل شکستن است. اگر شخصی دکمه آشکارسازی رمز عبور را فشار دهد، به سرعت رمز عبور شما را در عرض چند ثانیه حفظ خواهد کرد.
در همین حال، شکستن یک رمز عبور طولانی چالش برانگیز است. بنابراین، همیشه توصیه می شود رمزهای عبور طولانی با حداقل 8 یا 10 کاراکتر ایجاد کنید.
2. رمزهای عبور قوی ایجاد کنید

ایجاد یک رمز عبور طولانی ممکن است در برخی موارد کافی نباشد. به عنوان مثال، رمز عبور طولانی که شامل ده حرف اول الفبا است به راحتی شکسته می شود. بنابراین، باید مطمئن شوید که رمز عبور شما نیز قوی است.
در حالت ایده آل، رمز عبور شما باید حداقل یک حرف بزرگ، یک حرف کوچک، یک نماد و یک عدد داشته باشد. به این ترتیب، برای کسی که سعی در هک کردن دستگاه شما دارد، بسیار پیچیده خواهد بود.
3. از استفاده از اطلاعات شخصی خودداری کنید
رمزهای عبور حاوی اطلاعات شخصی معمولاً به راحتی قابل شکستن هستند. به عنوان مثال، شخصی که اطلاعات شخصی شما را دارد می تواند رمز عبور شما را به راحتی حدس بزند.
همچنین، اطلاعات شخصی مانند شماره تلفن، تاریخ تولد یا آدرس منزل شما ممکن است به راحتی به صورت آنلاین در دسترس باشد. این بدان معناست که هکرها می توانند از این اطلاعات برای دسترسی به دستگاه شما استفاده کنند.
بنابراین، به هیچ وجه از استفاده از اطلاعات شخصی خود در رمزهای عبور خودداری کنید.
4. رمز عبور خود را به طور منظم تغییر دهید

همچنین تغییر منظم رمز عبور دستگاه شما را ایمن تر می کند. به این ترتیب، هر کسی که رمز عبور فعلی شما را داشته باشد، ماه ها بعد نمی تواند از آن برای هک کردن دستگاه شما استفاده کند.
5. از رمزهای عبور یکسان برای همه دستگاه های خود استفاده نکنید
ممکن است استفاده از رمزهای عبور یکسان برای دستگاه ها و حساب های آنلاین شما راحت به نظر برسد. با این حال، این بسیار خطرناک است.
به عنوان مثال، اگر شخصی به رمز عبور شما دسترسی پیدا کند، به سرعت به سایر دستگاه ها و حساب های شما نیز دسترسی پیدا می کند.
بنابراین، بهتر است از رمزهای عبور منحصر به فرد برای دستگاه ها و حساب های خود استفاده کنید.
6. رمزهای عبور خود را در دستگاه های افراد دیگر وارد نکنید
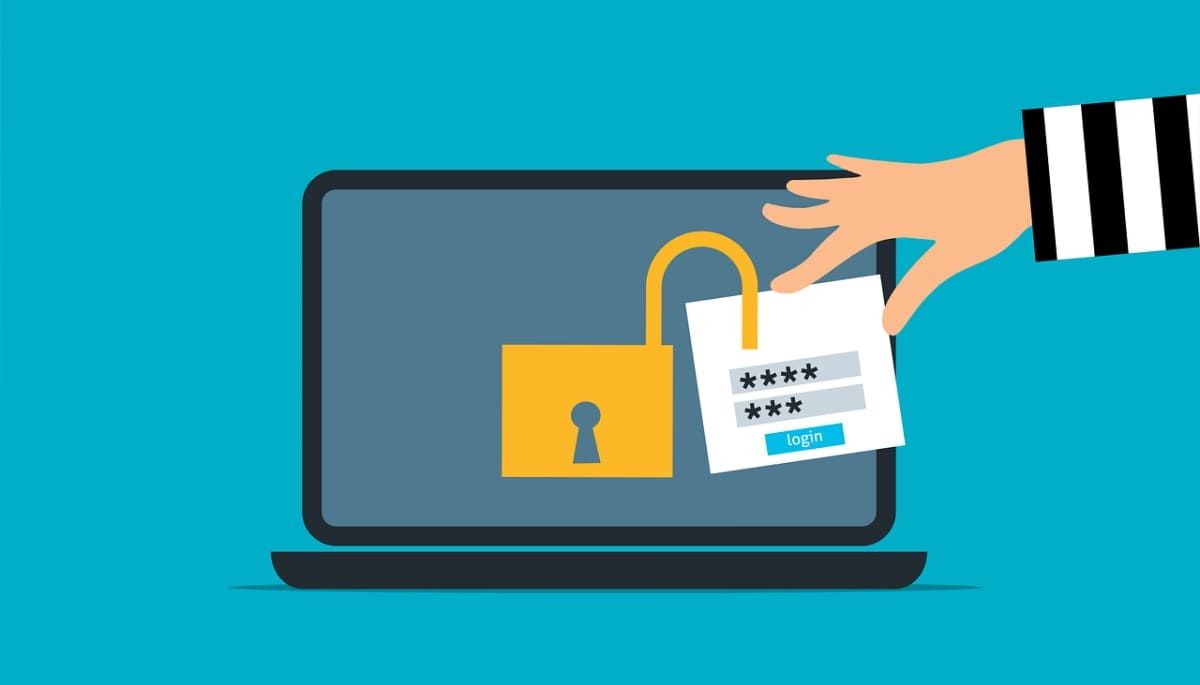
از وارد کردن گذرواژههای خود در دستگاههای دیگران خودداری کنید – به خصوص اگر آن افراد غریبه باشند. این به این دلیل است که شما نمی دانید چه تنظیماتی را روی دستگاه های خود پیکربندی کرده اند.
به عنوان مثال، آنها ممکن است برنامه هایی را نصب کرده باشند که رمزهای عبور را ذخیره می کنند یا ضربه های کلید را ضبط می کنند. بنابراین، وارد کردن رمز عبور خود در دستگاه های آنها، رمز عبور شما را از دست می دهد و شما را در معرض خطر قرار می دهد.
برای محافظت از دستگاه خود، دکمه آشکار رمز عبور را مخفی کنید
دکمه آشکار کردن رمز عبور برای بررسی اینکه آیا رمز عبور صحیح را تایپ کرده اید یا خیر خوب است. با این حال، گاهی اوقات ممکن است شما را در معرض خطر امنیتی قرار دهد. بنابراین، میتوانید این ویژگی را با استفاده از نکاتی که توضیح دادهایم غیرفعال کنید.
اما نکته اینجاست که غیرفعال کردن دکمه آشکارسازی رمز عبور ممکن است در برخی موارد کافی نباشد. بنابراین، برای اینکه کارها را برای شما آسانتر کنیم، نکات اضافی را نیز برای ایمنتر کردن گذرواژههایتان ارائه کردهایم.