از این نکات برای استفاده حداکثری از Steam Deck خود استفاده کنید، به خصوص در هنگام اجرای بازی هایی با نیازهای سنگین.
Steam Deck یک قطعه درخشان و همه کاره از فناوری بازی است – یک کنسول قابل حمل که مجموعه ای بی نظیر از بازی ها را در اختیار دارندگان قرار می دهد. با این حال، با وجود عناوین زیادی که برای خرید و دانلود از طریق فروشگاه آنلاین Valve در دسترس هستند، همه بازیها در خود Steam Deck عملکرد خوبی ندارند.
اگر صاحب یک Steam Deck هستید و متوجه میشوید که کنسول شما هنگام انجام بازیها دچار لکنت میشود، از کار میافتد یا از مشکلات عملکرد دیگری رنج میبرد، ارزش آن را دارد که تنظیمات خود را تنظیم کنید. در اینجا پنج مرحله وجود دارد که می توانید برای بهینه سازی تجربه بازی خود برای بازی های سخت در Steam Deck بردارید.
1. برای مشاهده آمار عملکرد فعلی Steam Deck’s Performance Overlay را فعال کنید
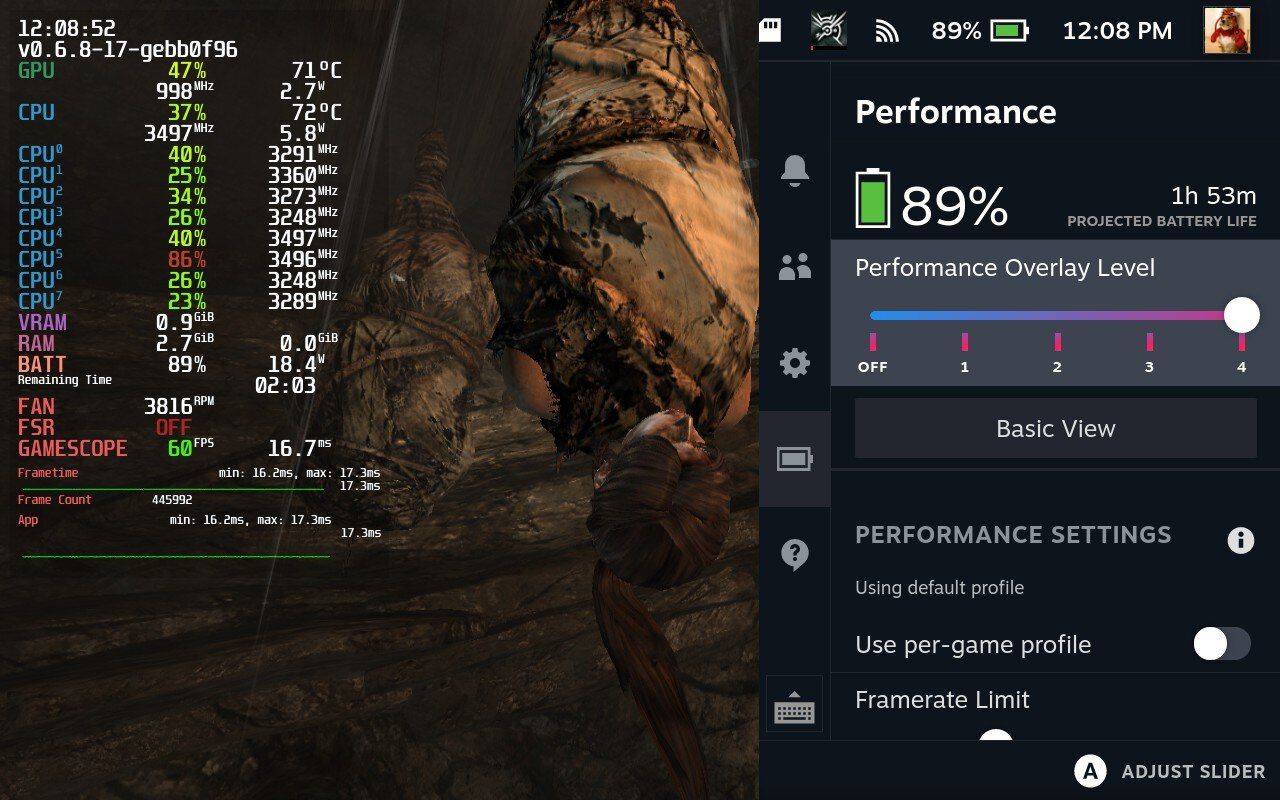
پوشش عملکرد Steam Deck یک ویژگی است که اطلاعات عملکرد در زمان واقعی را روی بازی که در حال انجام آن هستید نشان می دهد. پوشش عملکرد جزئیات مفیدی از جمله نرخ فریم (FPS)، استفاده از CPU و GPU و همچنین دمای Steam Deck را نشان می دهد.
اگر هنگام اجرای بازیهای سخت با مشکلات عملکرد Steam Deck مواجه هستید، فعال کردن پوشش عملکرد میتواند به شما در شناسایی تنظیماتی که نیاز به بهینهسازی دارند کمک کند.
در اینجا نحوه دسترسی به پوشش عملکرد هنگام بازی در Steam Deck آمده است:
- دکمه منوی دسترسی سریع (QAM) را فشار دهید (که در سمت راست Steam Deck، زیر صفحه لمسی سمت راست قرار دارد).
- به سمت پایین به نماد باتری بروید و A را فشار دهید تا منوی عملکرد باز شود.
- به Performance Overlay Level بروید و A را فشار دهید.
- برای انتخاب مقدار اطلاعاتی که میخواهید نمایش داده شود، کلید را روی گزینههای مختلف بکشید (گزینههای بین OFF و 4).
اگر فقط به نرخ فریم علاقه دارید، میتوانید سطح همپوشانی عملکرد را روی ۱ بگذارید. با این کار FPS در گوشه سمت چپ بالای صفحه نمایش شما نمایش داده میشود و حداقل حواسپرتی را ایجاد میکند. با این حال، اگر دنبال بسته عملکرد کامل هستید، با انتخاب 4، نمای جامعی از میزان مصرف GPU و CPU، دما، استفاده از VRAM، استفاده از RAM، باتری، FPS، تأخیر، gan RPM، FSR و Gamescope نمایش داده میشود.
بسته به اینکه Steam Deck شما با چه جنبهای از عملکرد با مشکل مواجه است، بازی با سطوح مختلف همپوشانی عملکرد باید برای کمک به شناسایی تنظیماتی که باید بهینهسازی کنید کافی باشد. اگر به مشاوره بیشتری نیاز دارید، راهنمای ما را در مورد پوشش عملکرد Steam Deck و آنچه که برای پشتیبانی کامل نشان می دهد، بررسی کنید.
2. برای سفارشی کردن عملکرد، Profile Per-Game را فعال کنید
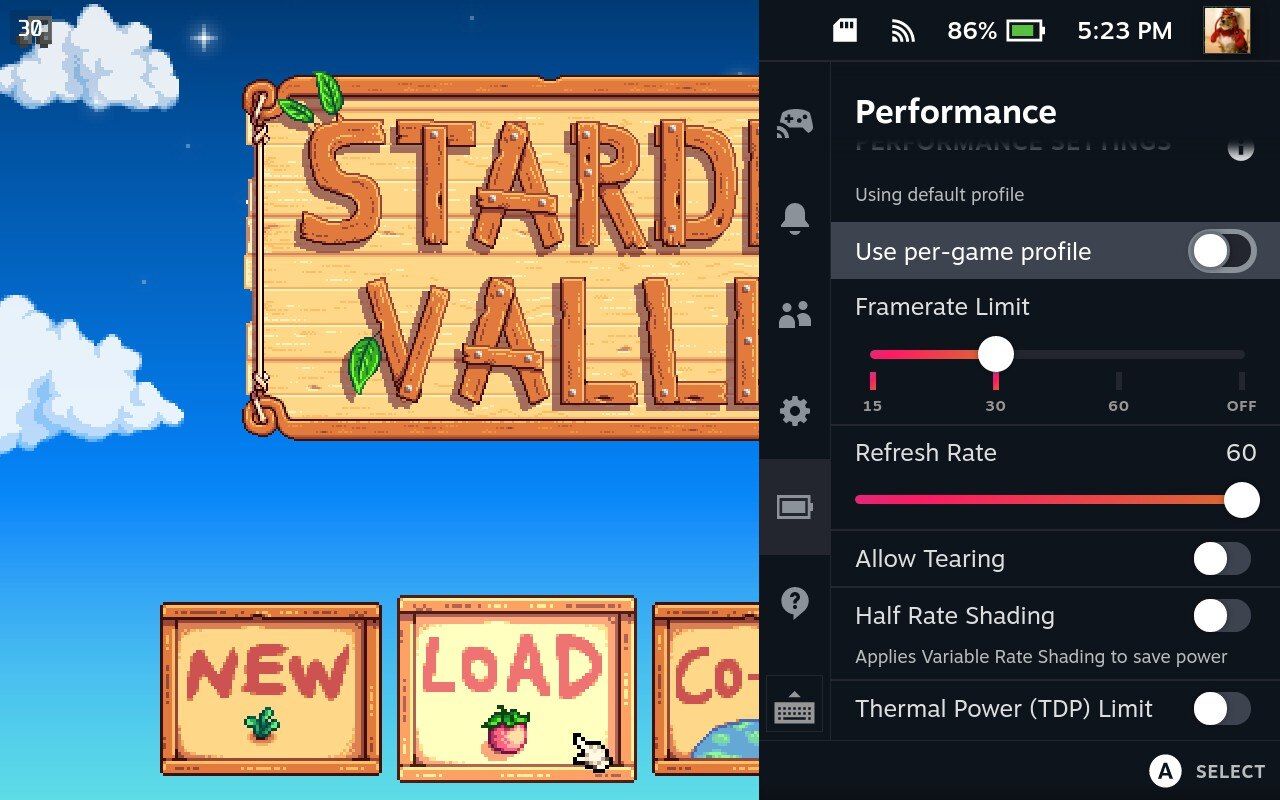
از آنجایی که همه بازیها به طور کامل برای Steam Deck بهینه نشدهاند (وضعیت «Deck Verified» Valve نشان میدهد که کدام بازیها باید روی کنسول قابل اعتماد باشند)، ارزش آن را دارد که تنظیمات را برای بازیهایی که در تلاش هستند عملکرد خوبی داشته باشند سفارشی کنید.
میتوانید از ابزار پروفایل هر بازی برای سفارشی کردن تنظیمات عملکرد برای هر بازی استفاده کنید. در تنظیمات دسترسی سریع، گزینه فعال کردن سفارشی سازی هر بازی را خواهید یافت.
به سادگی دکمه QAM را فشار دهید و به نماد باتری بروید تا تنظیمات عملکرد (همان تنظیماتی که سطح همپوشانی عملکرد را نشان می دهد) نمایش داده شود. از اینجا، روی استفاده از نمایه هر بازی تغییر وضعیت دهید. اکنون، هر تنظیماتی که تغییر دهید ذخیره خواهد شد و به بازی فعلی که در حال انجام آن هستید مربوط می شود.
پروفایل های سفارشی شده برای هر بازی برای دریافت بهترین عملکرد از هر بازی که دارید (یا قرض گرفته اید!) در Steam Deck خود ایده آل هستند.
3. تنظیمات عملکرد را برای بازی خود سفارشی کنید
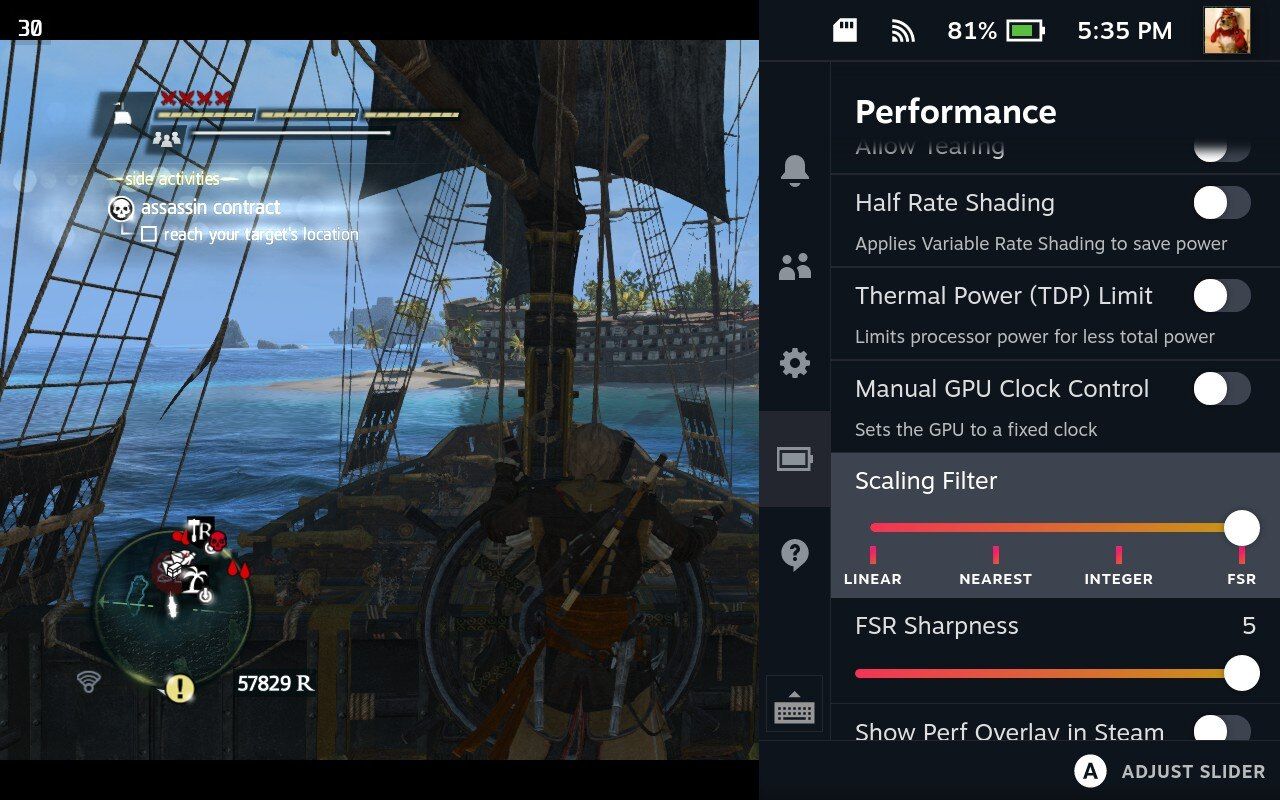
هنگامی که نمایه های هر بازی را فعال کردید، وقت آن است که تنظیمات عملکرد را برای بازی های جداگانه شخصی سازی کنید.
با بازگشت به منوی تنظیمات عملکرد از دکمه QAM (به بالا مراجعه کنید)، می توانید گزینه های زیر را برای بازی خود سفارشی کنید:
- محدودیت فریم. اگر نرخ فریم ناسازگار باشد (لکنت یا تلاش برای بارگیری در مکانهای سخت درون بازی)، ممکن است ارزش آن را داشته باشد که حداکثر نرخ فریم را محدود کنید. تنظیم یک حد پایین ممکن است به افزایش عمر باتری Steam Deck و کاهش صدای فن نیز کمک کند.
- نرخ تجدید. ارزش آن را دارد که نرخ تازه سازی خود را با توجه به محدودیت نرخ فریم خود تنظیم کنید. به عنوان یک قاعده کلی، بهتر است نرخ بهروزرسانی شما بر محدودیت نرخ فریم به عنوان یک عدد کامل تقسیم شود (به عنوان مثال 30 فریم در ثانیه و 60 هرتز، یا 40 فریم در ثانیه تا 40 هرتز).
- اجازه پارگی. این می تواند یک ترجیح شخصی باشد، اما به طور کلی، مزایای فعال کردن پارگی ( نرخ فریم بالاتر، گیم پلی نرم تر) به اندازه ای نیست که بر جنبه های منفی آن غلبه کند (ناهماهنگی های بصری خسته کننده که بر گیم پلی شما تأثیر می گذارد).
- سایه زنی نیمه نرخی روشن کردن آن می تواند عملکرد بازی را افزایش دهد تا GPU را از رندر کردن تک تک پیکسل ها نجات دهد، اما می تواند کیفیت تصویر را کاهش دهد.
- حد توان حرارتی (TDP). صرفه جویی در باتری — فعال کردن آن می تواند به جلوگیری از داغ شدن بیش از حد و محدود کردن استفاده از باتری کمک کند. اما توجه داشته باشید: می تواند عملکرد بازی شما را کاهش دهد.
- کنترل دستی ساعت GPU اگر از GPU کمتر استفاده می شود، اورکلاک کردن ایمن GPU می تواند به شما کمک کند FPS بدست آورید. هنگام استفاده از شبیه سازها در Steam Deck می تواند مفید باشد.
- فیلتر مقیاس. از این کلید برای انتخاب بهترین تنظیمات برای گرافیک خود برای تناسب با صفحه نمایش خود استفاده کنید (این ممکن است به آزمایش نیاز داشته باشد).
- نمایش Perf Overlay در Steam. برای نمایش مداوم FPS هنگام استفاده از Steam Deck، روشن/خاموش کنید.
بهترین کار برای سفارشی کردن تنظیمات عملکرد این است که هر گزینه را یکی یکی امتحان کنید و ببینید که آیا تجربه بازی Steam Deck شما را بهبود می بخشد (یا بدتر می کند).
4. تنظیمات درون بازی را برای بهبود عملکرد تغییر دهید
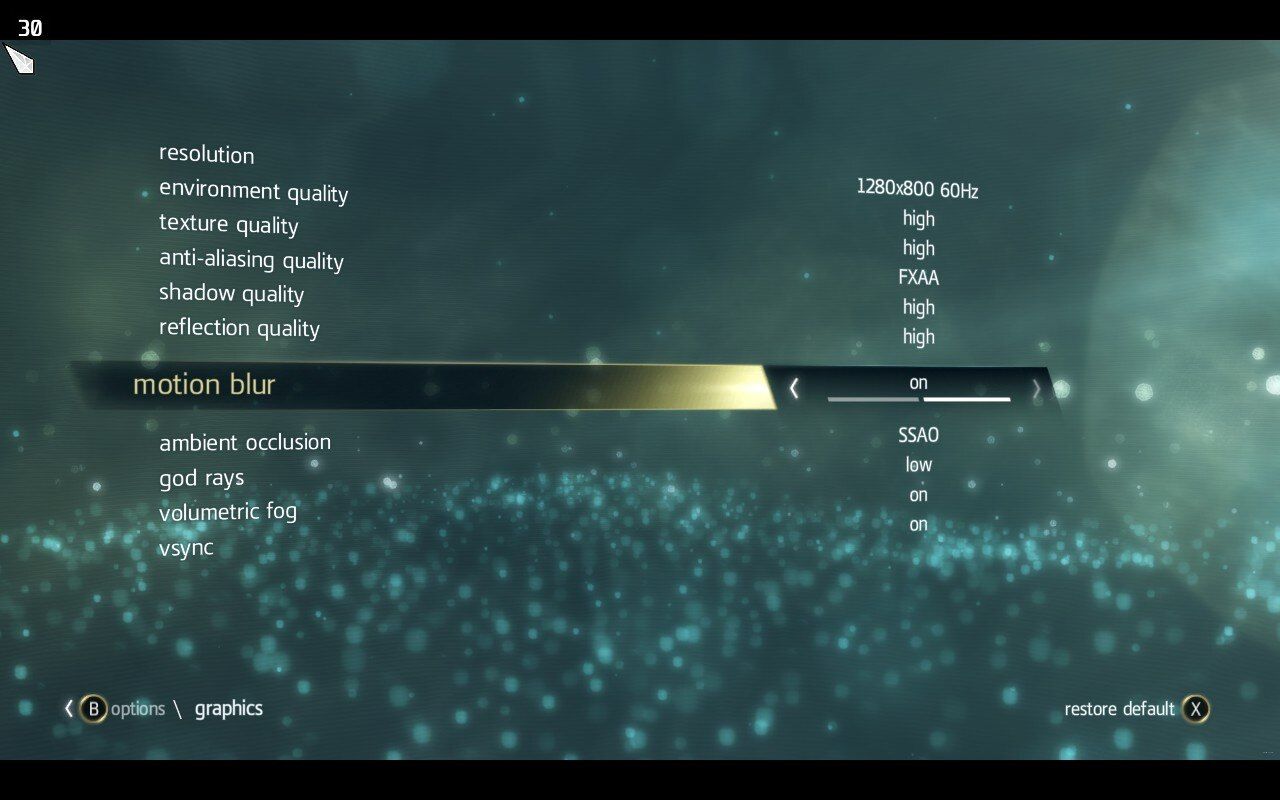
اگر میخواهید بازیها را برای Steam Deck خود بیشتر بهینه کنید، ارزش این را دارد که با تنظیمات درون بازی خود بازی کنید.
برای اکثر بازیهای موجود در Steam Deck، باید بتوانید طیف وسیعی از تنظیمات عملکرد خاص را سفارشی کنید. این می تواند از پایه (به عنوان مثال وضوح، نرخ تازه سازی، تشخیص خودکار برای بهترین تنظیمات رندر و تنظیمات کیفیت نمایش) تا تنظیمات پیشرفته تر (کیفیت بافت، عمق میدان، تاری حرکت، کیفیت سایه و موارد دیگر) باشد.
اگر تجربه زیادی در سفارشی کردن تنظیمات عملکرد بازی نداشته باشید، ممکن است این گزینهها پیچیده به نظر برسند، اما اکثر گزینهها روی یک ضامن کم به بالا قابل تنظیم هستند، بنابراین بازی کردن با آنها آسان است.
برای رفع سریع عملکرد، سعی کنید وضوح را کاهش دهید، کیفیت گرافیک را تنظیم کنید و ویژگیهایی مانند تاری حرکت و سایر گزینههای گرافیکی را خاموش کنید.
5. برای بهینه سازی بیشتر تنظیمات خود، یک ابزار عملکرد Steam Deck را دانلود کنید
اگر همه موارد بالا را امتحان کرده اید، اما عملکرد بازی شما هنوز پایین تر از حد مجاز است، می توانید یک ابزار بهینه سازی مانند CryoUtilities را نصب کنید.
CryoUtilities 2.0 که توسط مهندس DevOps، CryoByte33 (GitHub) ایجاد شده است، افزونه ای است که برای افزایش عملکرد و مدیریت فضای ذخیره سازی در Steam Deck شما طراحی شده است. این اساساً از بخشی از فضای ذخیرهسازی که Steam Deck برای زمانی که RAM بیش از حد بارگیری میکند استفاده میکند اما اغلب توسط کنسول استفاده نمیشود.
به جای گذراندن وقت برای جستجوی هر یک از گزینه های تنظیمات جداگانه در تلاش برای بهبود عملکرد بازی خود، استفاده از افزونه Steam Deck می تواند گزینه تنظیمات توصیه شده با یک کلیک را در اختیار شما قرار دهد.
برای کسب اطلاعات بیشتر در مورد CryoUtilities، ویدیوی توضیحدهنده یوتیوب CryoByte را بررسی کنید.
بهینهسازی تنظیمات Steam Deck باید بازی را روانتر کند
اگر با لکنت گیم پلی یا کیفیت گرافیک خسته کننده دست و پنجه نرم می کنید، هنوز از Steam Deck خود دست نکشید. با دنبال کردن مراحل بالا، تنظیمات کنسول و درون بازی را تنظیم کنید.
امیدواریم این نکات برای بهبود بهینه سازی Steam Deck شما کافی باشد. برای همه چیزهای دیگر، سیاست بازپرداخت Steam را برای بازی هایی که از اجرا بر روی کنسول دستی شما خودداری می کنند، بررسی کنید.
