در اینجا به آنچه که ClearType در ویندوز انجام می دهد، و چگونه مانع از ظاهر شدن متن در مانیتور شما مانند یک آشفتگی تار می شود، آمده است.
به احتمال زیاد جمله «روباه قهوهای سریع از روی سگ تنبل میپرد» شنیده یا دیدهاید، به خصوص اگر درسهای تایپ را گذرانده باشید. یا شاید خودتان آن را در مدرسه تایپ می کردید.
همچنین شاید یکی از شناخته شده ترین جملات در زبان انگلیسی باشد که برای چندین دهه برای اهداف مختلف استفاده می شود. حتی امروزه، “روباه قهوه ای سریع از روی سگ تنبل می پرد” می تواند به خواندن متن شما در رایانه ویندوزی شما کمک کند.
“روباه قهوه ای سریع از روی سگ تنبل می پرد” چیست؟

“روباه قهوه ای سریع از روی سگ تنبل می پرد” یک پانگرام انگلیسی است – این اصطلاح فنی برای جمله ای است که شامل تمام 26 حرف الفبا است.
این عبارت اولین بار در مقاله ای در مجله بوستون در نسخه 9 فوریه 1885، تقریبا بیش از یک قرن و نیم پیش ظاهر شد. این جمله به عنوان یک جمله تمرینی خوب برای نوشتن دانشآموزان ذکر شد – اگرچه آن جمله با الفبای A شروع شد و نه کلمه The.
اولین استفاده شناخته شده از این عبارت که با The شروع می شود، از کتاب 1888، خلاصه نویسی گویا نوشته لیندا برونسون است.
این پانگرام در اواخر قرن نوزدهم زمانی که ماشینهای تحریر رایج شد اهمیت پیدا کرد. در تایپ کتاب های درسی به عنوان جمله تمرینی و برای تست های تایپ استفاده می شد. علاوه بر این، جمله «روباه قهوهای سریع از روی سگ تنبل میپرد» توسط تکنسینها در قرن بیستم برای آزمایش ماشینهای تحریر و تله چاپگر استفاده شد.
این عبارت در عصر کامپیوتر برای چیست؟
استفاده از این عبارت با ظهور کامپیوترها بیشتر شد. در آن زمان، و حتی امروز، از این پانگرام محبوب برای تمرین تایپ لمسی، و تست ماشینهای تحریر و صفحه کلید کامپیوتر استفاده میشود – بله، حتی صفحه کلید لپتاپ ویندوز شما.
به علاوه برای نمایش نمونههایی از فونتها و سایر برنامههای متنی که در آن استفاده از تمام حروف الفبا مورد نظر است، استفاده میشود.
این عبارت به دلیل پانگرام بودن، مورد پسند معلمان نیز قرار گرفته است. ممکن است یکی از معلمانتان این عبارت را برای تمرین و افزایش توانایی و سرعت تایپ خود به شما داده است. از آنجایی که شامل تمام حروف است، تمرین آن به شما کمک می کند تا کلیدهای صفحه کلید خود را حفظ کنید.
.jpg)
و برای کمک به شما برای دیدن آسان متن در رایانه شخصی ویندوزی خود استفاده می شود. بیایید ببینیم چگونه.
ClearType چیست و چرا از عبارت استفاده می کند؟
رایانه ویندوزی شما مجهز به ClearType است، یک فناوری مایکروسافت که خوانایی متن را در LCD های موجود بهبود می بخشد. این مورد برای انواع نمایشگرها از جمله صفحه نمایش لپ تاپ، صفحه نمایش رایانه شخصی جیبی و مانیتور صفحه تخت صدق می کند.
با فناوری فونت ClearType، کلمات روی صفحه نمایش کامپیوتر شما تقریباً به همان وضوح و وضوح کلمات چاپ شده روی کاغذ به نظر می رسند. حروف صاف و بدون لبه های ناهموار به نظر می رسند، اما لبه ها تیز باقی می مانند.
ممکن است متنی مبهم یا تار را روی صفحه رایانه خود تجربه کرده باشید. اگر بعد از استفاده از بازیها یا برنامههای خاص، از وضوح اصلی مانیتور خود استفاده نکنید، یا متن به دلایل دیگر مبهم به نظر برسد، ممکن است این اتفاق بیفتد.
اما استفاده از ClearType Text Tuner می تواند مشکل وضوح فونت را حل کند. و در این تنظیم از پنگارم “روباه قهوه ای سریع از روی سگ تنبل می پرد” استفاده شده است – زیرا می توانید تمام 26 حرف انگلیسی را مشاهده کنید.
چگونه تنظیمات فونت خود را با ClearType تنظیم کنید
ClearType به طور پیش فرض در ویندوز روشن است. ابتدا مطمئن شوید که روشن است.
- جستجوی ویندوز را باز کنید، ClearType را تایپ کنید و بر روی Adjust ClearType text زیر Best match کلیک کنید. یا کلیدهای Windows + R را با هم فشار دهید تا کادر Run باز شود. سپس cttune را تایپ کرده و اینتر را بزنید.
- تنظیم کننده متن ClearType باز می شود و ClearType باید روشن باشد. اگر نه، کادر کنار Turn on ClearType را علامت بزنید و روی Next کلیک کنید.
- ابتدا، تیونر مطمئن می شود که نمایشگر روی وضوح اصلی خود تنظیم شده است. اگر اینطور نیست، گزینه تنظیم آن را دریافت خواهید کرد. سپس بر روی Next کلیک کنید. اگر چندین مانیتور دارید، میتوانید تنها یک نمایشگر یا همه آنها را به نوبه خود تنظیم کنید.
- در پنج صفحه بعدی، نمونههای مختلفی از یک متن به شما نمایش داده میشود و باید متنی را انتخاب کنید که واضحترین و واضحترین به نظر برسد. مشاهده خواهید کرد که اولین متن در نمونه، که به زبان انگلیسی است، این است: “روباه قهوهای سریع از روی سگ تنبل میپرد” – به این ترتیب میتوانید نحوه نمایش هر حرف را روی صفحه نمایش خود مشاهده کنید. برای هر صفحه، روی نمونه متنی که به نظر شما بهترین است، کلیک کنید و روی Next کلیک کنید. از طریق این فرآیند، ClearType در تلاش است تا نوع متنی را که به نظر شما بهترین است را تعیین کند.
- بعد از اینکه از پنج صفحه عبور کردید، روی Finish کلیک کنید. متنی که بر روی صفحه نمایش رایانه شخصی شما ظاهر می شود اکنون با تنظیمات برگزیده شما تنظیم شده است.
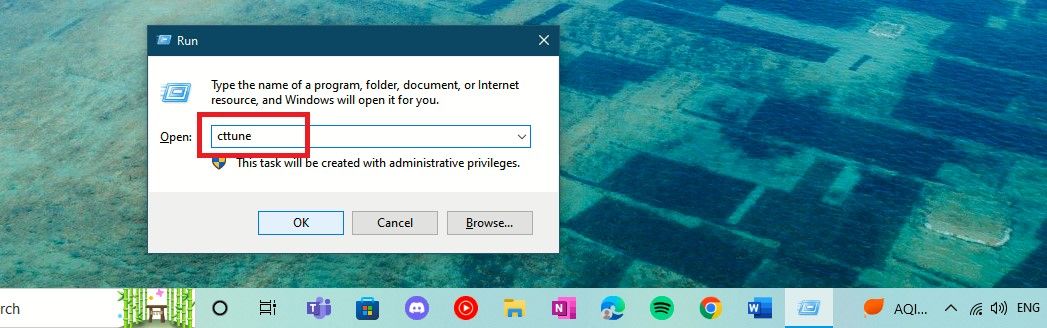
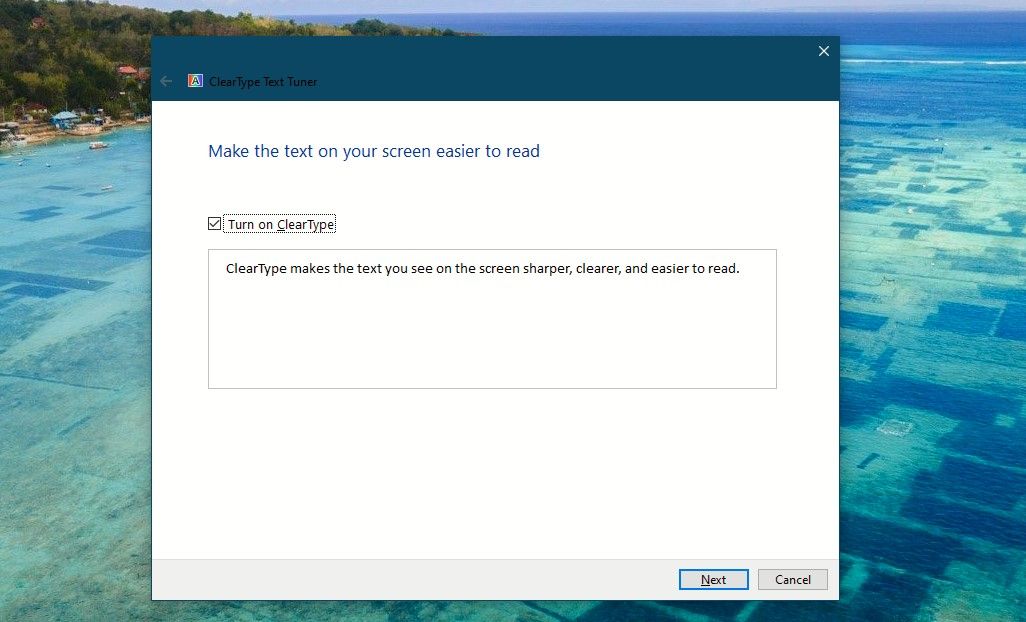
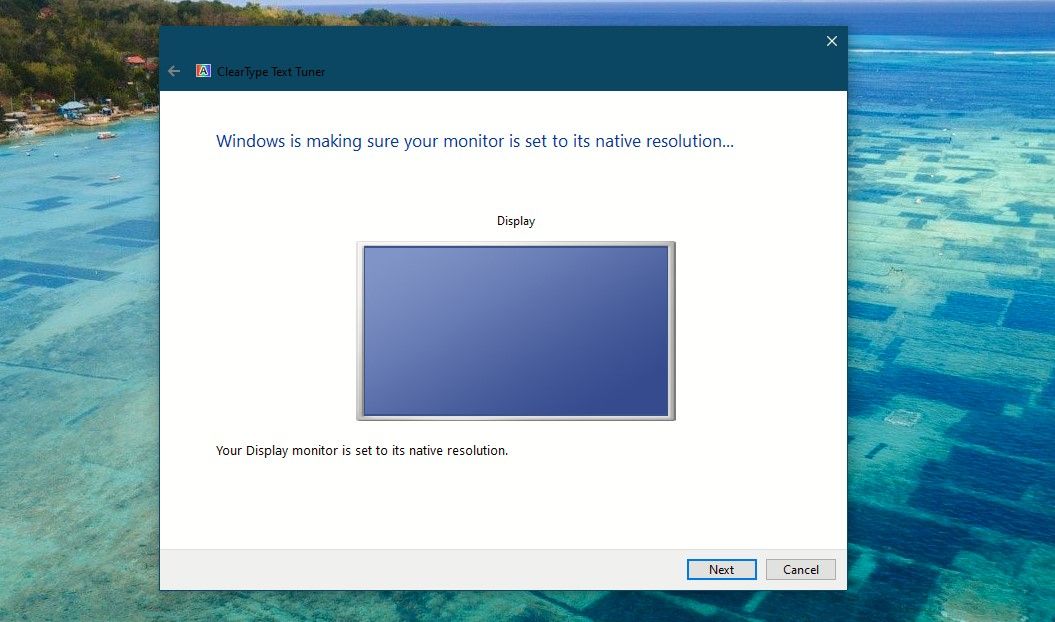
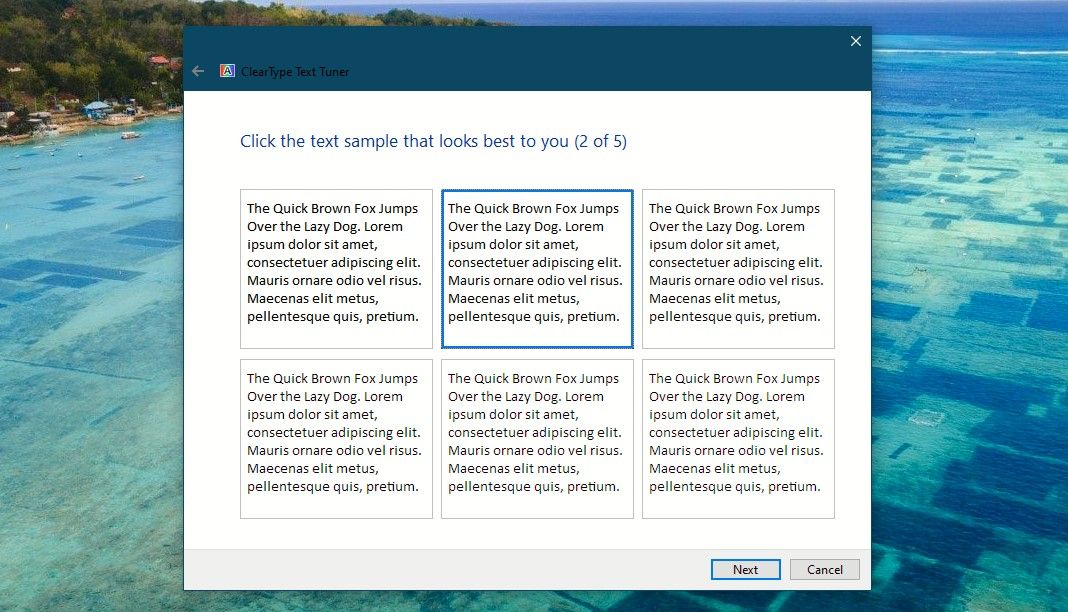
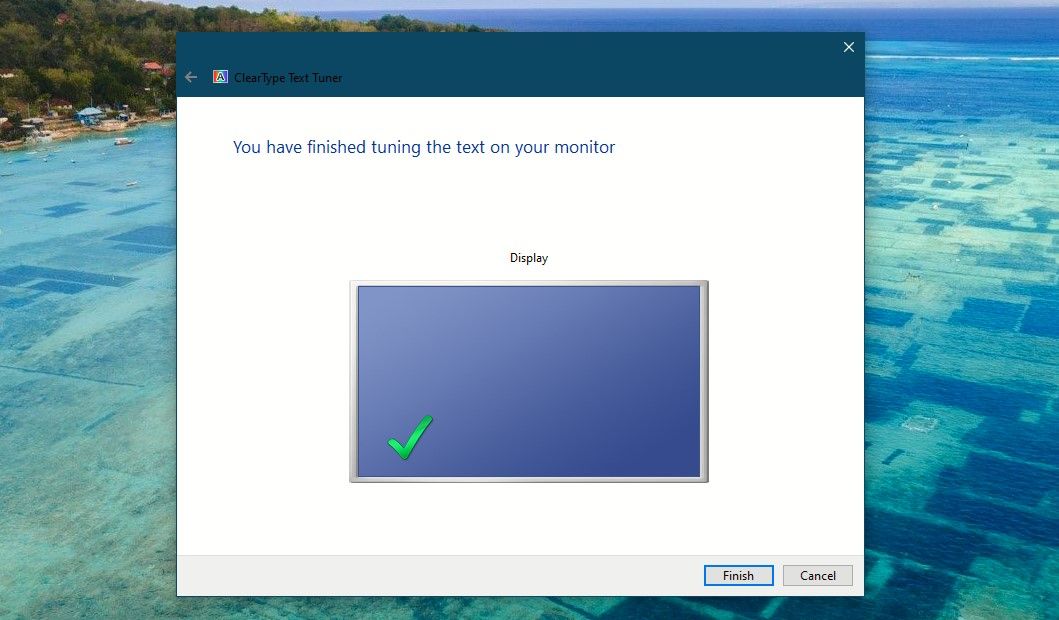
همچنین میتوانید مقاله ما را در مورد نحوه رفع تار برنامهها در ویندوز 10 در صورتی که همه چیز تیرهتر از حد معمول به نظر میرسد، بررسی کنید.
پانگرام که انتخاب فونت را در ویندوز آسانتر میکند
هر زمان که از کنترل پنل برای پیش نمایش یک فونت استفاده می کنید، فونت با استفاده از این پانگرام نمایش داده می شود.
بله، متن Windows Font Viewer خود پانگرام است، و شما اکنون میدانید چرا—تا به شما نشان دهیم هر حرف در هر فونتی چگونه خواهد بود.
بیایید آن را امتحان کنیم:
- کنترل پنل را با تایپ کردن آن در جستجوی ویندوز باز کنید و بر روی Control Panel در قسمت Best match کلیک کنید. یا کلیدهای Win + R را با هم فشار دهید تا Run باز شود. سپس کنترل را تایپ کرده و Enter را بزنید.
- کنترل پنل باز خواهد شد. بر روی Fonts کلیک کنید.
- سپس فونتی را که دوست دارید انتخاب کنید و روی Preview کلیک کنید. فونت انتخاب شده برای این آموزش Calibri است.
- اگر فونت دارای چندین سبک مانند پررنگ و مورب باشد، یک اعلان برای باز کردن تمام پنجرههای سبک فونت دریافت خواهید کرد. روی Yes کلیک کنید.
- خواهید دید که تمام پنجره های سبک فونت باز شده و در کنار هم قرار گرفته اند. و پانگرام را با فونت انتخابی شما و هر یک از سبک های فونت نمایش داده می شود.
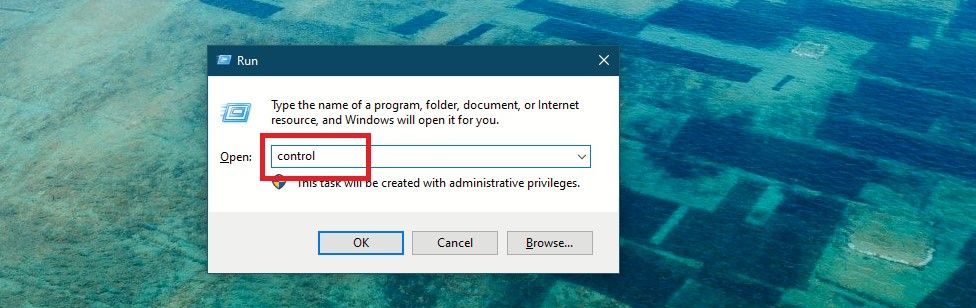
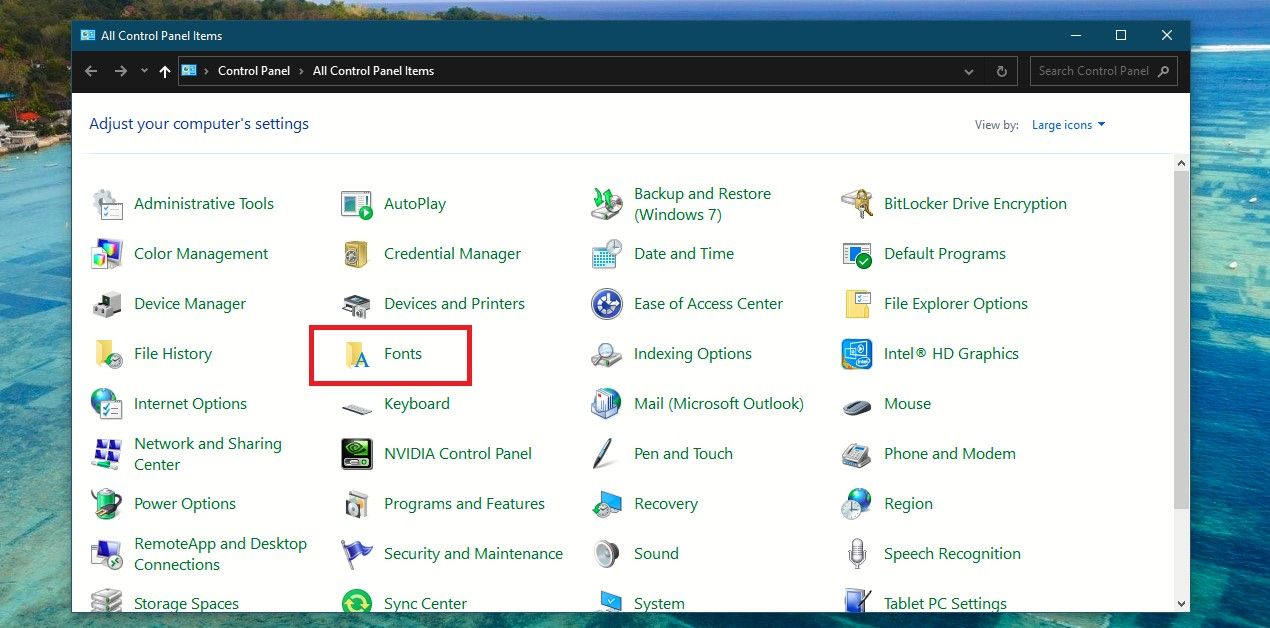
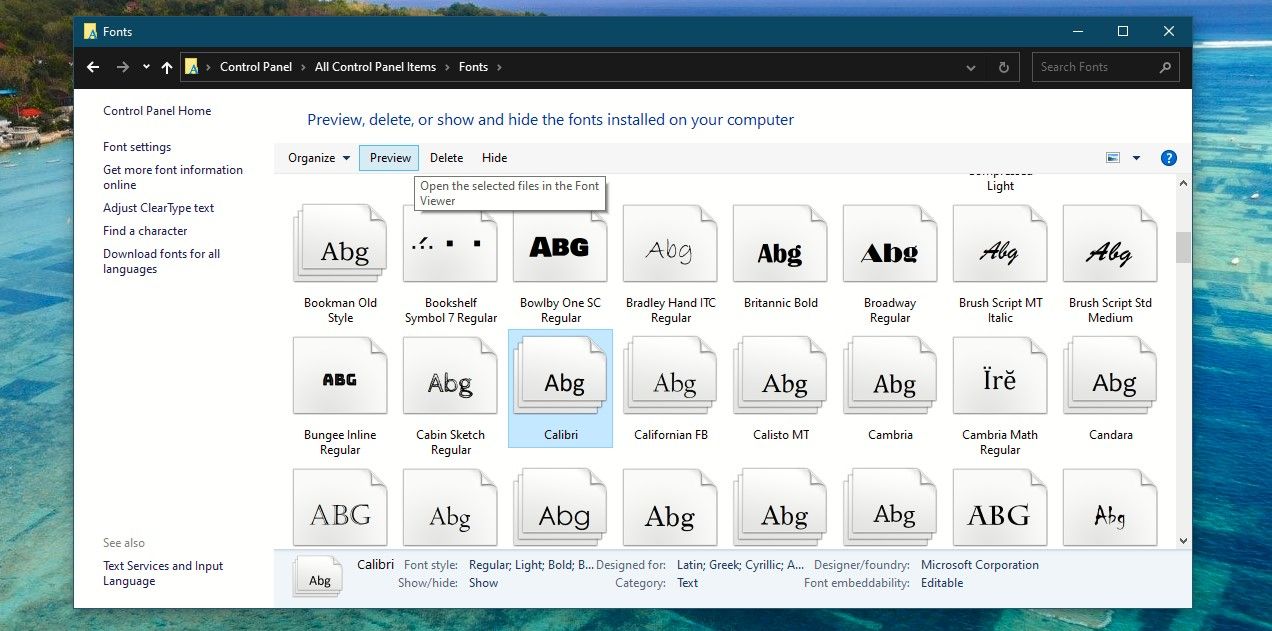
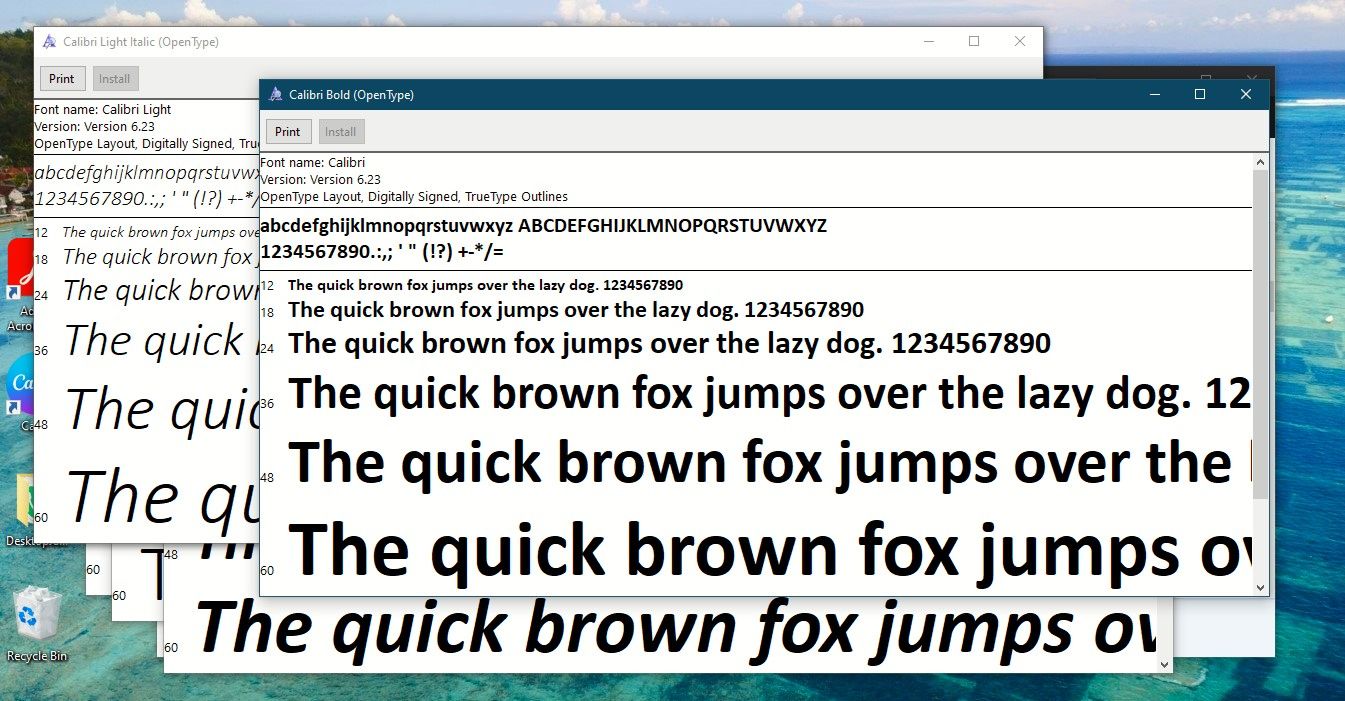
آیا می دانستید که راه حلی برای تغییر فونت پیش فرض در ویندوز 10 وجود دارد؟ حتی میتوانید فونتهای پیشفرض ویندوز 11 را سفارشی کنید و یکی را که دوست دارید انتخاب کنید.
دریافت متن پاک در رایانه ویندوزی شما
عبارت «روباه قهوهای سریع از روی سگ تنبل میپرد» امروزه هنوز هم مرتبط است و دیدن و خواندن متن را در رایانه شخصی ویندوز شما آسانتر میکند.
