با تنظیم کلید میانبر در ویندوز، ترجمه را به سرعت تبدیل کنید.
گاهی اوقات ممکن است لازم باشد محتوا را از وب سایت ها یا اسناد خارجی به زبان مادری خود ترجمه کنید. اکثر کاربران احتمالاً به ویژگی های ترجمه یکپارچه شده در نرم افزارهای گوگل و مایکروسافت متکی هستند. برنامههای MS Office دارای یک ویژگی مترجم داخلی هستند و میتوانید از مترجمهای Microsoft و Google مبتنی بر ابر در Edge و Chrome استفاده کنید.
با این حال، چند ابزار مترجم جایگزین خوب نیز وجود دارد که می توانید در تمام نرم افزارهای ویندوز از آنها استفاده کنید. QTranslate و DeepL دو ابزاری هستند که با فشار دادن کلیدهای میانبر می توانید متن را ترجمه کنید. به این صورت است که می توانید متن های ترجمه شده را با کلیدهای میانبر آن برنامه ها در ویندوز 11/10 اضافه کنید.
نحوه ترجمه متن در نرم افزار ویندوز با QTranslate
QTranslate یکی از بهترین برنامه های ترجمه رایگان برای سیستم عامل های ویندوز است که قدمت آن به XP برمی گردد. این به شما امکان می دهد متن را در تمام نرم افزارهای ویندوز با 9 سرویس مترجم مبتنی بر ابر (از جمله مایکروسافت و گوگل) ترجمه کنید. با این حال، بهترین چیز در مورد این نرم افزار قابلیت کلید میانبر آن برای ترجمه متن انتخاب شده است. می توانید متن های متنی را با QTranslate به این صورت ترجمه کنید:
- وب سایت QTranslate را باز کنید.
- روی دکمه Download QTranslate کلیک کنید.
- دکمه File Explorer’s (یکی با نماد کتابخانه پوشه) را در نوار وظیفه خود فشار دهید.
- به هر پوشه ای که فایل راه اندازی QTranslate در آن است بروید.
- روی فایل نصب کننده Qtranslate.6.10.0.exe دوبار کلیک کنید.
- گزینه های I Agree و Install را برای QTranslate انتخاب کنید. تا زمانی که چک باکس Run QTranslate را انتخاب کرده باشید، نرم افزار پس از نصب به طور خودکار شروع به کار می کند.
- یک وب سایت به زبان خارجی باز کنید تا مترجم را امتحان کنید. به عنوان مثال، این صفحه فروشگاه مایکروسافت آلمانی این کار را انجام خواهد داد.
- متنی را برای ترجمه در وب سایت انتخاب کنید و کلید میانبر Ctrl + Q را فشار دهید. یک پنجره بازشو با ترجمه انگلیسی برای متن خارجی انتخابی شما باز می شود.
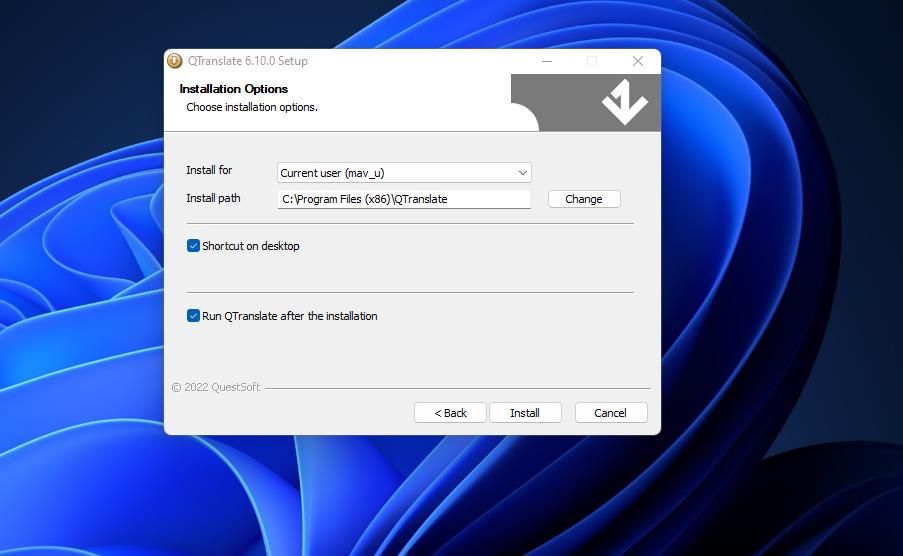
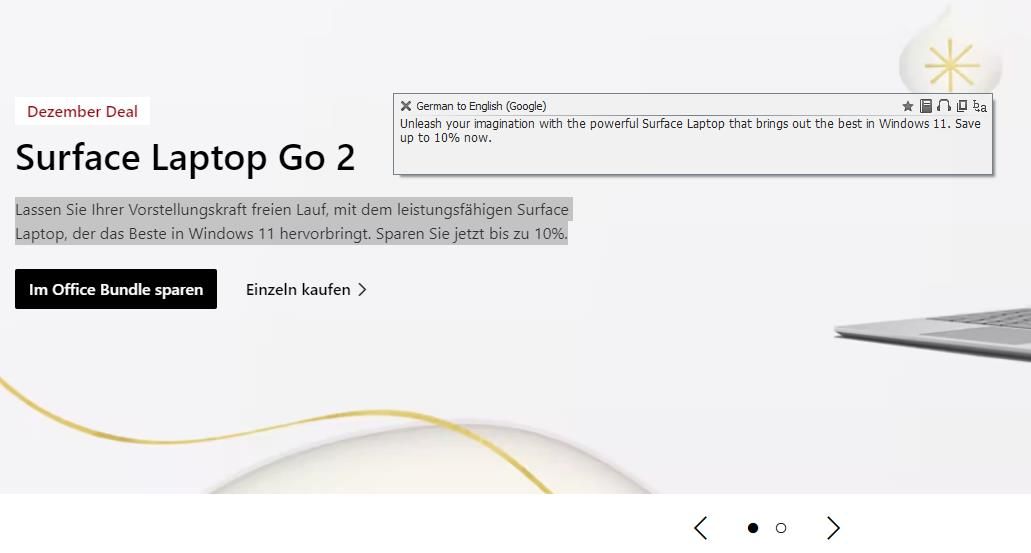
پنجره باز شده شامل چند گزینه است. شما می توانید خدمات ترجمه مختلف را در پایین پنجره انتخاب کنید. روی دکمه ستاره کلیک کنید تا در موارد دلخواه ذخیره شود. با انتخاب گزینه Copy selection to clipboard متن ترجمه شده را به کلیپ بورد اضافه کنید.
با انتخاب متن و دو بار فشار دادن کلید Ctrl می توانید پنجره اصلی ترجمه QTranslate را مشاهده کنید. آن پنجره متن خارجی انتخاب شده را در کنار محتوای ترجمه شده نمایش می دهد. در آنجا میتوانید با انتخاب زبان دیگری در منوی کشویی و کلیک بر روی ترجمه، ترجمه را تغییر دهید. برای پخش ترجمه صوتی متن به گفتار، روی دکمههای Listen to text (هدفون) کلیک کنید.

برای مشاهده تاریخچه ترجمه خود، کلید میانبر Ctrl + H را فشار دهید. میانبر صفحه کلید پنجرهای را باز میکند که فهرستی از متنهایی که در QTranslate ترجمه کردهاید را نشان میدهد. در آنجا میتوانید ذخیره ترجمهها یا پاک کردن فهرست را انتخاب کنید.
چگونه QTranslate را سفارشی کنیم
می توانید کلیدهای میانبر QTranslate را از طریق پنجره گزینه های آن پیکربندی مجدد کنید. روی نماد سینی سیستم QTranslate کلیک راست کرده و گزینه ها را انتخاب کنید. تب Hotkeys را در پنجره تنظیمات انتخاب کنید. سپس روی یک عمل در آنجا دوبار کلیک کنید تا یک پنجره میانبر صفحه کلید برای آن ظاهر شود. یک کلید ترکیبی دیگر را فشار دهید و روی دکمههای OK > اعمال کلیک کنید.
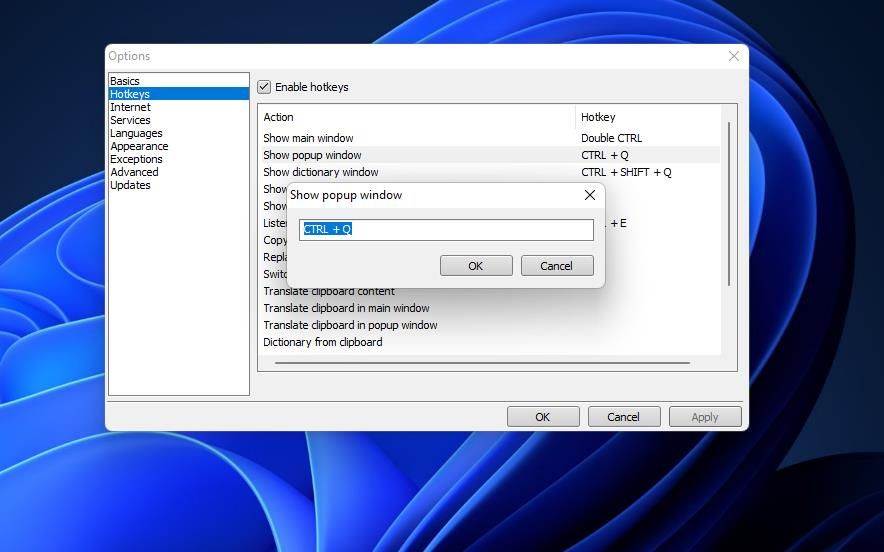
اگر می خواهید نرم افزار با ویندوز شروع شود، روی تب Basics کلیک کنید. با انتخاب چک باکس Start with Windows، QTranslate به برنامه های راه اندازی اضافه می شود. همچنین می توانید زبان اول، دوم و رابط نرم افزار را از آن برگه تغییر دهید.
QTranslate همچنین دارای برخی از تنظیمات ظاهری است که با آن می توانید رابط کاربری آن را سفارشی کنید. روی منوی کشویی Theme در آنجا کلیک کنید تا سبک پنجره دیگری را انتخاب کنید. میتوانید رنگهای نرمافزار را با کلیک کردن روی گزینههای Text و Frame Color سفارشی کنید.
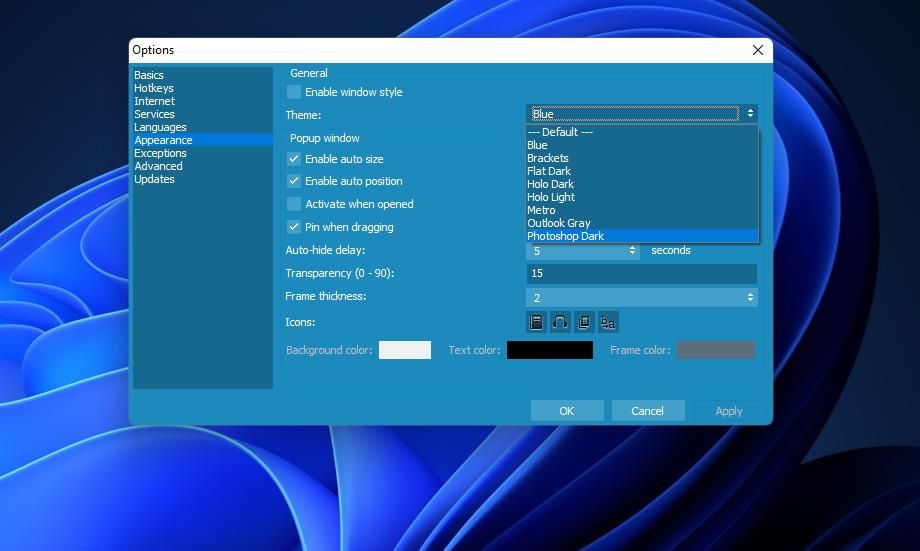
اگر به ترجمه متن در وب علاقه دارید، بهترین ابزار مرورگر برای ترجمه صفحات وب را بررسی کنید.
نحوه ترجمه متن در نرم افزار ویندوز با DeepL
DeepL برنامه رسمی دسکتاپ ویندوز سرویس مترجم آنلاین است. این نرم افزار دارای نسخه های فریمیوم، استارتر، پیشرفته و نهایی است. نسخه فریمیوم دارای محدودیت ترجمه کاراکتر 5000 کلمه ای است. DeepL دارای عملکرد کلید میانبر مشابه QTranslate است که با آن می توانید متن متن را به صورت زیر ترجمه کنید:
- صفحه دانلود DeepL Softpedia را باز کنید.
- در آن صفحه Download Now را انتخاب کنید و روی گزینه Softpedia Secure Download (US) کلیک کنید.
- برای نصب نرم افزار روی DeepLSetup.exe دوبار کلیک کنید.
- پس از نصب، DeepL به طور خودکار راه اندازی می شود و از شما می خواهد که یک حساب کاربری ایجاد کنید. با این حال، می توانید از آن صرف نظر کنید، زیرا داشتن یکی ضروری نیست.
- اکنون این صفحه مایکروسافت فرانسوی را باز کنید تا DeepL را امتحان کنید.
- یک متن را برای ترجمه انتخاب کنید.
- کلید میانبر Ctrl + C را دو بار فشار دهید تا پنجره ترجمه DeepL ظاهر شود. آن پنجره متن انتخاب شده را در کنار یک ترجمه انگلیسی برای آن نشان می دهد.
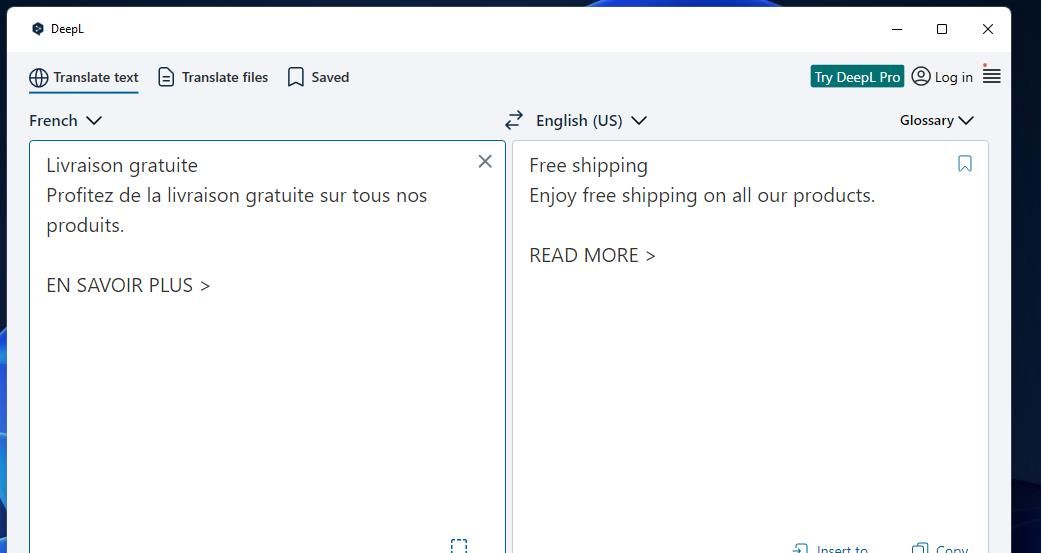
در آنجا می توانید با کلیک بر روی منوی کشویی در سمت راست پنجره DeepL زبان های مختلف را برای ترجمه انتخاب کنید. همچنین میتوانید ترجمههایی را برای کلمات خاص جستجو کنید. یک کلمه را با مکان نما انتخاب کنید و روی مدخل های فرهنگ لغت در پایین پنجره کلیک کنید تا آن را جستجو کنید.
نحوه ترجمه فایل ها با DeepL
DeepL همچنین به شما امکان می دهد فایل هایی را برای ترجمه انتخاب کنید. روی تب Translate Files در بالای پنجره آن کلیک کنید. سپس دکمه Browse را فشار دهید تا فایلی برای ترجمه انتخاب شود و روی Open کلیک کنید.
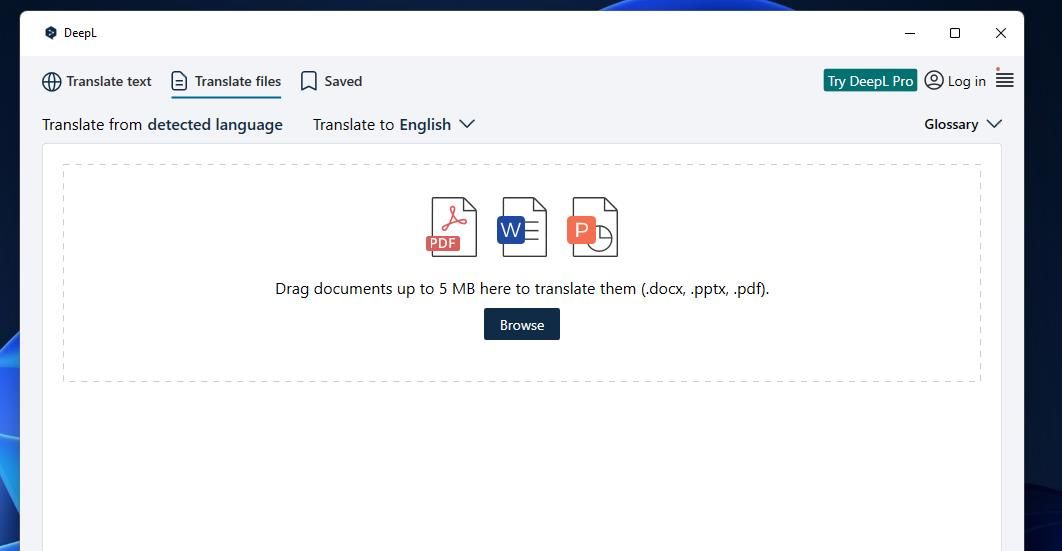
Ctrl + F9 یک کلید میانبر جایگزین است که می توانید برای ترجمه های DeepL فشار دهید. با انتخاب متن و فشار دادن Ctrl + F9، پنجره ترجمه سریع کوچکتری ظاهر می شود. در آنجا می توانید روی گزینه Copy کلیک کنید تا ترجمه را به کلیپ بورد خود اضافه کنید تا در جای دیگری جایگذاری شود.

اگر می خواهید میانبرهای صفحه کلید را تغییر دهید، روی دکمه منو در سمت راست بالای پنجره DeepL کلیک کنید. برای مشاهده گزینه های کلید میانبر برای نرم افزار، تنظیمات را انتخاب کنید. در آنجا می توانید کلیدهای جایگزین Alt، Ctrl، Key و Shift را برای هر کلید میانبر انتخاب کنید. برای تنظیم کلیدهای ترکیبی با فشار دادن آنها، روی کادرها کلیک کنید.
DeepL یک کلید میانبر برای ویژگی ترجمه متنی دارد که به طور پیش فرض فعال نیست. روی گزینه Capture text on screen در تنظیمات کلیک کنید تا این ویژگی فعال شود. با فشار دادن Ctrl + F8 ابزاری فعال می شود که با کشیدن یک کادر خاکستری روی آن می توانید متن را برای ترجمه انتخاب کنید.
DeepL به طور پیش فرض با حالت تاریک یا روشن سیستم شما مطابقت دارد. با این حال، می توانید برنامه را تاریک یا روشن انتخاب کنید. روی منوی کشویی انتخاب حالت تاریک یا روشن کلیک کنید تا اولویت خود را انتخاب کنید.
ترجمه متن با کلیدهای میانبر مفید در ویندوز
کلیدهای میانبر QTranslate و DeepL به شما امکان می دهند تا به سرعت و به راحتی در ویندوز 11 و 10 ترجمه کنید. می توانید هر زمان که نیاز بود، آن میانبرهای صفحه کلید راحت را برای ترجمه متن در وب سایت ها و اسناد در همه نرم افزارهای ویندوز فشار دهید. عملکرد کلید میانبر این بستههای نرمافزاری آنها را جایگزینهای ترجیحی برای ابزارهای ترجمه Google و مایکروسافت میکند.
