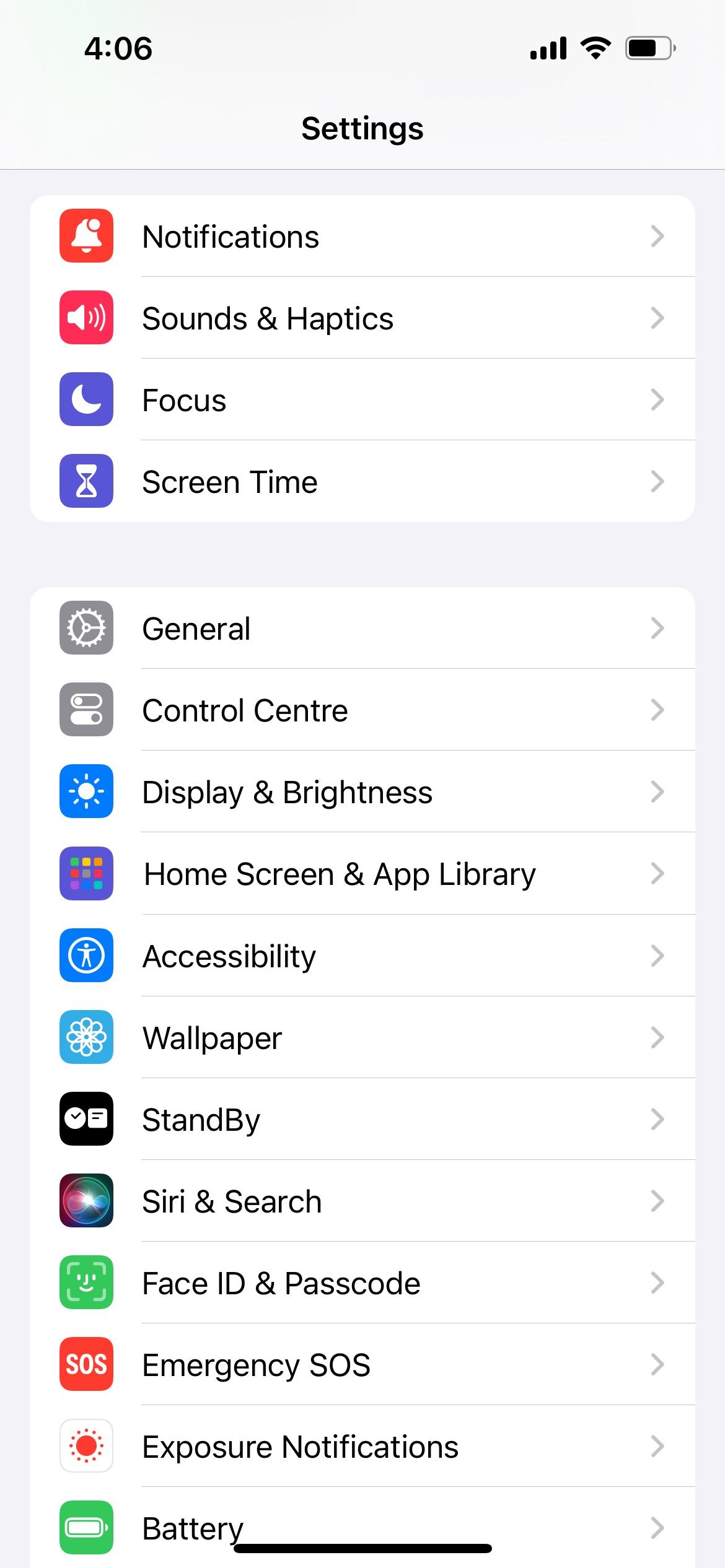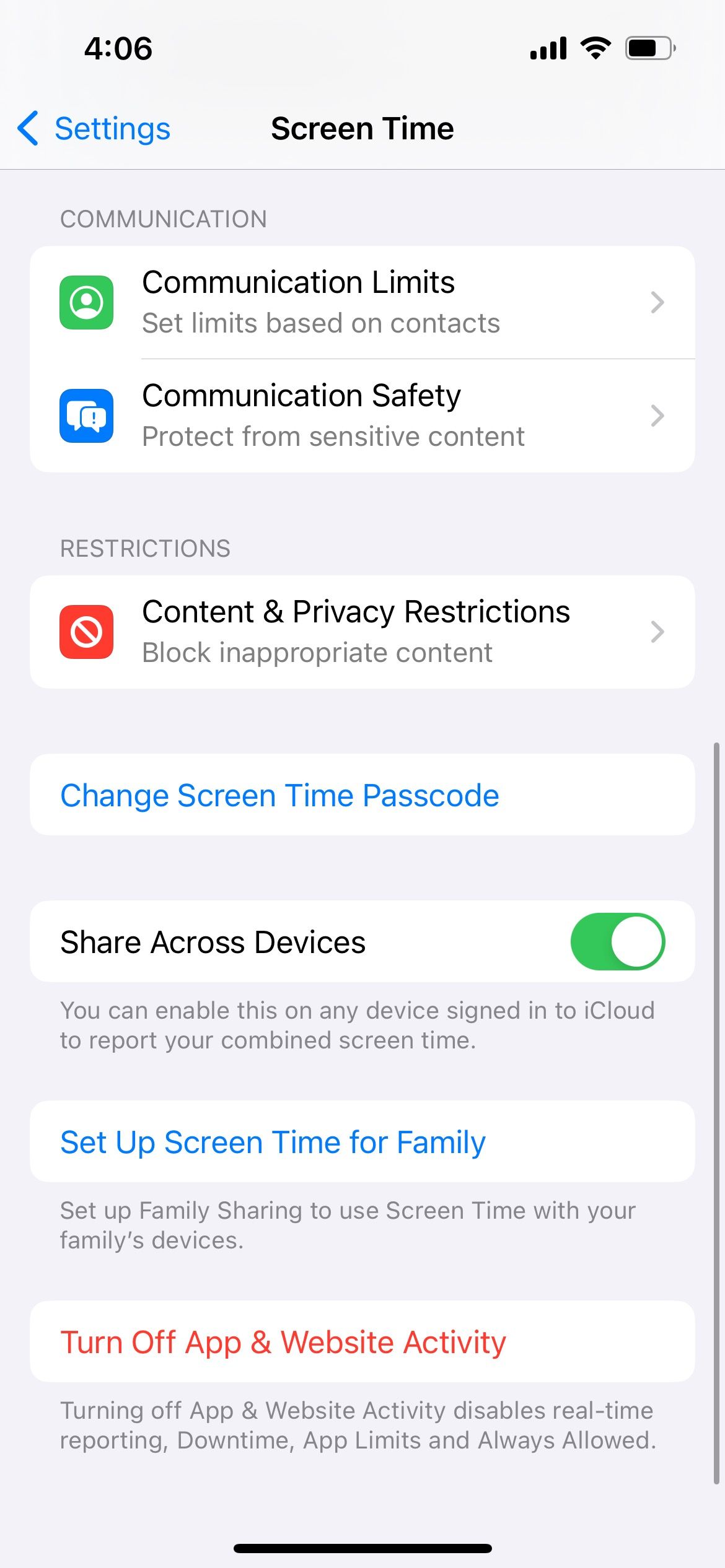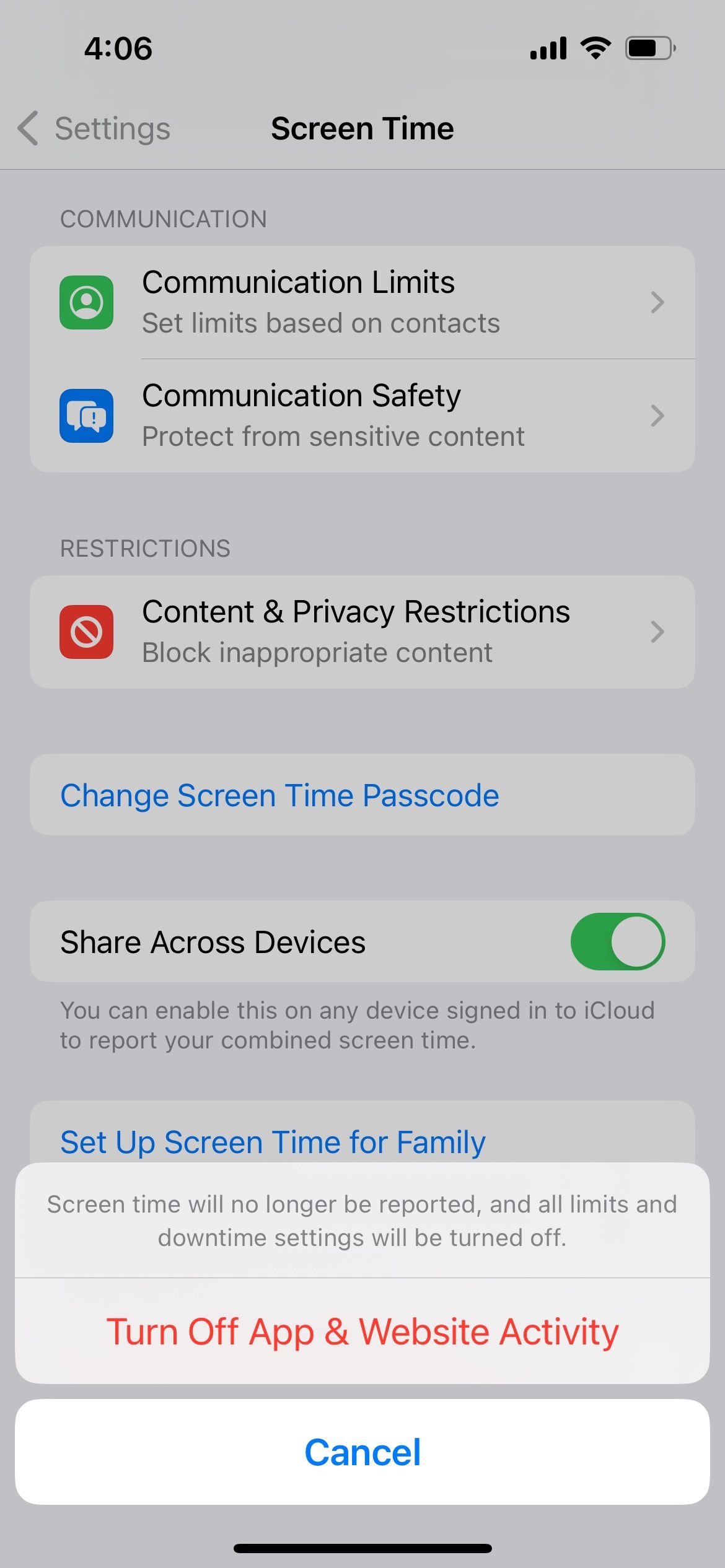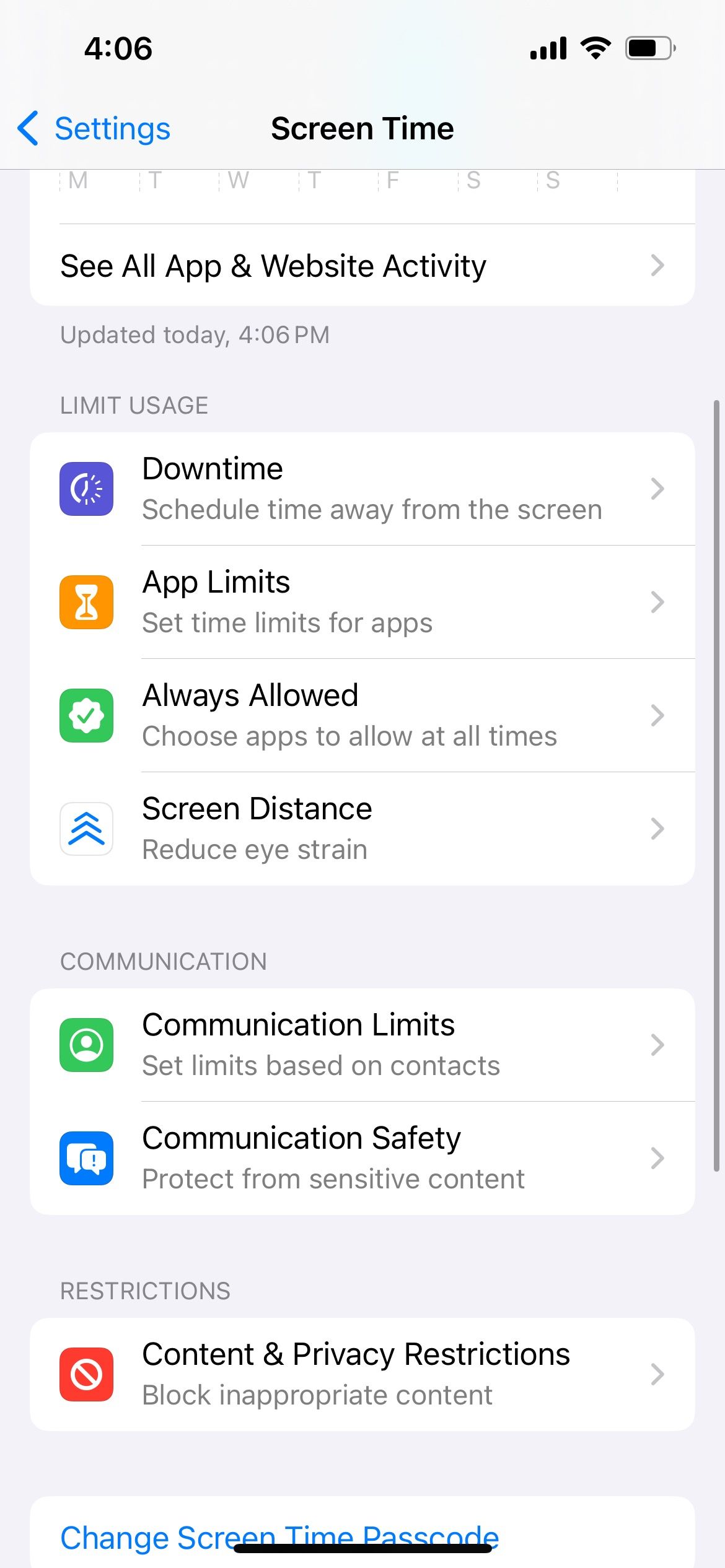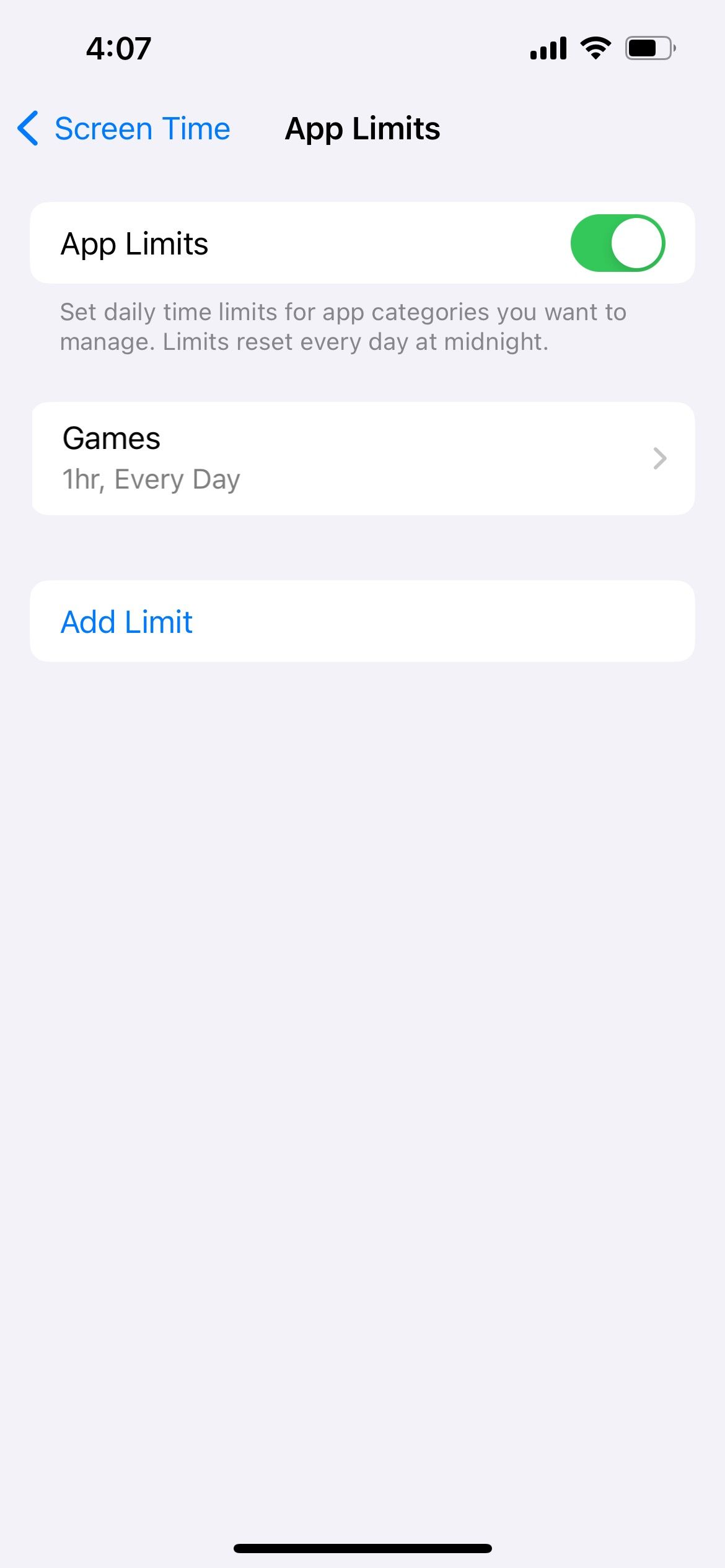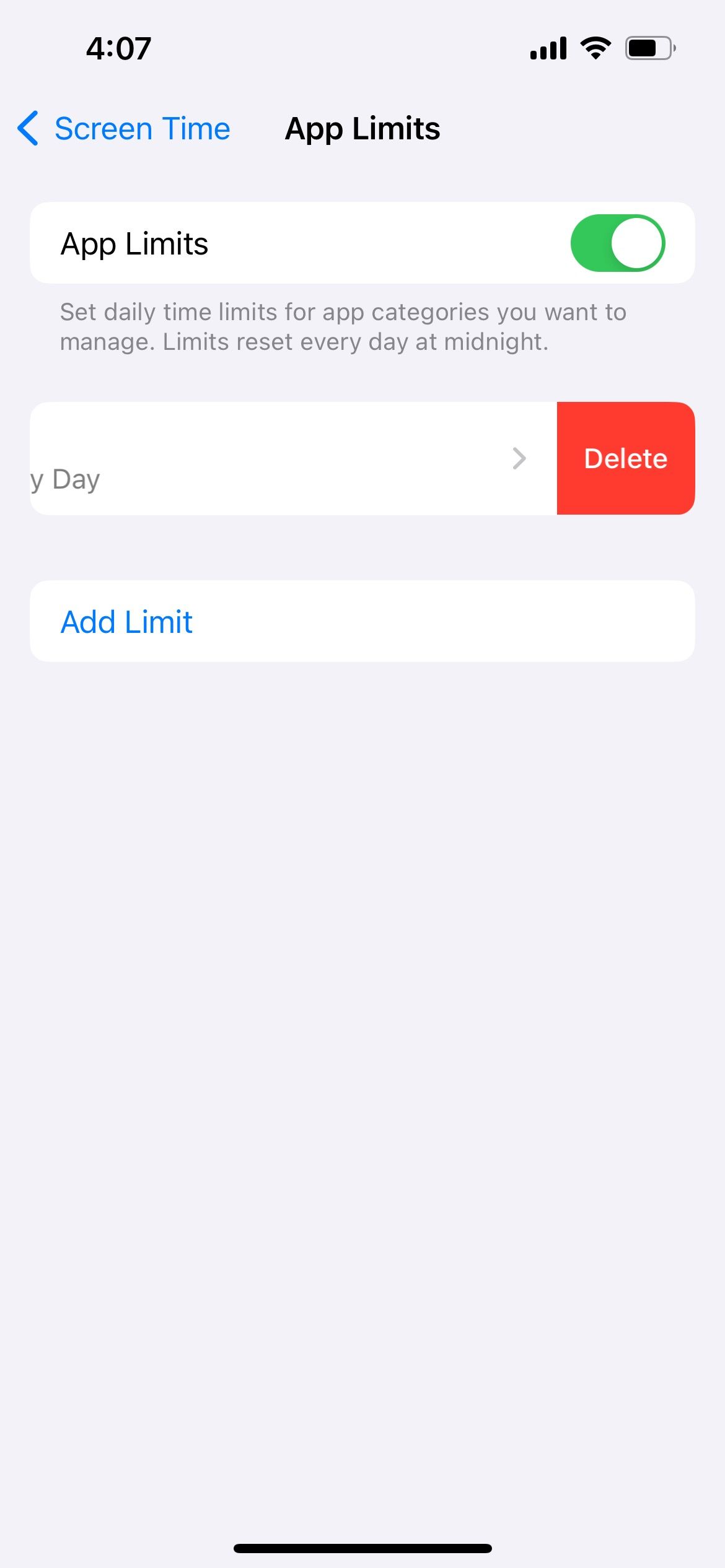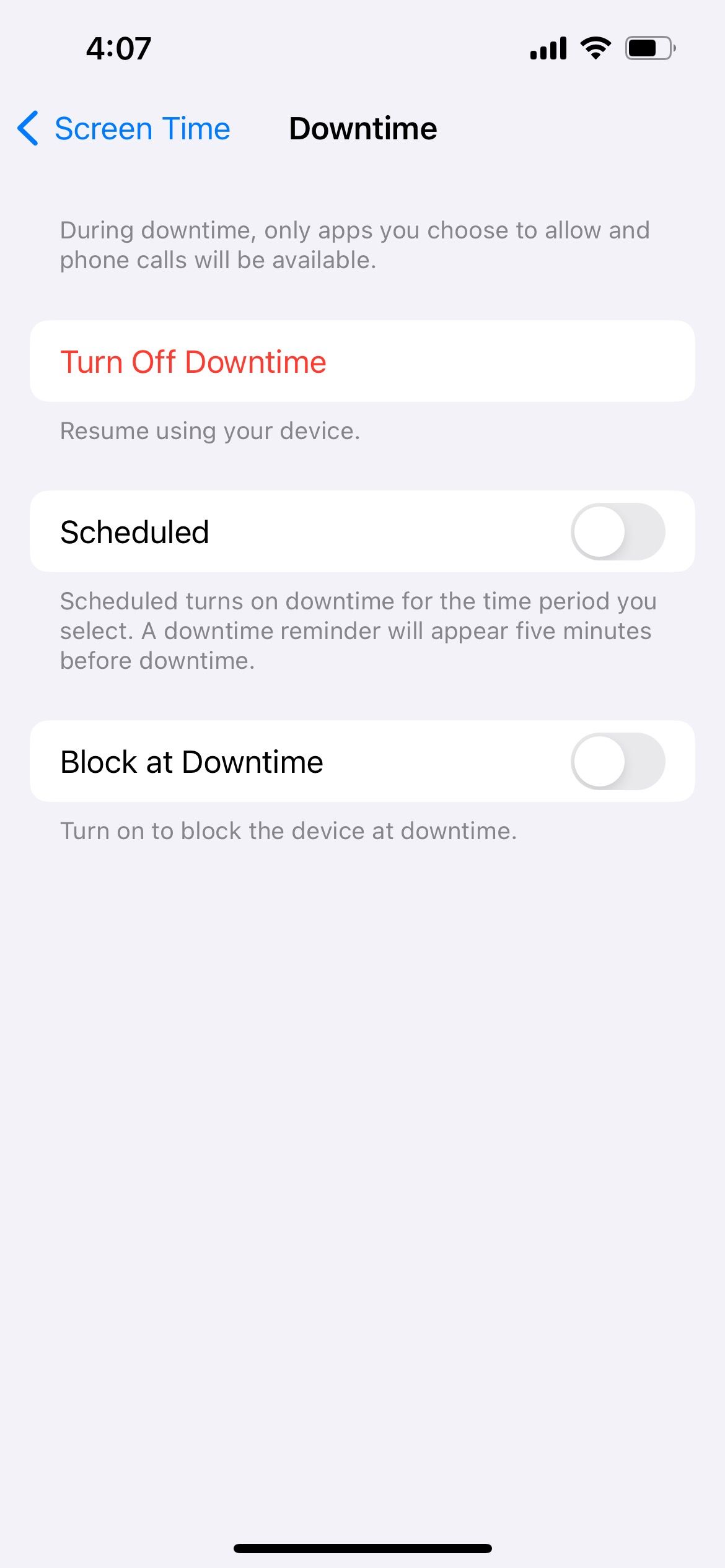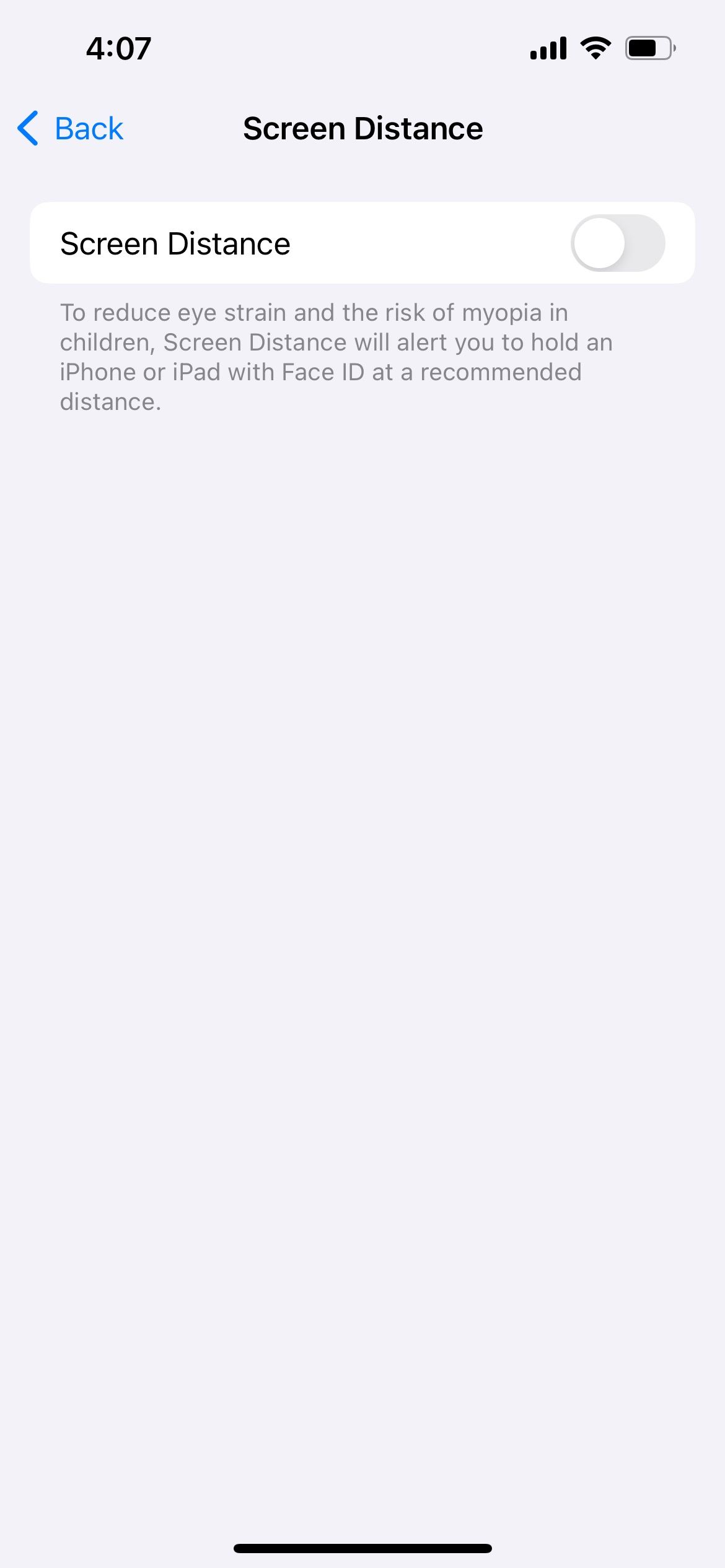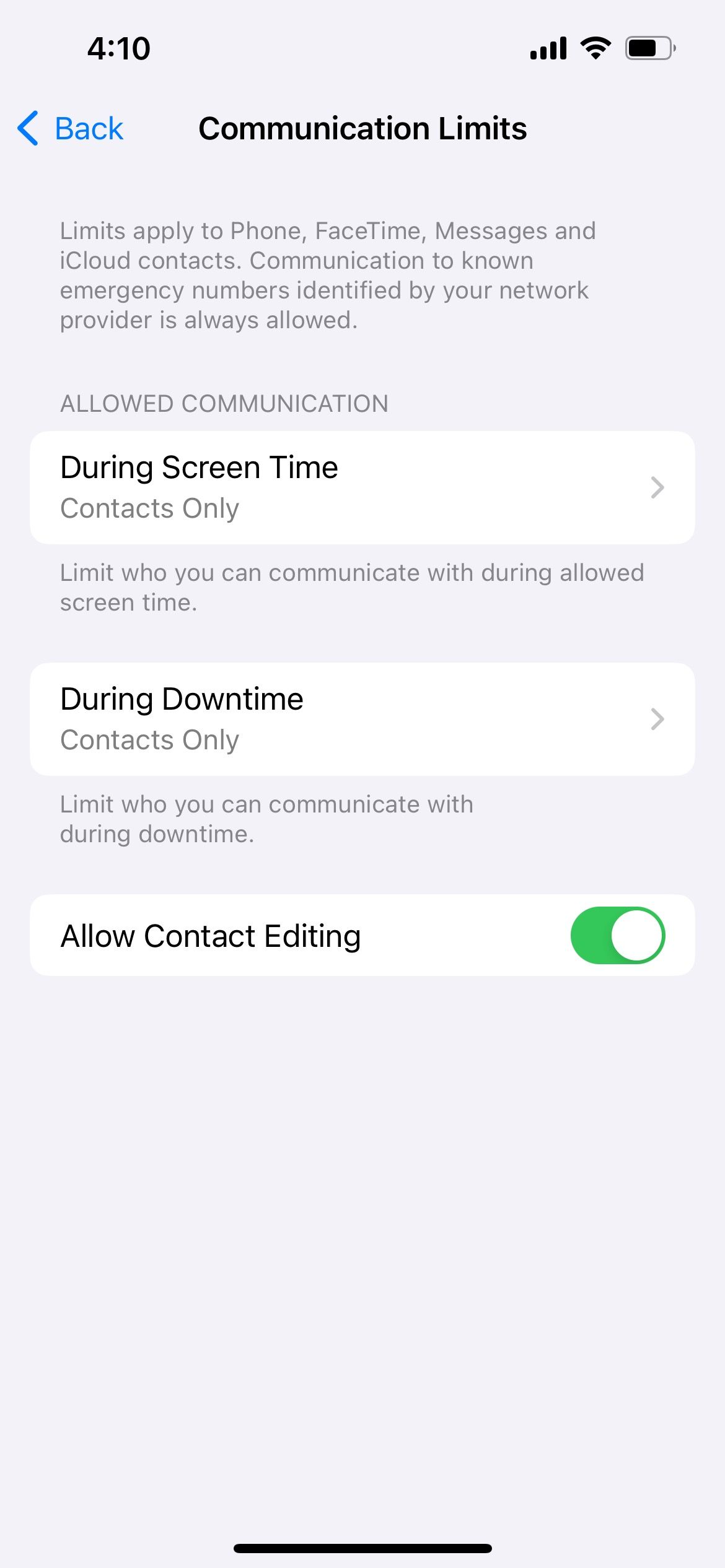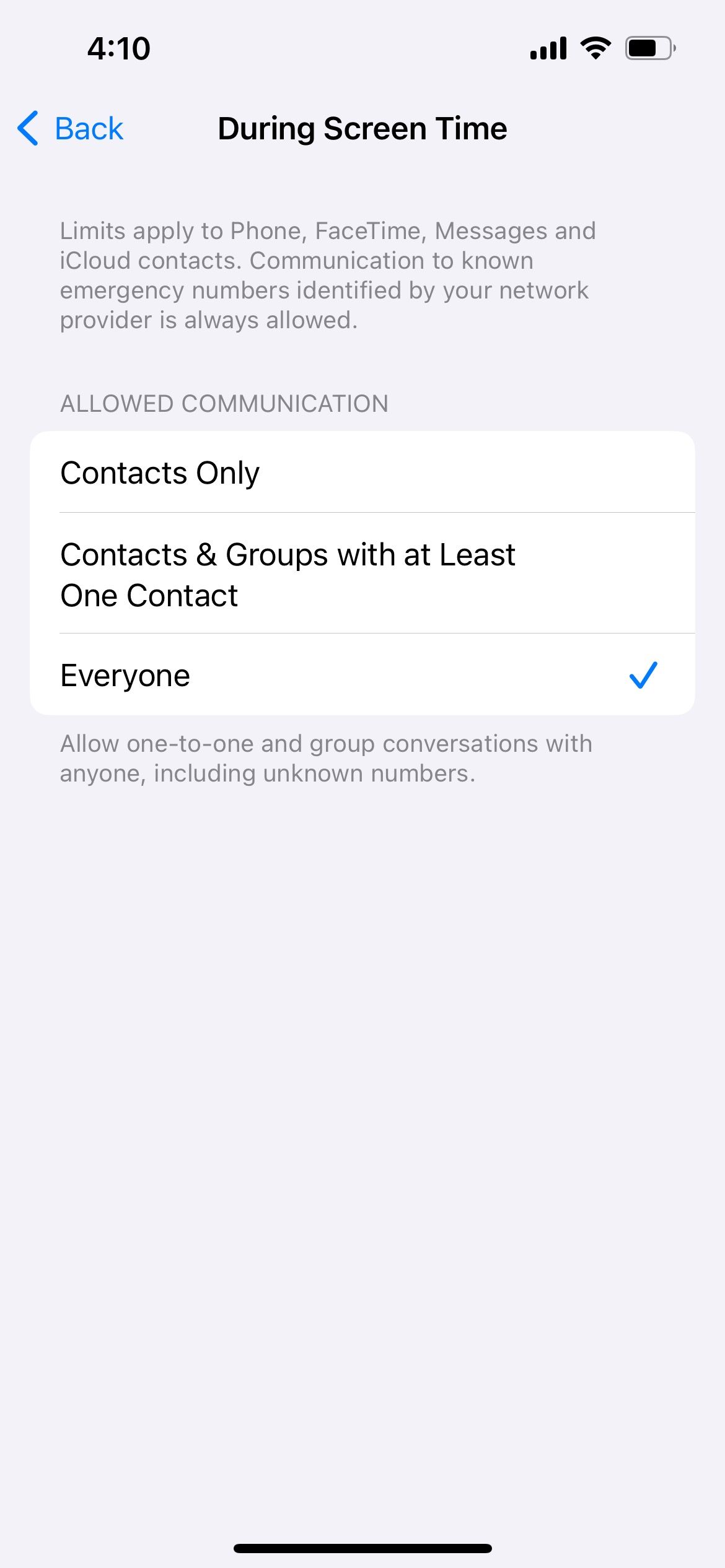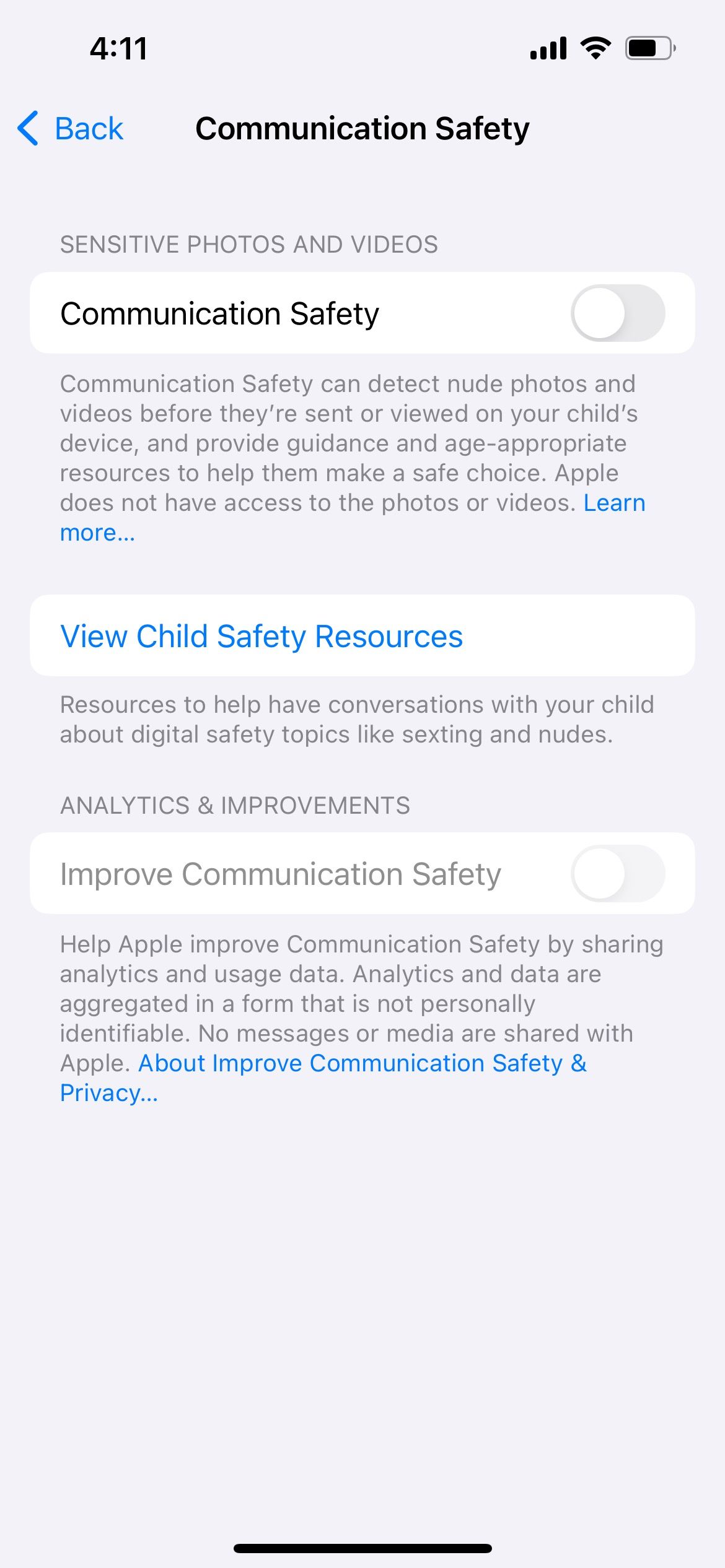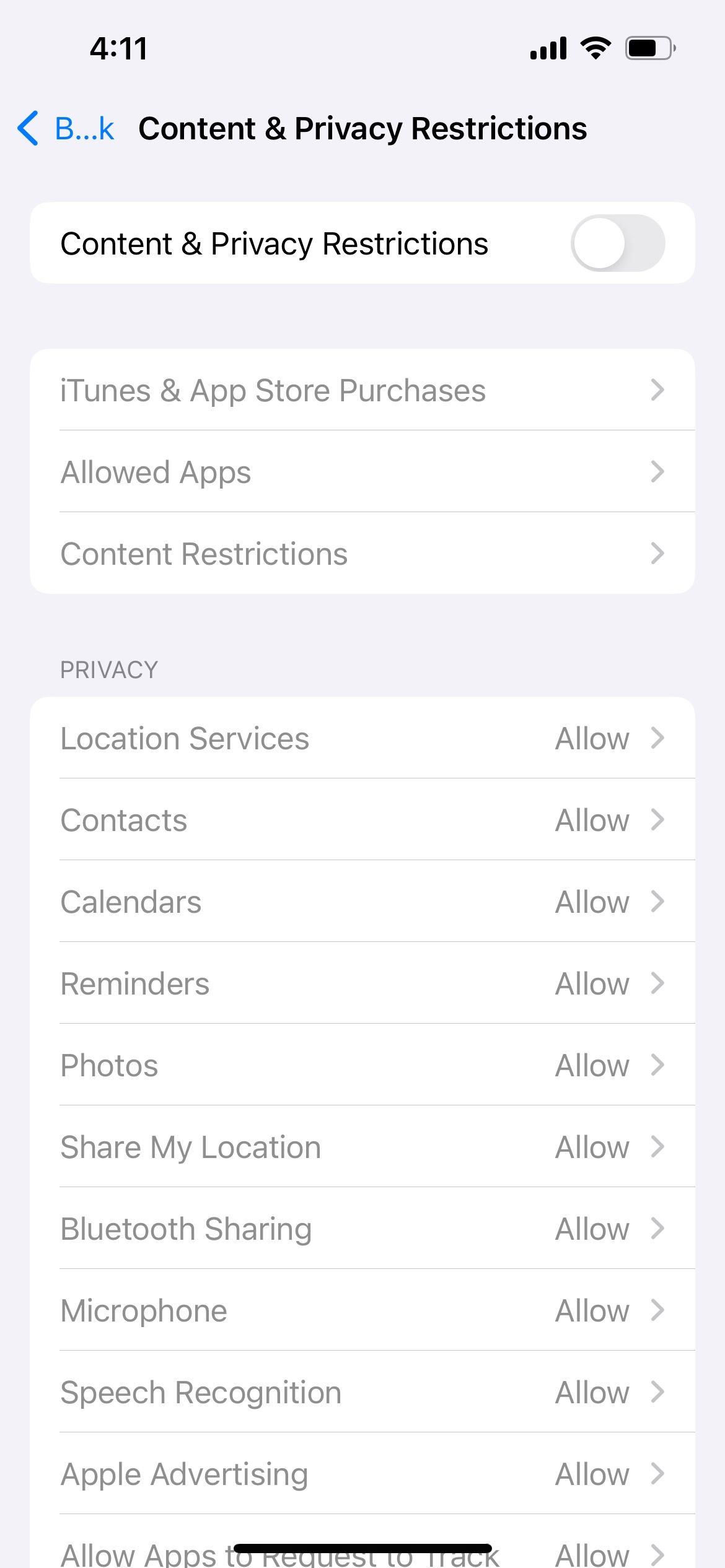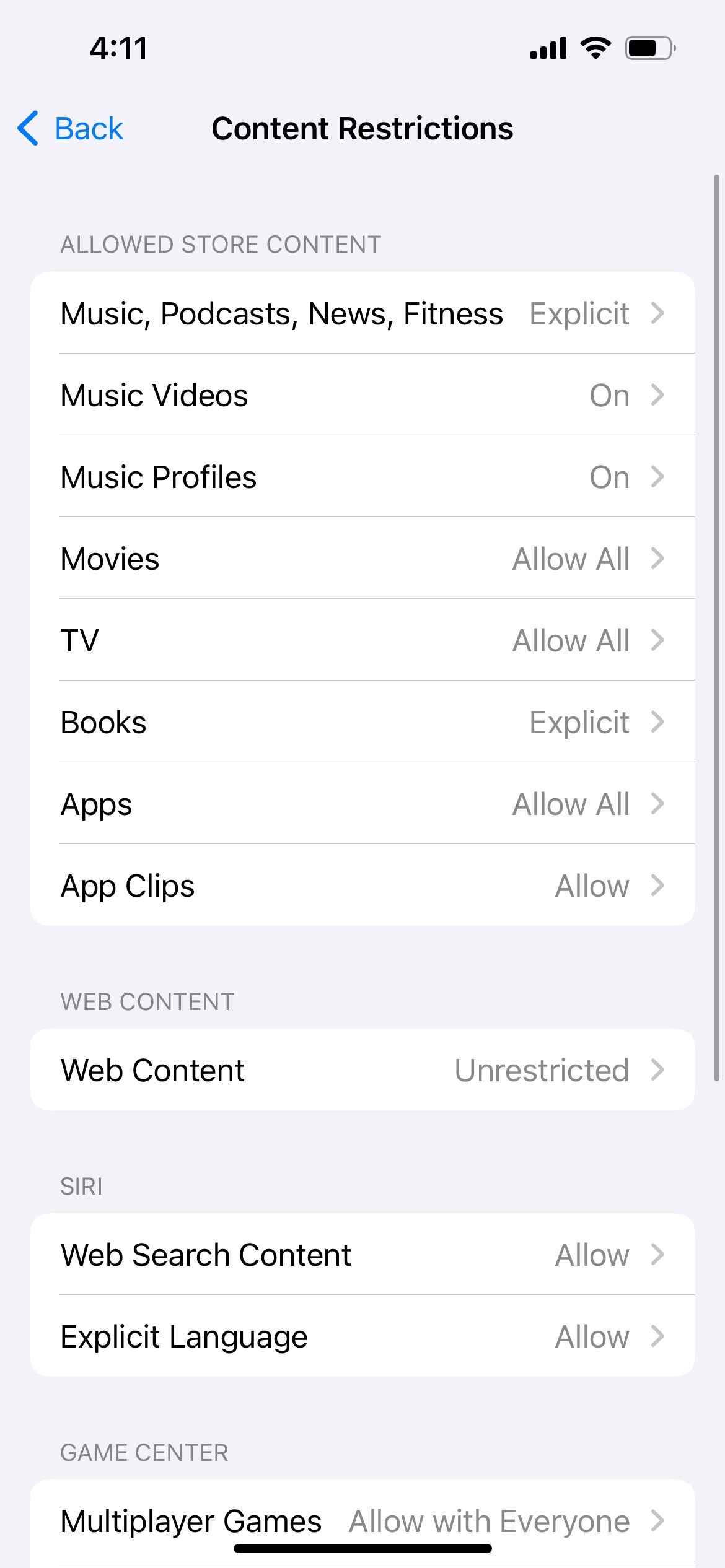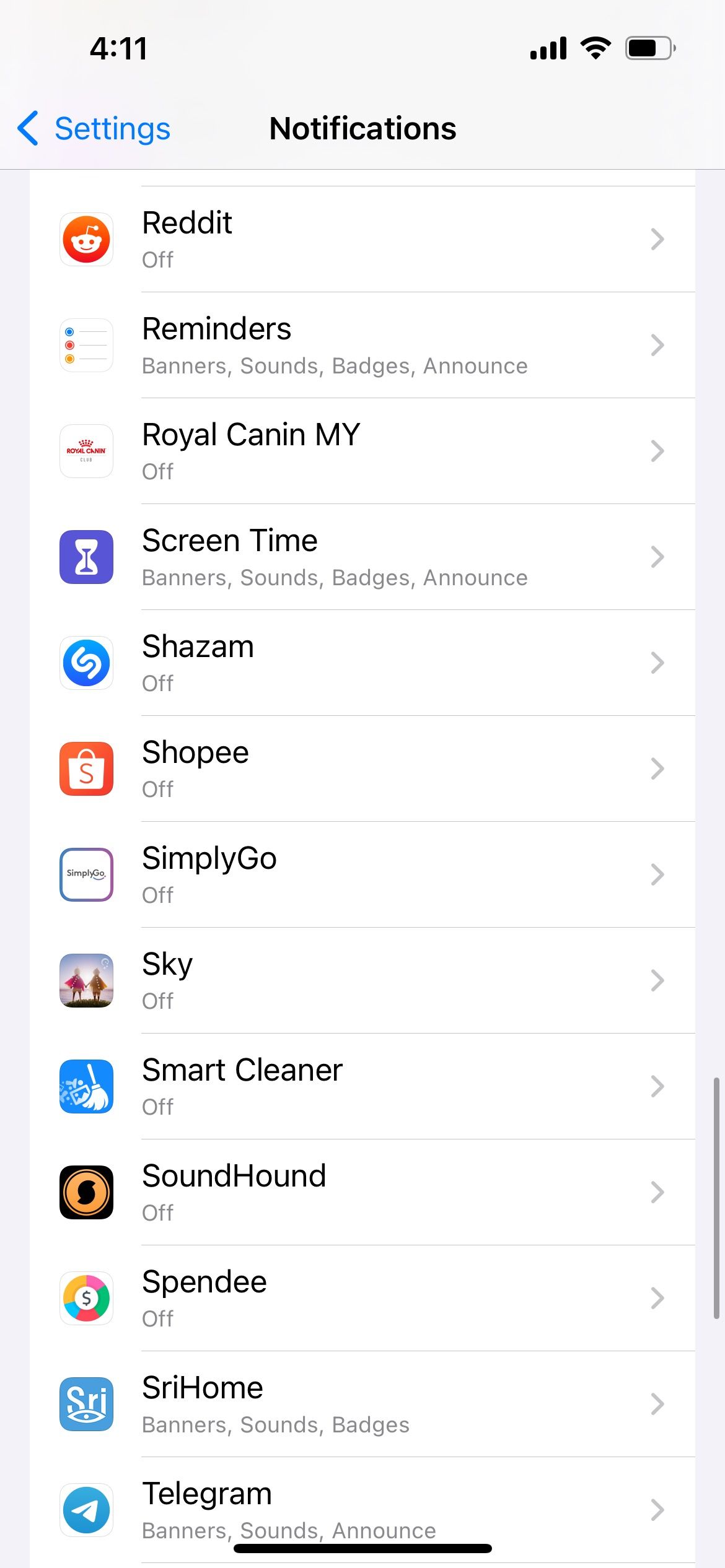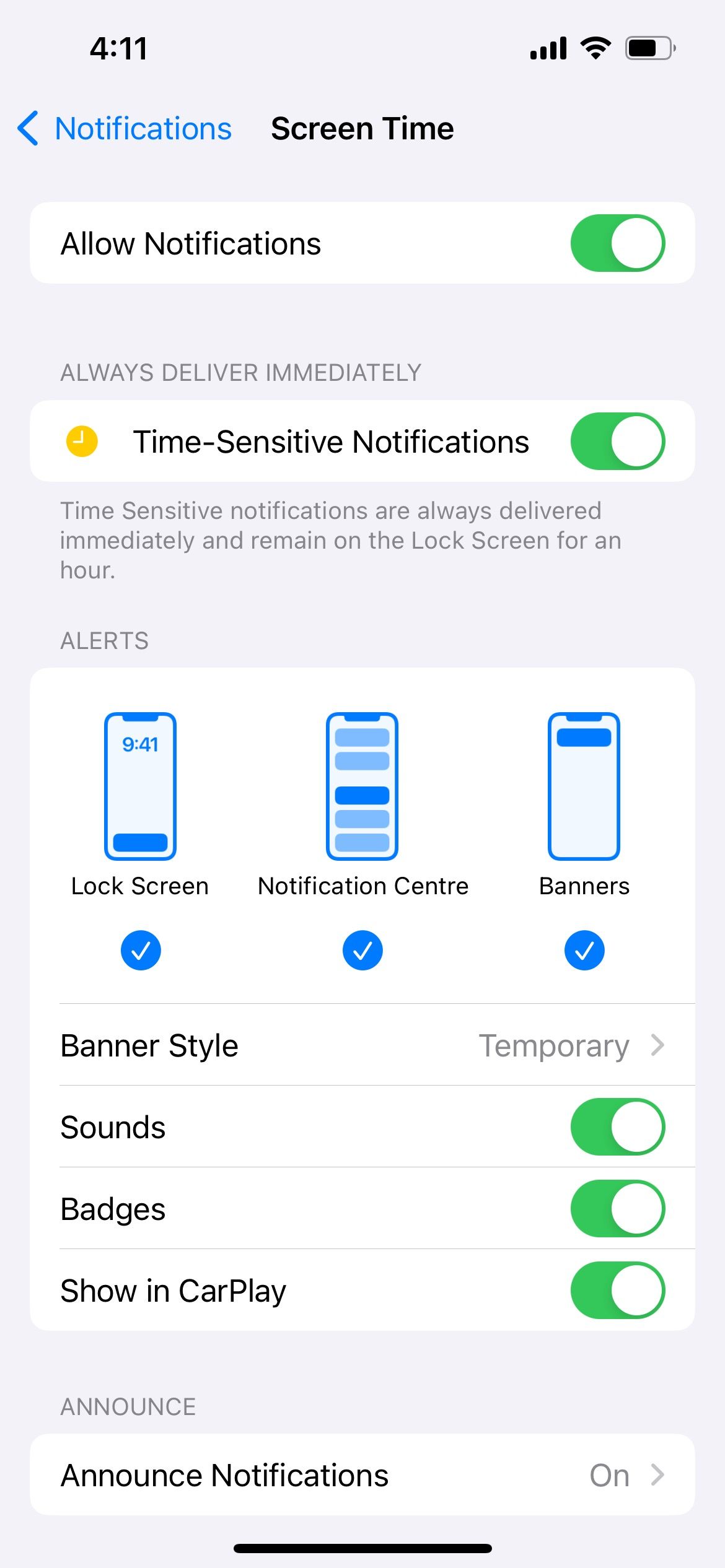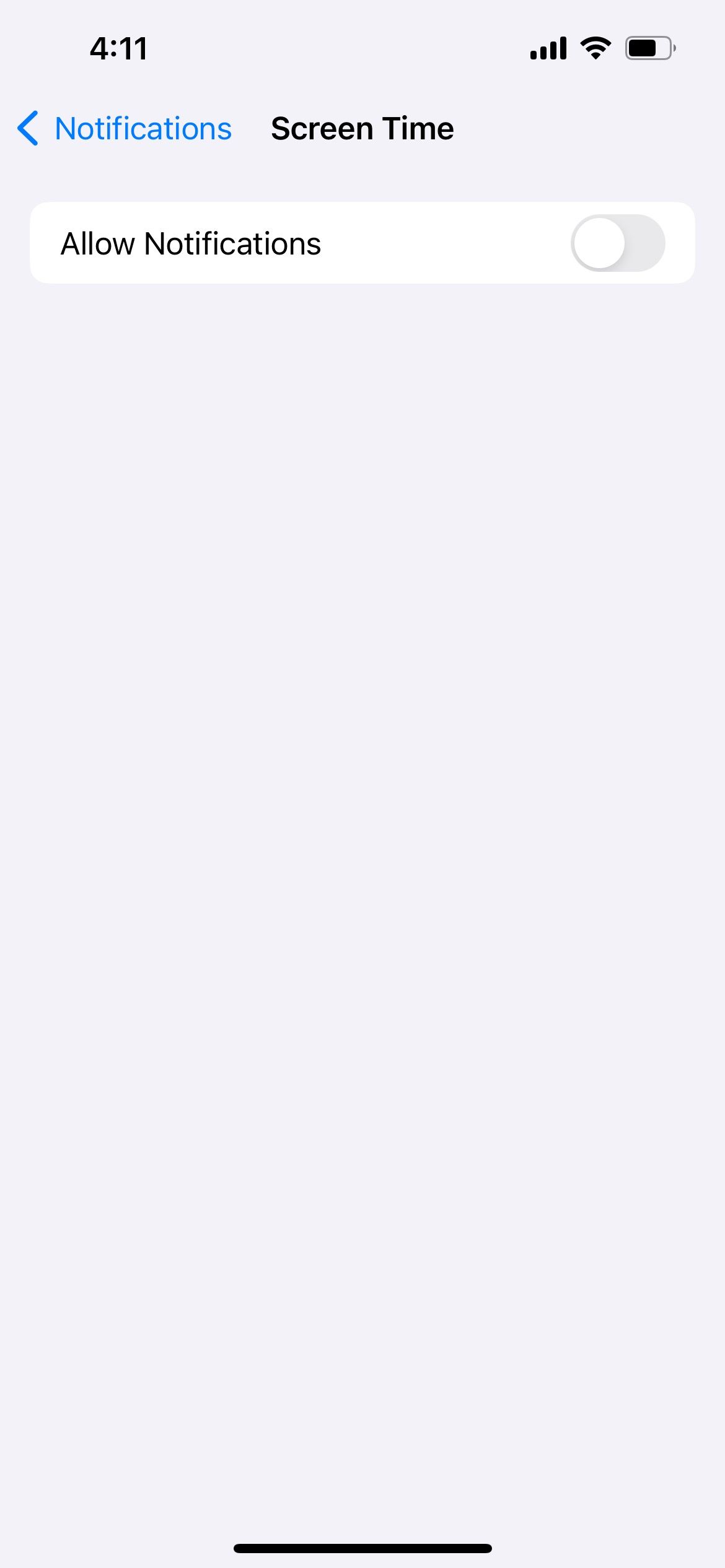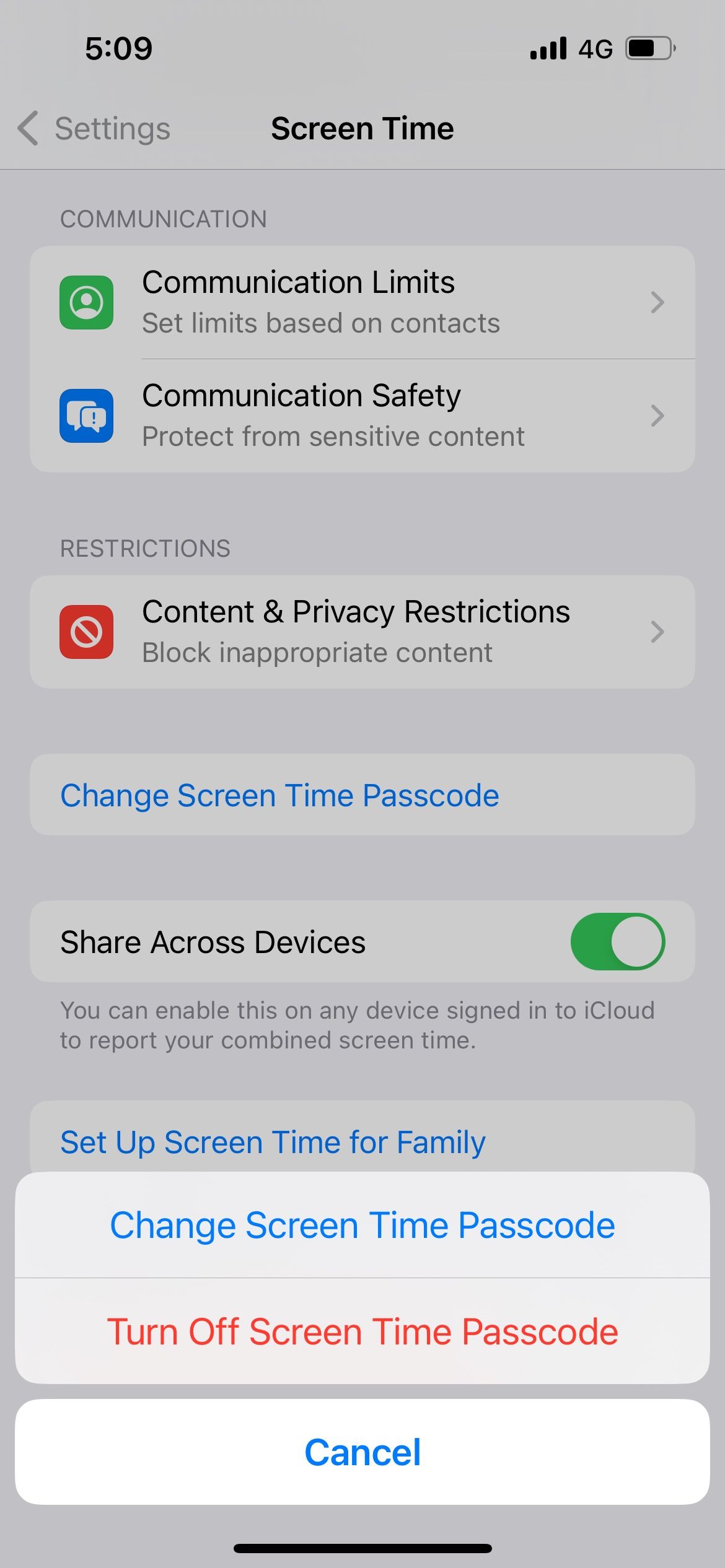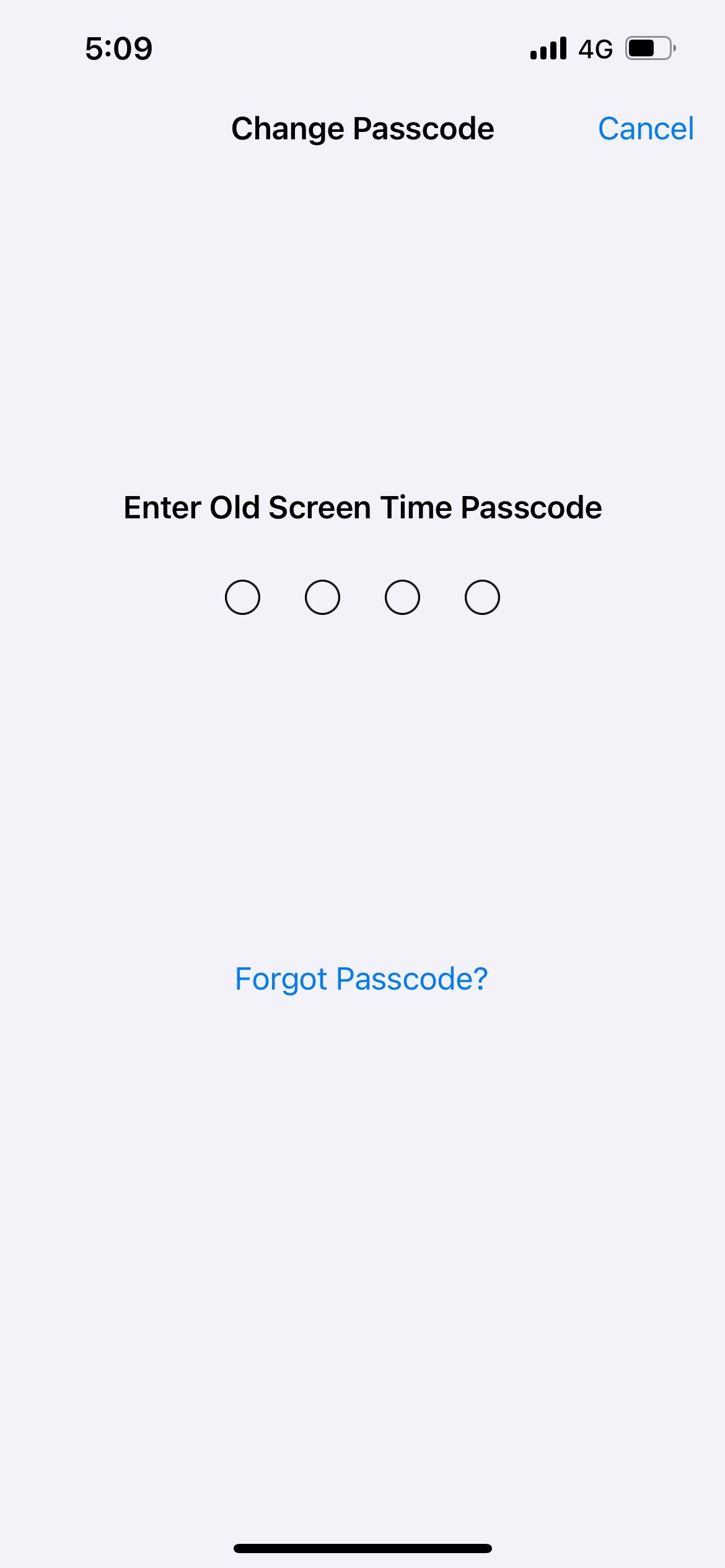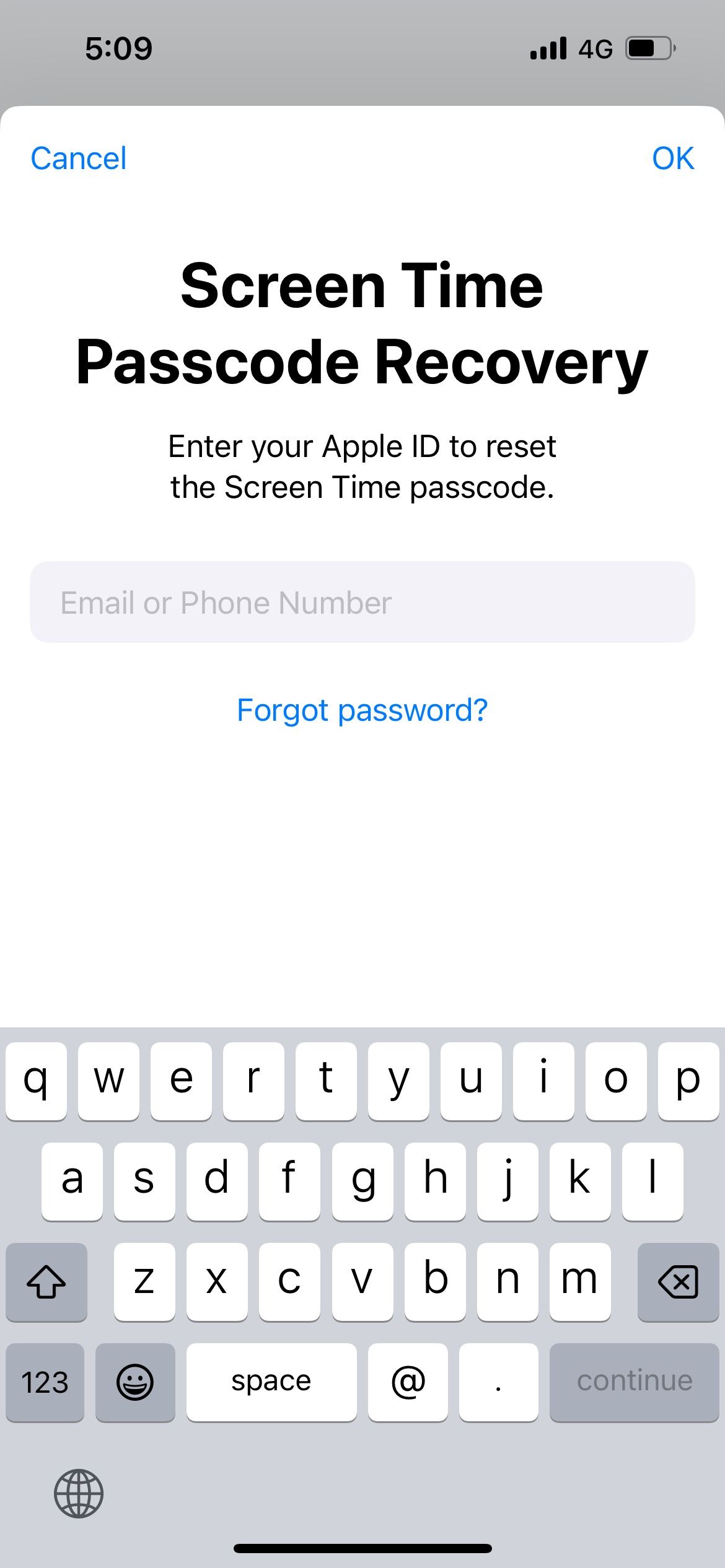ویژگی Screen Time اپل مفید است، اما ممکن است پس از بزرگ شدن فرزند شما به آن نیاز نداشته باشد. ما به شما نشان خواهیم داد که چگونه آن را خاموش کنید.
Screen Time به شما امکان می دهد برای برنامه ها محدودیت های زمانی تعیین کنید و محتوای ناخواسته را محدود کنید، اما ممکن است زمانی فرا برسد که بخواهید آن را غیرفعال کنید، به خصوص اگر فرزندتان بزرگ شده باشد. بنابراین، برای یادگیری نحوه خاموش کردن Screen Time در دستگاه Apple خود، ادامه مطلب را بخوانید.
نحوه غیرفعال کردن زمان صفحه در آیفون یا آیپد
قبل از iOS 17، کاربران این گزینه را داشتند که همه ویژگی های Screen Time را به یکباره خاموش کنند. اما اکنون، برای غیرفعال کردن تنظیمات مربوطه باید به بخش های مختلف بروید.
چگونه محدودیتهای برنامه زمان نمایش را در آیفون یا آیپد خود حذف کنیم
برای غیرفعال کردن تمام محدودیتهای زمانی در برنامهها، به تنظیمات > زمان صفحه > خاموش کردن فعالیت برنامه و وبسایت بروید. با ضربه زدن مجدد روی خاموش کردن فعالیت برنامه و وبسایت تأیید کنید.
اگر فقط میخواهید محدودیت زمانی را برای چند برنامه حذف کنید، به Settings > Screen Time > App Limits بروید. روی یک برنامه یا دسته برنامه به چپ بکشید، سپس روی Delete > Delete Limit ضربه بزنید.
تنظیمات اضافی که می توانید به صورت جداگانه غیرفعال کنید عبارتند از Downtime و Screen Distance. برای خاموش کردن Downtime، در صفحه Screen Time، به Downtime > Turn Off Downtime بروید. برای غیرفعال کردن هشدارهای فاصله صفحه، روی Screen Distance ضربه بزنید و Screen Distance را خاموش کنید.
محدودیت های ارتباطی و محدودیت های محتوا را در iPhone یا iPad خود غیرفعال کنید
برای حذف محدودیت افرادی که می توانند در زمان مجاز صفحه نمایش یا زمان خاموشی با شما تماس بگیرند، به Settings > Screen Time > Communication Limits > در طول Screen Time (یا در طول Downtime) بروید و Everyone را انتخاب کنید.
در مرحله بعد، اجازه دهید با محدودیت های محتوا در برنامه های ارتباطی مانند iMessage، FaceTime و سایر برنامه های شخص ثالث مقابله کنیم. اگر دیگر نیازی به قرار دادن کنترلهای والدین در آیفون ندارید و محدودیتهایی برای رسانههای حساس لازم نیست، به Screen Time > Communication Safety بروید و Communication Safety را خاموش کنید.
برای حذف سایر محدودیتهای محتوا و حریم خصوصی، به Screen Time > Content & Privacy Restrictions بروید و Content & Privacy Restrictions را خاموش کنید.
همچنین میتوانید با رفتن به Screen Time > Content & Privacy Restrictions > Content Restrictions، محدودیتهای محتوا را غیرفعال کنید. در اینجا، میتوانید انتخاب کنید که آیا میخواهید محتوا یا زبان صریح را برای رسانهها و برنامههای خاص مجاز کنید.
چگونه اعلانهای زمان صفحه را در آیفون یا آیپد خود خاموش کنیم
در نهایت، اگر میخواهید به استفاده از Screen Time ادامه دهید اما به سادگی اعلان نمیخواهید، به Settings > Notifications > Screen Time بروید و Allow Notifications را خاموش کنید.
پس از کنترل آن اعلانهای آزاردهنده در iPhone، همچنان میتوانید دادههای Screen Time خود را در برنامه تنظیمات بررسی کنید. محدودیتها همچنان اعمال خواهند شد و عملکرد طبق معمول ادامه خواهد داشت.
چگونه زمان صفحه نمایش را در مک خود غیرفعال کنیم
خاموش کردن ویژگی Screen Time در macOS مشابه مراحل iOS است. هیچ گزینه ای برای خاموش کردن کامل Screen Time وجود ندارد. شما باید تنظیمات آن را در بخش های مختلف غیرفعال کنید.
چگونه محدودیتهای برنامه زمان نمایش را در مک خود حذف کنیم
برای غیرفعال کردن تمام محدودیتهای زمانی برنامه در مک، ابتدا روی لوگوی اپل در نوار منو کلیک کنید و تنظیمات سیستم را از منوی بازشو انتخاب کنید. سپس، Screen Time را از نوار کناری انتخاب کنید و App & Website Activity را در پایین صفحه سمت راست خاموش کنید.
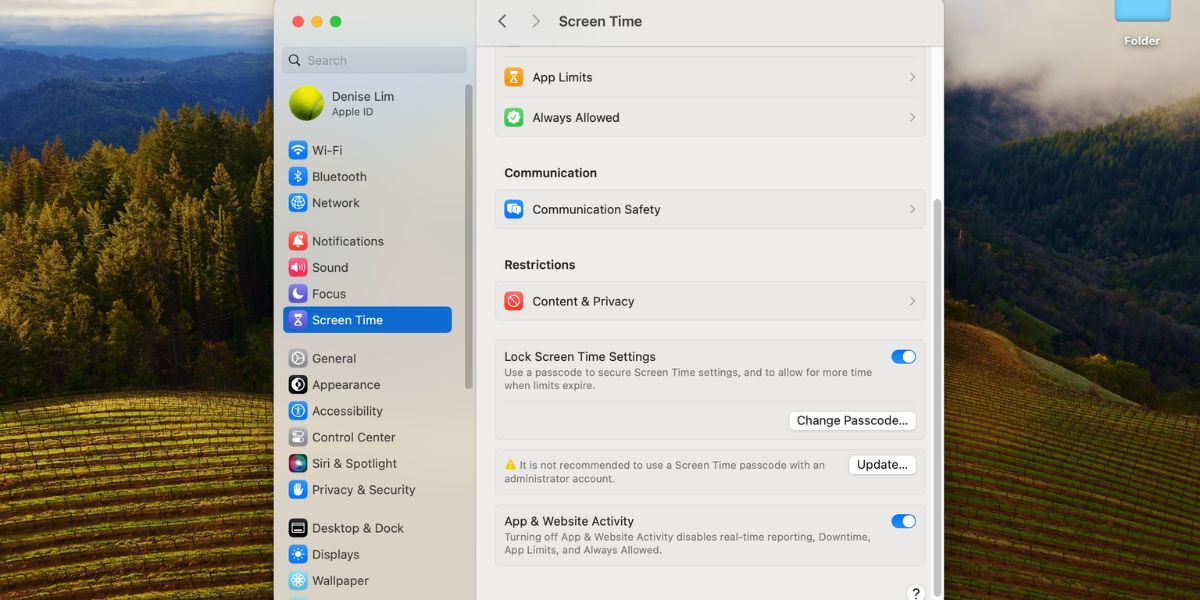
برای حذف محدودیتهای خاص برنامه یا وبسایت، در تنظیمات سیستم به Screen Time > App Limits بروید. از لیست، نشانگر خود را روی برنامه ببرید و روی Edit > Remove Limit کلیک کنید. سپس برای تایید دوباره روی Remove Limit کلیک کنید.
برای خاموش کردن فقط Downtime، به Screen Time > Downtime بروید و Downtime را خاموش کنید.
چگونه محدودیت های ارتباطی و محتوا را در مک خود غیرفعال کنیم
اگر Mac دیگر دستگاه فرزند شما نیست، میتوانید با رفتن به تنظیمات سیستم > زمان صفحه > ایمنی ارتباطات، محدودیتهای زمان صفحه را برای محتوای حساس حذف کنید. سپس، «ایمنی ارتباطات» را خاموش کنید.
در مرحله بعد، به صفحه تنظیمات اصلی Screen Time برگردید و روی Content & Privacy کلیک کنید. برای غیرفعال کردن محدودیتها در تمام محتوای صریح، محتوا و حریم خصوصی را خاموش کنید.
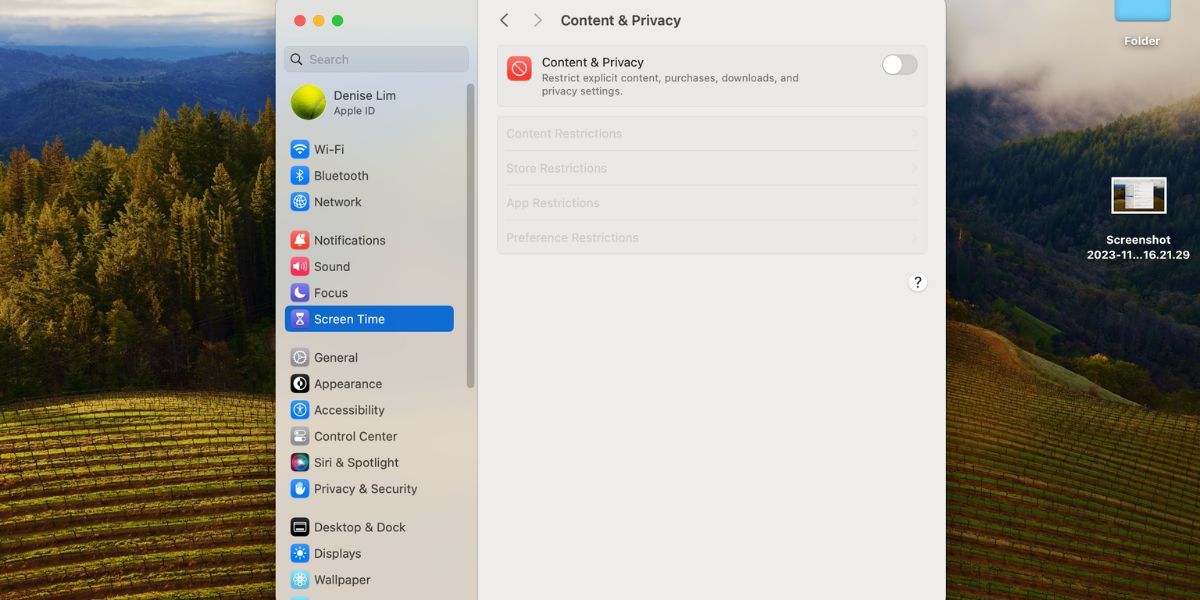
برای مجاز کردن انتخابی برخی از محتواها و محدود کردن برخی دیگر، میتوانید تنظیمات را با کلیک کردن بر روی یکی از دستههای فهرست شده در زیر سفارشی کنید: محدودیتهای محتوا، محدودیتهای فروشگاه، محدودیتهای برنامه، و محدودیتهای ترجیحی.
نحوه خاموش کردن اعلانهای زمان صفحه در مک
اگر همچنان میخواهید آمار استفاده از برنامه را دریافت کنید و فقط اعلانهای Screen Time شما را آزار میدهد، میتوانید آنها را خاموش کنید و طبق معمول به استفاده از سایر ویژگیهای Screen Time ادامه دهید.
برای انجام این کار، به تنظیمات سیستم > اعلان ها > زمان صفحه بروید و اجازه دادن به اعلان ها را غیرفعال کنید. در اینجا، میتوانید نحوه دریافت اعلانهای Screen Time را نیز تغییر دهید. به عنوان مثال، میتوانید صداهای اعلان زمان صفحه را خاموش کنید.
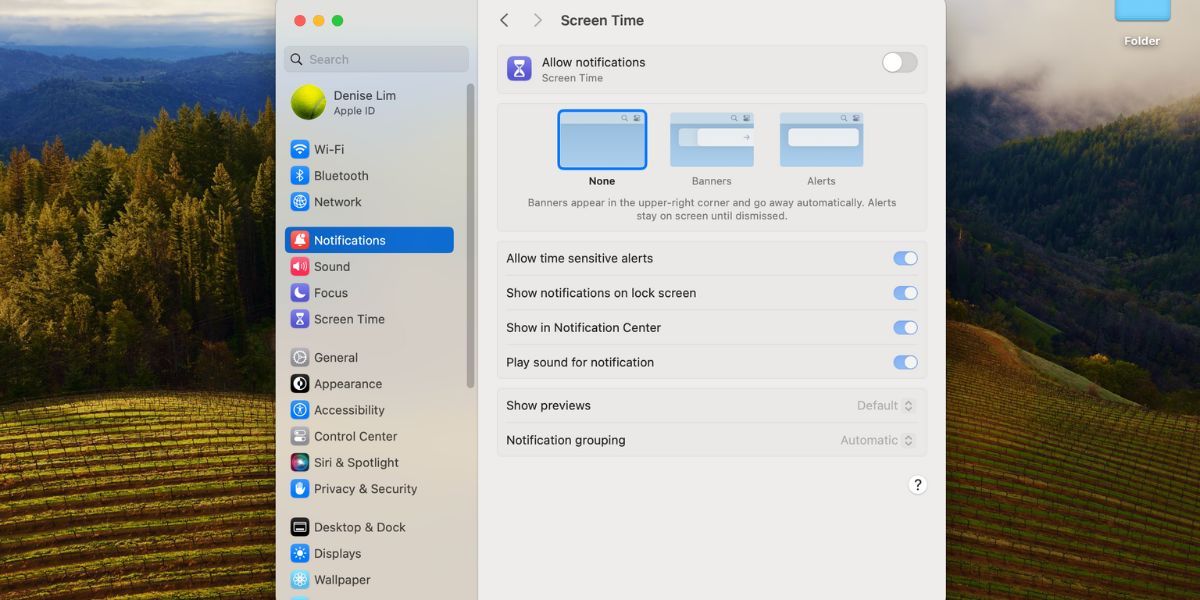
نحوه خاموش کردن زمان صفحه بدون رمز عبور
اگر زمان صفحه در ابتدا با یک گذرواژه در دستگاه شما تنظیم و قفل شده بود، فقط در صورت داشتن آن میتوانید تنظیمات فوق را تغییر دهید. اگر رمز عبور Screen Time خود را به خاطر نمی آورید، دو راه حل وجود دارد.
اولین مورد این است که رمز عبور Screen Time خود را بازنشانی کنید. در iPhone یا iPad خود، به Settings > Screen Time > Change Screen Time Passcode > Change Screen Time Passcode > Forgot Passcode بروید. در مک خود، به تنظیمات سیستم > زمان صفحه > تغییر رمز عبور بروید.
در مرحله بعد، Apple ID و رمز عبور حساب خود را وارد کنید. سپس دستگاه شما به شما این امکان را می دهد که یک رمز عبور جدید برای Screen Time تنظیم کنید. با این حال، این روش تنها در صورتی کار میکند که هنگام تنظیم گذرواژه قدیمی Screen Time خود، Apple ID خود را وارد کرده باشید.
اگر Apple ID خود را در تنظیمات اولیه وارد نکردید، تنها راه برای خاموش کردن Screen Time بدون اطلاع از رمز عبور، بازنشانی کارخانه ای آیفون یا مک است.
متأسفانه، همراه با تنظیمات Screen Time و رمز عبور، تمام دادههای ذخیره شده در دستگاه شما از بین میرود و به نظر میرسد که یک آیفون یا مک جدید را از جعبه آن خارج کردهاید.
تنظیمات زمان صفحه نمایش خود را حذف و تغییر دهید
Screen Time یک ویژگی مفید برای ردیابی مدت زمانی است که شما یا فرزندانتان در استفاده از iPhone یا Mac صرف میکنید. اما گاهی اوقات، ممکن است بخواهید از این ویژگی فاصله بگیرید یا زمانی که فرزندتان بزرگ شد، آن را برای همیشه خاموش کنید.
خوشبختانه، میتوانید تمام محدودیتهای برنامه Screen Time و محدودیتهای محتوا را حذف کنید یا تنظیمات فردی را برای مطابقت بیشتر با نیازهای خود تغییر دهید. اگر اعلانها چیزی هستند که شما را آزار میدهند، میتوانید آنها را خاموش کنید تا بدون حواسپرتی به استفاده از Screen Time ادامه دهید.