به روز رسانی سیستم عامل چاپگر سه بعدی شما، جدیدترین ویژگی ها را فعال می کند و عملکرد بهینه را تضمین می کند. در اینجا نحوه انجام آن آمده است.
سیستم عامل چاپگر سه بعدی شما نرم افزار سیستمی است که حرکت و عملکرد موتورها، عناصر گرمایشی و سایر اجزا را کنترل می کند. میتوانیم آن را مغز یا موتور ماشین بدانیم، و معمولاً روی میکروکنترلر چاپگر ذخیره میشود، یک کامپیوتر کوچک که برای پذیرش دستورات کاربر برنامهریزی شده است. گزینههای سفتافزار چاپگر سه بعدی مختلفی مانند Marlin، RepRap و Klipper در دسترس هستند.
قبل از اینکه فرآیند به روز رسانی سیستم عامل را طی کنیم، بیایید به دلایلی که ممکن است نیاز به به روز رسانی آن را داشته باشید نگاهی بیندازیم.
زمانی که باید سفتافزار چاپگر سه بعدی خود را بهروزرسانی کنید
اگرچه به روز رسانی سیستم عامل چاپگر سه بعدی شما ضروری نیست، اما چندین مزیت از انجام این کار وجود دارد:
- دریافت آخرین ویژگی ها: به روز رسانی سیستم عامل می تواند به شما امکان دسترسی به ویژگی ها و عملکردهای جدیدی را بدهد که ممکن است در نسخه های قدیمی تر در دسترس نباشند. علاوه بر این، می توانید اقدامات ایمنی بیشتری را برای چاپگر سه بعدی خود نیز دریافت کنید.
- پرینتهای سهبعدی خود را بهبود بخشید: اگر پرینتهای شما همچنان ناقص ظاهر میشوند و بقیه موارد را بدون موفقیت امتحان کردهاید، باید بهروزرسانی را انجام دهید.
- دلایل ایمنی: نسخه های سفت افزار جدیدتر اغلب دارای ویژگی های ایمنی هستند که می توانند به محافظت از چاپگر سه بعدی شما در برابر آسیب احتمالی کمک کنند.
- رفع اشکالات و سایر مشکلات: به روز رسانی می تواند به رفع اشکالات یا سایر مشکلات چاپگر سه بعدی شما کمک کند و از قابلیت اطمینان و دقت اطمینان حاصل کند.
- گزینههای اتصال جدید: بهروزرسانیهای میانافزار گاهی اوقات میتوانند راههای جدیدی را برای اتصال به چاپگر سهبعدی شما اضافه کنند، مانند Wi-Fi یا USB اگر در حال حاضر از آن پشتیبانی نمیکند.
ما از سفتافزار Marlin برای نمایش بهروزرسانی سیستمافزار استفاده میکنیم. اگر می خواهید بدانید که چاپگر شما با چه نوع سفت افزاری کار می کند، روی بخش About در صفحه LCD کلیک کنید.
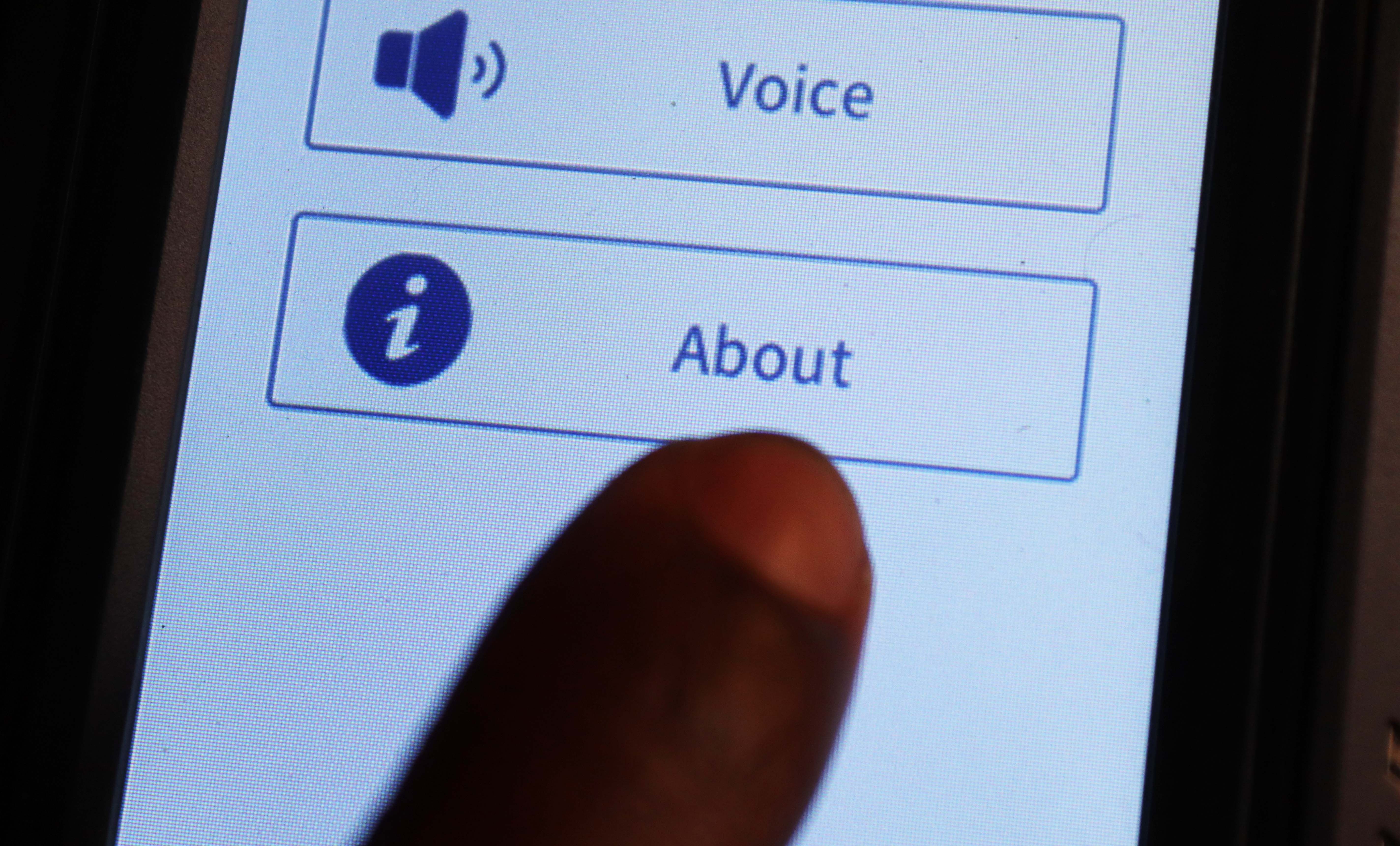
مراحل زیر را دنبال کنید تا یاد بگیرید چگونه به راحتی سیستم عامل خود را به روز کنید.
مرحله 1: نرم افزار را دانلود کنید
به وب سایت مارلین بروید و روی دکمه دانلود مارلین کلیک کنید.
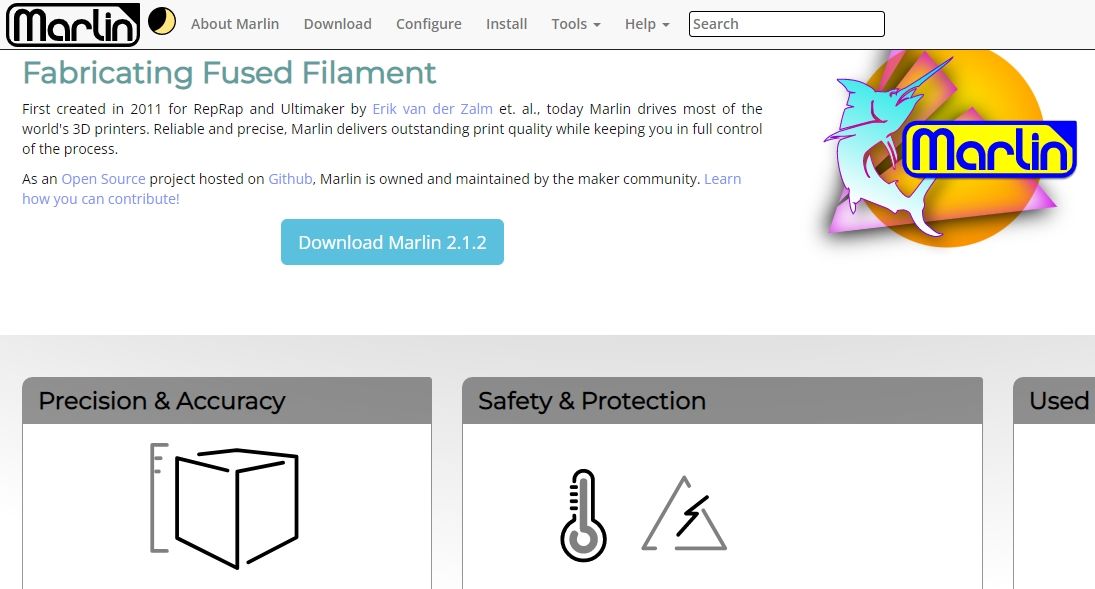
پنجره جدیدی باز می شود که نسخه های مختلف سیستم عامل را نشان می دهد. آخرین نسخه (یکی که در بالا قرار دارد)، نسخه 2.1.2.1 را در زمان نوشتن انتخاب کنید. روی فایل فشرده مربوط به آن، در زیر دانلود کلیک کنید. پس از دانلود فایل ها را از حالت فشرده خارج کرده و به مرحله بعد بروید.
مرحله 2: پیکربندی چاپگر سه بعدی خود را دریافت کنید
شما میتوانید تنظیمات مربوط به چاپگر سه بعدی خود را در صفحه Marlin GitHub، مخزنی که تمام مراحل توسعه در آن انجام میشود، دریافت کنید و میتوانید چاپگر سه بعدی خاص خود را انتخاب کنید. هنگامی که آنجا هستید، به تنظیمات پایین بروید و روی آن کلیک کنید.
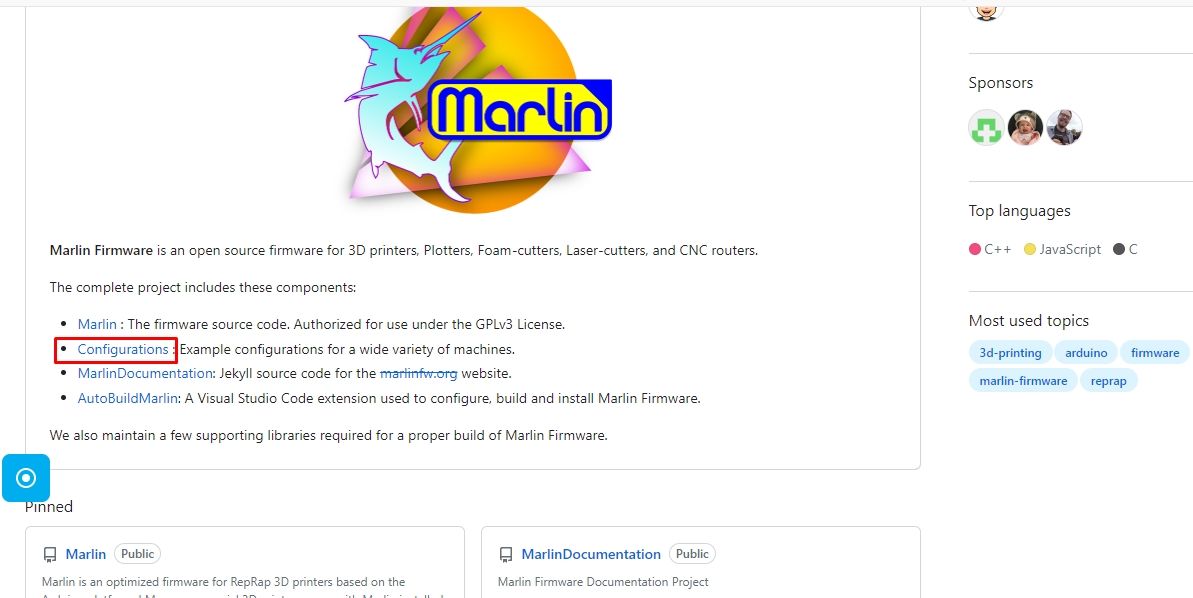
سپس به بخش Code بروید و در منوی کشویی روی Download Zip کلیک کنید.
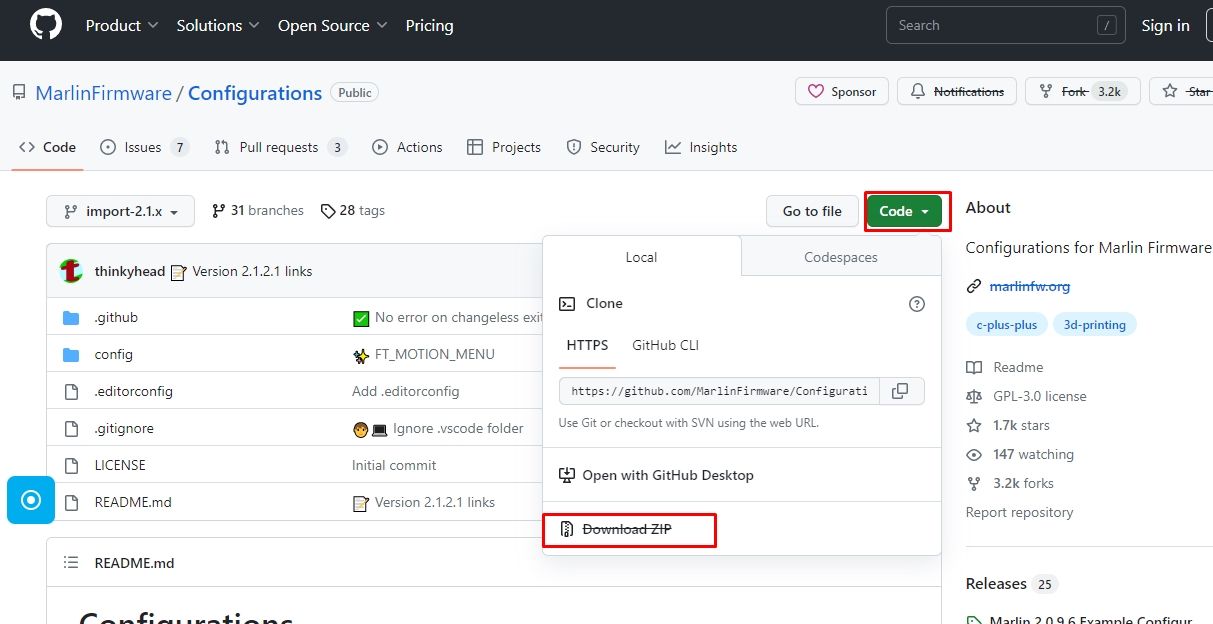
پس از اتمام دانلود فایل فشرده پیکربندی، آن را از حالت فشرده خارج کنید تا فایل ها استخراج شوند.
مرحله 3: پیکربندی سیستم عامل را بازنویسی کنید
در فایل های پیکربندی استخراج شده، پوشه پیکربندی و سپس نمونه ها را باز کنید. طیف وسیعی از پرینترهای سه بعدی فهرست شده است، همانطور که در زیر نشان داده شده است.
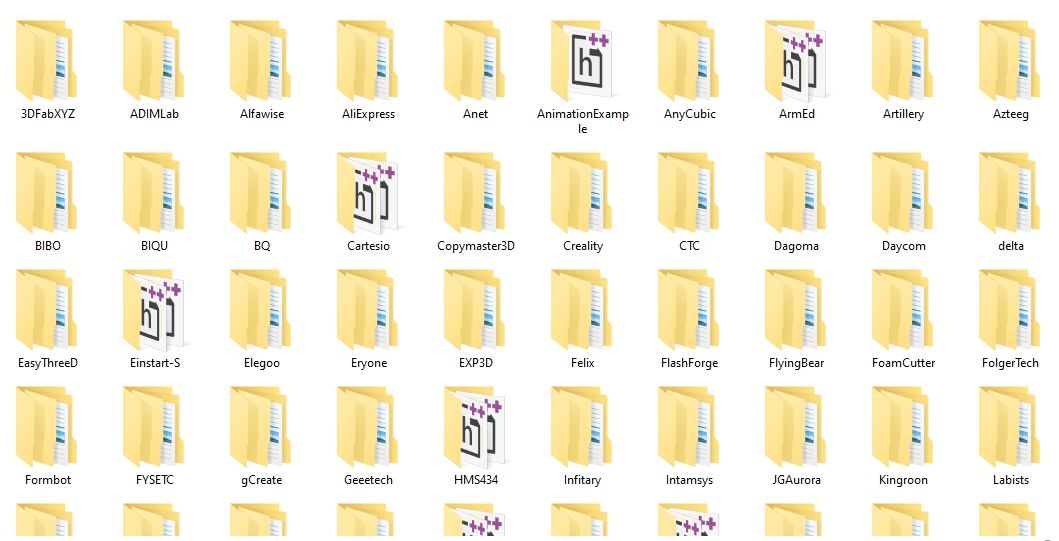
پوشه را برای چاپگر سه بعدی خاص خود انتخاب کنید و فایل های Configuration.h و Configuration_adv.h را کپی کنید. این دو فایل حاوی تمام تنظیمات لازم برای چاپگر سه بعدی شما هستند.
در فایل های اکسترکت شده فریمور مارلین، به پوشه مارلین رفته و آن را باز کنید، سپس فایل هایی که به تازگی کپی کرده اید را در آن قرار دهید. همانطور که در زیر نشان داده شده است، یک اعلان خواهید دید.
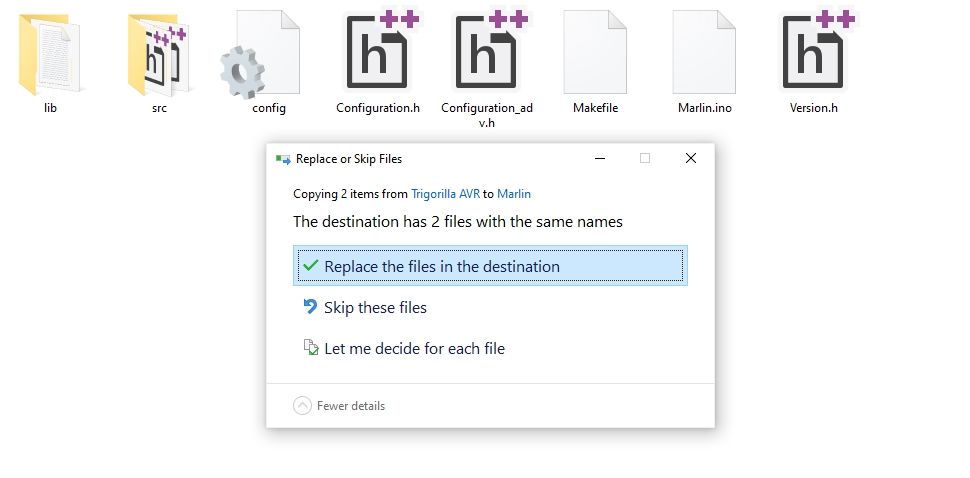
جایگزینی فایل ها را انتخاب کنید. اکنون سیستم عامل شما برای چاپگر سه بعدی شما پیکربندی شده است، برای کامپایل آماده است.
مرحله 4: کامپایل و آپلود سیستم عامل پیکربندی شده
ما از Arduino IDE با نرم افزار Marlin برای کامپایل سفت افزار پیکربندی شده استفاده خواهیم کرد. برای این کار به صفحه وب نرم افزار آردوینو رفته و نسخه IDE مخصوص سیستم عامل خود را دانلود کنید.
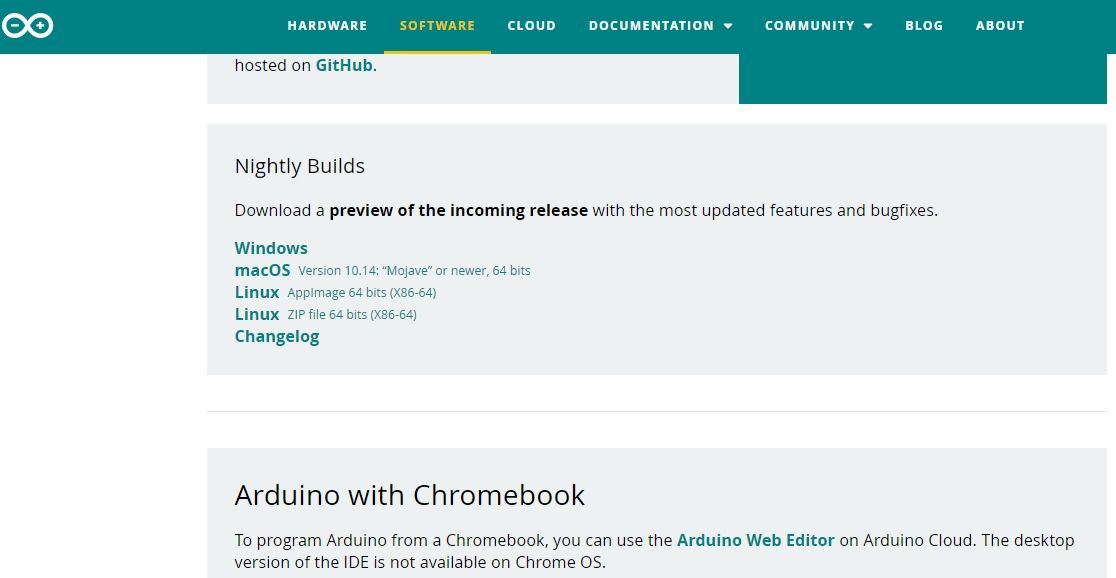
فایل دانلود شده را باز کرده و برنامه Arduino IDE را نصب کنید. سپس روی فایل Marlin.ino در پوشه firmware Marlin دوبار کلیک کنید. در Arduino IDE باز می شود.
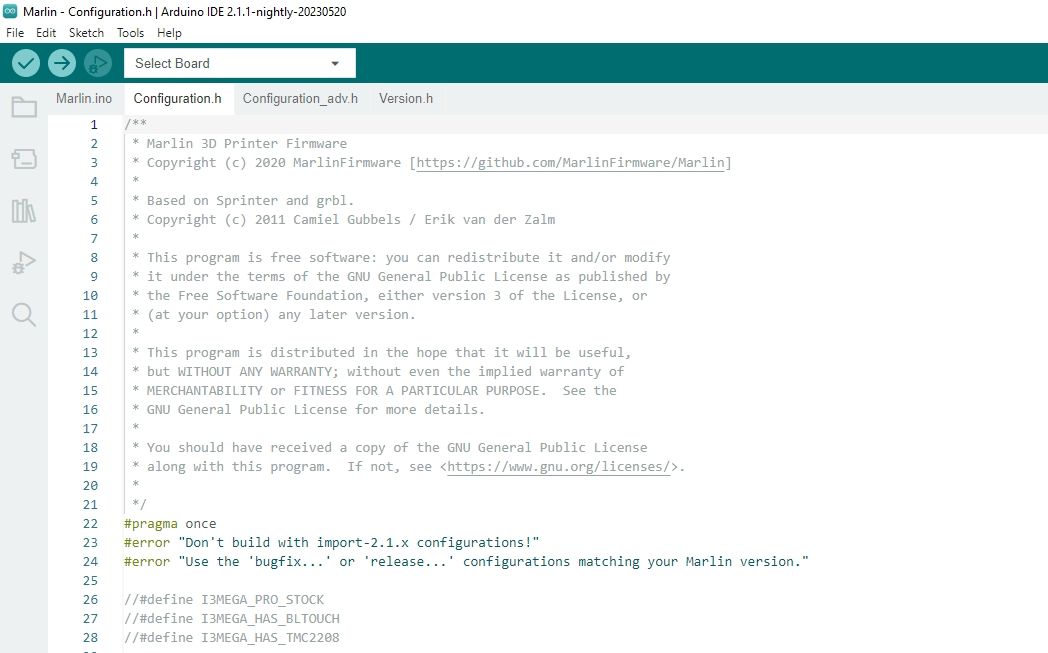
مرحله بعدی انتخاب برد میکروکنترلر است. این در پرینترهای سه بعدی مختلف متفاوت است. شما باید تحقیق کنید که دستگاه شما روی کدام میکروکنترلر کار می کند و آن را انتخاب کنید. در این صورت آردوینو مگا را انتخاب می کنیم. شما از Tools > Board > Arduino AVR Boards را انتخاب میکنید و تابلوهای مختلفی را در آنجا میبینید.
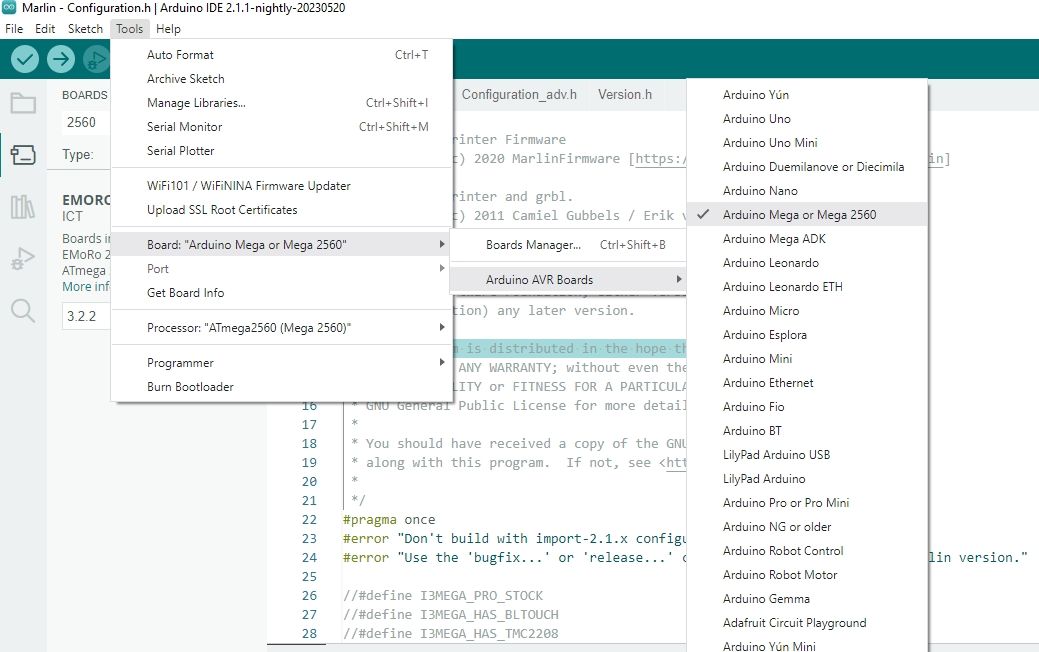
مرحله 5: آپلود سیستم عامل پیکربندی شده
پس از انتخاب برد، بر روی آیکون تیک در قسمت بالا سمت چپ کلیک کنید تا جزئیات بررسی شود و فرآیند کامپایل شروع می شود.
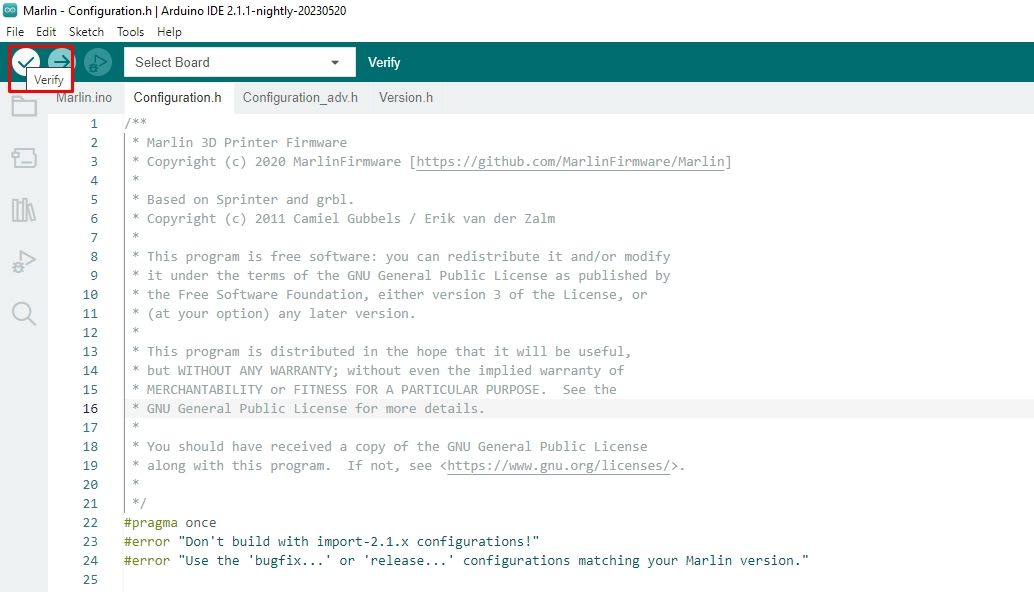
چند ثانیه طول می کشد تا فرآیند کامپایل به پایان برسد. در صورت وجود خطا، در قسمت خروجی (در پایین IDE) نمایش داده می شود. می توانید چاپگر سه بعدی خود را با استفاده از نوع مناسب کابل USB به رایانه خود متصل کنید و روی دکمه آپلود کلیک کنید.
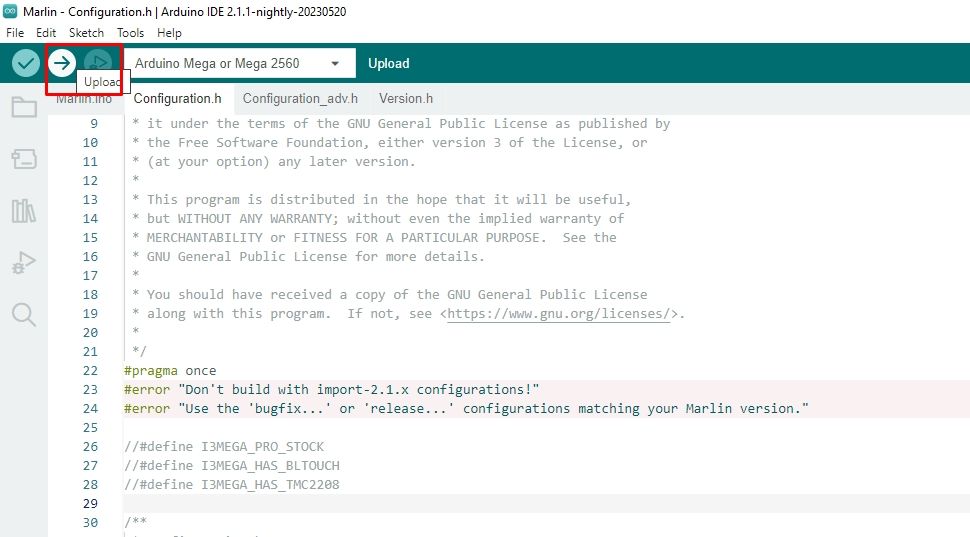
اگر همه چیز به درستی تنظیم شده باشد، سیستم عامل خود را با موفقیت به روز کرده اید.
مرحله 6: نصب بوت لودر (اختیاری)
هنگامی که سعی می کنید سیستم عامل را فلش کنید و به روز کنید، ممکن است در طول فرآیند با خطا مواجه شوید. این ممکن است به این دلیل باشد که چاپگر سه بعدی شما بوت لودر ندارد، که به روز رسانی سیستم عامل از طریق کابل USB را دشوارتر می کند. برای نصب بوت لودر، به برد آردوینو، مجموعه کلید آلن و سیم های جامپر در کنار سیستم عامل نیاز دارید. سپس مراحل زیر را دنبال کنید.
1. پوشش الکترونیکی چاپگر سه بعدی خود را بردارید
میتوانید از پیچگوشتی یا کلید آلن برای باز کردن پیچهای روی جلد میزبان لوازم الکترونیکی چاپگرتان استفاده کنید. پس از کشف تمام لوازم الکترونیکی قابل مشاهده، یک کابل USB بردارید و یک سر آن را به لپ تاپ و سر دیگر را به آردوینو وصل کنید. در مرحله بعد، درپوش را بردارید و آردوینو را طوری وارد کنید که هدر ISCP آن مانند تصویر روی برد چاپگر سه بعدی باشد.
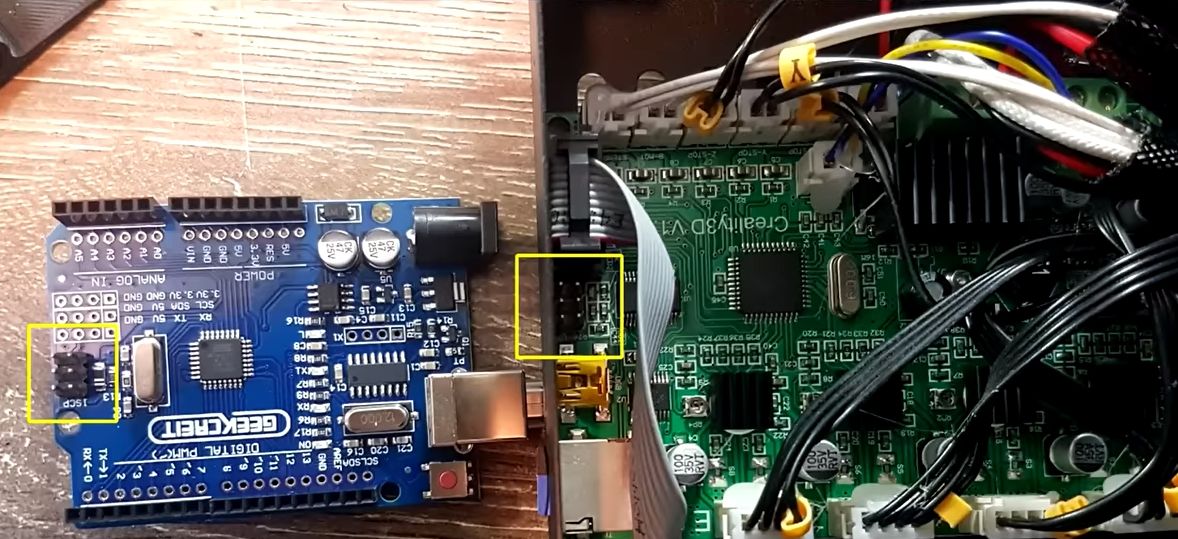
2. تنظیم محیط
در Arduino IDE، به File > Examples > 11.ArduinoISP > ArduinoISP بروید.
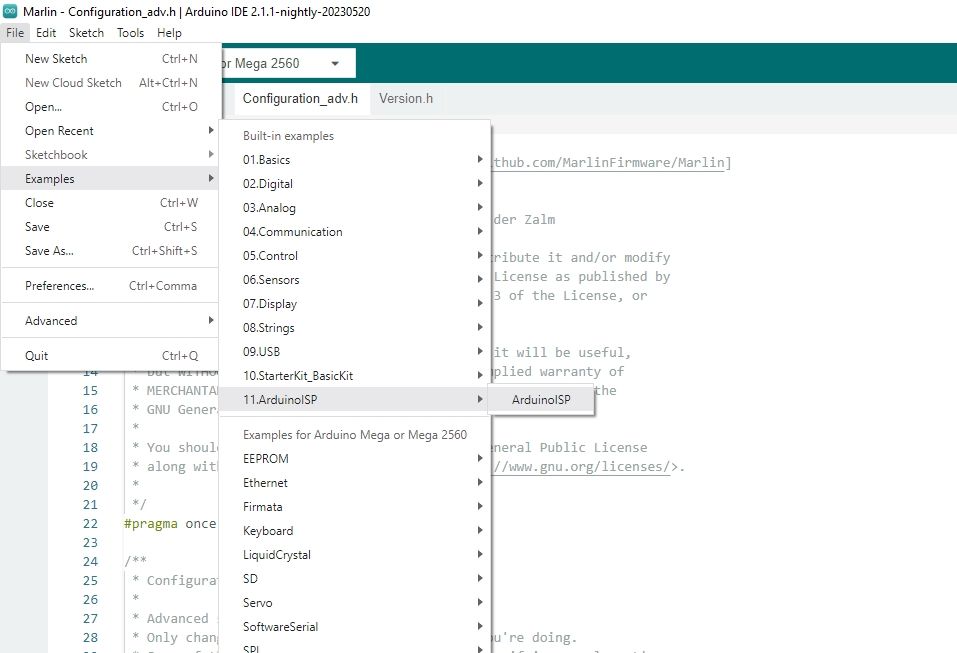
یک پنجره جدید راه اندازی می شود. به Tools > Board > Sanguino (1284P Boards) بروید. اگر آن گزینه را نمیبینید، به صفحه Sanguino GitHub بروید و URL افزونه را در آنجا کپی کنید.
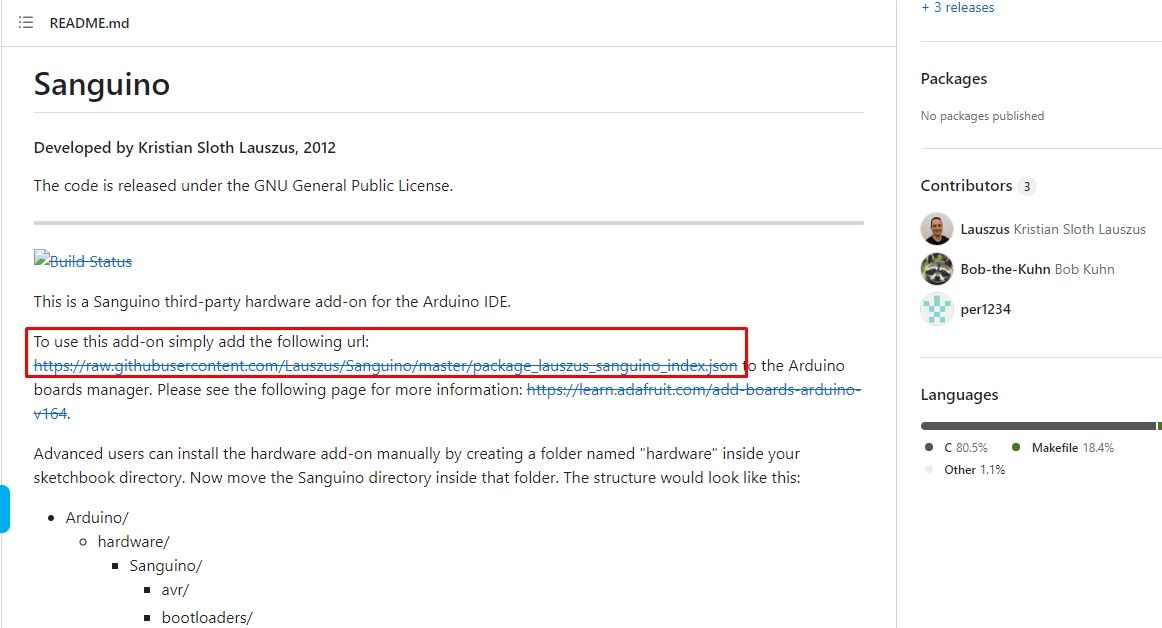
در Arduino IDE، به Arduino IDE > Preferences بروید و URL را که کپی کرده اید در قسمت Additional boards manager URLs قرار دهید. سپس بر روی OK کلیک کنید و مشاهده خواهید کرد که افزونه در حال دانلود و نصب است.
پس از اتمام، به Tools > Board > Boards Manager برگردید. در برگه جستجو، Sanguino را جستجو کنید، آن را در لیست مشاهده خواهید کرد. روی Install کلیک کنید، بسته ها را در حال نصب در پنجره خروجی خواهید دید.
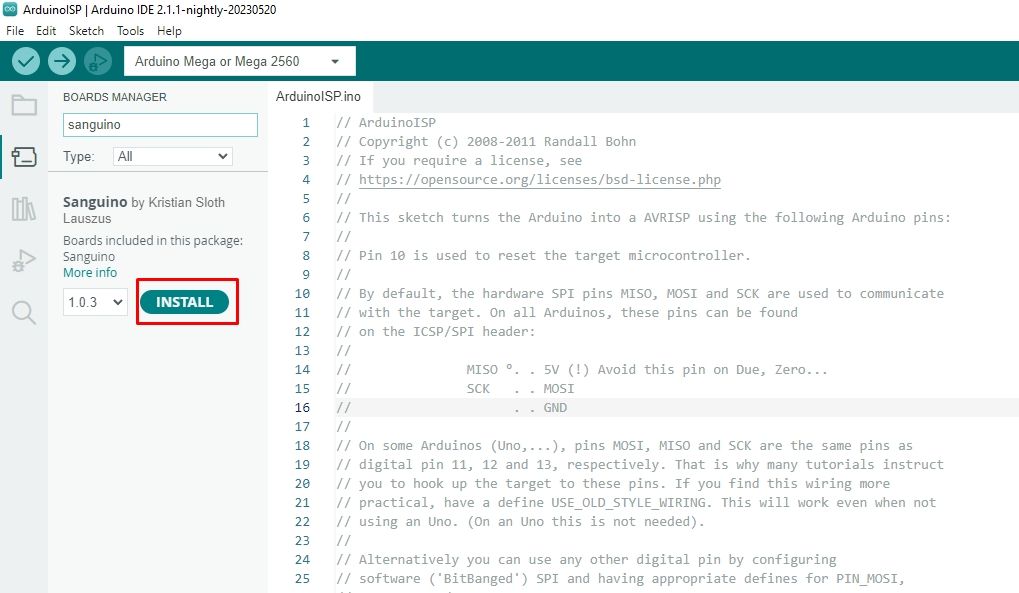
3. Wires را وصل کرده و Bootloader را نصب کنید
پنج سیم جامپر زن به ماده را به آردوینو و برد چاپگر سه بعدی خود وصل کنید. همانطور که به آنها ملحق می شوید، مطمئن شوید که موقعیت ها در سرفصل های ISCP مطابقت دارند. سپس، یکی از جامپرهای نر به زن را بردارید و مانند شکل زیر، آن را به پایه 10 آردوینو و درگاه سمت راست بالای برد چاپگر وصل کنید.
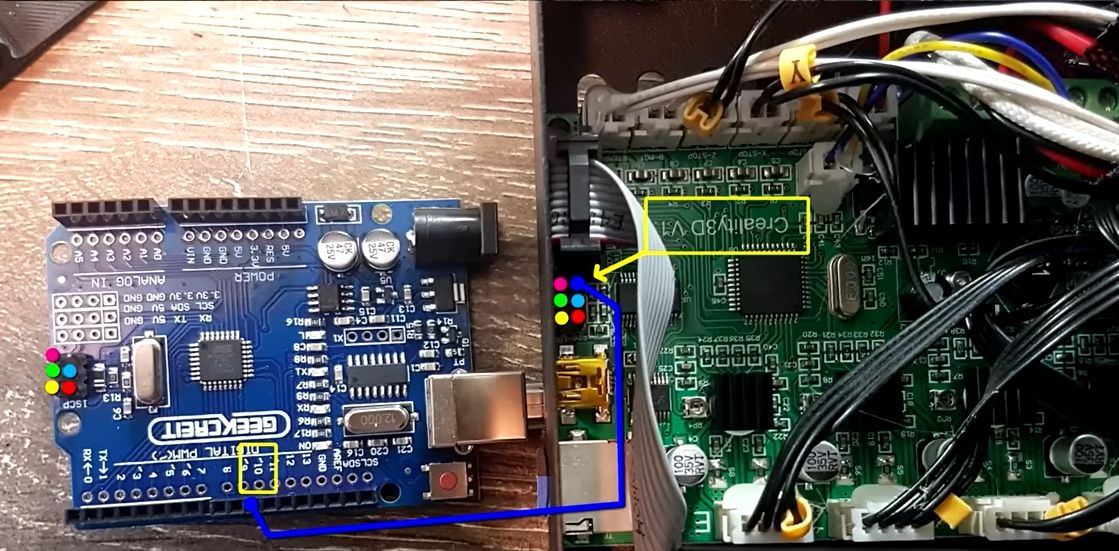
اکنون در Arduino IDE به Tools > Programmer رفته و Arduino را به عنوان ISP انتخاب کنید.
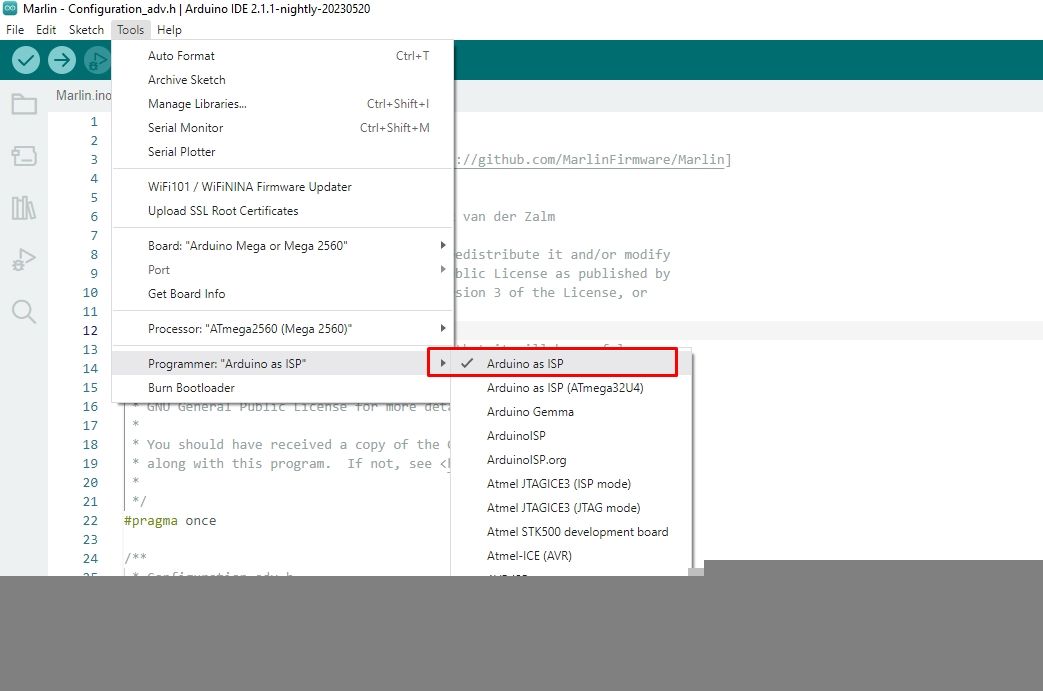
در نهایت برای نصب موفقیت آمیز بوت لودر به مسیر Tools > Burn Bootloader بروید.
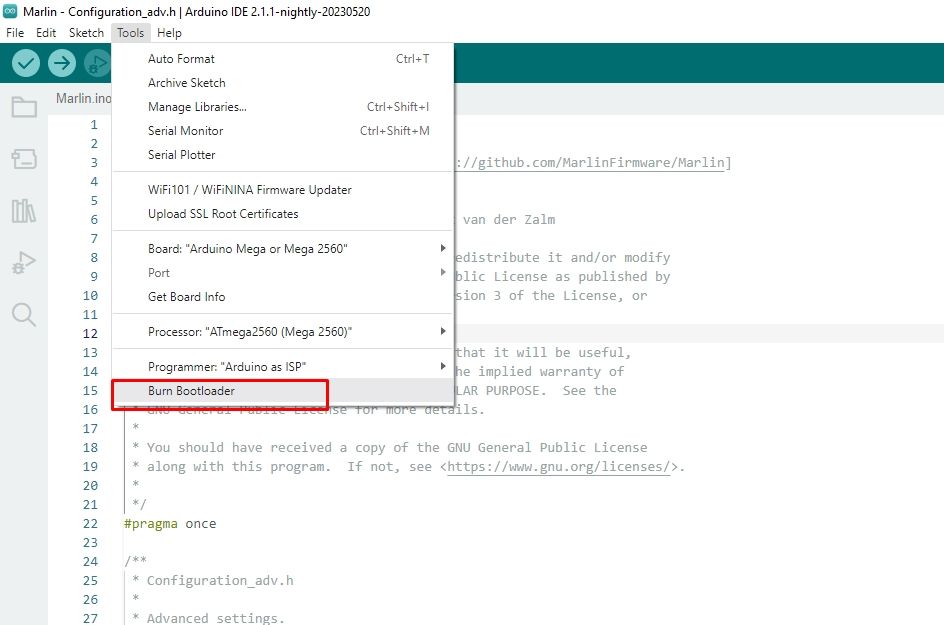
پس از چند ثانیه پیامی در قسمت خروجی مشاهده می کنید که نشان می دهد فرآیند تکمیل شده است. آردوینو و سیم های متصل را بردارید، کابل USB را وارد کنید و شروع به آپلود سیستم عامل کنید.
چاپ سه بعدی بدون مشکل با سیستم عامل به روز شده
چاپگرهای سه بعدی، مشابه سایر دستگاه های الکترونیکی، ممکن است به به روز رسانی سیستم عامل نیاز داشته باشند تا اطمینان حاصل شود که طبق نیاز کار می کنند. بنابراین، اگر با پرینت های سه بعدی خود مشکلی دارید (در حالی که سایر عوامل ثابت نگه داشته می شوند)، با دنبال کردن مراحل بالا، سیستم عامل خود را به روز کنید.
بررسی نوع سیستم عامل دستگاه شما ضروری است، زیرا نصب سیستم عامل اشتباه می تواند به چاپگر شما آسیب برساند. قبل از اینکه چاپ بعدی را پس از بهروزرسانی اجرا کنید، باید تنظیمات خود را بررسی کنید، زیرا بهروزرسانی میانافزار اکثر تنظیمات سفارشی قبلی را بازنشانی میکند.
