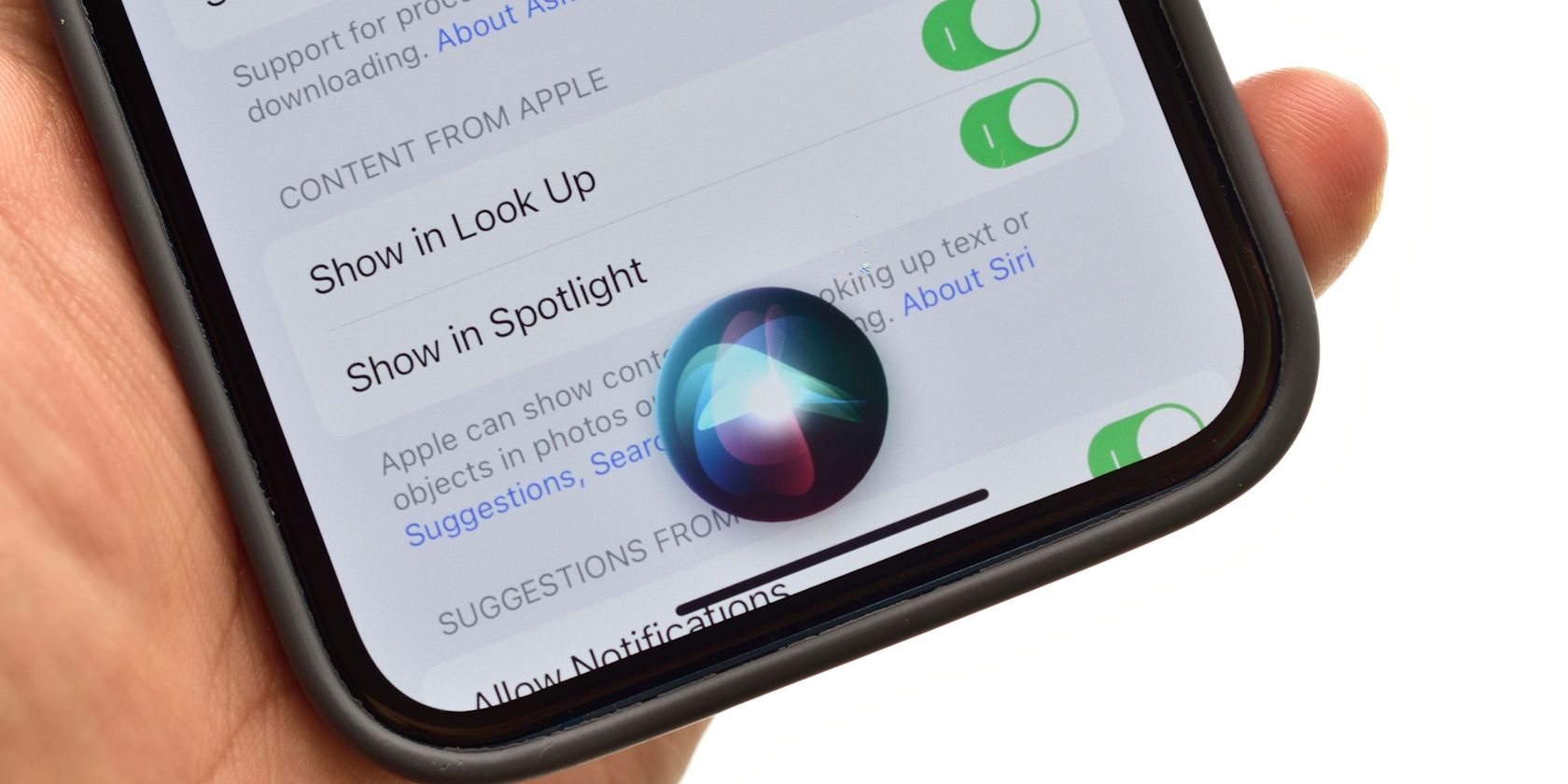یک مرحله عیب یابی برای همه مسائل مربوط به Siri.
خلاصه عناوین
- بازنشانی سیری در آیفون یا آیپد
- بازنشانی سیری در مک
اگر سیری اغلب در تشخیص صدای شما مشکل دارد یا نمیتوانید «Hey Siri» را فعال کنید، میتوانید سیری را در دستگاه اپل خود بازنشانی کنید. انجام این کار به شما امکان می دهد سیری را دوباره آموزش دهید تا صدای شما را بهتر تشخیص دهد. نحوه انجام آن را به شما آموزش خواهیم داد.
بازنشانی سیری در آیفون یا آیپد
متأسفانه اپل دکمه «تنظیم مجدد» را فقط برای سیری ارائه نمی دهد. با این حال، میتوانید از یک جابجایی ساده در برنامه تنظیمات iOS/iPadOS برای بازنشانی سیری در صورت نیاز استفاده کنید. این مراحل را دنبال کنید:
- برنامه تنظیمات را در iPhone یا iPad خود باز کنید.
- به پایین بروید و Siri & Search را انتخاب کنید.
- روی Listen for setting در بالا ضربه بزنید و گزینه Off را انتخاب کنید.
- حالا چند ثانیه صبر کنید و بر اساس ترجیح خود گزینه “Hey Siri” یا “Siri” یا “Hey Siri” را انتخاب کنید.
- وقتی این کار را انجام دادید، از شما خواسته می شود که سیری را از ابتدا راه اندازی کنید. روی Continue ضربه بزنید و عباراتی که روی صفحه نمایش شما ظاهر می شود را یکی یکی تکرار کنید.
شما باید پنج عبارت را تکرار کنید تا سیری را مجدداً آموزش دهید تا صدای شما را تشخیص دهد. هنگامی که آخرین عبارت را تکرار کردید، صفحه “Siri Is Ready” را مشاهده خواهید کرد. روی Done ضربه بزنید و همانطور که به طور معمول از سیری استفاده می کنید ادامه دهید.
بازنشانی سیری در مک
به همین راحتی می توانید سیری را در مک خود بازنشانی کنید. این روند تقریباً مشابه است، زیرا از برنامه تنظیمات سیستم در macOS استفاده خواهید کرد. در اینجا چیزی است که شما باید انجام دهید:
- روی لوگوی اپل در نوار منو کلیک کنید و تنظیمات سیستم را از منوی بازشو انتخاب کنید. یا از هر راه دیگری برای باز کردن تنظیمات سیستم در مک خود استفاده کنید.
- به پایین بروید و Siri & Spotlight را از نوار کناری سمت چپ انتخاب کنید.
- تنظیمات Ask Siri را در بالا در سمت راست خاموش کنید و هنگامی که یک پاپ آپ تأیید دریافت کردید، خاموش کردن را انتخاب کنید.
- چند ثانیه صبر کنید و دوباره Ask Siri را روشن کنید.
- اکنون تنظیمات Listen را درست در زیر روی «Siri» یا «Siri» یا «Hey Siri» تنظیم کنید.
- یک پاپ آپ دریافت خواهید کرد که از شما می خواهد سیری را از ابتدا راه اندازی کنید. روی Continue کلیک کنید و پنج عبارتی که ظاهر می شوند را یکی یکی تکرار کنید.
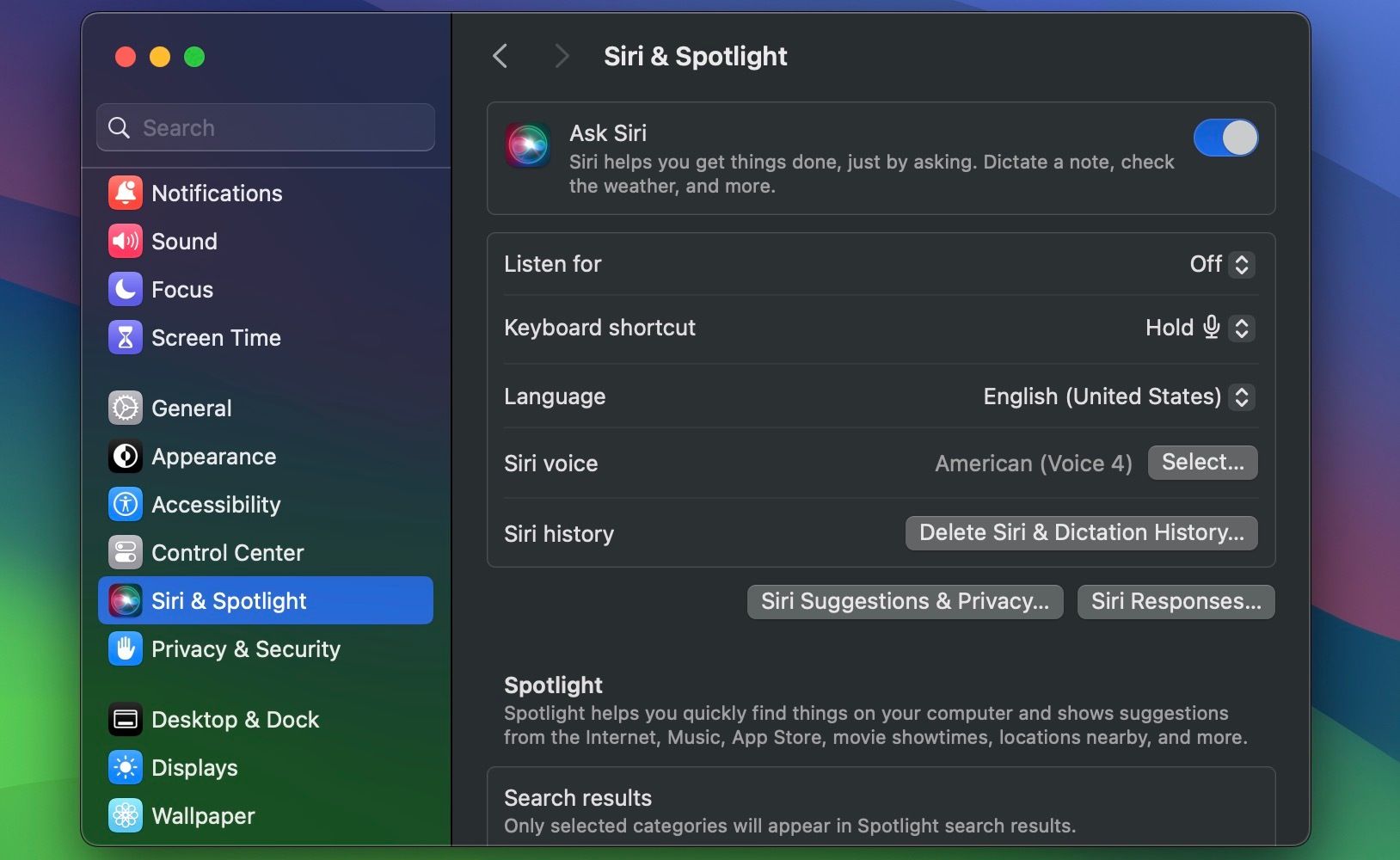
خودشه! شما با موفقیت سیری را در مک خود بازنشانی کردید.
این یکی از چندین مرحله عیبیابی است که باید در زمانی که سیری روی دستگاه اپل شما کار نمیکند دنبال کنید. میتوانید از این بهعنوان آخرین راهحل استفاده کنید، زمانی که تغییر تنظیمات دیگر سیری مشکل را برطرف نمیکند.
هنگامی که سیری را بازنشانی کردید و به سیری آموزش دادید تا صدای خود را دوباره تشخیص دهد، در فراخوانی دستیار مجازی اپل با استفاده از عبارت ماشه “Siri” یا “Hey Siri” مشکلی ندارید.