آیا نگران این هستید که افراد غریبه یا هکرها در شبکه Wi-Fi شما حضور داشته باشند؟ در اینجا نحوه بررسی و نحوه انجام کاری در مورد آن آورده شده است.
احتمالاً افراد مختلف زیادی به شبکه Wi-Fi شما متصل شده اند، چه دوستان، خانواده یا دیگران. با این حال، باید به طور مرتب دستگاه های متصل به شبکه خود را بررسی کنید. در میان تمام اتصالات قانونی ممکن است دستگاههای مشکوکی با نامهای عجیب و غریب و ابزارهایی که شما آنها را نمیشناسید پنهان شوند.
بیایید نگاهی به نحوه شناسایی دستگاه های موجود در شبکه خود بیندازیم.
اتصالات بی سیم چگونه کار می کنند؟

هنگامی که دستگاهی را به شبکه خود متصل می کنید، یک آدرس IP محلی (پروتکل اینترنت) به آن اختصاص داده می شود. این یک برچسب عددی منحصر به فرد است که هر دستگاه را در شبکه شناسایی می کند. این آدرسهای IP داخلی معمولاً به شکل 192.168.0.xxx هستند که xxx یک عدد شناسایی بین 1 و 255 است.
اکثر روترها از DCHP (پروتکل پیکربندی میزبان پویا) برای تخصیص خودکار آدرس های IP به دستگاه ها هنگام اتصال استفاده می کنند. با این حال، این آدرسهای IP پویا هستند، بنابراین ممکن است در طول زمان با از کار افتادن دستگاه و اتصال مجدد به شبکه تغییر کنند.
اگر نمی خواهید آدرس IP دستگاه به این شکل تغییر کند، باید به طور خاص یک آدرس IP ثابت دائمی به آن اختصاص دهید. با این حال، در بیشتر موارد، ممکن است به هیچ وجه نیازی به آدرس IP ثابت نداشته باشید.
از آنجایی که آدرسهای IP پویا اغلب تغییر میکنند، روش مفیدی برای شناسایی دستگاه نیستند. در عوض، میتوانید از آدرس کنترل دسترسی رسانه (MAC) دستگاه استفاده کنید. این یک شناسه منحصر به فرد است که توسط سازنده اختصاص داده شده است.
این آدرس های IP داخلی دستگاه های متصل به روتر Wi-Fi شما را شناسایی می کنند. با این حال، این خود روتر است که به اینترنت متصل می شود. ارائه دهنده خدمات اینترنتی (ISP) شما یک آدرس IP خارجی به خانواده شما اختصاص می دهد.
در نتیجه، دستگاههای شبکه شما آدرس IP خارجی یکسانی را به اشتراک میگذارند، اما دارای آدرسهای IP داخلی منحصربهفردی هستند، به این ترتیب روتر بین آنها تفاوت قائل میشود.
با توجه به این مکانیسم های آدرس دهی، چند راه وجود دارد که می توانید به شناسایی دستگاه های موجود در شبکه خود نزدیک شوید.
بررسی دستگاه های موجود در شبکه با روتر
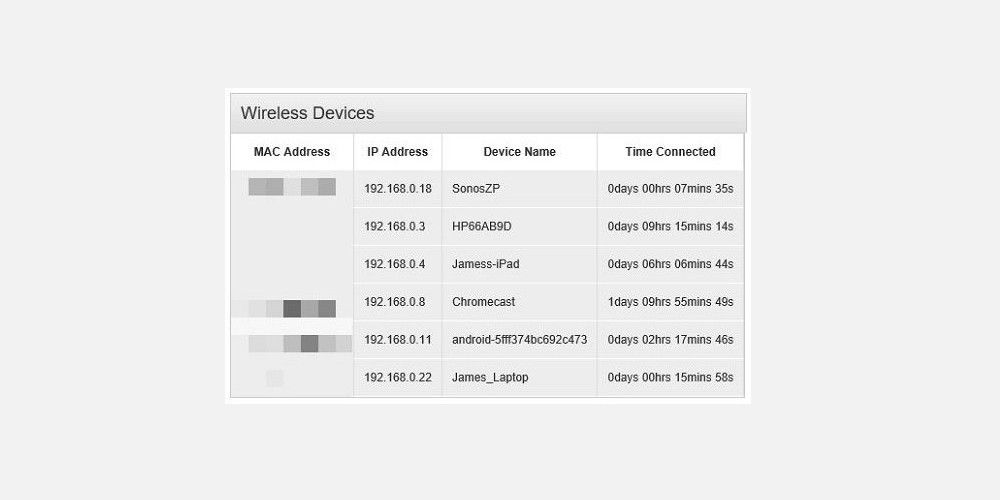
اکثر روترهای خانگی دارای یک رابط وب اختصاصی هستند که می توانید به اطلاعات مربوط به روتر، اتصال به اینترنت خارجی و دستگاه های متصل دسترسی داشته باشید. در بیشتر موارد، فقط باید 192.168.0.1 را در نوار آدرس مرورگر خود وارد کنید.
با این حال، اگر این برای شما کار نمی کند، می توانید آدرس IP روتر خود را با استفاده از Command Prompt در ویندوز پیدا کنید. از دستور ipconfig/all استفاده کنید و به دنبال آدرس Default Gateway بگردید. گفته می شود، این تنها یکی از دستوراتی است که می توانید برای مدیریت شبکه های بی سیم در ویندوز استفاده کنید.
برای محافظت از شبکه خود، برای دسترسی به این رابط، باید وارد شوید. در ابتدا، این اعتبارنامه ها روی پیش فرض تنظیم می شوند و نام کاربری اغلب به عنوان admin درج می شود. با این حال، اولین باری که وارد روتر میشوید، باید این موارد را به چیزی امنتر تغییر دهید.
مرحله بعدی بسته به برند روتر، سیستم عامل و ISP شما متفاوت خواهد بود. با این حال، به طور کلی، باید تنظیمی به نام وضعیت اتصال دستگاه یا مشابه وجود داشته باشد. این باید تمام دستگاههایی را که در حال حاضر به روتر شما متصل هستند، از جمله اتصالات بیسیم و سیمی فهرست کند.
برای هر دستگاه، میتوانید آدرس IP، آدرس MAC و نام دستگاه را مشاهده کنید. سازنده اغلب نام دستگاه را تعیین می کند، بنابراین تشخیص تلفن هوشمند و لپ تاپ شما باید آسان باشد. با این حال، لوازم جانبی، تجهیزات خانه هوشمند، و دستگاه های قدیمی تر ممکن است نامی پیکربندی نشده باشند یا به سادگی ترکیبی از کاراکترها را نشان دهند.
اگر متوجه چیزی شدید که نمیشناسید، میتوانید هر یک از دستگاههای متصل به شبکه خود را یکی یکی خاموش کنید. اگر یک دستگاه پس از قطع شدن همه چیز باقی بماند، این می تواند نشانه ای از یک دستگاه ناخواسته یا بالقوه شوم متصل به شبکه شما باشد.
اگرچه این ساده ترین روش است، اما برای مشاهده دستگاه های متصل نیاز به ورود منظم به روتر خود دارد. همچنین هیچ اطلاعات ردیابی یا دقیقی ارائه نمی دهد. در نتیجه، این یک نقطه شروع عالی است، اما ممکن است بخواهید بیشتر در شبکه خود کاوش کنید.
بررسی دستگاه های موجود در شبکه با WNW
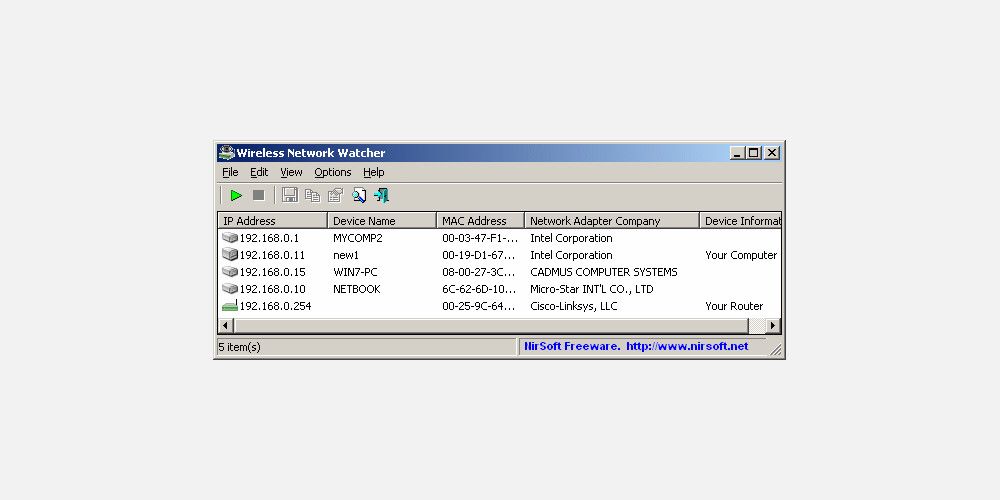
در ویندوز، راه های زیادی برای شناسایی دستگاه های موجود در شبکه خانگی شما وجود دارد. اما یکی از موثرترین ابزارها Wireless Network Watcher (WNW) از NirSoft است. این نرم افزار شبکه ای را که به آن متصل هستید اسکن می کند و لیستی از دستگاه ها و آدرس های MAC و IP آنها را برمی گرداند.
اگرچه می توانید لیست را در WNW مشاهده کنید، اما گزینه ای برای صادر کردن آن به HTML، XML، CSV یا TXT نیز وجود دارد. در حالی که این روش مشابه بررسی روتر شما به نظر می رسد، WNW چند مزیت دیگر نیز دارد. برای انجام این بررسی نیازی به ورود به روتر نیست و می تواند به طور خودکار لیست را بازخوانی کند.
همچنین امکان ایجاد هشدار برای زمانی که یک دستگاه خاص به شبکه شما اضافه یا از آن حذف می شود، وجود دارد. این نرم افزار تمام ماشین هایی که در شبکه دیده می شوند و تعداد دفعاتی که هر کدام به آن متصل شده اند را ثبت می کند.
این ابزار می تواند بر روی رایانه شما نصب شود یا به عنوان یک برنامه قابل حمل بدون نصب اجرا شود. دانلود WNW ZIP edition بدین معنی است که میتوانید آن را روی یک درایو فلش USB کپی کنید و برای استفاده در هر رایانهای با خود ببرید.
دانلود: Wireless Network Watcher برای ویندوز (رایگان)
بررسی دستگاههای موجود در شبکه با Fing
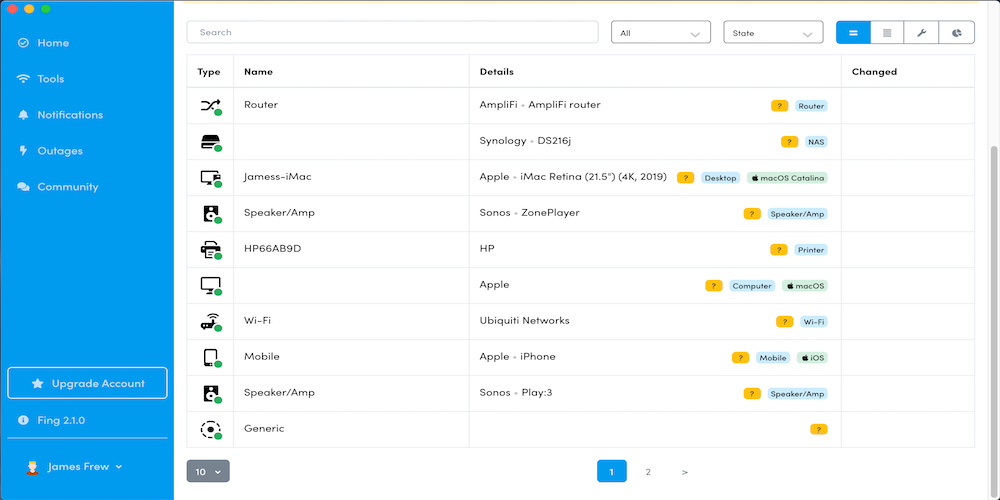
اگر میخواهید فرآیند را در چندین دستگاه چند پلتفرمی آسانتر کنید، از Fing استفاده کنید. این نرمافزار دسکتاپ و موبایل به شما کمک میکند دستگاههای متصل به شبکه خود را مانند WNW ردیابی کنید و به شما امکان میدهد این را در چندین شبکه در دستگاههای macOS، Windows، Android و iOS مدیریت کنید.
پس از نصب، ویژگی Network Discovery را اجرا کنید و فهرستی دقیق از تمام دستگاههای متصل به شبکه فعلیتان نمایش داده میشود. این آدرس های IP و MAC و یک نام قابل تنظیم توسط کاربر را برمی گرداند.
میتوانید بدون حساب از Fing به صورت محلی در دستگاه خود استفاده کنید، اما ثبتنام به شما امکان میدهد به شبکههای ذخیرهشده در هر دستگاهی که Fing نصب شده است دسترسی داشته باشید. در نتیجه، میتوانید چندین پیکربندی شبکه را همگامسازی کنید، هشدارهای ایمیل را برای تغییرات تنظیم کنید، و آزمایشهای سرعت اینترنت را انجام دهید که برای مشاهده هرگونه تغییر ضبط میشوند.
استفاده از Fing رایگان است، اگرچه می توانید آن را با Fingbox تکمیل کنید. این محصول سخت افزاری به روتر شما متصل می شود و به شما امکان نظارت بر شبکه، تنظیم برنامه های اینترنت و بهبود امنیت را می دهد.
دانلود: Fing برای ویندوز | macOS | اندروید | iOS (رایگان)
پاک کردن دستگاه های متصل شما
اگر میخواهید شروعی تازه داشته باشید و همه دستگاههای متصل را از شبکه Wi-Fi خود پاک کنید، باید از روتر خود محافظت کنید، اگر قبلاً این کار را نکردهاید، یا رمز عبور روتر خود را تغییر دهید. با این کار هر دستگاهی از شبکه Wi-Fi شما خارج میشود و همه کاربرانی که قبلاً متصل شدهاند باید رمز عبور جدید را وارد کنند تا اتصال خود را دوباره برقرار کنند.
روتر شما باید با یک رمز عبور به درب شما برسد. این معمولاً یک رشته تصادفی از حروف و اعداد است، اما اگر رمز عبور خود را ترجیح می دهید، می توان آن را تغییر داد.
فرآیند تغییر رمز عبور Wi-Fi شما بسته به دستگاهی که برای انجام آن استفاده می کنید کمی متفاوت است. اما روند کلی شامل رفتن به صفحه پیکربندی روتر، وارد کردن آدرس IP یا اطلاعات ورود به سیستم و سپس رفتن به بخش بی سیم صفحه است. سپس می توانید رمز عبور جدید خود را وارد کنید، که از شر هر کسی در شبکه خلاص می شود.
اگر دستگاه شما از این سیستمعامل استفاده میکند و میخواهید رمز عبور خود را تغییر دهید، راهنمای تغییر رمز عبور Wi-Fi شما در ویندوز 10 داریم.
امنیت شبکه خود را حفظ کنید
دلایل زیادی برای پیگیری دستگاه هایی که به شبکه شما می پیوندند وجود دارد. در سطح عملی، دانستن وضعیت هر دستگاه متصل به زمانی که نیاز به عیبیابی مشکلات شبکه دارید، کمک میکند. نکته مهم این است که به شما امکان می دهد شبکه خود را ایمن نگه دارید. ممکن است یک دستگاه ناشناخته در حال بارگیری رایگان در اتصال شما باشد و مخرب باشد.
ابزارهایی مانند WNW فرآیند بررسی شبکه شما را ساده می کند، اما Fing بدون شک ساده ترین برای استفاده است. همگام سازی متقابل پلتفرم باعث می شود بدون توجه به جایی که هستید، به راحتی در شبکه خود نگه دارید.
