ابزارهای شخص ثالث زیادی وجود دارد که می توانند شماره سریال رم را به شما بگویند، اما Command Prompt می تواند این کار را بدون هیچ برنامه اضافی نیز انجام دهد.
یادگیری بیشتر در مورد اجزای داخل رایانه شما اغلب اولین قدم برای تشخیص مشکلات، بهبود عملکرد یا آماده شدن برای ارتقا است. می توانید نرم افزارهایی مانند Speccy و CPU-Z را دانلود و نصب کنید که اطلاعات مربوط به رایانه شخصی شما را نمایش می دهد. یا فقط می توانید از چند دستور ساده در Command Prompt ویندوز استفاده کنید.
بنابراین، بیایید نحوه پیدا کردن شماره سریال RAM خود را با استفاده از هیچ ابزار شخص ثالث بررسی کنیم.
چرا ممکن است به شماره سریال RAM خود نیاز داشته باشید؟
دلایل مختلفی وجود دارد، اما واضح ترین آنها زمانی است که به ارتقای رایانه شخصی خود فکر می کنید. انتخاب رمی که کاملاً با مادربرد شما سازگار باشد یا با رم فعلی شما مطابقت داشته باشد، مهم است. داشتن اطلاعات تا حد امکان در مورد چیپ رم نصب شده در حال حاضر این کار را بسیار آسان می کند.
دانستن شماره سریال RAM داخل کامپیوتر شما یک نقطه شروع عالی برای به دست آوردن اطلاعات بیشتر در مورد تراشه حافظه است. می توانید شماره را در وب سایت سازنده جستجو کنید و سپس نوع رم مورد نیاز خود را به عنوان جایگزین یا اضافه شده به حافظه موجود خود بدانید.
چگونه شماره سریال رم خود را با استفاده از Command Prompt پیدا کنیم
اگر می خواهید از Command Prompt برای پیدا کردن شماره سریال خود استفاده کنید، موارد زیر را امتحان کنید:
- روی Windows Search کلیک کنید و Command Prompt را تایپ کنید.
- یا روی نتیجه در جستجو کلیک راست کرده و Run as Administrator را انتخاب کنید یا روی Run as Administrator در قسمت جزئیات برنامه کلیک کنید.
- در برنامه Command Prompt تایپ کنید: wmic memorychip get devicelocator, serialnumber
- سپس Return را فشار دهید. شماره سریال تمام تراشه های RAM نصب شده نمایش داده می شود.
- همچنین میتوانید برای مشاهده لیستی از شمارههای سریال، دستور کمی کوتاهتر تایپ کنید: wmic memorychip get serialnumber
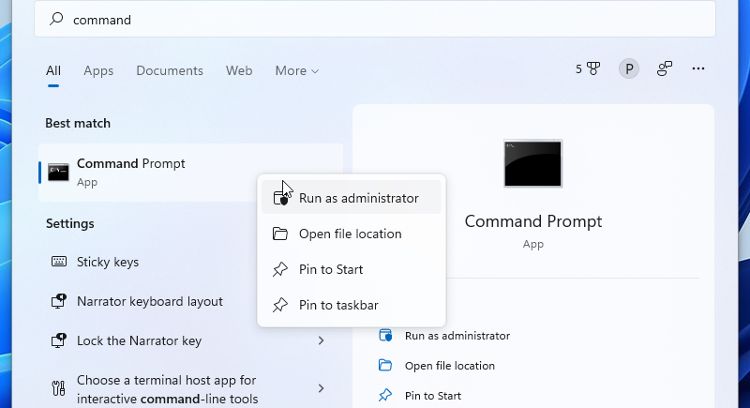
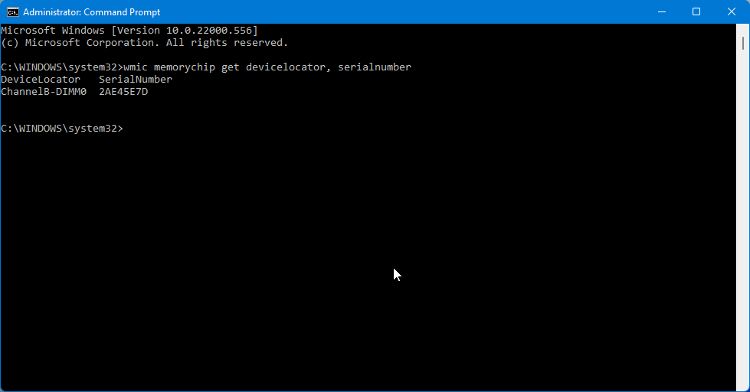
این دستور کوتاهتر نشان نمیدهد که کدام شماره سریال به کدام ماژول حافظه در هر شکاف اشاره دارد، که اگر چندین تراشه رم در اسلاتهای مادربرد موجود داشته باشید میتواند مهم باشد.
انواع تفاوت ها و تغییرات رم
اگر با اجزای کامپیوتر آشنا نیستید، ممکن است فکر کنید که تمام رم تقریباً یکسان است، ببخشید. متأسفانه برای هر کسی که می خواهد ظرفیت رم فعلی خود را ارتقا دهد، جایگزین کند یا به آن اضافه کند، اینطور نیست.
RAM به شکل فاکتورهای مختلفی تولید می شود و ظرفیت ها، سرعت ها و نرخ داده های متفاوتی دارد. و این بدون حتی بررسی نرخ تأخیر، زمان بندی، پهنای باند و موارد دیگر است. ما در اینجا به جزئیات در مورد همه این تغییرات نمی پردازیم، اما نیاز به داشتن اطلاعات بیشتر در مورد RAM را قبل از شروع اضافه کردن یا تعویض تراشه های حافظه برجسته می کند.
شما می توانید راهنمای ضروری ما در مورد RAM کامپیوتر را بخوانید تا در مورد بسیاری از تغییرات بیشتر بدانید.
بررسی سایر جزئیات RAM در Command Prompt
شما می توانید بسیاری از اطلاعات دیگر در مورد RAM نصب شده از داخل ابزار Command Prompt پیدا کنید.
1. نام سازنده
هنگام افزودن رم به رایانه خود، اطمینان از اینکه همه آن توسط یک سازنده ساخته شده است، ضروری نیست. داشتن نام سازنده می تواند تحقیق در مورد شماره سریال را آسان تر کند.
برای پیدا کردن نام سازنده RAM، تایپ کنید: wmic memorychip get devicelocator, manufacturer
2. ظرفیت RAM
ظرفیت بر حسب بایت نشان داده می شود، به جای آن که انتظار دارید بر حسب گیگابایت باشد. ابزارهای آنلاین زیادی وجود دارد که می توانید از آنها برای تبدیل بایت به گیگابایت استفاده کنید. عددی مانند 8589934592 تقریباً برابر با 8 گیگابایت است.
برای مشاهده ظرفیت تراشه های رم خود، تایپ کنید: wmic memorychip get devicelocator, ظرفیت
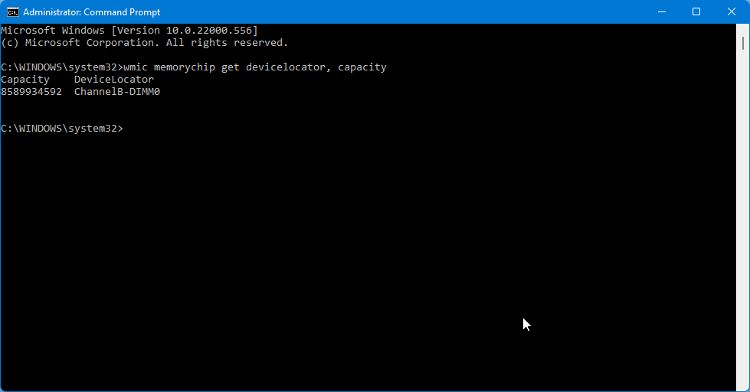
3. سرعت رم
دانستن سرعت تراشه رم مفید است، به خصوص اگر در نظر دارید به ظرفیت موجود خود اضافه کنید. اگر رم فعلی شما دارای سرعت کلاک 2400 مگاهرتز است و یک DIMM را وارد می کنید که فقط با فرکانس 1333 مگاهرتز کار می کند، هر دو با سرعت پایین تر از دو سرعت اجرا می شوند.
برای مشاهده سرعت رم تایپ کنید: wmic memorychip get devicelocator, speed
4. ضریب فرم حافظه
فقط دو فاکتور شکلی متفاوت وجود دارد که با آنها روبرو خواهید شد. اگر یک رایانه رومیزی دارید، معمولاً فرم فاکتور DIMM خواهد بود. اگر لپ تاپ دارید، SODIMM خواهد بود. اگر هنوز می خواهید بررسی کنید، می توانید این کار را در Command Prompt انجام دهید.
برای پیدا کردن فاکتور فرم، عبارت: wmic memorychip get devicelocator، form factor را تایپ کنید
5. جزئیات تراشه حافظه کامل
اگر تایپ تمام این دستورات منفرد زمان زیادی می برد، می توانید از یک دستور برای مشاهده لیستی از جزئیات RAM استفاده کنید. اگر با اصطلاحات حافظه آشنا نباشید، لیست می تواند کمی گیج کننده باشد، اما تمام جزئیات مورد نیاز معمولاً وجود دارد.
برای مشاهده لیست کامل جزئیات حافظه، تایپ کنید: wmic memorychip list full
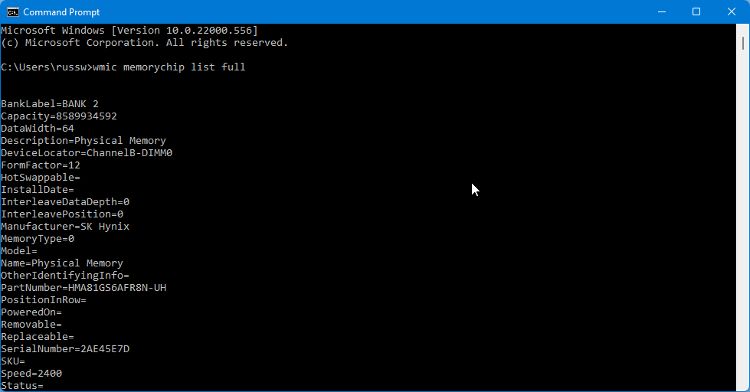
به سرعت جزئیات RAM خود را با Command Prompt پیدا کنید
Command Prompt یک ابزار بسیار کاربردی برای ویندوز است. استفاده از آن برای یافتن اطلاعات در مورد اجزای داخل رایانه تنها یکی از کارهایی است که می توانید انجام دهید. پس از یافتن شماره سریال تراشه های RAM در رایانه شخصی خود، چرا برخی از دستورات دیگر را که می توانید با Command Prompt استفاده کنید، بررسی نکنید؟
