شماره مدل لپتاپ شما میتواند تضمین کند که برنامه، قطعه یا سرویس مناسب را برای رایانه خود دریافت میکنید.
آیا تا به حال نیاز به دانستن شماره مدل کامپیوتر ویندوزی یا لپ تاپ خود دارید؟ شاید در حال تلاش برای یافتن درایور برای دستگاه خود هستید یا به دنبال پشتیبانی از سازنده هستید. به هر دلیلی، پیدا کردن آن آسان است و راه های مختلفی برای انجام آن وجود دارد.
در این راهنما، نحوه یافتن شماره مدل لپ تاپ با استفاده از Command Prompt ویندوز، PowerShell، System Information Window و موارد دیگر را مورد بحث قرار خواهیم داد.
زمانی که ممکن است به شماره مدل لپ تاپ خود نیاز داشته باشید
موارد مختلفی وجود دارد که دانستن شماره مدل کامپیوتر یا لپ تاپ می تواند مفید باشد. در اینجا به چند مورد از آنها اشاره می کنیم:
- درایورهای صحیح را نصب کنید: در بیشتر موارد، برای نصب درایورهای ویندوز یا دریافت پشتیبانی از سازنده آن، به شماره مدل لپ تاپ نیاز دارید.
- یافتن قطعات سازگار: برای لپ تاپ ها، ممکن است به یک لوازم جانبی خاص سازگار با دستگاه خود نیاز داشته باشید. دانستن شماره مدل آن انجام این کار را آسان تر می کند.
- شناسایی قطعات قدیمی: برخی از مدل های قدیمی لپ تاپ دارای قطعات خاصی هستند که دیگر توسط سازنده تولید یا پشتیبانی نمی شوند. در چنین مواردی، دانستن مدل لپ تاپ به شما کمک می کند تا مشخص کنید چه قطعاتی را باید تعویض کنید.
- یافتن راه حل دقیق: اگر مشکل فنی با لپ تاپ خود دارید، شماره مدل جستجو در انجمن ها یا تماس با سازنده برای پشتیبانی را آسان تر می کند. به عنوان مثال، اگر با مشکل سخت افزاری در دستگاه خود سروکار دارید، باید شماره مدل دقیق دستگاه خود را بدانید تا راه حل های آنلاین را جستجو کنید.
- بررسی سازگاری: هنگام دانلود نرم افزار، ممکن است لازم باشد سازگاری لپ تاپ را بررسی کنید. دانستن شماره مدل لپ تاپ می تواند به شما در انجام این کار کمک کند.
- هنگام خرید دستگاه دست دوم: اگر لپ تاپ دست دومی را از فروشگاه آنلاین یا فیزیکی یا از طریق شخصی خریداری می کنید، قبل از پرداخت هزینه، شماره مدل را تأیید کنید. دانستن شماره مدل ممکن است به شما در خرید دستگاه با ارزش واقعی آن کمک کند.
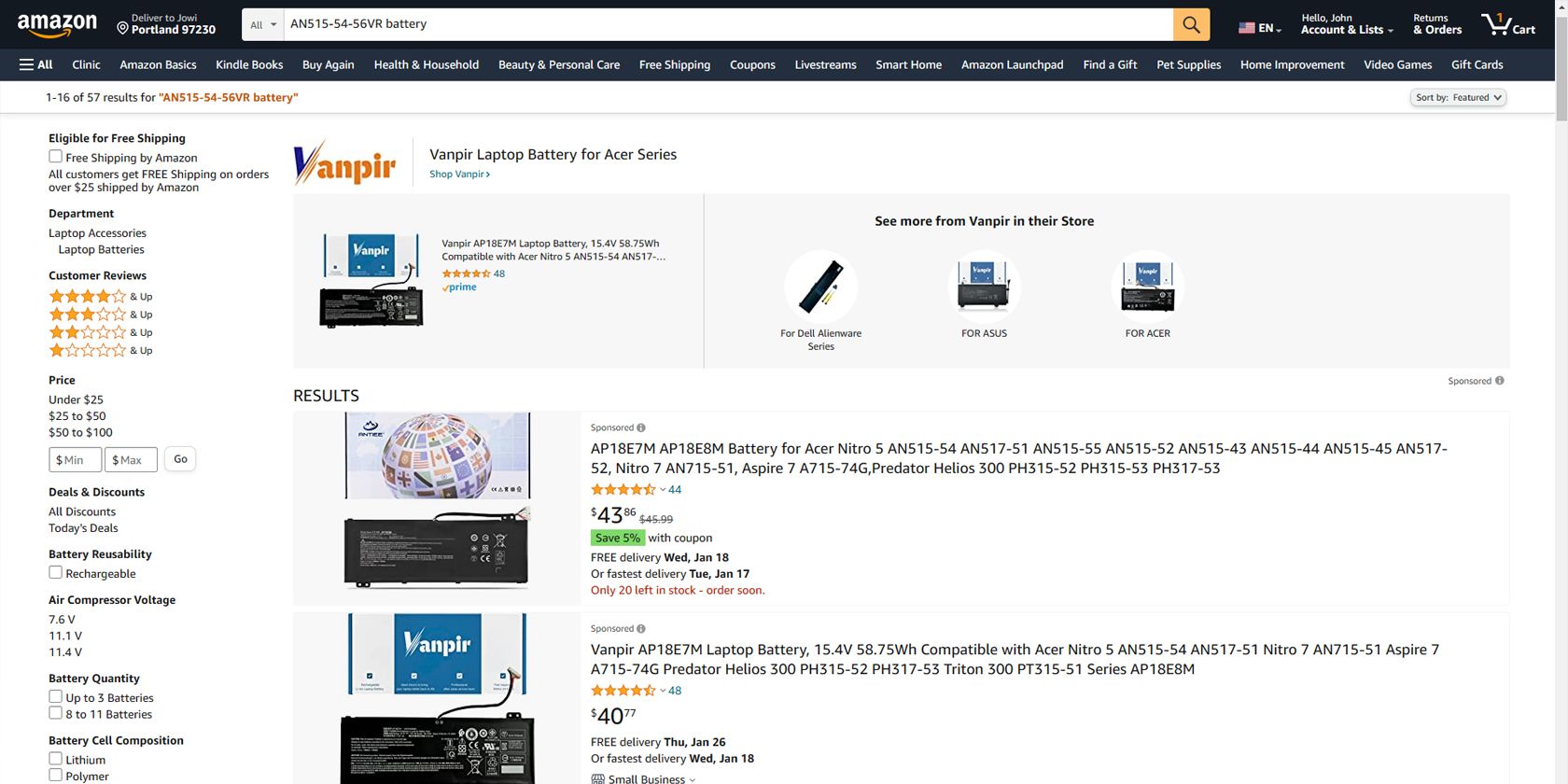
اکنون که می دانیم چرا ضروری است، بیایید در مورد چگونگی پیدا کردن شماره مدل لپ تاپ ویندوز بحث کنیم.
چگونه شماره مدل کامپیوتر یا لپ تاپ ویندوز خود را پیدا کنید

راه های مختلفی برای پیدا کردن شماره مدل کامپیوتر یا لپ تاپ ویندوزی شما وجود دارد. بسته به نسخه ویندوز خود، می توانید از تنظیمات ویندوز، خط فرمان، PowerShell، پنجره اطلاعات سیستم یا یک برنامه شخص ثالث استفاده کنید.
بیایید هر روش را یکی یکی بررسی کنیم.
1. استفاده از خط فرمان ویندوز
برای تعیین شماره مدل لپ تاپ خود می توانید از Command Prompt ویندوز (CMD) استفاده کنید.
در اینجا مراحل برای آن وجود دارد:
- در کادر جستجوی ویندوز خود، Command Prompt را تایپ کنید، روی نماد آن کلیک راست کرده و Run as administrator را انتخاب کنید.
- هنگامی که پنجره Command Prompt باز شد، دستور “wmic csproduct get name” را تایپ کرده و Enter را فشار دهید.
- با این کار شماره مدل دقیق لپ تاپ خود را روی صفحه نمایش به شما نشان می دهد.
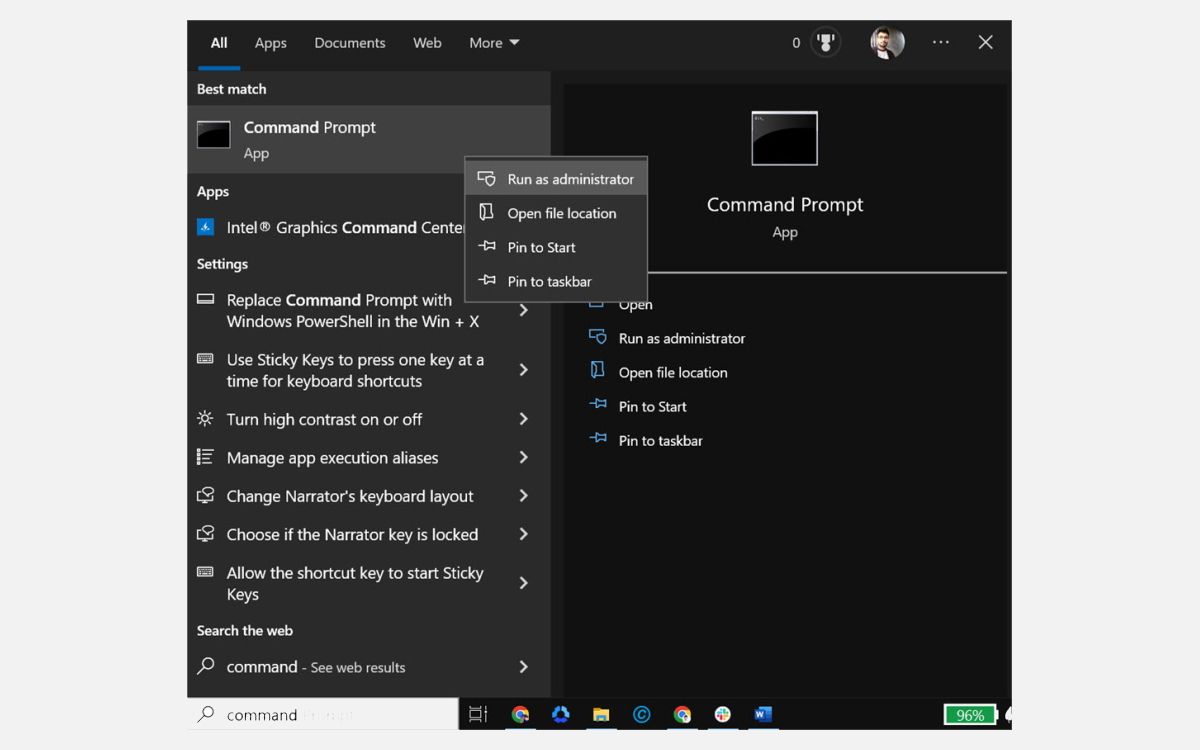
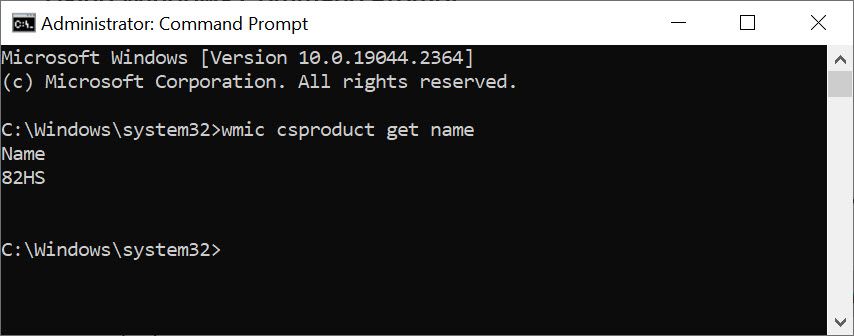
2. استفاده از Windows PowerShell
همچنین می توانید از Windows PowerShell برای کشف شماره مدل لپ تاپ خود استفاده کنید. در اینجا مراحل برای آن وجود دارد:
- در کادر جستجوی ویندوز، Windows PowerShell را تایپ کنید.
- روی نماد Windows PowerShell کلیک راست کرده و Run as Administrator را انتخاب کنید.
- هنگامی که پنجره PowerShell ویندوز باز شد، “Get-CimInstance Win32_ComputerSystemProduct | نام را انتخاب کنید” را تایپ کنید و Enter را فشار دهید.
- با این کار شماره مدل لپ تاپ شما روی صفحه نمایش داده می شود.
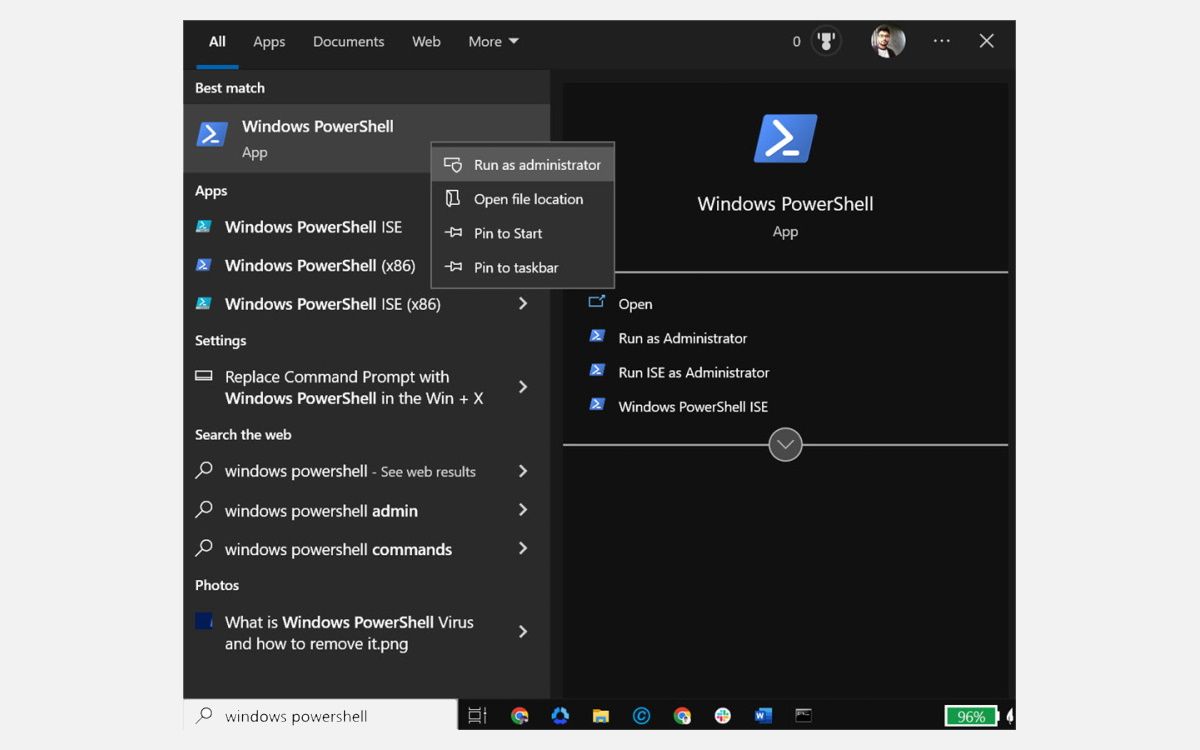
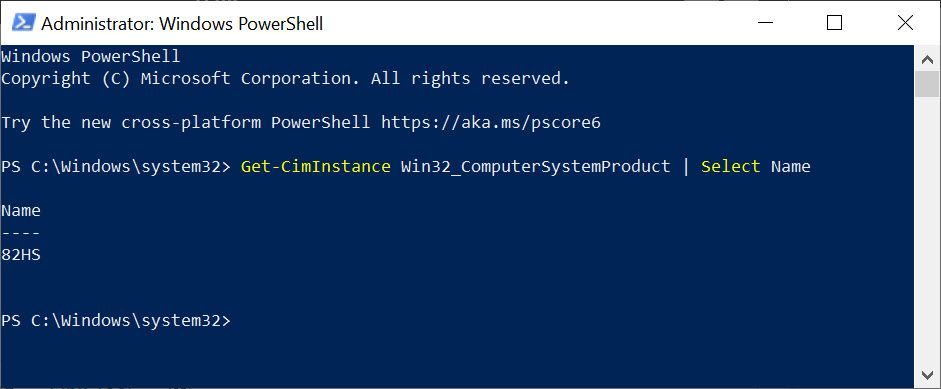
3. استفاده از پنجره اطلاعات سیستم
همچنین می توانید از پنجره System Information برای تعیین شماره مدل لپ تاپ خود استفاده کنید. در اینجا مراحل برای آن وجود دارد:
- اطلاعات سیستم را با تایپ System Information در جستجوی ویندوز و کلیک بر روی نماد آن باز کنید تا اجرا شود.
- وقتی پنجره اطلاعات سیستم باز شد، اگر قبلاً نبوده اید، به تب System Summary در سمت چپ بروید.
- در قسمت سمت راست به دنبال بخش “System Model” بگردید. شماره مدل کامپیوتر را دریافت خواهید کرد.
![]()
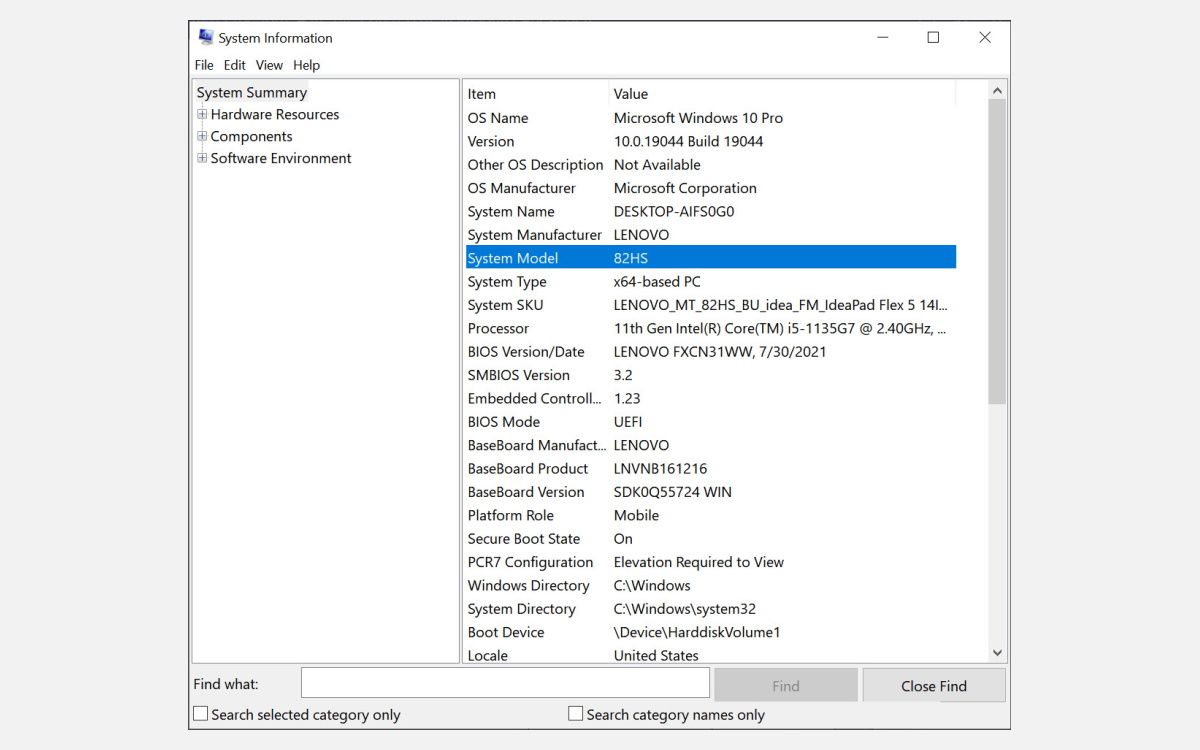
4. استفاده از تنظیمات ویندوز [فقط برای ویندوز 11 کار می کند]
اگر لپ تاپ یا رایانه شما بر روی سیستم عامل ویندوز 11 کار می کند، می توانید از تنظیمات ویندوز نیز برای پیدا کردن شماره مدل آن استفاده کنید.
در اینجا به این صورت است:
- در سیستم ویندوز 11 خود، روی دکمه Start کلیک کنید و تنظیمات را از منوی Start انتخاب کنید.
- در قسمت سمت چپ، اگر قبلاً این کار را نکرده اید، به تب System بروید. در قسمت سمت راست، می توانید شماره مدل سیستم را در زیر نام سیستم خود مشاهده کنید.
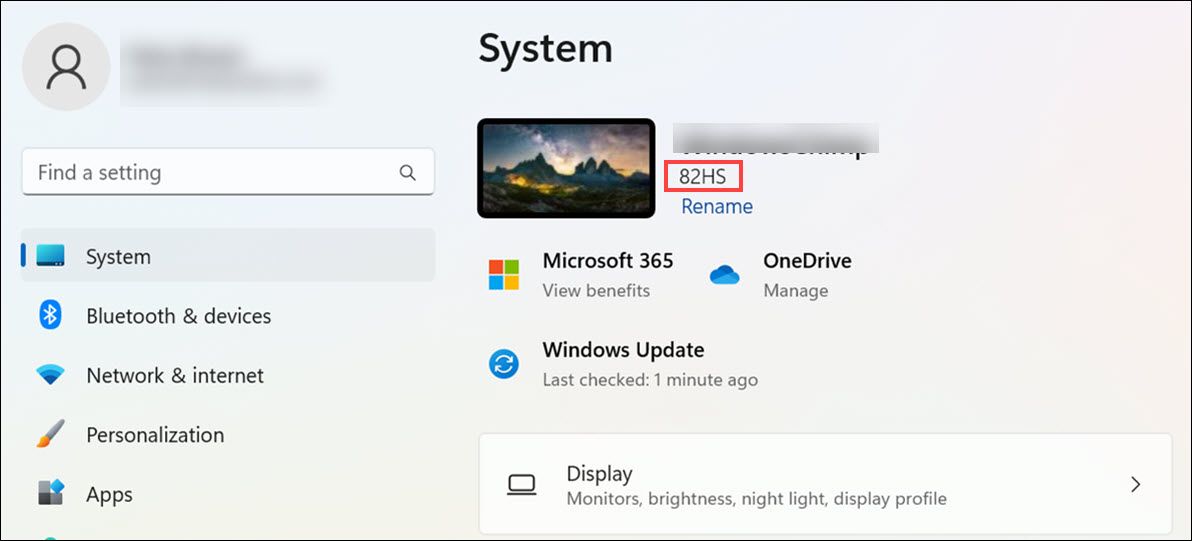
5. استفاده از بایوس
همچنین می توانید شماره مدل لپ تاپ را با دسترسی به بایوس آن پیدا کنید. در اینجا مراحل برای آن وجود دارد:
- لپ تاپ خود را مجددا راه اندازی کنید و یک کلید میانبر را در صفحه بوت اولیه فشار دهید (کلید ممکن است بسته به مارک لپ تاپ شما متفاوت باشد، بنابراین دفترچه راهنما را بررسی کنید یا در صفحه راه اندازی اولیه به دنبال آن بگردید) تا وارد BIOS شوید.
- وقتی پنجره BIOS باز شد، قسمت اطلاعات سیستم را جستجو کنید. شماره مدل لپ تاپ را در آنجا خواهید گرفت.
6. استفاده از یک برنامه شخص ثالث
همچنین می توانید یک برنامه شخص ثالث مانند Free PC Audit را دانلود کنید تا شماره مدل لپ تاپ ویندوز خود را پیدا کنید.
در اینجا مراحل برای آن وجود دارد:
- برنامه رایگان PC Audit را روی لپ تاپ یا دسکتاپ ویندوز خود دانلود کنید.
- هنگامی که راه اندازی شد، اجزای سیستم شما را اسکن می کند و تمام اطلاعات را در یک گزارش نمایش می دهد.
- فقط به تب System بروید و شماره مدل لپ تاپ را پیدا کنید.
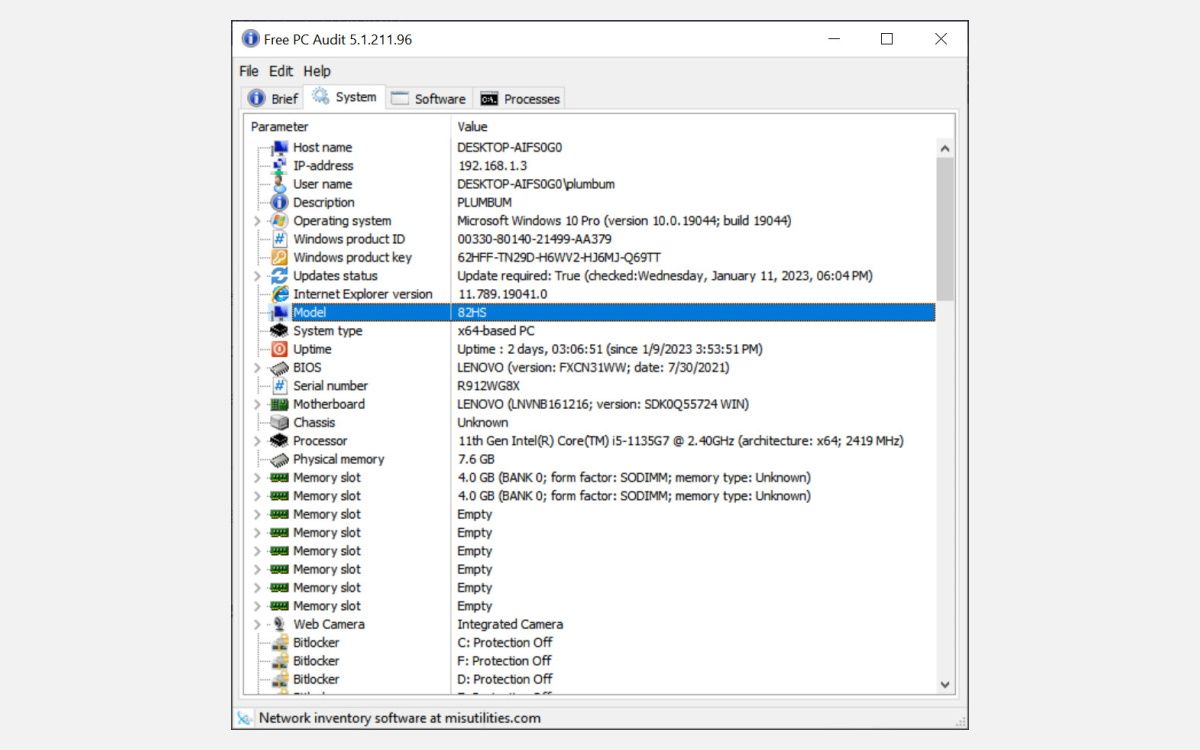
با این مراحل ساده می توانید به راحتی شماره مدل کامپیوتر ویندوزی خود را پیدا کنید.
7. بررسی پشت لپ تاپ
اگر نمی توانید از هیچ یک از روش های بالا استفاده کنید، می توانید قسمت پشتی لپ تاپ خود را نیز بررسی کنید. معمولاً روی همه لپتاپها شماره مدل چاپ شده است.
باید بتوانید برچسب یا برچسبی را پیدا کنید که حاوی اطلاعاتی درباره شماره مدل و ساخت دستگاه شما باشد. هنگامی که این برچسب را پیدا کردید، به سادگی به دنبال شماره مدل چاپ شده روی آن بگردید.
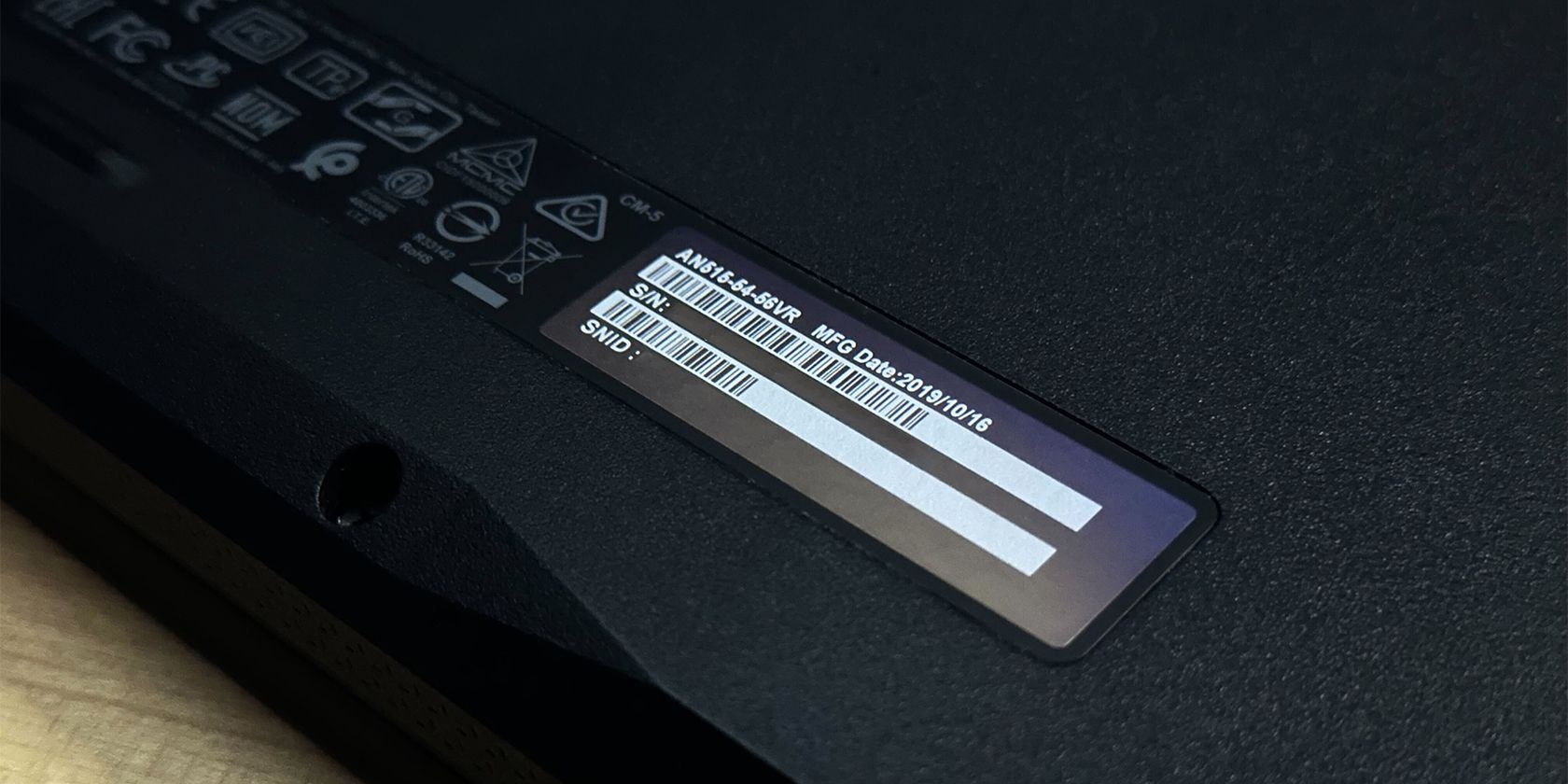
8. محفظه باتری را بررسی کنید
ممکن است شماره مدل لپ تاپ شما نیز روی محفظه باتری چاپ شده باشد. این می تواند به ویژه در صورتی مفید باشد که برچسب را در نقطه ای برداشته باشید یا اگر فرسوده شده باشد.
برای پیدا کردن محفظه باتری دستگاه، ابتدا هر پیچی را که پنل پایینی لپتاپ را نگه میدارد بردارید یا درب پشتی آن را بیرون بیاورید. سپس باتری را بردارید و اطراف محفظه آن را برای شماره مدل نگاه کنید.
شماره مدل دستگاه خود را بررسی کنید
دانستن شماره مدل لپتاپ شما میتواند در موقعیتهای مختلف، مانند جستجوی درایورها یا عیبیابی مشکلات فنی، مفید باشد. این به شما کمک می کند مشکلات رایانه خود را راحت تر و دقیق تر عیب یابی کنید. با دنبال کردن مراحل ذکر شده در بالا، می توانید به راحتی شماره مدل لپ تاپ یا رایانه ویندوزی خود را پیدا کنید.
حتی اگر اکنون به شماره مدل کامپیوتر یا لپتاپ نیاز ندارید، همیشه خوب است که آن را برای مراجعات بعدی یادداشت کنید. به غیر از شماره مدل لپ تاپ، برای حل سریع مشکلات هارد دیسک، خوب است مدل و سریال هارد دیسک را نیز بدانید.
