راههای زیادی برای تقویت صدای موسیقی یا ویدیو وجود دارد، اما این تکنیک به شما کنترل کامل میدهد و از اشتراکگذاری دادهها با اشخاص ثالث جلوگیری میکند. یادگیری این مهارت آسان است و میتوان آن را برای هر نرمافزار ویرایش صوتی یا تصویری که معمولاً استفاده میکنید، اعمال کرد.
خلاصه عناوین
- آنچه شما نیاز دارید
- چگونه با استفاده از Audacity صدا را تقویت کنیم
- چگونه با استفاده از DaVinci Resolve صدای یک ویدیو را تقویت کنیم
نکات کلیدی
- با استفاده از نرم افزارهای رایگان مانند Audacity یا DaVinci Resolve صدا را تقویت کنید.
- از Audacity برای تنظیم سطوح افزایش برای فایلهای صوتی و از DaVinci Resolve برای ویدیوها استفاده کنید.
- اطمینان حاصل کنید که بهره را به دقت تنظیم کرده اید تا از تحریف صدای بالای 0 دسی بل جلوگیری کنید.
راههای زیادی برای تقویت صدای موسیقی یا ویدیو وجود دارد، اما این تکنیک به شما کنترل کامل میدهد و از اشتراکگذاری دادهها با اشخاص ثالث جلوگیری میکند. یادگیری این مهارت آسان است و میتوان آن را برای هر نرمافزار ویرایش صوتی یا تصویری که معمولاً استفاده میکنید، اعمال کرد.
آنچه شما نیاز دارید
برای تقویت صدای موسیقی یا ویدیوها، به نرم افزار مناسب نیاز دارید. ما از یک ویرایشگر صوتی رایگان و یک ویرایشگر ویدیوی رایگان استفاده خواهیم کرد، که هر دو بخشهای نرمافزاری فوقالعادهای هستند که دهها سال در دسترس بودهاند.
اگر فقط نیاز به تقویت یک فایل صوتی دارید، از Audacity استفاده کنید و اولین مجموعه دستورالعمل ها را دنبال کنید. اگر ویدیویی دارید و میخواهید حجم صدا را افزایش دهید، مجموعه دوم دستورالعملهای DaVinci Resolve را دنبال کنید.
می توانید نرم افزار مورد نیاز خود را از وب سایت آنها دانلود کنید:
- Audacity Download (ویندوز، مک و لینوکس)
- دانلود DaVinci Resolve (ویندوز، مک، لینوکس و آیپد)
تکنیک تقویت صدا ساده است و اصلاً به یک نرم افزار خاص وابسته نیست، بنابراین اگر قبلاً از ویرایشگر صوتی یا تصویری استفاده می کنید، می توانید این تکنیک را اعمال کنید و همان نتیجه را بگیرید.
چگونه با استفاده از Audacity صدا را تقویت کنیم
افزایش سطح صدا با استفاده از Audacity فوق العاده ساده است و دانستن آن یک ترفند ویرایش صدا واقعا مفید است.
Audacity را باز کنید سپس صدای خود را به فضای کاری بکشید. برای پخش صدا، نوار فاصله را فشار دهید و به صدای پخش در سمت راست بالای پنجره نگاه کنید. بلندترین سطح صدا را که به آن می رسد یادداشت کنید – خوب است آن را روی بلندترین قسمت صدا آزمایش کنید. اعداد صدا از -54 در کمترین تا 0 دسی بل در بلندترین صدا اجرا می شوند، هر چیزی که از این مقدار گذشته باشد صدا را مخدوش می کند.
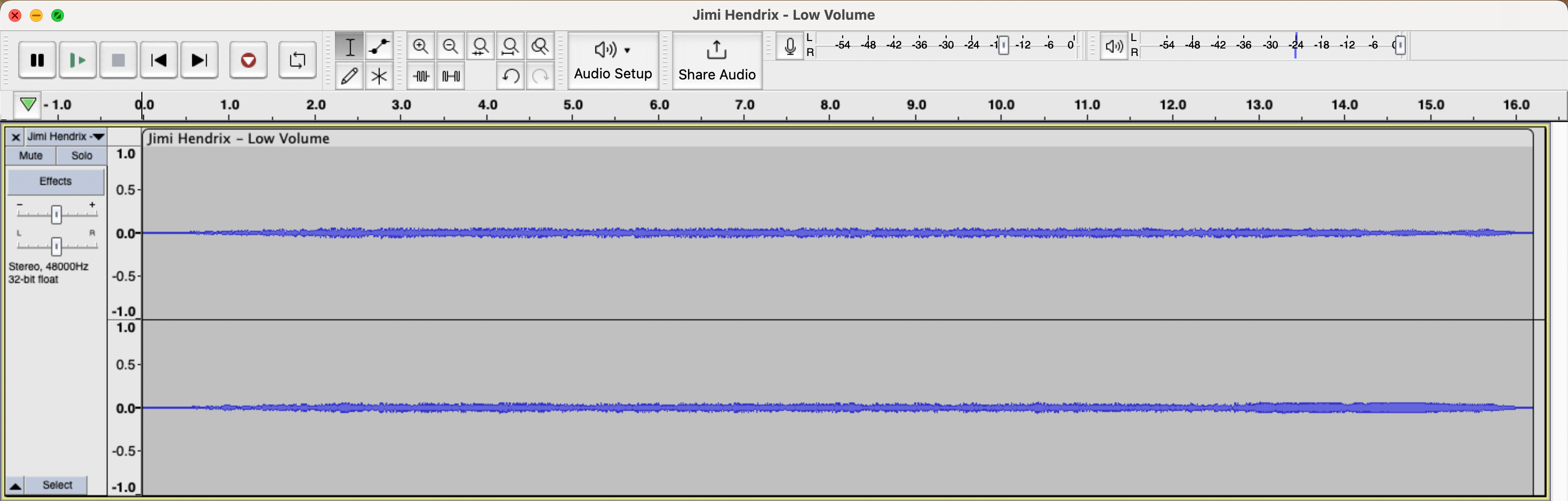
سطح افزایش صدای خود را با حرکت دادن نوار لغزنده با علامت مثبت و منفی تنظیم کنید. دقیقاً زیر دکمه افکتها قرار دارد، و میتوانید با نگه داشتن ماوس روی آن دوباره بررسی کنید تا «Gain: +0.0 dB» را ببینید.
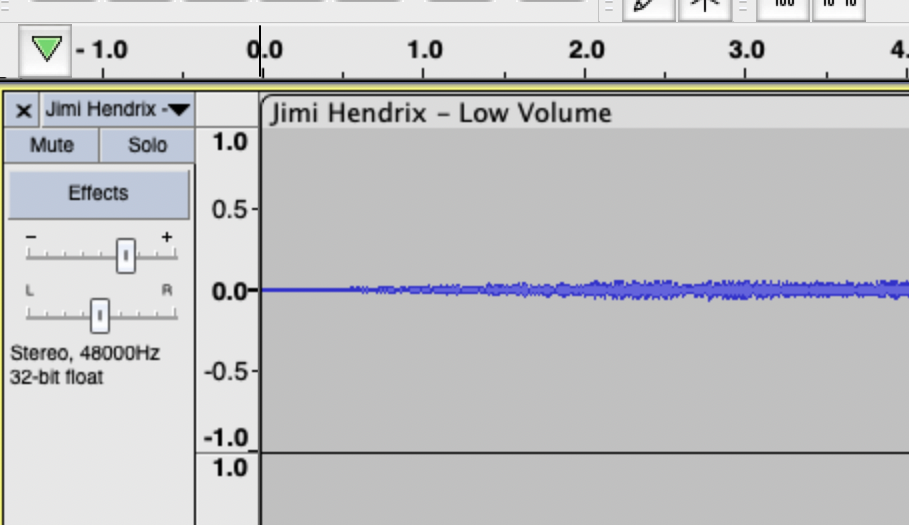
برای پخش صدا، نوار فاصله را فشار دهید، سپس نوار لغزنده را به سمت نماد + حرکت دهید تا حجم صدا افزایش یابد و بلندتر شود. همانطور که نوار لغزنده را حرکت می دهید، به سطح پخش در سمت راست بالای پنجره توجه کنید و خواهید دید که صدا افزایش می یابد.
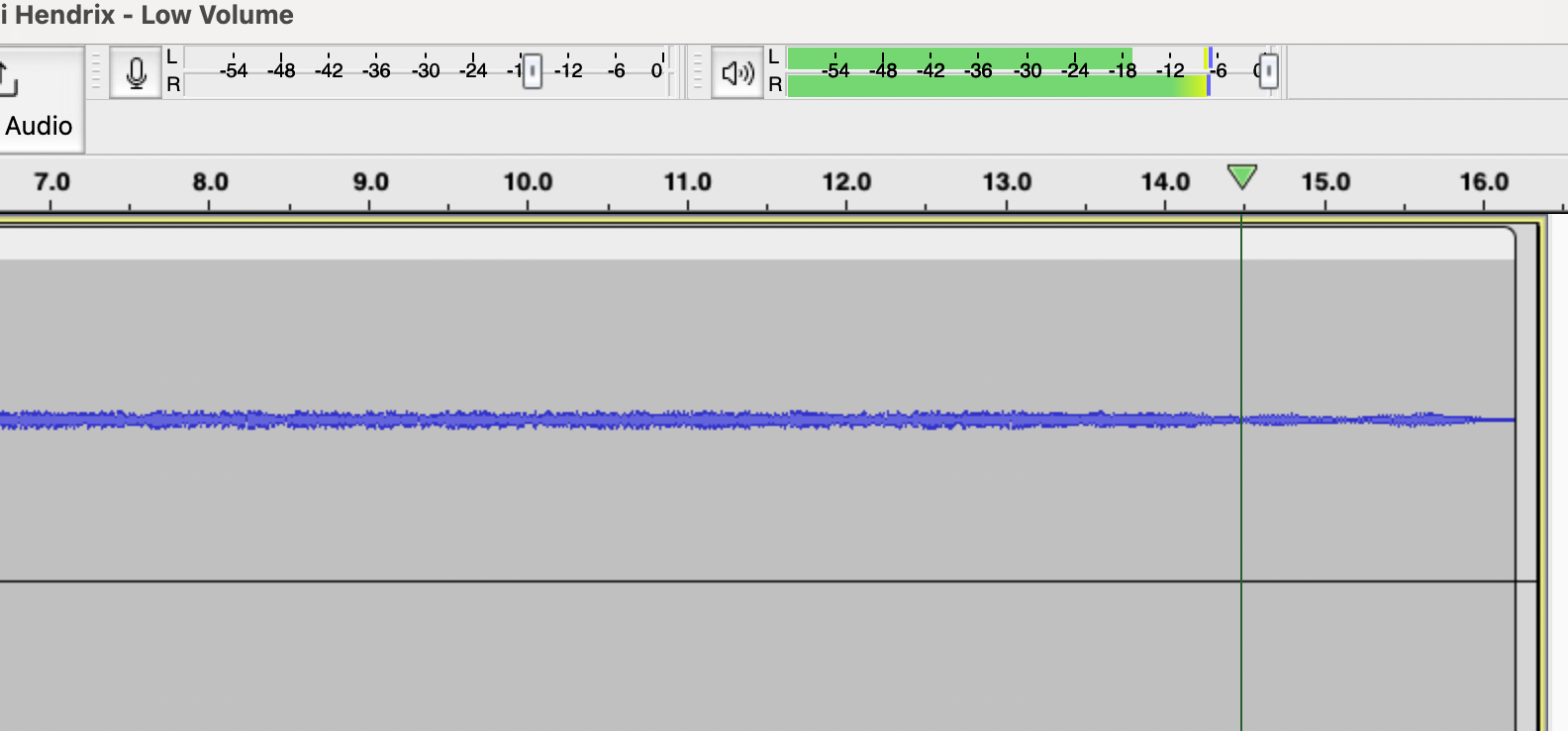
سطح بهره را طوری تنظیم کنید که صدای پخش نزدیک به 0 دسی بل باشد اما از آن فراتر نرود. برای صدای خوب، بین 12- و -6 دسی بل را هدف قرار دهید. همیشه بلندترین قسمت صدای خود را بررسی کنید تا مطمئن شوید که از 0 دسی بل فراتر نمی رود و شروع به اعوجاج نمی کند.
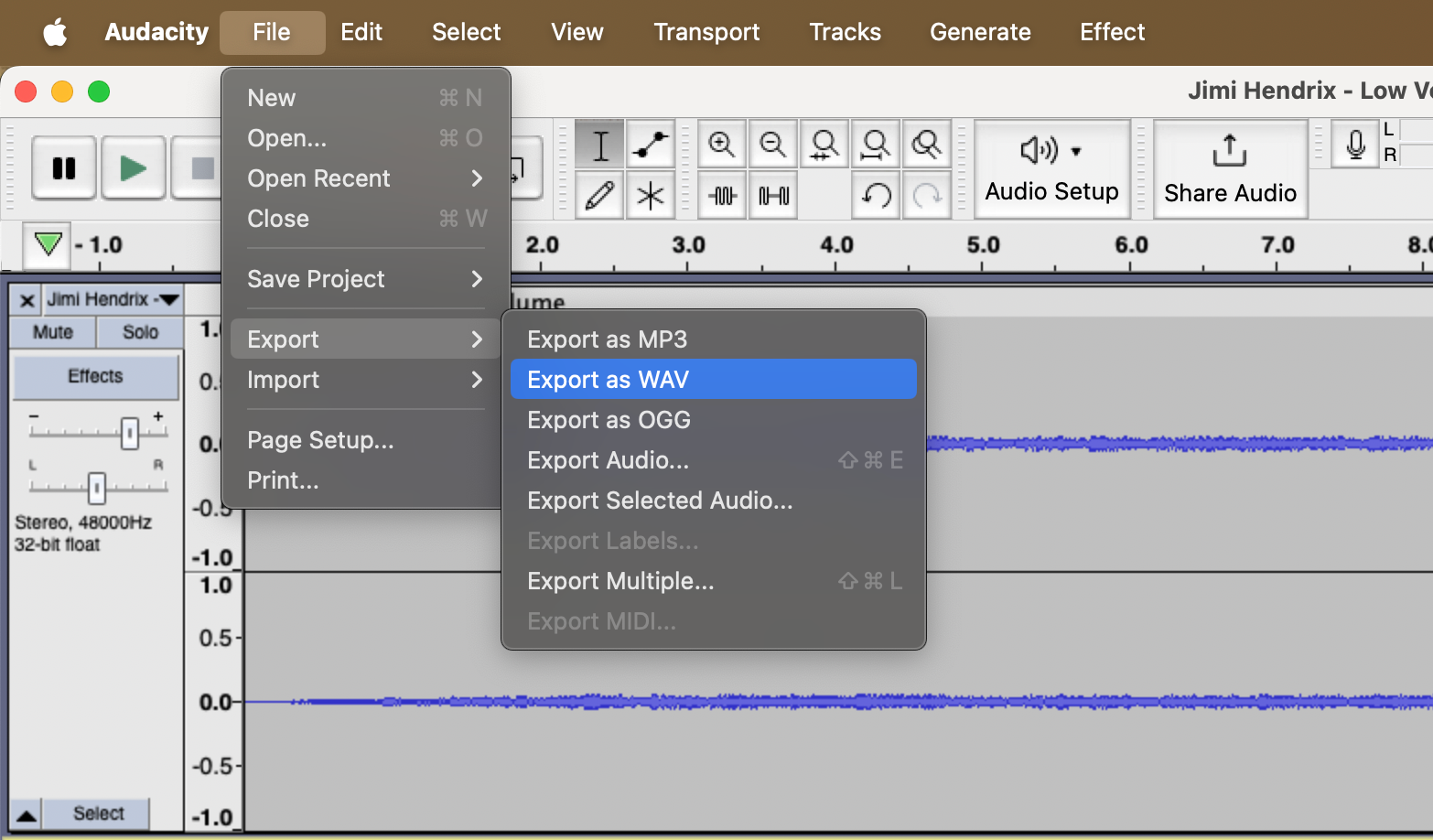
وقتی از سطوح صدا راضی بودید، با کلیک بر روی نام منطقه صوتی، تراک صوتی را برجسته کنید، سپس روی File > Export > Export as WAV (یا Export as MP3) کلیک کنید. نام فایل خود را تغییر دهید و روی ذخیره کلیک کنید.
وقتی فایل صوتی قدیمی را با فایل جدید در Audacity مقایسه میکنید، میتوانید تفاوت این کار را مشاهده کنید. یکی دارای شکل موجی است که به سختی قابل مشاهده است، در حالی که دیگری واقعاً اوج و فرورفتگی حجم را نشان می دهد.
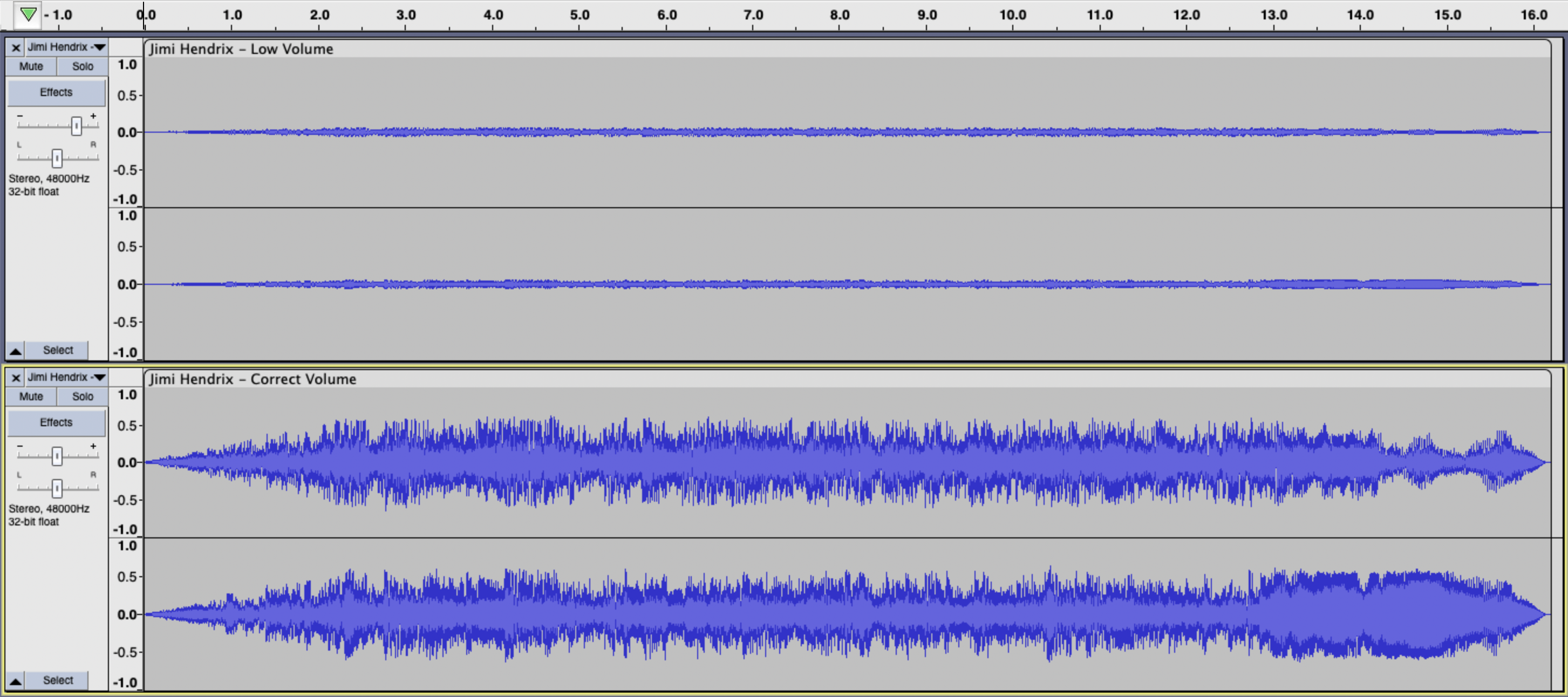
اگر این نرمافزار را دوست دارید، مطمئن شوید که تمام کاربردهای خلاقانه خارقالعاده Audacity را که آن را فراتر از یک ویرایشگر صوتی عالی میسازد، بررسی کنید.
چگونه با استفاده از DaVinci Resolve صدای یک ویدیو را تقویت کنیم
تقویت صدا برای ویدیو نیز همین روند را دنبال می کند، اما به جای نرم افزار ویرایش صدا، از ویرایشگر ویدیو استفاده می کنیم. فقط باید کنترل بهره را در نرم افزاری که استفاده می کنید پیدا کنید، و با تعداد زیادی ویرایشگر ویدیوی رایگان، می توانید یکی از آنها را بگیرید و این تکنیک را به کار ببرید.
DaVinci Resolve را باز کنید و پروژه جدیدی را شروع کنید. ویدیوی خود را بکشید و در جدول زمانی ویرایش رها کنید، سپس روی زبانه صدا در پایین صفحه کلیک کنید. پیدا کردن آن آسان است زیرا با یک نت موسیقی نشان داده شده است.
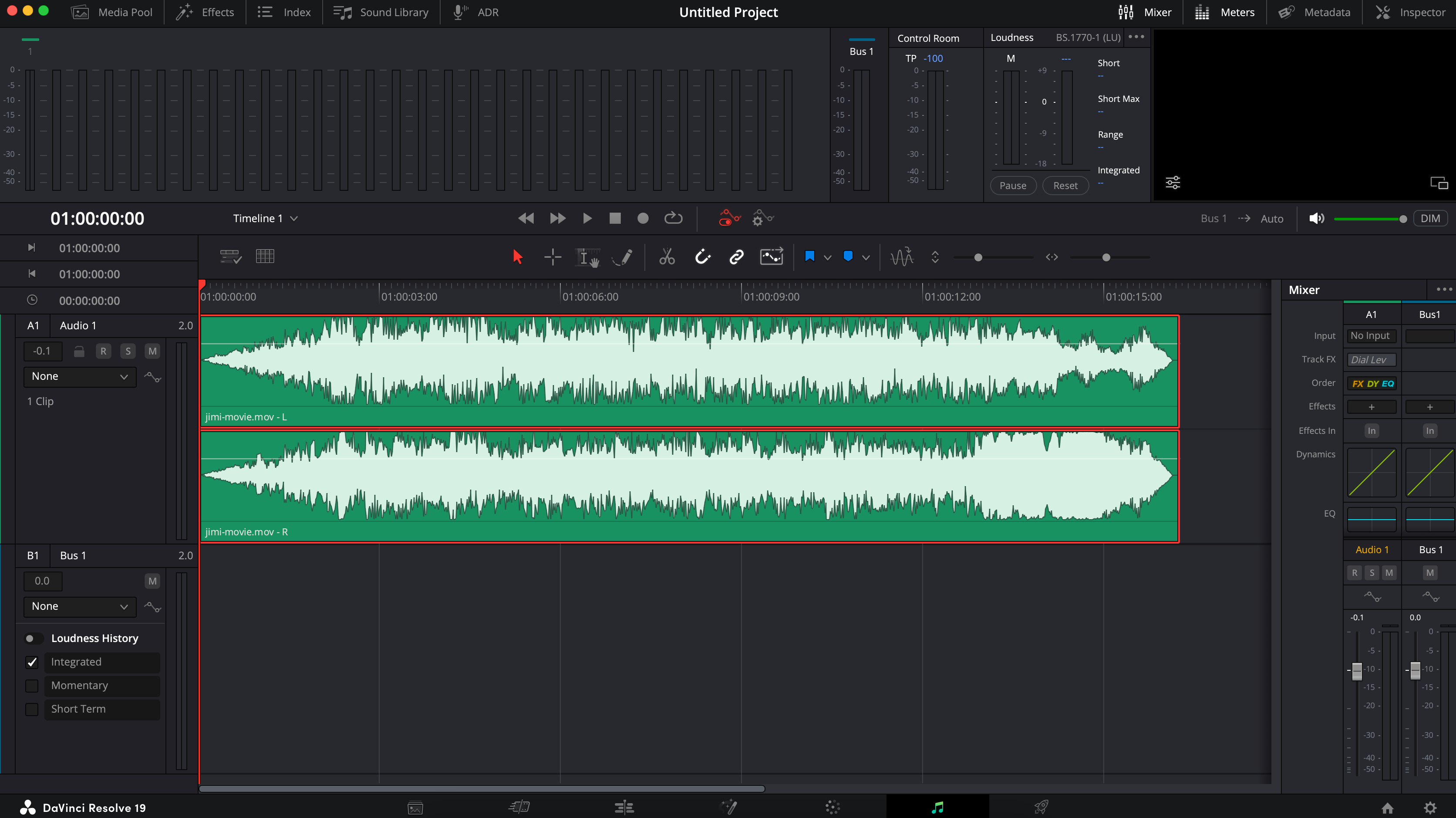
هنگامی که در پنجره ویرایشگر صدا قرار گرفتید، از دو نوار لغزنده در نوار ابزار، درست بالای صدا، استفاده کنید تا شکل موج بزرگتر شود. این به شما کمک می کند تا خط سفید نازکی را که به صورت افقی در کل منطقه صوتی اجرا می شود، ببینید.
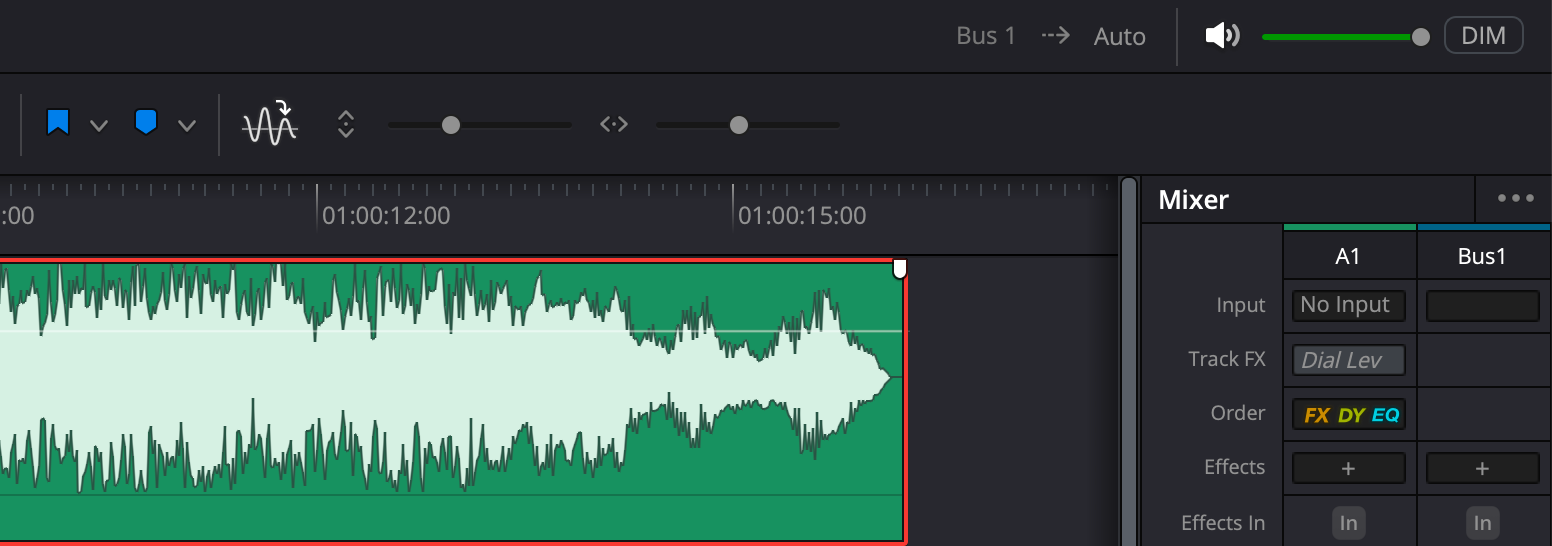
روی خط سفید کلیک کنید و نگه دارید و آن را به سمت بالا یا پایین بکشید تا افزایش صدا تغییر کند. برای افزایش صدا، خط را به سمت بالا بکشید. شما میخواهید این کار را در حالی انجام دهید که به دستگاه اندازهگیری صدا به نام اتوبوس 1 نگاه میکنید که در سمت راست بالای پنجره و همچنین مستقیماً در سمت راست منطقه صوتی خود خواهید یافت.
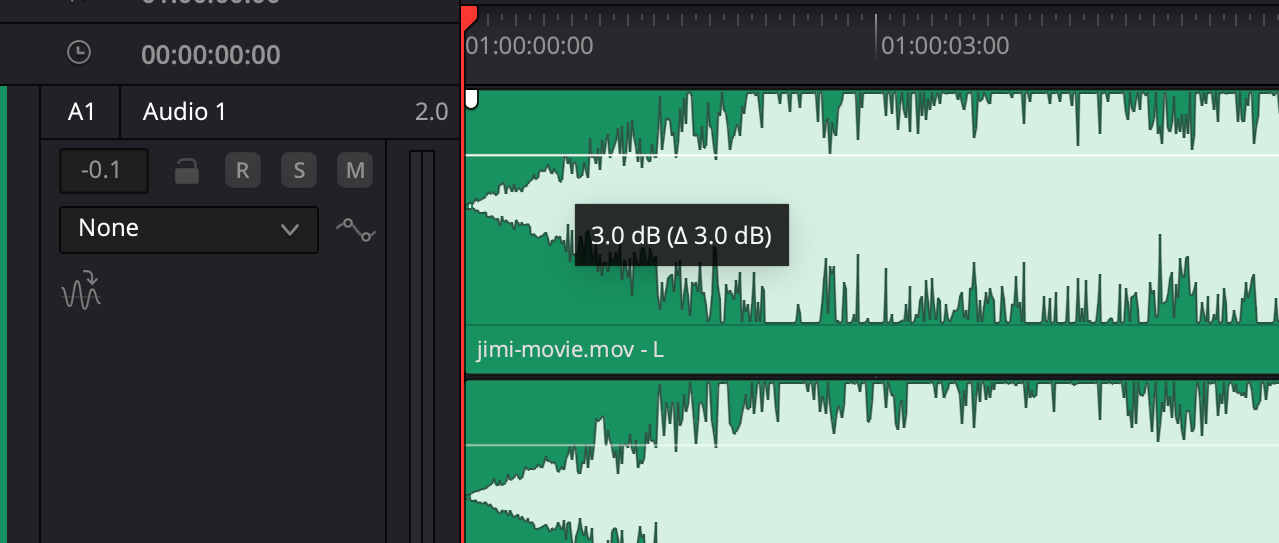
با حرکت دادن خط سفید در حالی که به ولومسنج Bus 1 نگاه میکنید، بهره را تنظیم کنید، مراقب باشید که آن را تا 0 دسیبل فشار ندهید، در غیر این صورت وحشتناک و مخدوش به نظر میرسد. می خواهید صدا به حدود -10 تا -5 برسد.
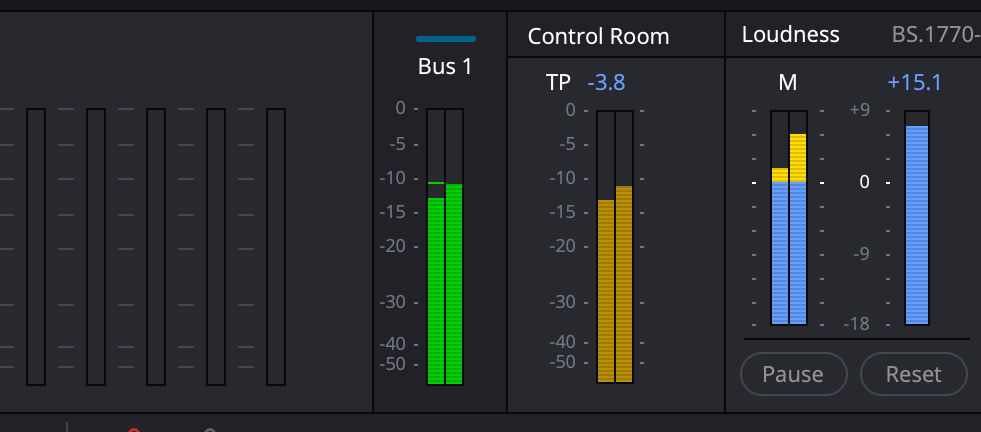
وقتی از سطوح صدا راضی بودید، با استفاده از برگه های پیمایش در پایین صفحه، به پنجره ویرایشگر ویدیو بازگردید. اکنون می توانید ویدیو را با صدای تازه تقویت شده صادر کنید. برای انجام این کار، روی File > Quick Export کلیک کنید و تنظیمات ویدیویی مورد نیاز خود را انتخاب کنید.
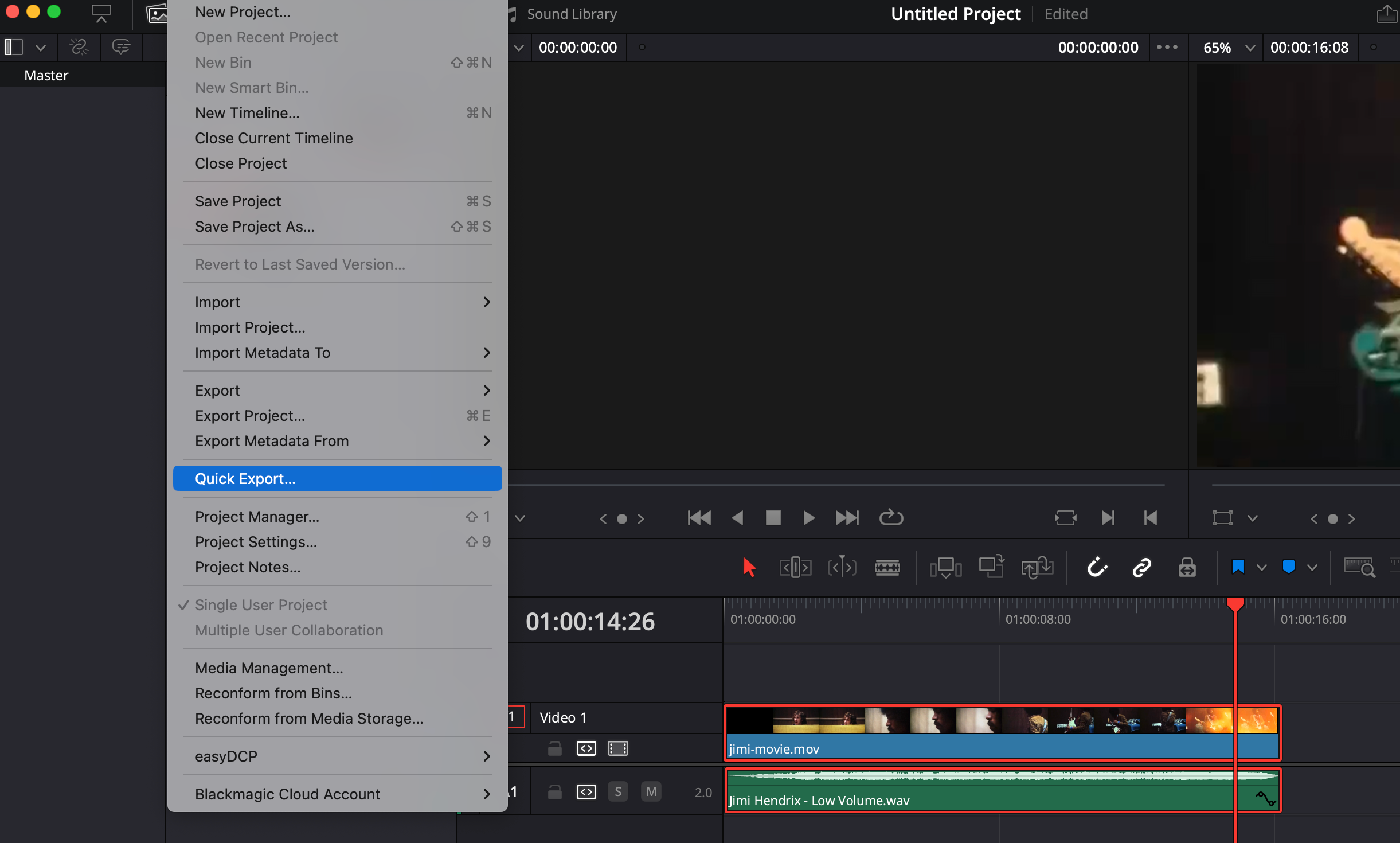
با استفاده از ابزارهای مناسب و تنظیم چند تنظیمات کلیدی، میتوانید صدای موسیقی و ویدیو را بدون کاهش کیفیت صدا تقویت کنید. از این تکنیکها برای بلندتر کردن آهنگها و ویدیوهای مورد علاقهتان و در عین حال بدون اعوجاج استفاده کنید.
