کمک به افراد با دسکتاپ از راه دور بی فایده است اگر نتوانید ببینید چه اتفاقی دارد می افتد. مشکل صفحه سیاه را برطرف کنید و تصاویر خود را برگردانید.
تصور کنید که با رایانه خود آماده اید و می خواهید به یک دسکتاپ از راه دور متصل شوید. اما، به جای رابط دسکتاپ، با یک صفحه سیاه مواجه می شوید.
یک صفحه سیاه روی یک دسکتاپ از راه دور ممکن است به دلیل عوامل زیادی ظاهر شود. به عنوان مثال، تنظیمات نادرست دسکتاپ از راه دور، درایورهای گرافیک قدیمی و مشکلات سازگاری.
اگر با این موضوع سر و کار دارید، در زیر نحوه رفع مشکل صفحه سیاه دسکتاپ از راه دور در ویندوز را توضیح داده ایم.
1. تنظیمات وضوح صفحه را تغییر دهید
هنگام استفاده از Remote Desktop Connection در ویندوز، مهم است که بررسی کنید آیا تنظیمات وضوح صفحه را به درستی تنظیم کرده اید یا خیر. تنظیمات نامناسب ممکن است منجر به تاری صفحه سیاه یا تاری پیکسل شود که می تواند کار از راه دور شما را چالش برانگیز کند.
برای جلوگیری از این امر، توصیه می کنیم از ابزار Remote Desktop Connection (RDC) در سیستم ویندوز خود استفاده کنید.
در اینجا نحوه تنظیم تنظیمات وضوح صفحه نمایش از راه دور دسکتاپ با استفاده از RDC آورده شده است:
- Win + Q یا Win + S را فشار دهید تا نوار جستجوی ویندوز باز شود.
- Remote Desktop Connection را در نوار جستجو وارد کرده و مناسب ترین نتیجه را انتخاب کنید.
- روی دکمه Show Options کلیک کنید و به تب Display بروید.
- نوار لغزنده را در پیکربندی نمایشگر تنظیم کنید تا با وضوح دقیق نمایشگر رایانه راه دور مطابقت داشته باشد. به عنوان مثال، اگر وضوح صفحه نمایش دسکتاپ شما 1920 در 1080 است، باید آن را در تنظیمات مطابقت دهید.
- جزئیات مورد نیاز را وارد کنید و روی Connect کلیک کنید تا جلسه راه دور راه اندازی شود.
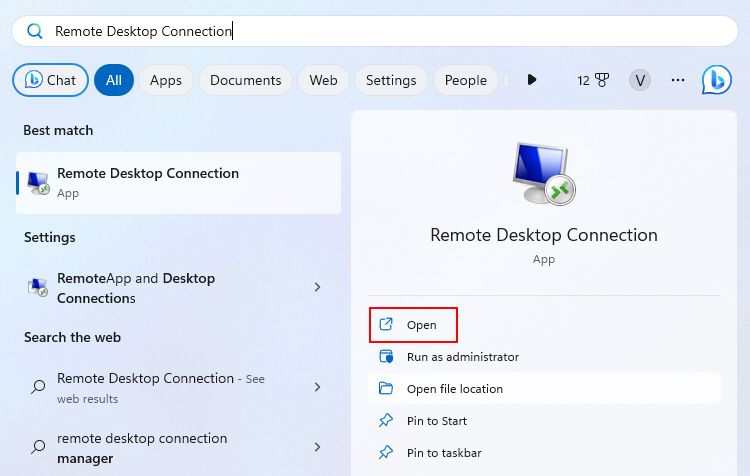
امیدواریم، این باید صفحه سیاه روی صفحه نمایش دسکتاپ از راه دور شما را برطرف کند.
در حالی که تنظیم وضوح صفحه نمایش مهم است، نمی توانید سایر تنظیمات صفحه نمایش را نادیده بگیرید. برای کسب اطلاعات بیشتر در مورد تغییر تنظیمات نمایشگر، به مراحل زیر بروید.
2. تنظیمات نمایش دسکتاپ از راه دور را تنظیم کنید
تنظیم تنظیمات نمایش دسکتاپ از راه دور به راحتی می تواند به شما در رفع مشکل صفحه سیاه کمک کند.
برای تنظیم تنظیمات نمایش دسکتاپ از راه دور، مراحل زیر را دنبال کنید:
- Win + R را فشار دهید تا پنجره اجرای ویندوز باز شود.
- mstsc را در کادر جستجو تایپ کنید و کلید enter را فشار دهید.
- روی دکمه Show Options در گوشه سمت چپ پایین کلیک کنید و به سمت تب Display بروید.
- در قسمت Colors، High Color (16 بیت) را از منوی بازشو انتخاب کنید. توجه داشته باشید که عدد بالاتر به معنای کیفیت بهتر نمایشگر است. اما، عدد کمتر می تواند در مورد صفحه سیاه به شما کمک کند.
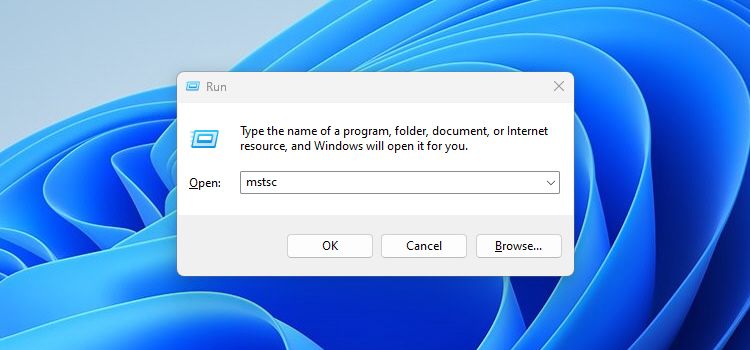
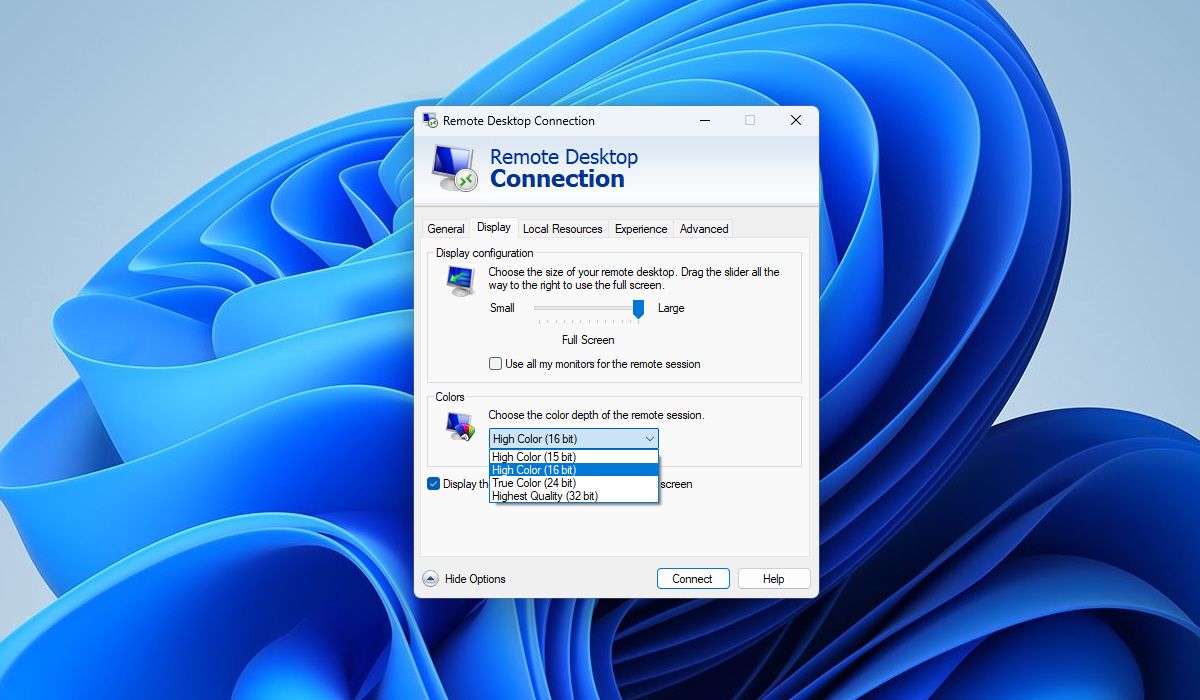
اکنون با اتصال به دسکتاپ راه دور، خطا را بررسی کنید. اگر کار نمی کند، می توانید عمق رنگ را به بالاترین کیفیت (32 بیت) تغییر دهید.
توجه داشته باشید که مشکلات صفحه سیاه می تواند دلایل مختلفی داشته باشد و راه حل ممکن است همیشه تنظیم تنظیمات نمایشگر نباشد. اگر مشکل شما هنوز حل نشده است، مراحل عیب یابی پیشرفته را که در زیر ارائه شده است ادامه دهید.
3. درایور گرافیک کامپیوتر خود را به روز کنید
راه دیگر برای رفع سیاهی صفحه، به روز رسانی درایور GPU است. درایور قدیمی پردازنده گرافیکی منجر به مشکلات زیادی از جمله مشکل صفحه نمایش کاملا سیاه می شود.
اگر اهل فن نیستید، راهنمای بهروزرسانی درایور GPU شما در ویندوز را برای راهنمایی ارائه کردهایم.
قبل از حرکت به جلو، مطمئن شوید که یک نقطه بازیابی روی دسکتاپ خود ایجاد کرده اید. اگر سیستم شما خراب شود یا درایورهای GPU پس از به روز رسانی به طرز عجیبی رفتار کنند، جنبه امن تری به شما می دهد.
4. Remote Desktop Service را راه اندازی مجدد کنید
آیا هنوز در تلاش برای تعمیر صفحه سیاه هستید؟ اگر چنین است، می توانید سرویس دسکتاپ از راه دور را راه اندازی مجدد کنید. این سرویس جلسات دسکتاپ از راه دور را در رایانه شما کنترل و اجرا می کند. در اینجا نحوه راه اندازی مجدد سرویس دسکتاپ از راه دور در ویندوز آمده است:
- Win + R را فشار دهید و services.msc را در کادر گفتگوی Run تایپ کنید.
- به پایین بروید تا Remote Desktop Services را در لیست خدمات پیدا کنید.
- روی Remote Desktop Services راست کلیک کرده و گزینه Restart را انتخاب کنید.
- اکنون می توانید رایانه خود را مجدداً راه اندازی کنید تا مطمئن شوید که تغییرات به درستی اعمال می شوند.

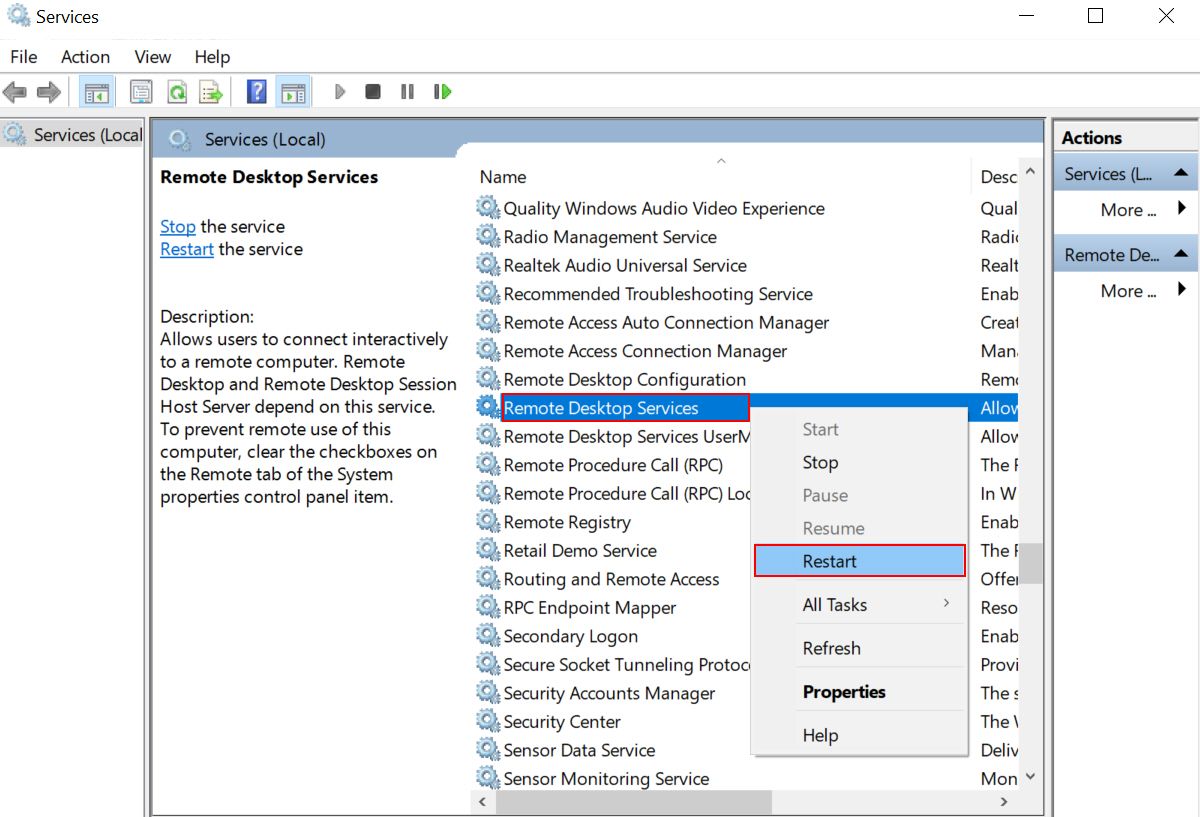
5. Bitmap Caching را غیرفعال کنید
ذخیره بیت مپ یک ویژگی در Remote Desktop Connection است که تصاویر بیت مپ (محلی) را برای بهبود عملکرد در حافظه پنهان ذخیره می کند. به عبارت ساده، هر تصویر کوچکی که بر روی کامپیوتر راه دور شما ارائه می شود را در حافظه ذخیره می کند. از آنجایی که RDC از داده های تصویر از حافظه استفاده می کند، در زمان و منابع به میزان قابل توجهی صرفه جویی می شود.
با این حال، این ویژگی گاهی اوقات می تواند آسیب بیشتری نسبت به سود داشته باشد. به جای افزایش عملکرد در هنگام استفاده از دسکتاپ از راه دور، ممکن است صفحه نمایش سیاه به نظر برسد.
اگر میخواهید ذخیره بیت مپ را در سیستم خود خاموش کنید، مراحل زیر را باید انجام دهید:
- ابتدا RDC را روی رایانه خود راه اندازی کنید. سپس روی دکمه Show Options کلیک کنید تا به تنظیمات پیشرفته دسترسی پیدا کنید.
- اکنون باید گزینه ذخیره بیت مپ مداوم را غیرفعال کنید. توجه داشته باشید که در نسخههای قدیمیتر ویندوز، این گزینه ممکن است فقط بهعنوان ذخیرهسازی Bitmap ظاهر شود.
- هنگامی که آن را غیرفعال کردید، برای شروع تعامل با دسکتاپ راه دور، روی Connect کلیک کنید.
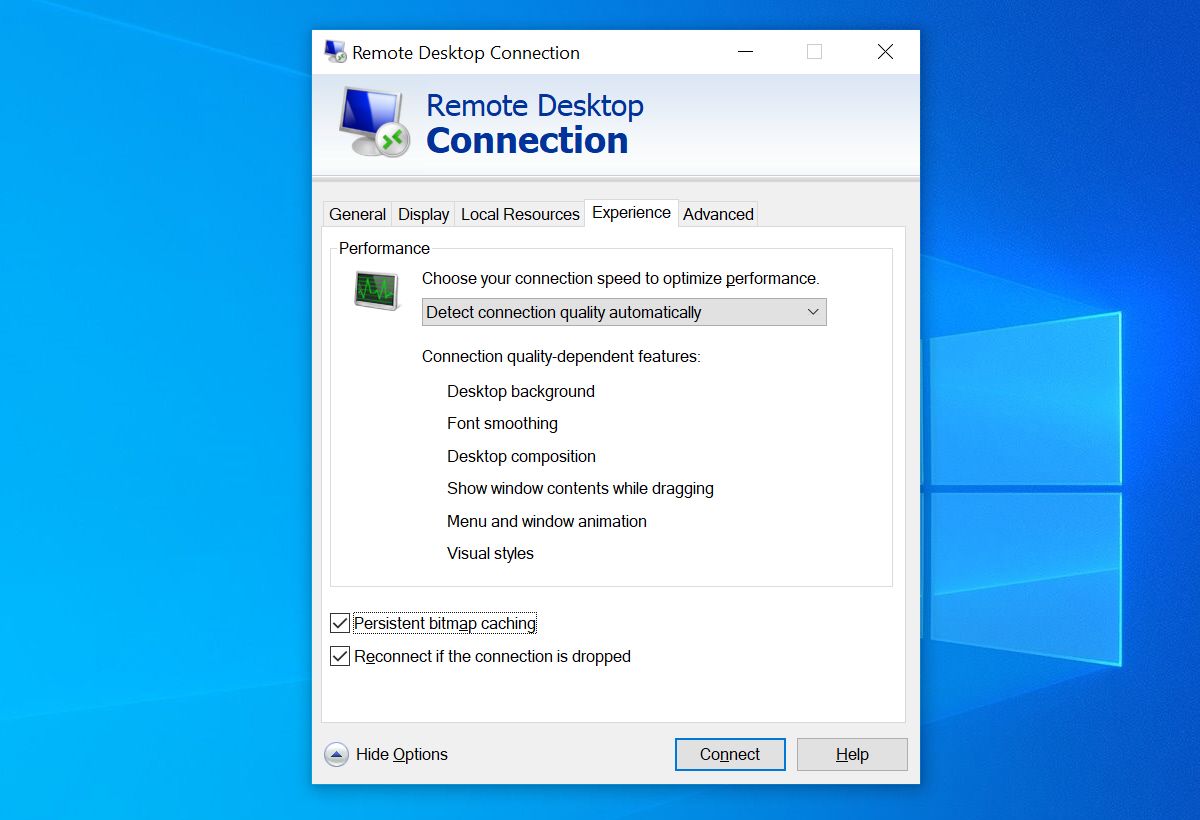
توجه داشته باشید که هنگامی که آن را غیرفعال کنید، تصاویر به صورت محلی ذخیره (یا کش) نخواهند شد. این بدان معناست که ممکن است هنگام تعامل با دسکتاپ، عملکرد کمی کندتر را تجربه کنید.
6. WDDM Graphics Display Driver را فعال کنید
WDDM (مدل درایور نمایشگر ویندوز) نوع خاصی از درایور نمایشگر است. این به کارت گرافیک شما کمک می کند کارآمدتر کار کند و تجربه محاسباتی شما را بهبود بخشد.
در حالی که ویندوز با استفاده از درایور کارت گرافیک پیش فرض به راحتی اجرا می شود، WDDM پشتیبانی بیشتری از آن ارائه می کند. اگر به دلایلی برای اتصالات دسکتاپ از راه دور خاموش باشد، ممکن است تصادفی RDC یا صفحه سیاه شود. بنابراین، ناگفته نماند که باید فوراً WDDM را روی دسکتاپ خود فعال کنید.
مراحل زیر را برای فعال کردن WDDM برای اتصالات دسکتاپ راه دور دنبال کنید:
تنظیم خطمشی زیر فقط در رایانههایی که نسخههای Windows Pro و Enterprise دارند در دسترس است. اگر از آن استفاده نمی کنید، در اینجا ترفندی برای دسترسی به ویرایشگر خط مشی گروه در Windows Home وجود دارد.
- Win + R را فشار دهید و gpedit.msc را در کادر محاوره ای Run تایپ کنید. با این کار ویرایشگر Group Policy در ویندوز باز می شود.
- در پنجره Local Group Policy Editor، به Computer Configuration بروید. سپس به بخش Administrative Templates > Windows Components بروید.
- روی Remote Desktop Services دوبار کلیک کنید و سپس به Remote Desktop Session Host > Remote Session Environment بروید.
- روی گزینه Use WDDM graphics display driver for Remote Desktop Connections دوبار کلیک کنید.
- برای فعال کردن این سیاست، گزینه Enabled را انتخاب یا علامت بزنید.
- روی دکمه Apply کلیک کنید و پس از آن OK را انتخاب کنید.
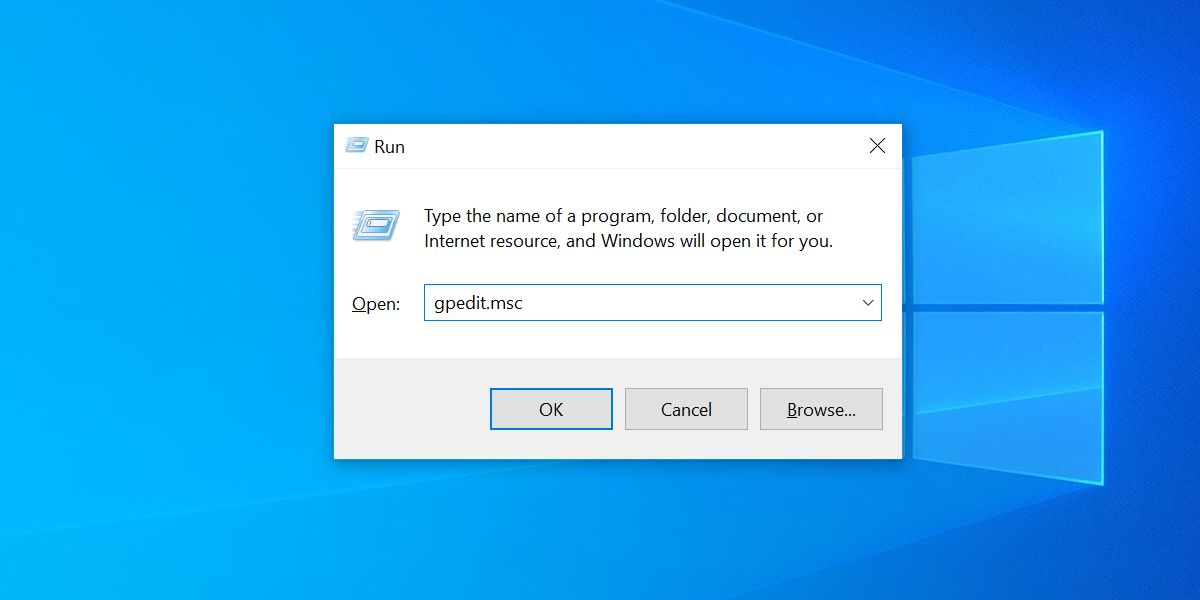
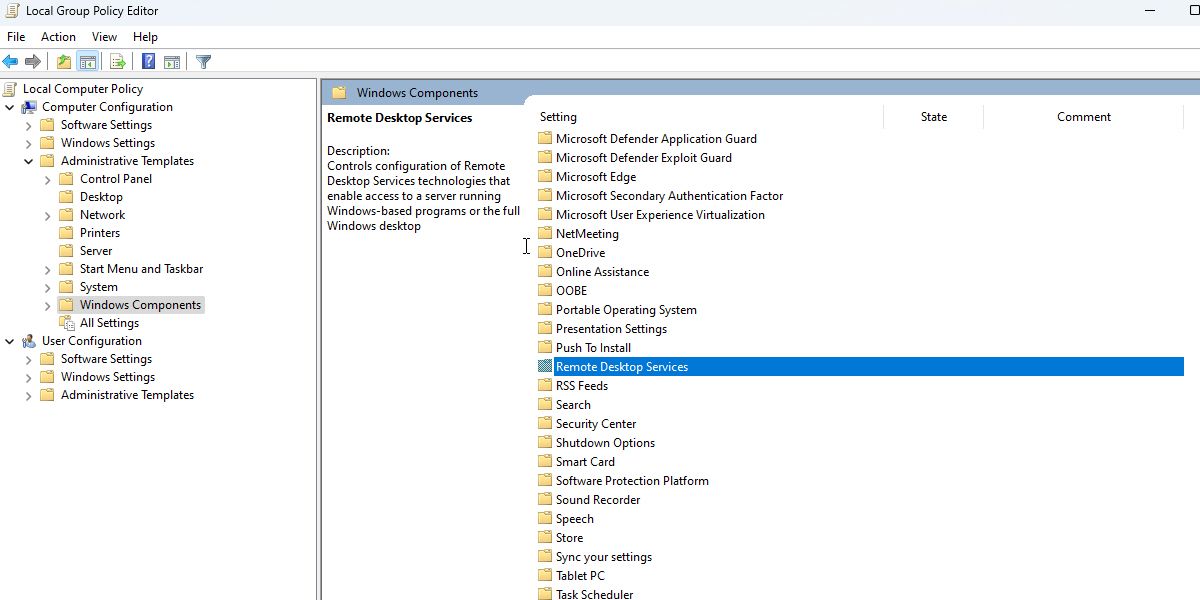
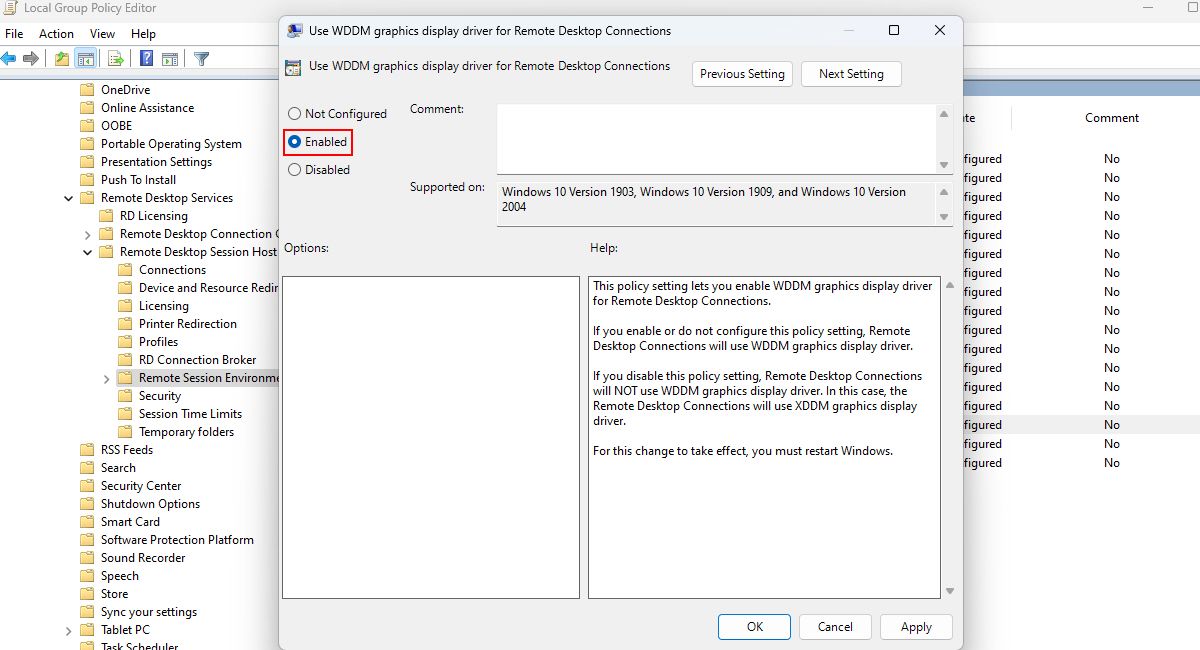
این کار Remote Desktop Connection را مجبور میکند تا از WDDM برای تمام جلسات RDC استفاده کند.
7. تنظیمات عملکرد دسکتاپ از راه دور را تنظیم کنید
تنظیم تنظیمات عملکرد ممکن است به طور قابل توجهی بر سرعت و کیفیت اتصال دسکتاپ از راه دور شما تأثیر بگذارد. به همین دلیل است که توصیه می کنیم به خاطر ایمنی تنظیمات پیش فرض را یادداشت کنید.
در حالی که تنظیمات عملکرد پیش فرض RDC برای رایانه شخصی شما بهینه شده است، آزمایش با آنها مشکلی ندارد. با تنظیم آنها، بسته به شرایط شبکه و منابع سیستم، می توانید تجربه خود را افزایش دهید.
مراحل زیر برای تنظیم تنظیمات عملکرد دسکتاپ از راه دور شما آمده است:
- Remote Desktop Connection را با استفاده از هر یک از روش های ذکر شده در بالا باز کنید.
- روی دکمه Show Options کلیک کنید و به تب Experience بروید.
- در بخش Performance، سرعت اتصال را انتخاب کنید که به بهترین وجه مناسب رایانه شما باشد. به عنوان مثال، اگر از اینترنت پرسرعت استفاده می کنید، LAN (10 مگابیت در ثانیه یا بالاتر) را انتخاب کنید. اگر در مورد سرعت شبکه خود مطمئن نیستید، تشخیص کیفیت اتصال خودکار را از منوی بازشو انتخاب کنید.
- علامت تمام گزینههایی را که نمیخواهید استفاده کنید یا برایتان مهم نیستند، بردارید. برای مثال، ممکن است از انتخاب پسزمینه دسکتاپ و منو و انیمیشن پنجرهها سودی نبرید. به همین ترتیب، با برداشتن تیک این گزینه ها، می توانید عملکرد دسکتاپ راه دور خود را به میزان قابل توجهی بهبود بخشید.
- روی Hide Options کلیک کنید و نام و نام کاربری کامپیوتر راه دور را وارد کنید. اکنون آماده اتصال به رایانه راه دور خود هستید.
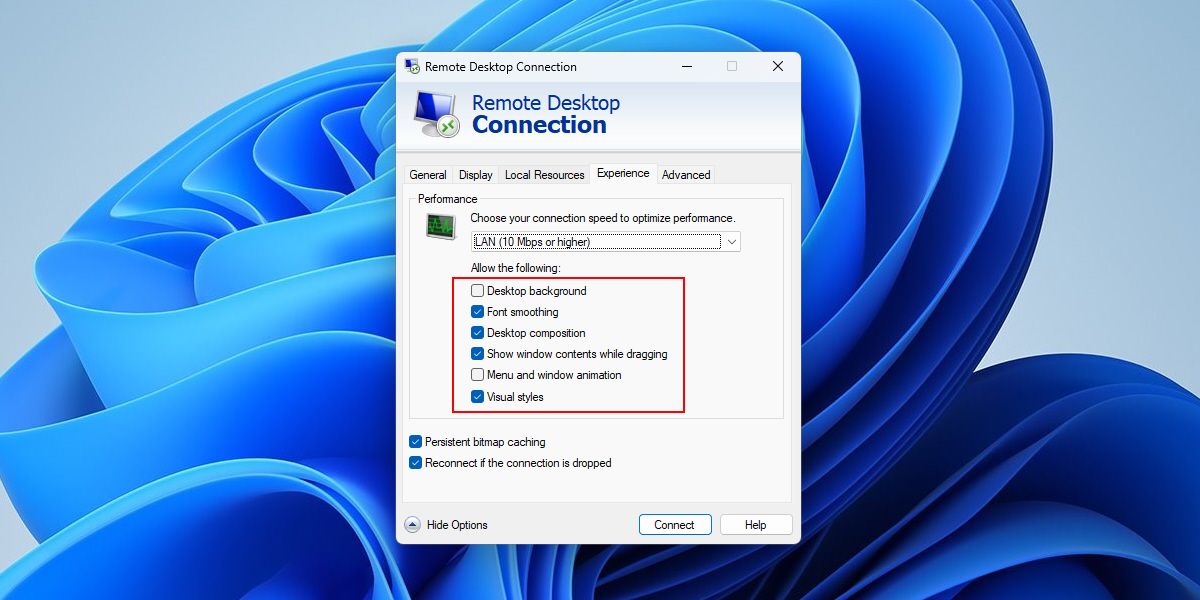
به طور کلی، تنظیمات فوق ممکن است بسته به نیاز و مشخصات رایانه شما متفاوت باشد. بنابراین، توصیه میکنیم که هر یک از تنظیمات را آزمایش کنید تا ببینید کدام یک برای شما بهتر عمل میکند.
دسکتاپ راه دور خود را به کار بازگردانید
مشکل صفحه سیاه از راه دور دسکتاپ یک مشکل خسته کننده است. خوشبختانه، راههای مختلفی برای کمک به رفع مشکل صفحه سیاه وجود دارد.
مطمئن شوید که تمام مراحل عیبیابی را به ترتیب امتحان کردهاید تا زمانی که مشکل صفحه سیاه در دسکتاپ از راه دور حل شود. ممکن است کمی آزمون و خطا طول بکشد، اما هنگامی که پیکربندی بهینه را پیدا کردید، صفحه سیاه دوباره روی دسکتاپ راه دور شما ظاهر نمی شود.
