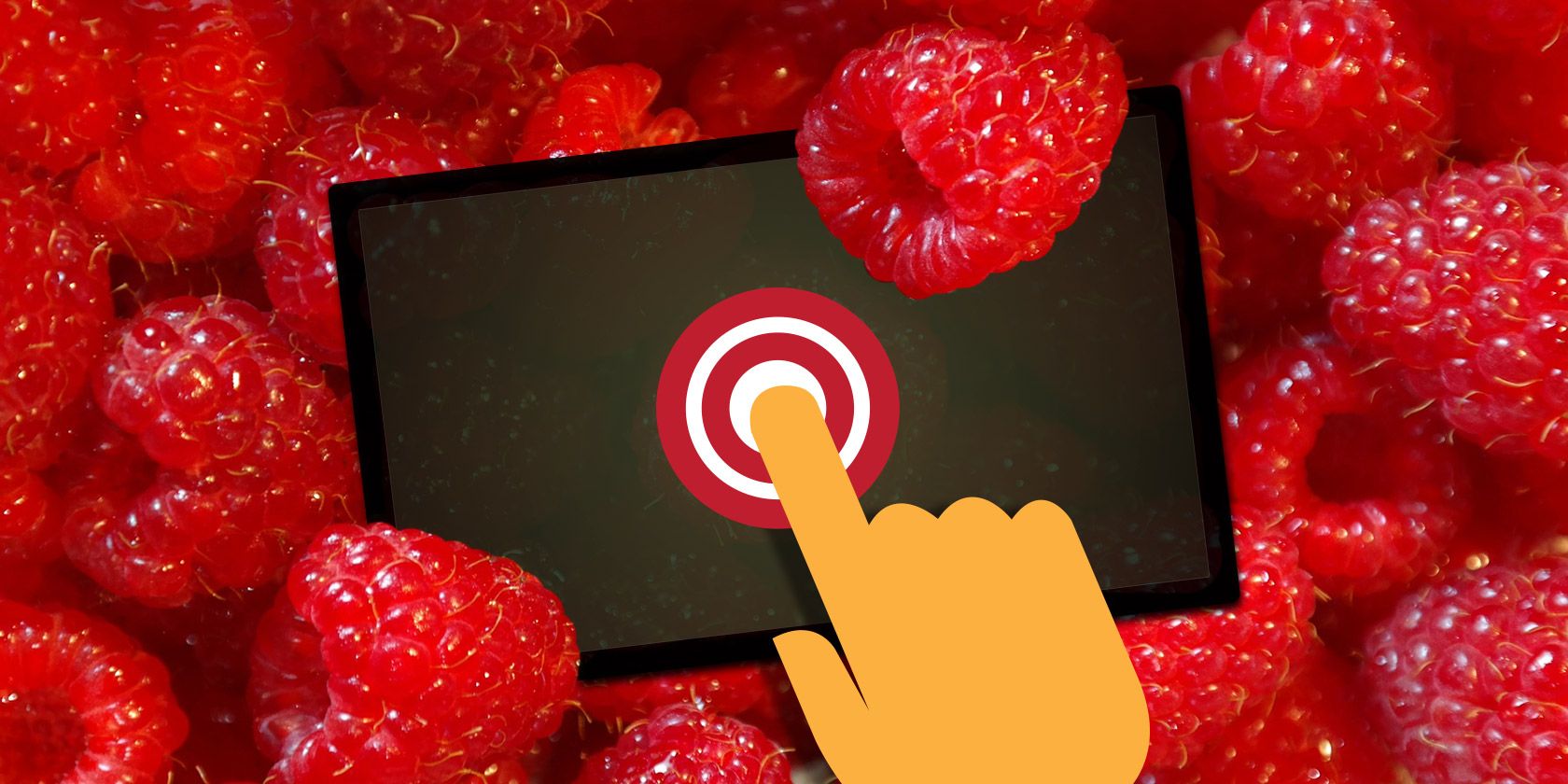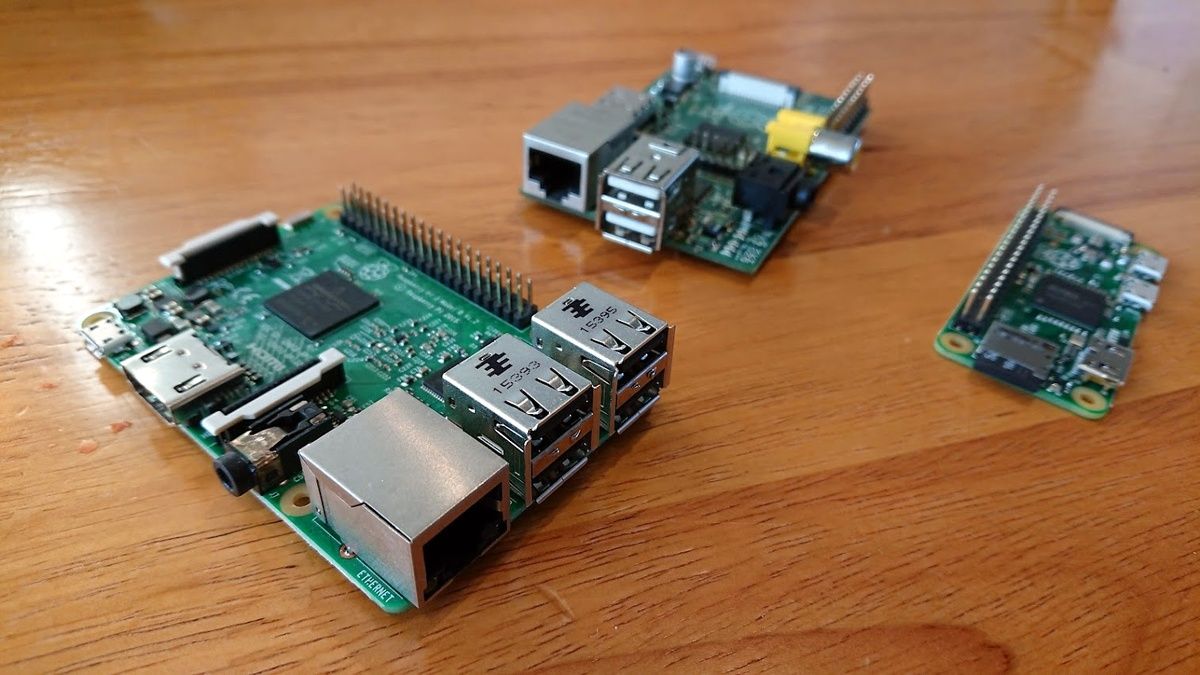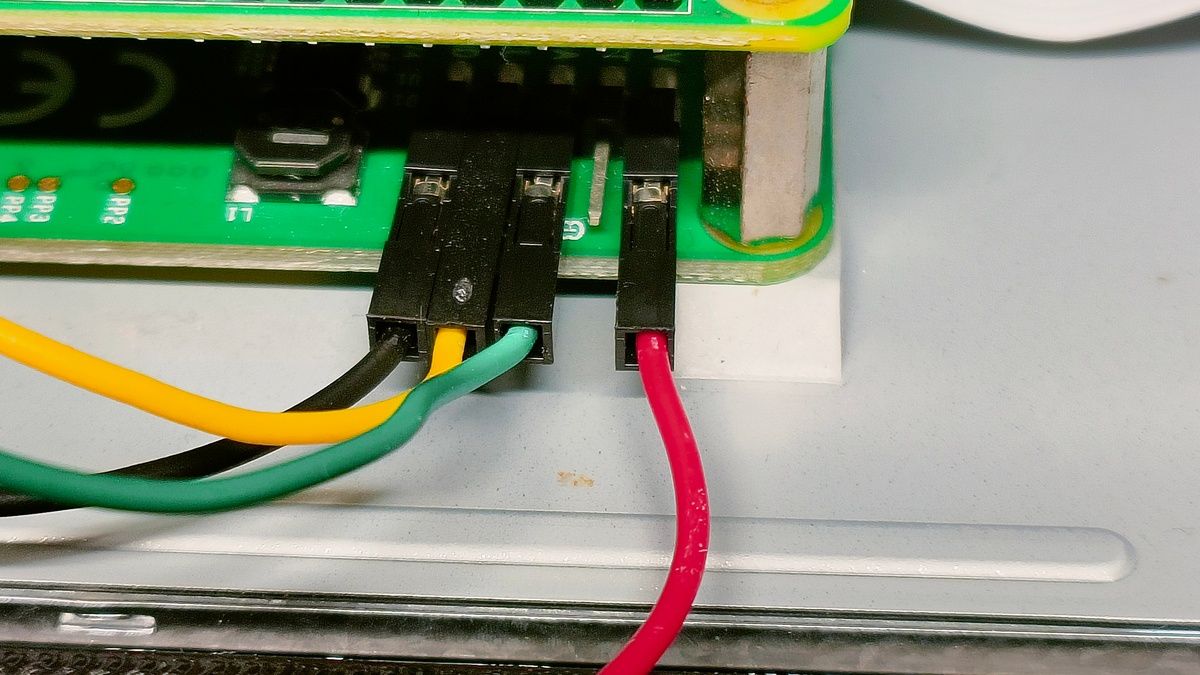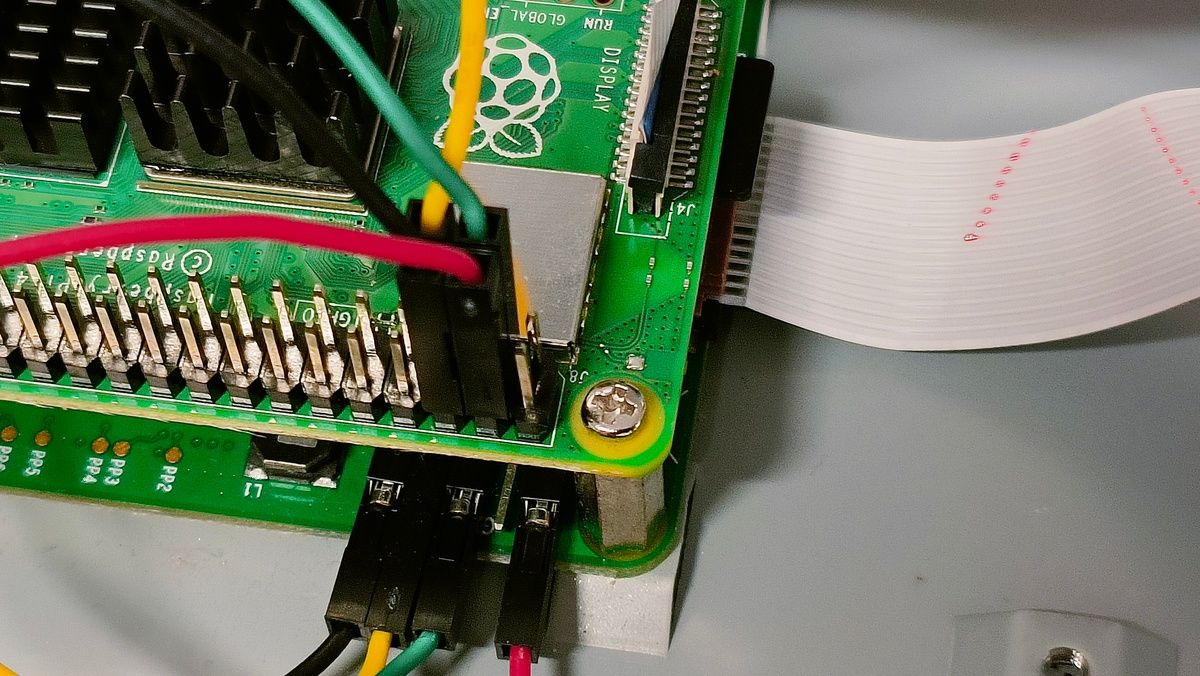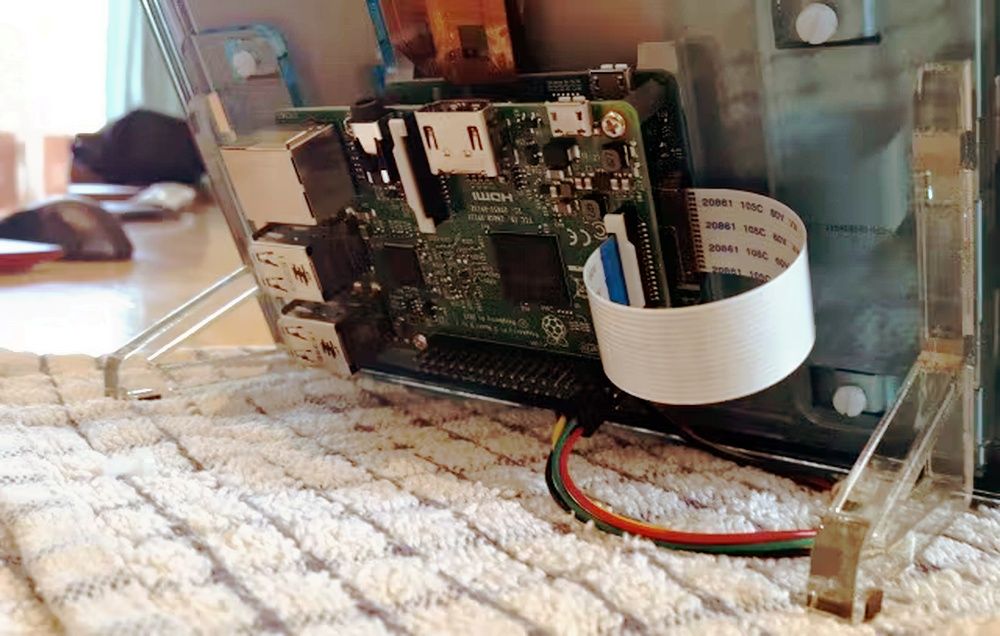Raspberry Pi با انواع افزونههای مفید عرضه میشود، اما یکی از کیتهایی که به طور خاص محبوب شده است، صفحه نمایش لمسی ۷ اینچی Raspberry Pi است. در اینجا نحوه راه اندازی یکی آمده است.
یکی از مفیدترین افزونه های Raspberry Pi صفحه نمایش لمسی است. در حالی که نمایشگرهای دیگر با اندازه های مختلف (بزرگتر و کوچکتر) در دسترس هستند، همه آنها به ویژه برای همه نوع پروژه مفید هستند. با این حال، صفحه نمایش 7 اینچی Raspberry Pi خود شاید بهترین باشد.
صفحه نمایش لمسی با استفاده از PSU Pi به خوبی کار می کند، اما راه اندازی می تواند ترسناک باشد. این راهنما نحوه تنظیم صفحه لمسی رسمی Raspberry Pi را توضیح می دهد.
آیا می توانید صفحه نمایش لمسی را روی Raspberry Pi خود نصب کنید؟
همه مدل های Raspberry Pi با صفحه نمایش لمسی سازگار نیستند. اگر مطمئن نیستید کدام یک را دارید، از راهنمای سریع ما برای بررسی مدل Raspberry Pi خود استفاده کنید.
صفحه نمایش لمسی Raspberry Pi با موارد زیر کار می کند:
- Raspberry Pi A+
- رزبری پای B و B+
- رزبری پای 2
- Raspberry Pi 3 و B+
- رزبری پای 4
صفحه نمایش لمسی Raspberry Pi با Raspberry Pi 400 سازگار نیست.
با این حال، تنها Raspberry Pi 2 و نسخه های جدیدتر با پیچ های نصب در پشت صفحه نمایش لمسی سازگار هستند. به این ترتیب، باید راه دیگری برای اتصال ایمن برد Pi خود پیدا کنید.
این راهنما دارای یک Raspberry Pi 3 در عکس های همراه است. با این حال، با Raspberry Pi 4 آزمایش شده است و همه چیز همانطور که در اینجا توضیح داده شده کار می کند.
هنوز فیلم محافظ را حذف نکنید
یکی از کارهایی که نباید انجام دهید تا زمانی که Pi و صفحه نمایش لمسی شما به درستی متصل و متصل شده باشند، حذف لایه محافظی است که از قبل روی نمایشگر اعمال شده است.
ممکن است ناخوشایند به نظر برسد، اما در این مرحله مهم نیست. با چسباندن فیلم محافظ تا آخرین لحظه، دستگاه صفحه لمسی جدید از هر گونه خط و خش که ممکن است در طول فرآیند اتصال رخ دهد محافظت می شود.
پس به خودتان لطف کنید و فیلم محافظ را در جای خود بگذارید، فقط کمی بیشتر!
صفحه نمایش را به صفحه نمایش لمسی وصل کنید
قبل از اتصال Pi به صفحه نمایش لمسی، اقدامات احتیاطی بیشتری انجام دهید. یا باید نمایشگر را در جعبه خود بگذارید، اما رو به پایین به طوری که صفحه لمسی روی بسته بندی فوم قرار گیرد، یا آن را روی یک حوله روی میز قرار دهید.
سپس مشخص کنید که صفحه نمایش به کابل نوار نارنجی و صفحه نمایش متصل است یا خیر.
کابل نوار نارنجی در دو مکان روی صفحه نمایش متصل می شود. انتهای باریک به کانکتور پانل 1 متصل می شود که دارای یک گیره کوچک است که قبل از قرار دادن نوار و سفت کردن مجدد آن باید باز شود. روبان پهن تر به همان روش به طرف دیگر، به رابط با برچسب پانل 2 متصل می شود. از چهار فاصله برای ثابت کردن صفحه نمایش در پشت نمایشگر استفاده کنید و آماده ادامه کار هستید.
برخی از نمایشگرهای Raspberry Pi از قبل مونتاژ شده و کابل نواری متصل شده است.
Raspberry Pi را به صفحه نمایش لمسی وصل کنید
مرحله بعدی این است که Raspberry Pi خود را روی صفحه لمسی نصب کنید.
این کار را ابتدا با اتصال چهار کابل به کانکتورهای 5 ولت، زمین، SCL و SDA روی صفحه نمایش انجام دهید. اگرچه این موضوع کاملاً مهم نیست، اما پیشنهاد میکنیم از قرارداد پیروی کنید و از قرمز برای 5 ولت و سیاه برای زمین استفاده کنید.
سپس کابل روبان سفید را وارد کنید. انتهایی که اکنون وارد میکنید باید طرف آبی رو به نمایشگر باشد (در انتهای دیگر زبانه آبی رو به بالا خواهد بود). با محکم کردن گیره آن را در جای خود قفل کنید.
سپس، رزبری پای خود را در بالای رایزرها قرار دهید و آن را با پیچ محکم کنید. توجه داشته باشید که اگر برای این کار یک نمایشگر به سبک قاب عکس بخرید، اگر Pi را با GPIO زیر آن نصب کنید، ممکن است متوجه شوید که همه چیز فشرده تر است. با این حال، در حال حاضر، GPIO باید در دسترس باشد، بنابراین آن را رو به بالا بگذارید.
چهار کابل جامپر را به GPIO، مطابق با 5 ولت به 5 ولت، زمین به زمین و غیره وصل کنید. آرایه GPIO را برای مدل Raspberry Pi خود بررسی کنید تا مطمئن شوید کابل ها را به درستی وصل کرده اید. در Raspberry Pi 4 کابل ها مانند بالا متصل می شوند.
همانطور که حدس زده اید، این کابل ها منبع تغذیه را از Pi به نمایشگر مدیریت می کنند، اما اطلاعات لمسی را به مدل های قبلی Pi نیز منتقل می کنند – در مدل های جدیدتر، اتصال سبز و زرد I2C در کابل روبانی تعبیه شده است. در واقع مورد نیاز است.
هر چند لازم نیست آنها را به این شکل وصل کنید. به عنوان مثال، شما نمی توانید یک کلاه را در بالا قرار دهید. ممکن است ترجیح دهید از یک اسپلیتر Y از منبع تغذیه استاندارد Raspberry Pi استفاده کنید یا از منبع تغذیه دوم استفاده کنید. اگر از یک باتری قابل حمل برای این پروژه استفاده میکنید، میتوانید نمایشگر و Pi را از یک منبع تغذیه در حال اجرا نگه دارید.
سپس، کابل روبان را به رزبری پای وصل کنید، ابتدا گیره را باز کنید و بدون پیچاندن در جای خود قرار دهید. هنگامی که روبان کاملاً وارد شد، گیره را فشار دهید تا محکم شود.
با انجام تمام این کارها، زمان آن رسیده است که کابل برق خود را به Pi وصل کرده و به سیستم عامل Raspberry Pi راه اندازی کنید.
با گیره درگاه کابل نواری ملایم باشید. این بدون شک ظریف ترین جزء در Raspberry Pi است.
Raspberry Pi خود را برای نمایشگر لمسی آماده کنید
صفحه نمایش رسمی لمسی و بسیاری از موارد دیگر باید با آخرین سیستم عامل Raspberry Pi کار کنند. اگر یک سیستم جدید را از ابتدا راه اندازی می کنید، سیستم عامل Raspberry Pi را روی کارت microSD نصب کنید.
اگر در حال حاضر Raspberry Pi در حال اجرا دارید، باید به آخرین نسخه ارتقا دهید. این روزها، سیستم عامل Raspberry Pi بهروزرسانیها را بهطور خودکار بررسی میکند، اما میتوانید با باز کردن یک ترمینال و وارد کردن:
sudo apt-get update
در صورت درخواست راه اندازی مجدد
با نصب جدید Raspberry OS، کارت microSD را از رایانه خود خارج کرده و در Pi قرار دهید. منبع تغذیه را به Raspberry Pi وصل کنید، سپس منتظر بمانید تا سیستم عامل شروع به کار کند. اگر کابل ها به درستی وصل شده باشند، Raspberry Pi باید چند بار راه اندازی مجدد شود. صفحه نمایش لمسی Raspberry Pi شما راه اندازی شده و آماده استفاده است!
(هنگامی که دستگاه را به شبکه خود وصل کردید، به روز رسانی را بررسی می کند.)
پیکربندی صفحه نمایش لمسی Raspberry Pi 7 اینچی
در برخی موارد – به ویژه اگر از صفحه نمایش با پایه استفاده می کنید – ممکن است بخواهید نمایشگر را بچرخانید تا در جهت صحیح باقی بماند.
این را می توان در دسکتاپ Raspberry OS انجام داد:
- Opem Menu > Preferences > Screen Configuration
- در اینجا Layout > Screens > DSI-1 > Orientation را انتخاب کنید
- Inverted را انتخاب کنید
- روی Apply کلیک کنید، سپس وقتی از شما برای راه اندازی مجدد خواسته شد روی Yes کلیک کنید
چند لحظه بعد، جهت گیری باید درست باشد.
Raspberry Pi شما با صفحه نمایش لمسی!
چه از Raspberry Pi 2، 3، یا Raspberry Pi 4 استفاده کنید، فرآیند تنظیم صفحه لمسی ساده است. به لطف بهروزرسانیهای درایور و بهبودهای سیستمعامل، فرآیندی که زمانی سخت و غیرقابل اعتماد بود، اکنون ساده شده است و به حداقل پیکربندی نیاز دارد.
با صفحه نمایش لمسی متصل شده، می توانید کارهای بیشتری با Raspberry Pi خود انجام دهید. به طور طبیعی، البته، شما می خواهید یک تبلت Raspberry Pi بسازید.